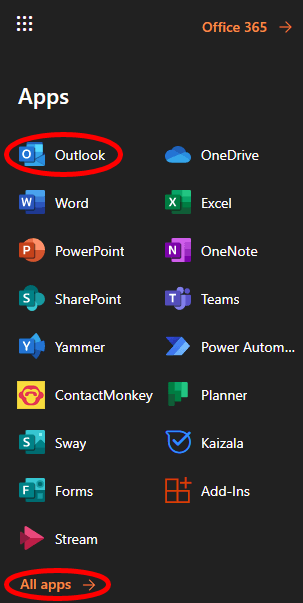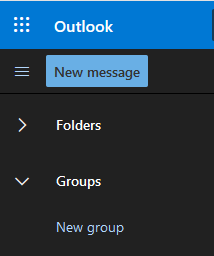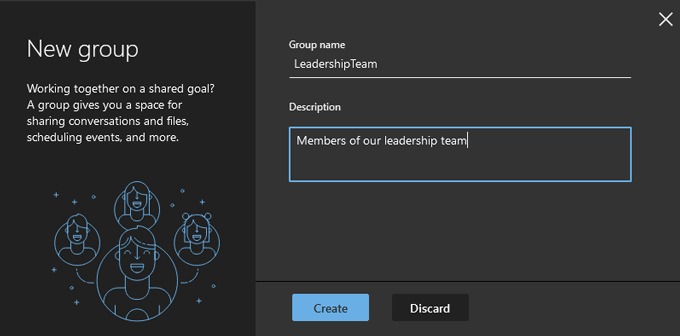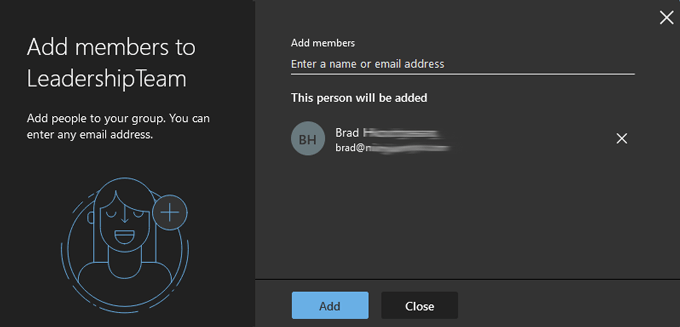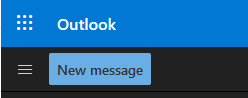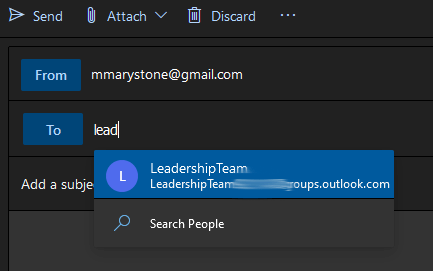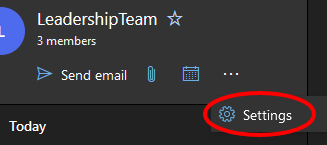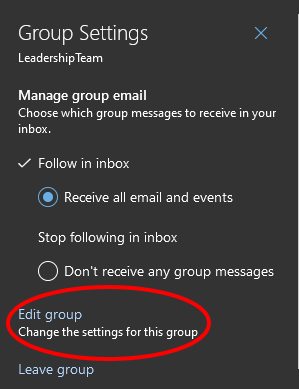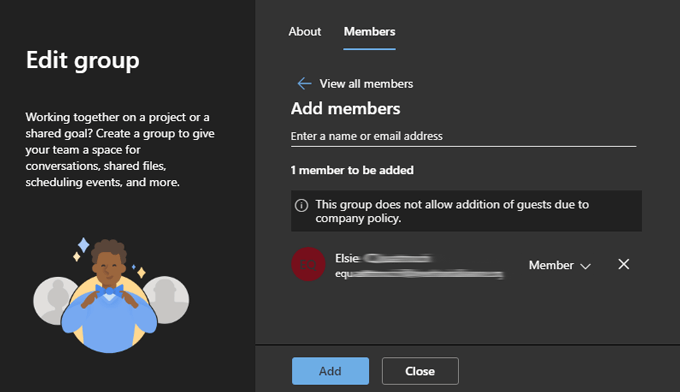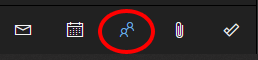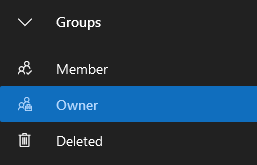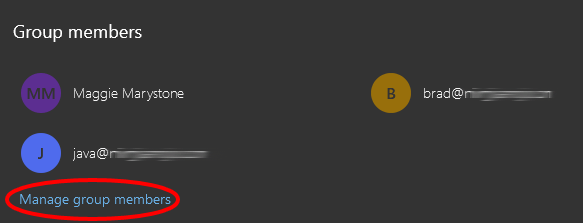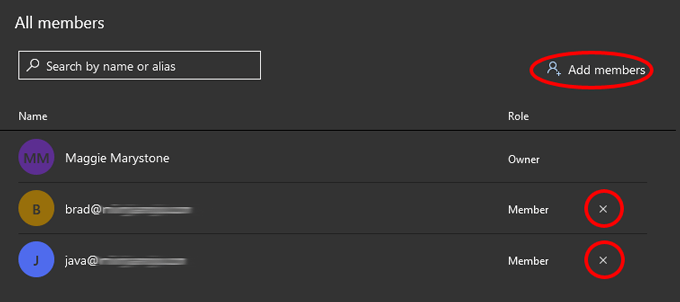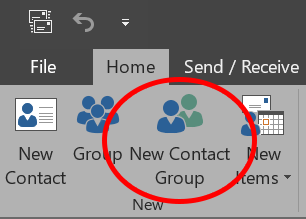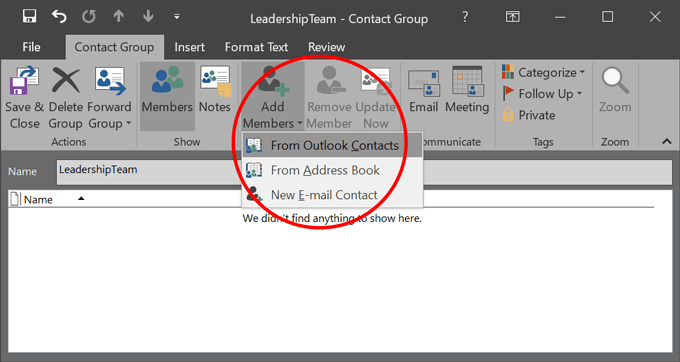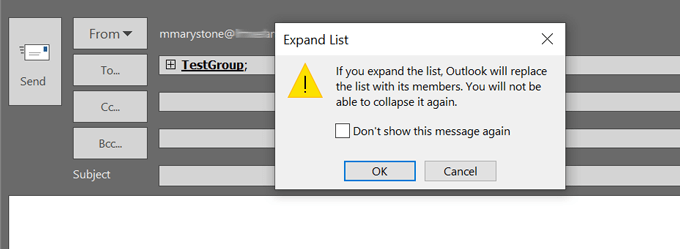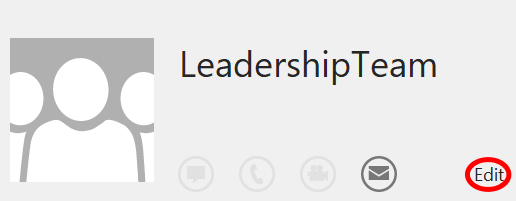Si vous utilisez Outlook pour communiquer avec vos collègues, vous avez probablement voulu envoyer des e-mails à plusieurs reprises à un groupe spécifique dont l'appartenance change souvent. Par exemple, vous devrez peut-être envoyer un e-mail à tous vos représentants du service client tous les jours, mais en raison du taux de rotation élevé, la liste peut changer souvent.
Vous pouvez saisir manuellement le nom ou l'adresse e-mail de chaque personne chaque fois que vous envoyez un e-mail, mais cela peut rapidement devenir fastidieux à mesure que le groupe s'agrandit. Non seulement cela, mais vous courez également le risque d'oublier quelqu'un par inadvertance, ce qui pourrait conduire à un drame au bureau. C’est là qu’une liste de distribution ou un groupe de contacts entre en jeu!
Pour la plupart, les termes «groupe de contact» et «liste de distribution» sont interchangeables. Microsoft a commencé à utiliser l'expression "groupe de contacts", probablement parce qu'elle est un peu plus intuitive que "liste de distribution".

Cependant, il y a une réelle distinction entre les deux dans les organisations qui utilisent Microsoft 365. Les administrateurs de Microsoft 365 peuvent convertir les listes de distribution Outlook existantes en «Groupes», ce qui, à son tour, donne aux membres du groupe accès aux bibliothèques partagées et aux espaces de collaboration comme Équipes Microsoft, Yammer et Planificateur.
Bien que votre service informatique règne probablement sur les listes de distribution Outlook de votre organisation, en particulier sur la liste de tous les employés redoutée et souvent mal entretenue, vous pouvez toujours créer vos propres groupes de contacts dans Perspectives.
Ci-dessous, nous allons vous expliquer comment créer des groupes de contacts dans Outlook pour la version du navigateur et l'application de bureau.
Comment créer un groupe de contacts dans Outlook Online
La création d'un groupe de contacts dans la version navigateur d'Outlook est facile.
Connectez-vous à votre compte à outlook.com ou sélectionnez Outlookdans le lanceur d'applications si vous êtes déjà connecté à Microsoft 365. Si vous ne voyez pas Outlook dans la liste des applications (vous le verrez), sélectionnez Toutes les applications.
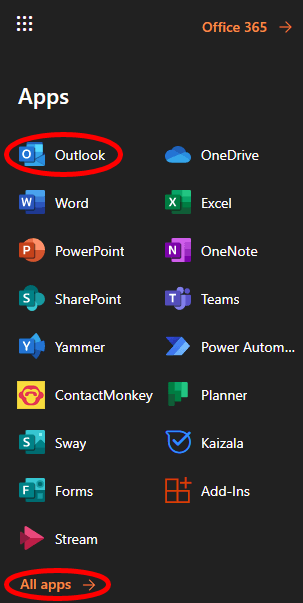
Dans le volet gauche, sous Groupes, sélectionnez Nouveau groupe.
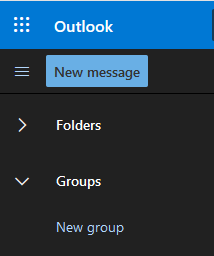
Dans la fenêtre contextuelle, donnez à votre nouveau groupe un nom et une description et sélectionnez Créer. (Si votre organisation l'a activé, vous serez peut-être invité à créer une adresse e-mail pour le groupe. Dans ce cas, pour faciliter l'utilisation, essayez de rendre l'adresse e-mail identique au nom du groupe.)
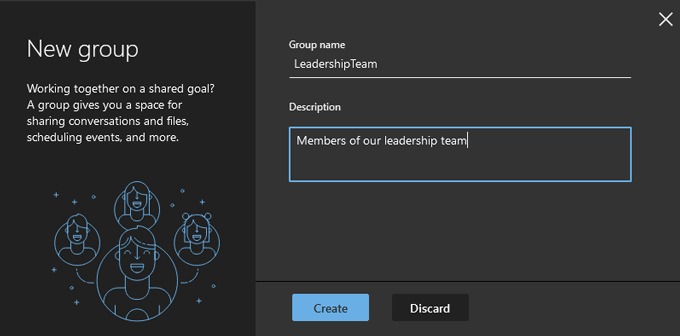
Maintenant, ajoutez des membres au groupe. Recherchez des personnes par nom ou par adresse e-mail. Sélectionnez le résultat de la recherche de la personne que vous souhaitez ajouter au groupe, et il apparaîtra sous "Cette personne sera ajoutée."
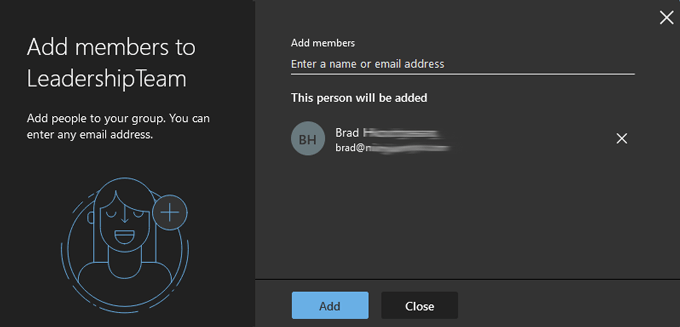
Répétez l'étape 4 jusqu'à ce que vous ayez ajouté toutes les personnes de votre choix au groupe. Sélectionnez ensuite le bouton Ajouter.
Sélectionnez Fermer
Envoyez un e-mail au groupe que vous avez créé en sélectionnant Nouveau message.
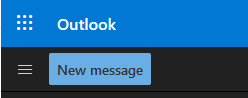
Dans le champ À, commencez à saisir le nom du groupe que vous avez créé et sélectionnez-le dans la liste qui apparaît.
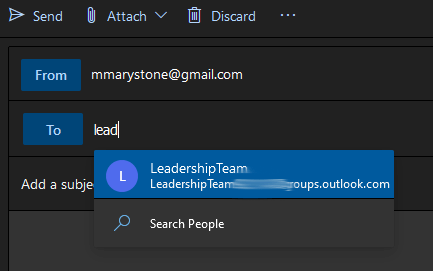
C'est facile . Mais que faire si vous devez ajouter ou supprimer des personnes du groupe? Continuez à lire.
Comment modifier un groupe de contacts dans Outlook Online
Microsoft a simplifié la modification d'un groupe de contacts sans jamais quitter Outlook Online. Certaines étapes peuvent être légèrement différentes selon la façon dont votre organisation a configuré Microsoft 365, mais les étapes ci-dessous devraient vous y aider.
Dans le volet gauche, sous Groupes, sélectionnez le groupe que vous souhaitez modifier.
Dans l'entrée de ce groupe, sélectionnez l'icône Plus(trois points / points de suspension).
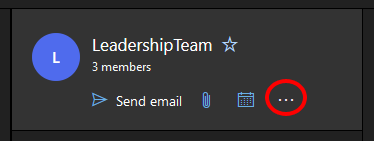
Sélectionnez Paramètres. (En fonction de la configuration d'Outlook pour votre organisation, vous pouvez voir une option pour Ajouter des membresdirectement à partir de l'icône Plus.)
Dans le panneau Paramètres du groupe qui apparaît sur le à droite, sélectionnez Modifier le groupe.
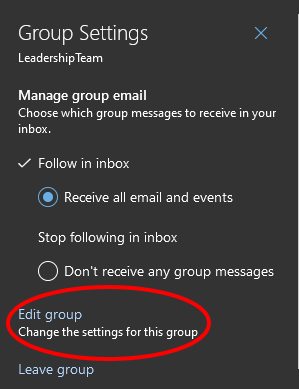
Sélectionnez l'onglet Membres.
À partir de là, vous pouvez ajouter des membres ou les supprimer du groupe en sélectionnant l'icône Xà côté de l'entrée de la personne que vous souhaitez supprimer.
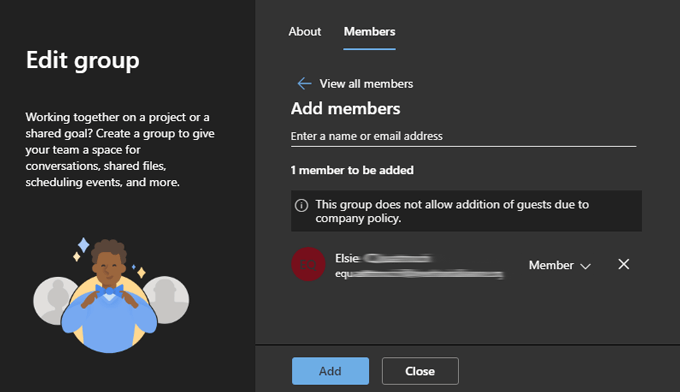
Si vous avez ajouté des membres au groupe, sélectionnez le bouton Ajouter. Sinon, choisissez Fermer
Une autre façon de modifier les groupes de contacts dans Outlook Online
En fonction de la configuration d'Outlook, vous pouvez également être pouvez modifier les groupes de contacts en suivant ces étapes:
Accédez à la section Personnesd'Outlook (à droite de l'icône du calendrier).
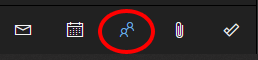
Dans le volet gauche de la section Groupes, sélectionnez Propriétairepour afficher les groupes que vous avez créés.
Sélectionnez le groupe à partir duquel vous souhaitez modifier la liste.
Sélectionnez Gérer les membres du groupe.
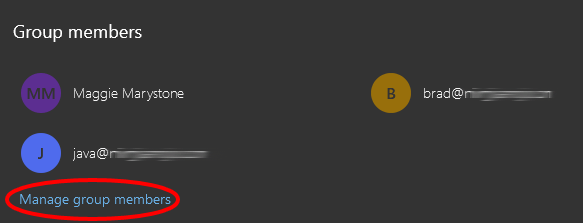
À partir de là, vous pouvez ajouter des membres ou supprimer des membres existants en sélectionnant le Xà côté d'une entrée.
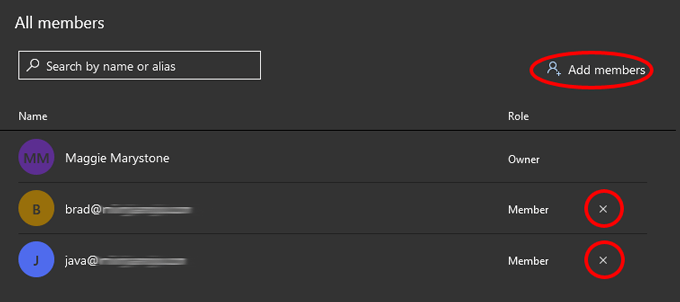
Comment créer un groupe de contacts dans l'application de bureau Outlook
La création d'un groupe de contacts dans la version de bureau d'Outlook est encore plus simple que dans la version en ligne.
Lancez Outlook et sélectionnez Personnesicône près du coin inférieur gauche (où vous basculez entre le courrier électronique, les tâches, les personnes et le calendrier).
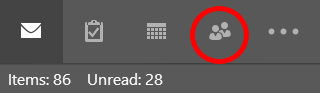
Ensuite, dans la barre d'outils, sélectionnez Nouveau groupe de contacts. (Si votre organisation utilise Microsoft 365, vous pouvez également voir un bouton Nouveau groupe. Pour nos besoins, nous utiliserons Nouveau groupe de contacts pour faciliter les e-mails de groupe.)
Dans la fenêtre Groupe de contacts qui apparaît , donnez un nom à votre groupe de contacts, puis sélectionnez Ajouter des membreset choisissez d'où vous souhaitez obtenir vos nouveaux membres. Les options peuvent inclure À partir des contacts Outlook, À partir du carnet d'adressesou Nouveau contact par e-mail.
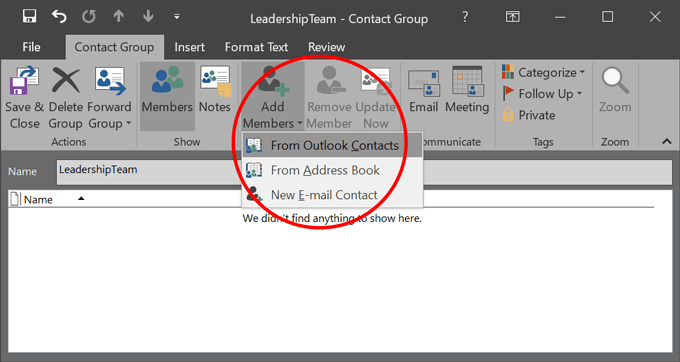
Une par une, recherchez les personnes que vous souhaitez ajouter au groupe de contacts. Assurez-vous que leur entrée est en surbrillance et sélectionnez le bouton Membres(ou double-cliquez sur leur entrée) pour les ajouter. Lorsque vous avez terminé, sélectionnez OK
Fermez la fenêtre, en veillant à répondre Ouisi vous êtes invité à enregistrer vos modifications.
Désormais, lorsque vous adressez un nouvel e-mail, vous pouvez saisir le nom du groupe de contacts dans le champ À. Votre groupe de contacts sera ajouté. Si vous le souhaitez, vous pouvez développer la liste des groupes et Outlook la remplacera par ses membres. Attention, vous ne pourrez plus réduire la liste.
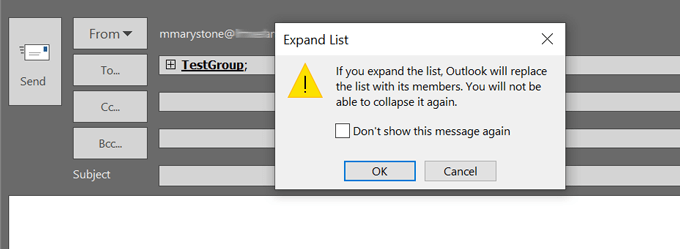
Les groupes de contacts apparaissent sous forme d'entrées dans le carnet d'adresses Outlook, vous pourrez donc les trouver dans cette liste alphabétique.
Comment faire Modifier un groupe de contacts dans l'application de bureau d'Outlook
Modifions maintenant un groupe de contacts existant dans la version de bureau d'Outlook.
Lancez Outlook et sélectionnez Personnes dans le coin inférieur gauche.
Recherchez et sélectionnez le groupe que vous souhaitez modifier dans votre liste de contacts.
Dans le volet de droite, sélectionnez Modifier. Cela vous ramènera là où vous pouvez gérer le groupe en ajoutant et / ou en supprimant des membres.
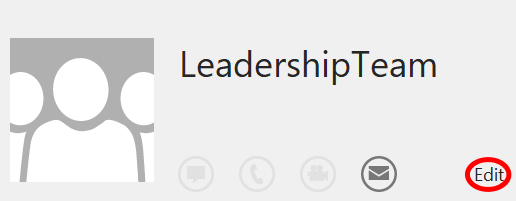
Que vous utilisiez la version en ligne d'Outlook ou l'application de bureau, cela vaut vraiment la peine de prendre quelques minutes pour créer vos listes de distribution Outlook. Je vais utiliser à plusieurs reprises. Vous serez heureux de l'avoir fait.
Articles Similaires: