Habituellement, la configuration et l'utilisation d'Outlook sur Android et iOS sont une affaire transparente. Mais parfois, le client de messagerie de Microsoft peut compromettre votre journée en ne synchronisant pas les e-mails, les contacts et les événements du calendrier localement ou entre d’autres appareils.
De nombreux facteurs tels que les bogues et les problèmes, les configurations incorrectes, les paramètres de l'appareil en conflit, etc., peuvent empêcher Outlook de se synchroniser correctement.
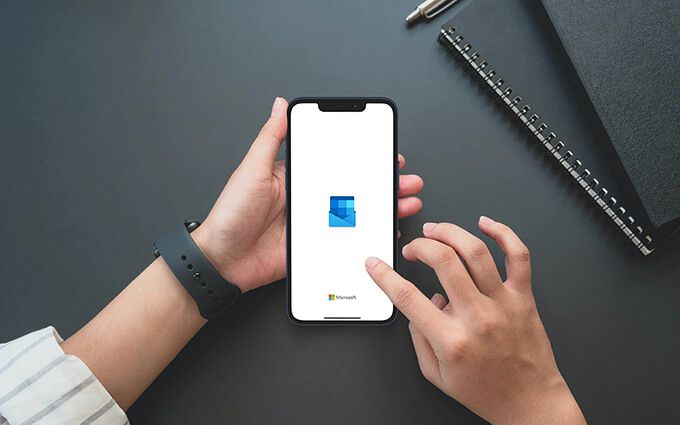
Si vous continuez à rencontrer des problèmes de synchronisation avec les applications mobiles d'Outlook, les méthodes de dépannage suivantes devraient vous aider à les résoudre.
Important:Les correctifs impliquant l'application Paramètres dans Android peuvent ne pas apparaître de la même manière sur votre appareil. Si vous ne parvenez pas à localiser des options spécifiques, essayez plutôt de les rechercher.
1. Forcer la fermeture et la réouverture de l'application
Forcer la fermeture et la réouverture de l'application Outlook est un moyen rapide de résoudre le problème étrange avec l'application Outlook qui ne se synchronise pas. Ouvrez simplement le sélecteur d'application sur votre appareil Android ou iOS et faites glisser la carte d'application Outlook. Ensuite, relancez Outlook. Dans la plupart des cas, cela devrait aider à faire bouger les choses.
2. Réinitialiser le compte de messagerie
Si vous rencontrez toujours des problèmes de synchronisation dans les applications Android ou iOS d'Outlook, il est conseillé de réinitialiser le compte de messagerie en question.
In_content_1 all: [300x250] / dfp: [640x360]->1. Ouvrez Outlook et passez à l'onglet Courrier.
2. Appuyez sur le portrait de votre profil en haut à gauche de l'écran pour afficher la barre latérale Outlook.
3. Appuyez sur l'icône Paramètres.
4. Sélectionnez le compte de messagerie dans la section Comptes de messagerie.
5. Sélectionnez Redémarrer le compte.
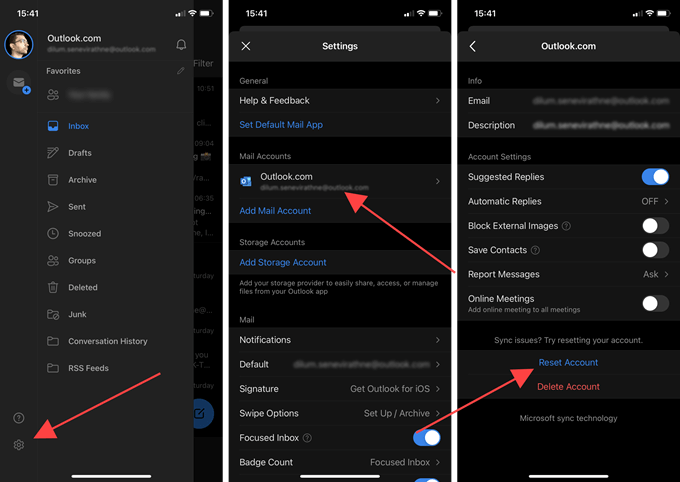
6. Sélectionnez OKpour confirmer.
L'application Outlook se ferme automatiquement. Rouvrez-le et il devrait tenter de mettre à jour vos données. Si vous rencontrez toujours des problèmes, continuez avec le reste des correctifs.
3. Afficher les calendriers
Si vous ne voyez pas d'événements d'agenda spécifiques dans Outlook, assurez-vous d'avoir sélectionné les agendas appropriés.
1. Passez à l'onglet Calendriersdans Outlook.
2. Affichez la barre latérale Outlook en haut à gauche de l'écran.
3. Sélectionnez les calendriers que l'application doit afficher.
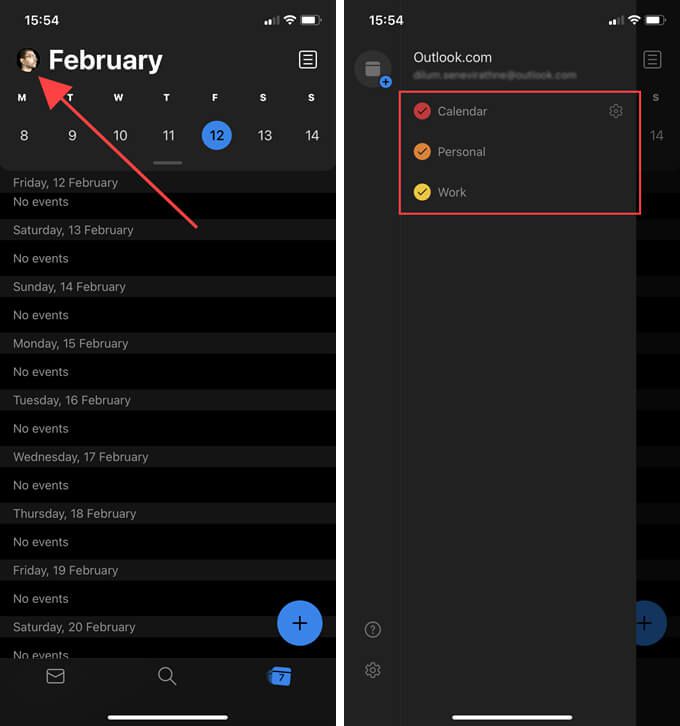
Si vous ne voyez aucun calendrier, vous avez peut-être ajouté votre compte de messagerie en utilisant le Protocole d'accès aux messages Internet (IMAP). Dans ce cas, essayez de le configurer sans utiliser IMAP. Vous pouvez découvrir ci-dessous comment supprimer et rajouter des comptes dans Outlook.
4. Vérifiez les paramètres de synchronisation
Outlook vous permet de synchroniser vos contacts et calendriers avec les applications natives Contacts et Calendrier sur votre appareil Android. Sur iOS, vous pouvez enregistrer vos contacts localement dans l'application Contacts. Si cela ne se produit pas, vérifiez les paramètres de synchronisation d'Outlook.
1. Ouvrez Outlook et passez à l'onglet Courrier.
2. Affichez la barre latérale Outlook.
3. Appuyez sur Paramètres
4. Sélectionnez le compte de messagerie dans la section Comptes de messagerie.
5. Activez les commutateurs à côté des options Synchroniser les contactset Synchroniser les agendas. Dans Outlook pour iOS, activez l'option Enregistrer les contacts.
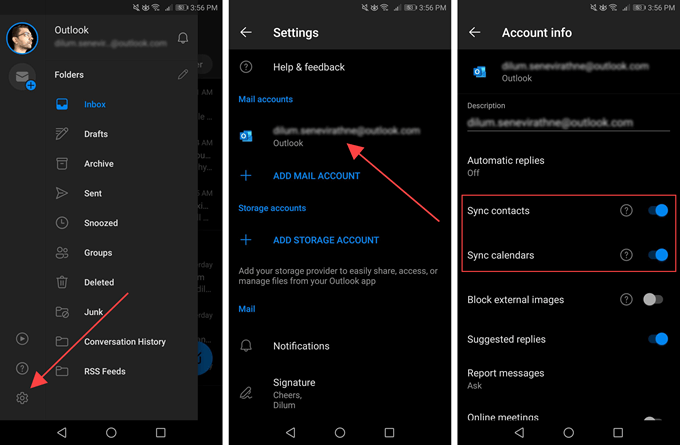
Remarque:Outlook pour iOS n'enregistrera les contacts que localement. Il ne téléversera aucun contact depuis l'application Contacts.
5. Fournir des autorisations
Outlook peut ne pas synchroniser / enregistrer vos contacts ou calendriers localement, sauf si vous fournissez à l'application les autorisations système requises malgré la configuration de l'application.
Fournir des autorisations sur Android
1. Ouvrez l'application Paramètres.
2. Appuyez sur Applications et notifications.
3. Sélectionnez Autorisations
4. Sélectionnez Contacts
5. Activez le commutateur à côté de Outlook
6. Revenez à l'écran précédent et sélectionnez Calendrier
7. Activez le commutateur à côté de Outlook
Accorder des autorisations sur iOS
1. Ouvrez l'application Paramètres.
2. Faites défiler vers le bas et sélectionnez Outlook
3. Activez le commutateur à côté de Contacts
6. Effacer le cache Outlook (Android uniquement)
Sur Android, si votre application Outlook ne se synchronise pas, vous pouvez essayer de vider le cache Outlook. Cela devrait éliminer toutes les données redondantes qui empêchent l'application de fonctionner normalement.
1. Ouvrez l'application Paramètres.
2. Appuyez sur Applications et notifications.
3. Sélectionnez Apps
4. Faites défiler la liste et sélectionnez Outlook
5. Sélectionnez Stockage
6. Appuyez sur Vider le cache.
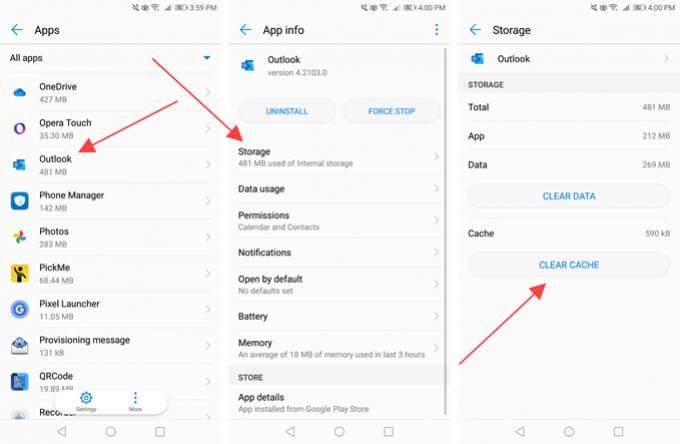
7. Mettre à jour l'application Outlook
Vous devez régulièrement mettre à jour l'application Outlook sur votre appareil Android ou iOS. Cela devrait corriger tous les problèmes connus empêchant la synchronisation de vos e-mails, calendriers ou contacts.
Mettre à jour Outlook sur Android
1. Ouvrez le Google Play Store.
2. Ouvrez le menu Google Playet appuyez sur l'option Mes applications et jeux.
3. Sélectionnez l'option Mettre à jourà côté d'Outlook.
Mettre à jour Outlook sur iOS
1. Appuyez longuement sur l'icône App Storesur l'écran d'accueil et sélectionnez Mises à jour.
2. Faites glisser l'écran Comptevers le bas pour rechercher de nouvelles mises à jour.
3. Sélectionnez Mettre à jourà côté d'Outlook.
8. Redémarrez votre appareil Android ou iOS
Si vous continuez à rencontrer des problèmes de synchronisation de vos e-mails, calendriers ou contacts, essayez de redémarrer votre Android ou iPhone avant de poursuivre avec le reste des correctifs.
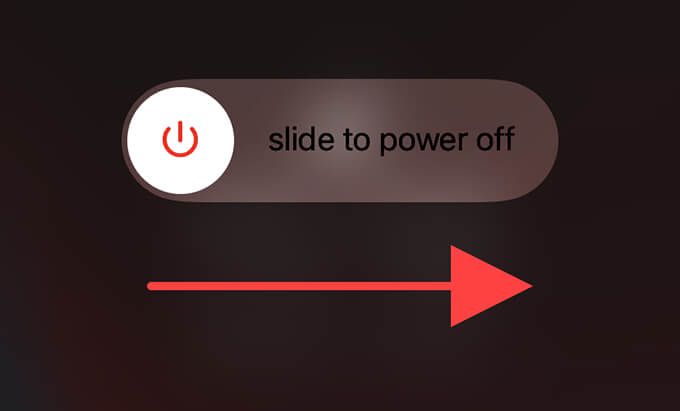
9. Désactiver le mode d'économie d'énergie
Les fonctionnalités d'économie d'énergie sur les appareils Android peuvent interférer avec Outlook et l'empêcher de mettre à jour ou de synchroniser correctement les données. Désactivez-les et vérifiez si cela aide. Il en va de même pour Mode faible consommation sur l'iPhone.
Désactiver le mode d'économie d'énergie sur Android
1. Ouvrez l'application Paramètres.
2. Sélectionnez Batterie
3. Désactivez le mode d'économie d'énergieou tout paramètre équivalent sur votre appareil.
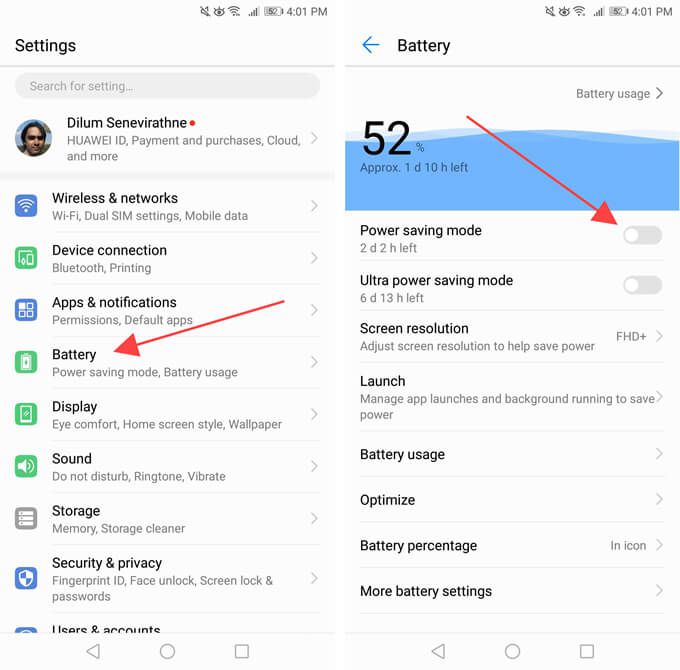
Vous devez également vérifier et désactiver tous les paramètres d'optimisation de la batterie qui s'appliquent à Outlook. Vous pouvez généralement les trouver sur le même écran.
Désactiver le mode faible consommation sur iPhone
1. Ouvrez l'application Paramètres.
2. Sélectionnez Batterie
3. Désactivez le commutateur à côté de Mode faible consommation.
10. Activer l'actualisation des applications en arrière-plan
Sur iOS, vous devez vous assurer que vous avez activé l'actualisation des applications en arrière-plan pour Outlook. Sinon, l'application peut ne pas mettre à jour correctement vos e-mails, contacts ou calendriers lorsqu'elle s'exécute en arrière-plan.
Accédez à Paramètres>Outlooket activez le commutateur à côté de Actualisation de l'application en arrière-plan, si désactivé.
11. Supprimer / ajouter à nouveau un compte de messagerie
Si l'application Outlook ne se synchronise toujours pas, il est judicieux de supprimer et de rajouter tout compte de messagerie problématique.
1. Ouvrez Outlook et passez à l'onglet Courrier.
2. Affichez la barre latérale Outlook.
3. Appuyez sur l'icône Paramètres.
4. Sélectionnez le compte de messagerie dans la section Comptes de messagerie.
5. Sélectionnez Supprimer le compte.
6. Sélectionnez Supprimerpour confirmer.
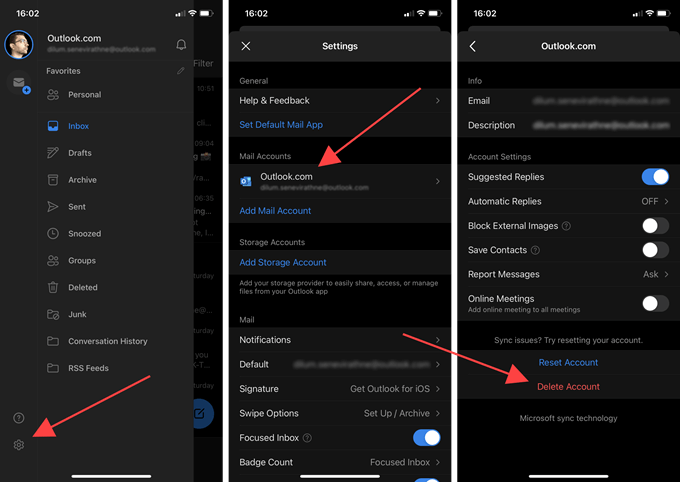
7. Appuyez sur Ajouter un compte de messageriepour ajouter votre compte de messagerie à partir de zéro. Si vous souhaitez accéder à vos contacts ou à votre agenda, évitez de le configurer à l'aide de IMAP.
12. Réinstaller Outlook App
Si la suppression et l'ajout de votre compte de messagerie (ou de vos comptes) ne vous ont pas aidé, essayez de réinstaller Outlook.
Commencez par supprimer l'application Outlook de votre Android ou iPhone. Ensuite, redémarrez votre appareil Android ou iOS, réinstallez-les via le Google Play Store ou le App Store d'Apple, et configurez tout à partir de zéro.
13. Réinitialiser les paramètres réseau
Vous pouvez corriger les configurations réseau endommagées ou endommagées afin qu'elles n'interfèrent pas avec Outlook en réinitialisant les paramètres réseau sur votre appareil Android ou iOS.
Réinitialiser les paramètres réseau sur Android
1. Ouvrez l'application Paramètres.
2. Sélectionnez Système.
3. Sélectionnez Réinitialiser
4. Appuyez sur Réinitialiser les paramètres réseau.
5. Appuyez sur Réinitialiser les paramètres réseaupour confirmer.
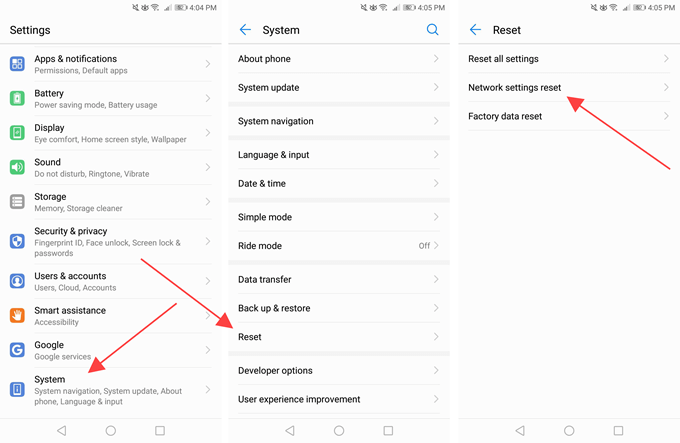
Réinitialiser les paramètres réseau sur iOS
1. Ouvrez l'application Paramètressur votre iPhone.
2. Sélectionnez Général.
3. Sélectionnez Réinitialiser.
4. Réinitialisation des paramètres réseau.
5. Appuyez sur Réinitialiser les paramètres réseaupour confirmer.
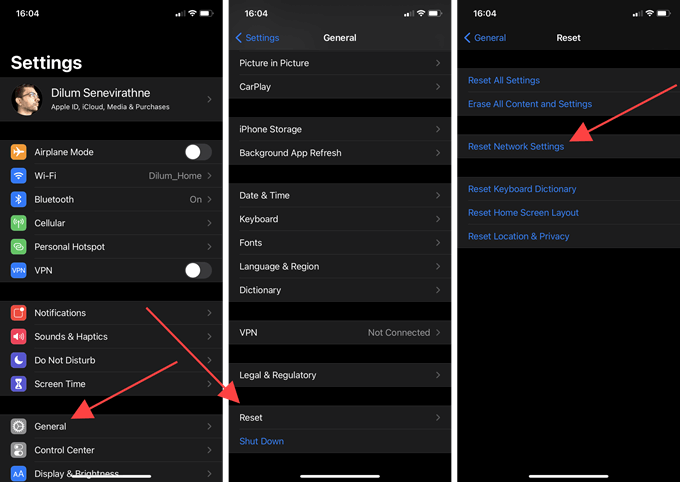
Après la réinitialisation des paramètres réseau, utilisez les données cellulaires ou Wi-Fi (vous devez ajouter des réseaux Wi-Fi à partir de zéro) vérifiez si Outlook synchronise correctement vos données.
L'application Outlook ne se synchronise pas
J'espère que les conseils de dépannage ci-dessus ont fonctionné et que vous recommencerez à utiliser Outlook sans problème sur votre appareil Android ou iOS . Pour minimiser les risques de problèmes à l'avenir, assurez-vous de garder le client de messagerie à jour. Vous devez également installer les dernières mises à jour du logiciel système chaque fois que possible.