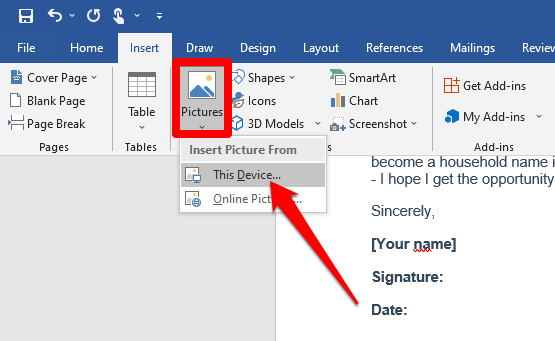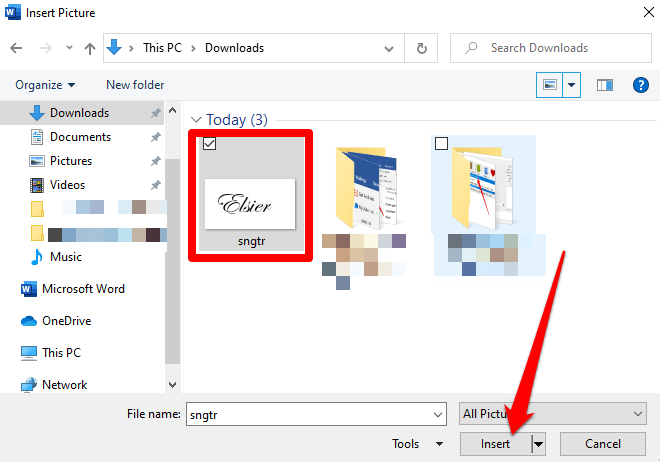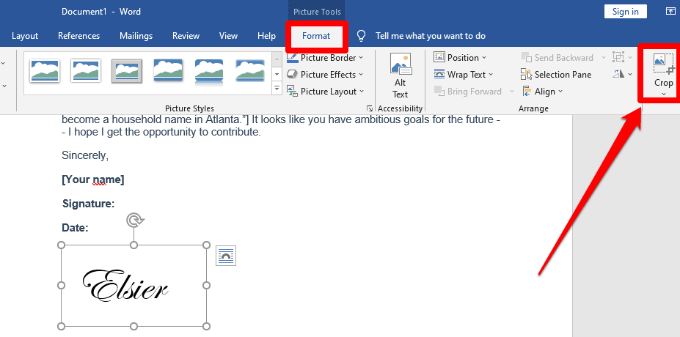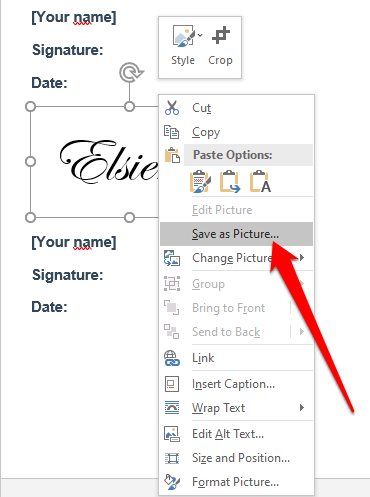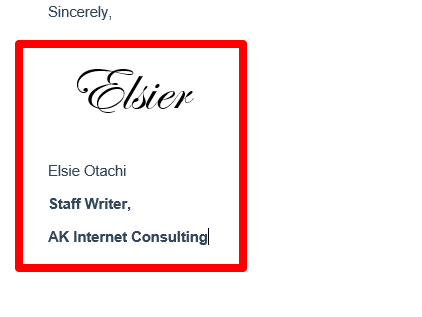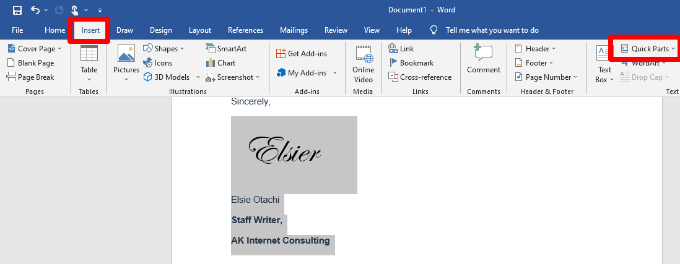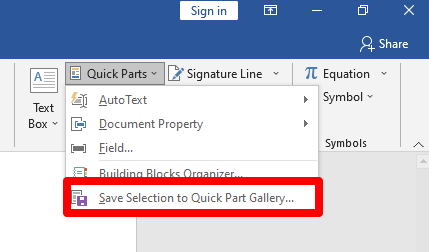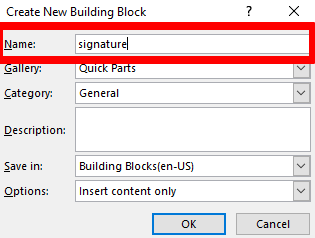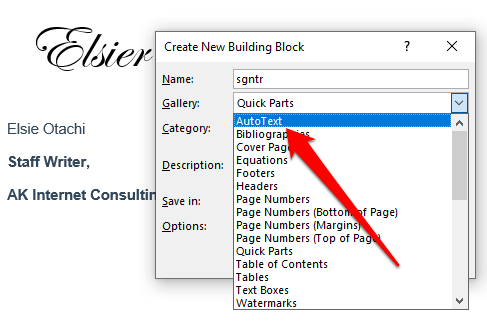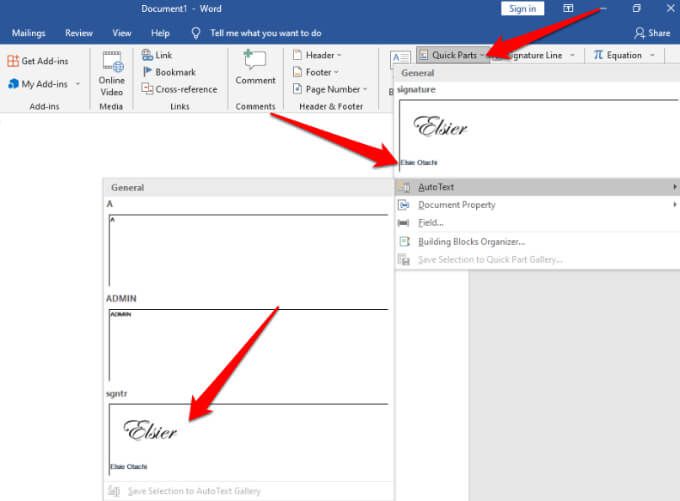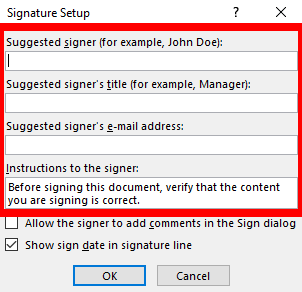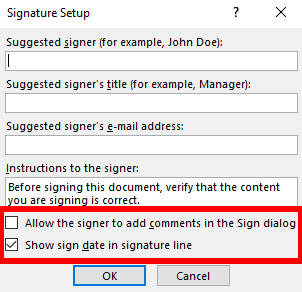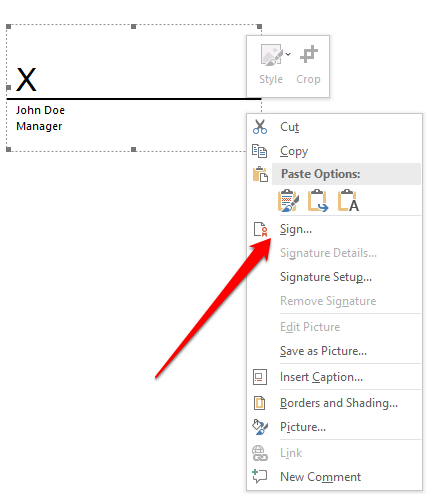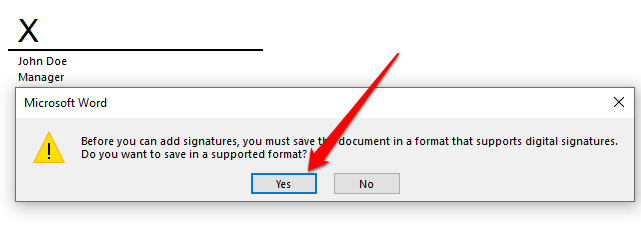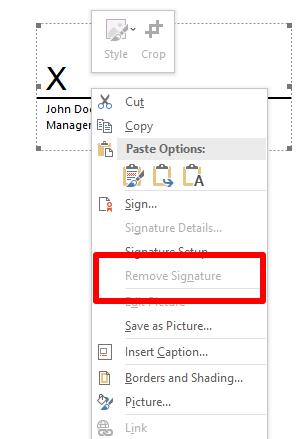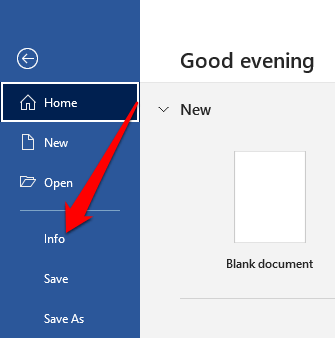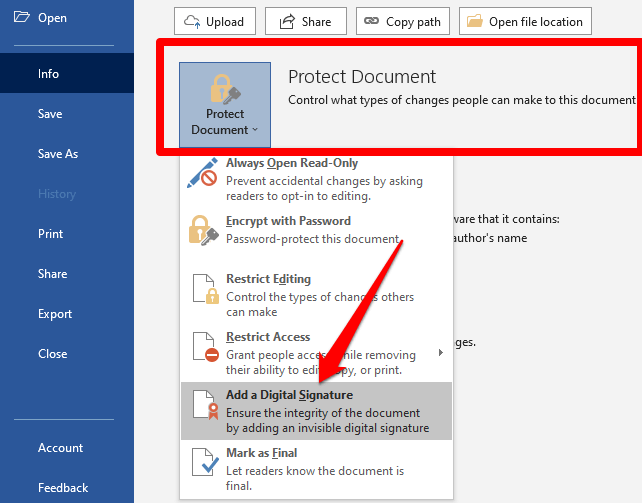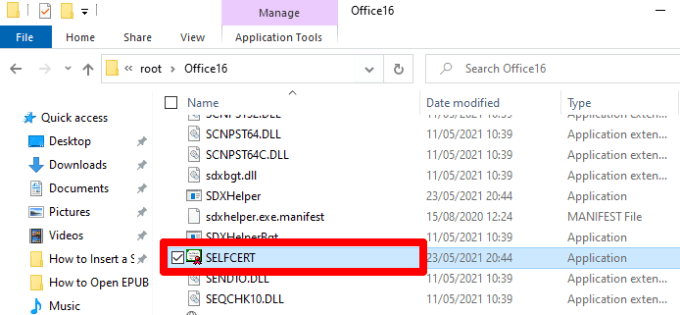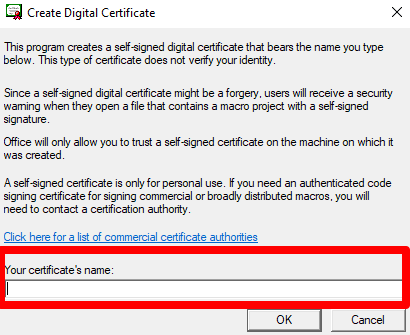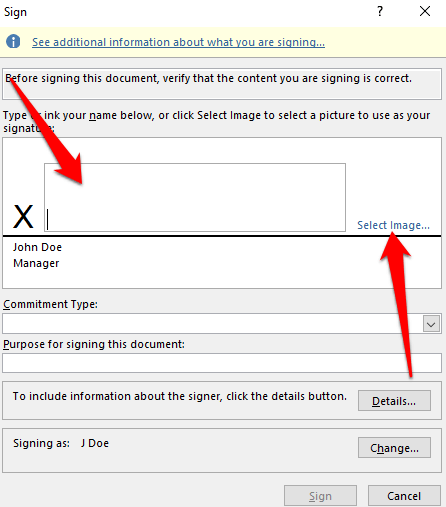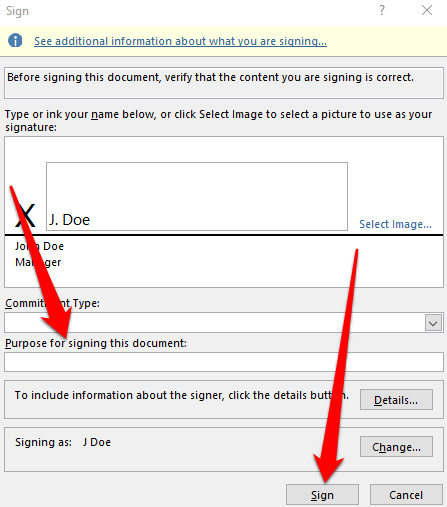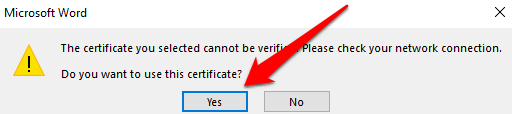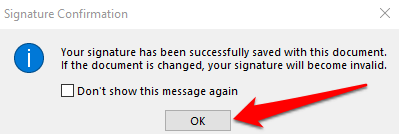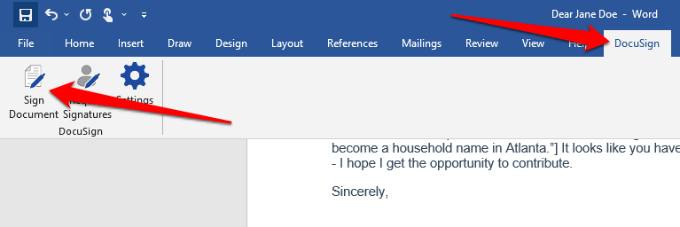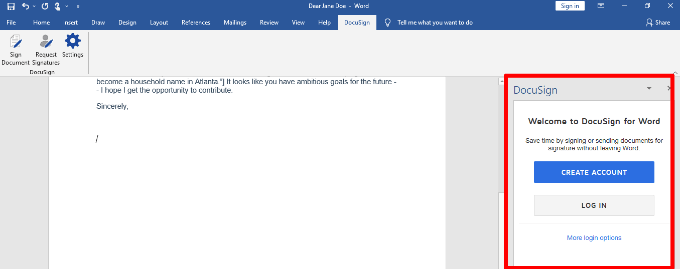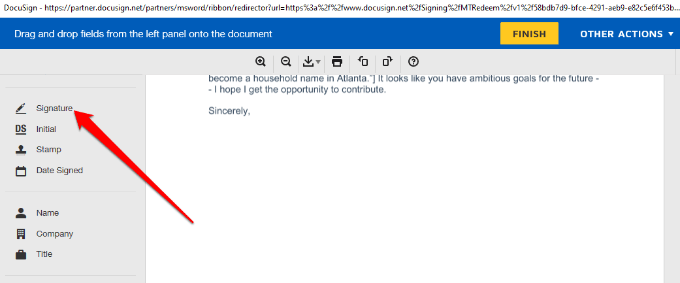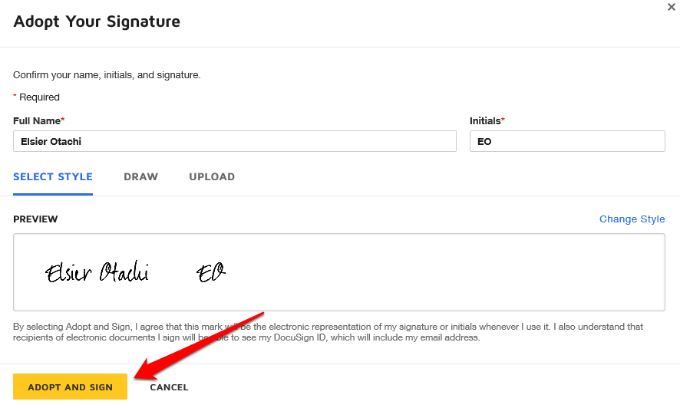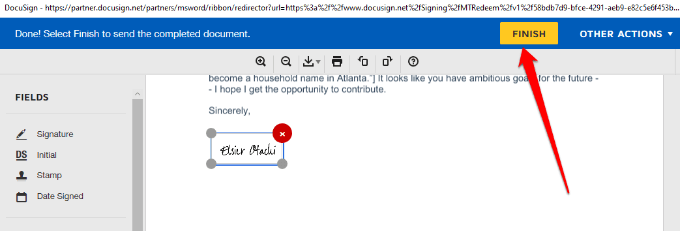Voici un scénario courant : vous avez reçu un document Word par e-mail que vous devez signer et renvoyer. Vous pouvez imprimer, signer, numériser et renvoyer le document, mais il existe un moyen plus simple, meilleur et plus rapide d'insérer une signature dans Word.
Ce guide explique comment insérer rapidement votre signature dans n'importe quel document Microsoft Word, quel que soit l'appareil ou la plate-forme que vous utilisez.

Comment insérer une signature dans Word
Vous pouvez ajouter votre signature manuscrite à un document Word pour lui donner un touche personnelle.
Cependant, supposons que vous deviez envoyer une copie numérique du document par e-mail ou par d'autres moyens électroniques. Dans ce cas, vous pouvez numériser votre signature, l'enregistrer sous forme d'image, puis insérer la signature dans le document. Voici comment.
Si votre signature est enregistrée sous forme d'image sur votre ordinateur, ouvrez le document Word que vous devez signer et sélectionnez Insérer.

Ensuite, sélectionnez Images>Image du fichier( ou Depuis cet appareil).
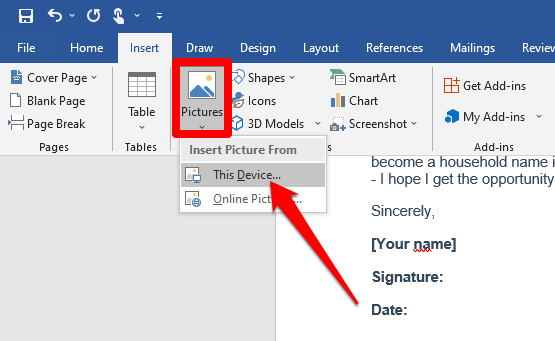
Allez à l'endroit où l'image numérisée de votre signature est enregistrée, cliquez sur le fichier et sélectionnez Insérer.
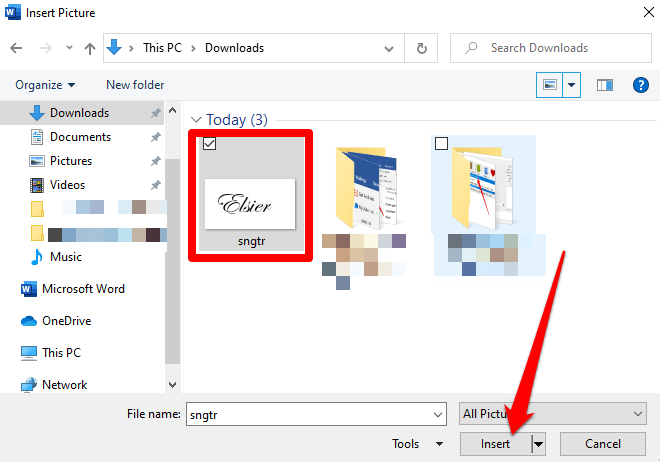
Allez dans l'onglet Format d'imageet sélectionnez Recadrezet ajustez l'image selon vos spécifications souhaitées. Cliquez à nouveau sur Recadrerpour quitter le mode de recadrage.
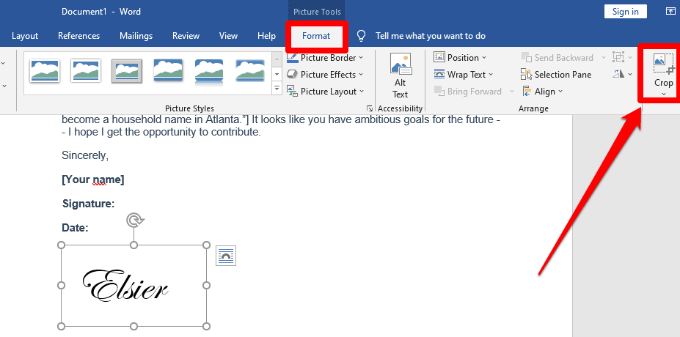
Cliquez avec le bouton droit sur l'image et sélectionnez Enregistrer en tant qu'image. Vous pouvez utiliser la même image de signature dans d'autres documents Word ou insérer la signature dans un document PDF ou Google Docs.
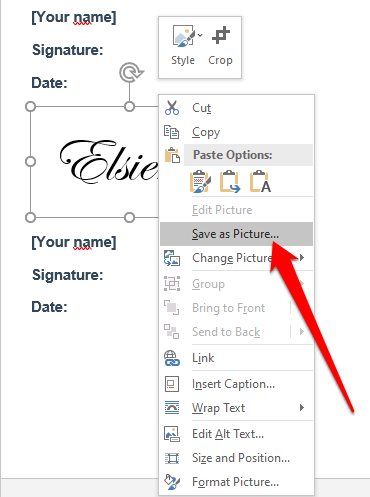
Utilisez Quick Parts et AutoText pour insérer une signature dans Word
Word fournit des outils intégrés tels que Quick Parts et AutoText pour vous aider à créer une signature complète, qui peut inclure votre signature manuscrite, votre e-mail adresse, fonction, numéro de téléphone, etc.
Voici comment utiliser ces outils pour insérer une signature dans Word.
Insérez votre image de signature numérisée dans un document Word, puis saisissez le texte que vous souhaitez utiliser sous la signature.
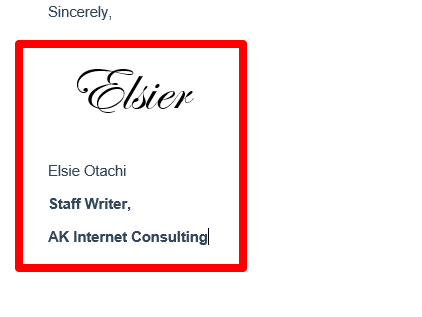
Utilisez votre souris pour sélectionner et mettre en surbrillance la signature et le texte, puis sélectionnez Insérer>Parties rapides.
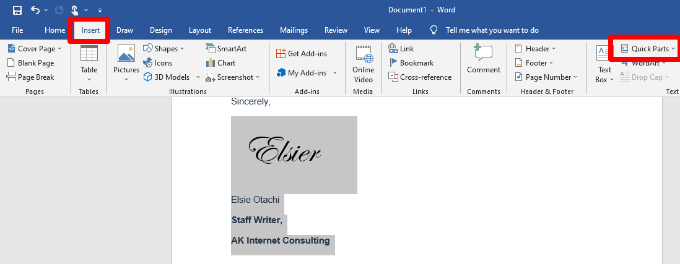
Sélectionnez Enregistrer la sélection dans la galerie de parties rapides.
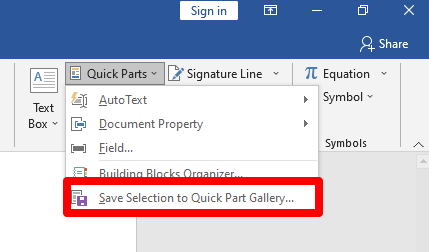
Dans la boîte de dialogue Créer un nouveau bloc de construction, saisissez un nom pour le bloc de signature.
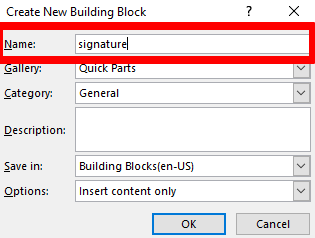
Sélectionnez AutoTextedans la zone Galerie et cliquez sur OK.
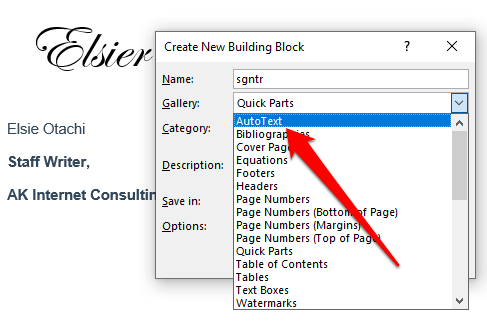
Votre bloc de signature sera enregistré et vous pourrez l'insérer dans d'autres documents Word en sélectionnant Insérer>Parties rapides>AutoTexteet sélectionnez le nom du bloc de signature.
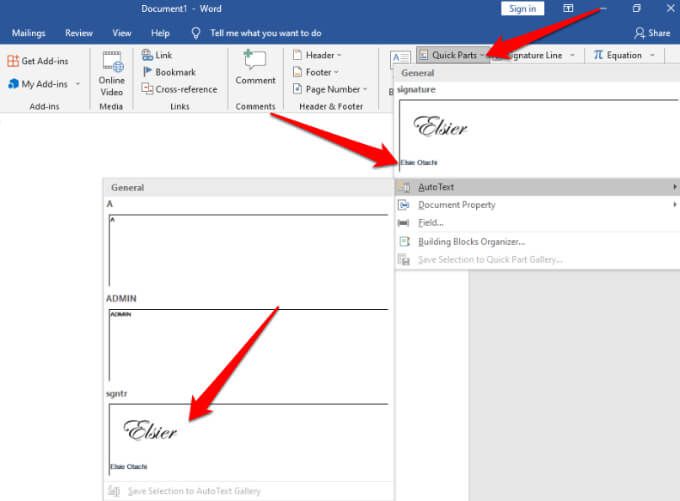
Insérer une signature numérique dans Word
Il existe une différence entre une signature électronique et numérique :
Une signature électroniqueest une image de votre signature qui est superposée sur le dessus d'un document Word, ce que vous avez inséré dans la section précédente.
Une signature numériqueest une forme d'authentification électronique mais cryptéesur un document qui vérifie que vous avez vu et autorisé le document.
Vous pouvez insérer une signature numérique dans Word à authentifier votre identité. Si le document a déjà un ligne de signature, vous n'êtes pas obligé d'en ajouter un, mais s'il n'y a pas de ligne de signature, vous pouvez en ajouter un rapidement en suivant ces étapes.
Créez une ligne de signature dans le document Word en sélectionnant Insérer>Ligne de signature>Ligne de signature Microsoft Office.

Tapez les détails que vous souhaitez voir apparaître sous la ligne de signature.
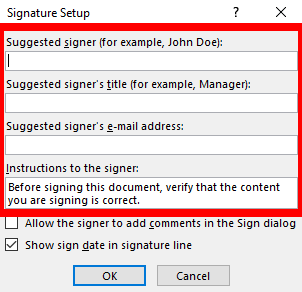
Cochez les cases suivantes :
Autoriser le signataire à ajouter des commentaires dans la boîte de dialogue de signature
Afficher la date de signature dans la signature line
Ceci vous permet de fournir un objectif pour la signature et d'ajouter la date à laquelle le document a été signé.
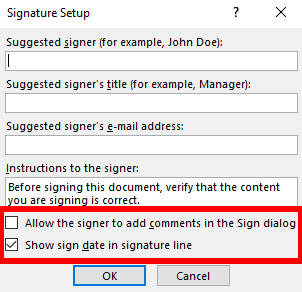
Ensuite, faites un clic droit sur la ligne de signature et sélectionnez Signerdans le menu.
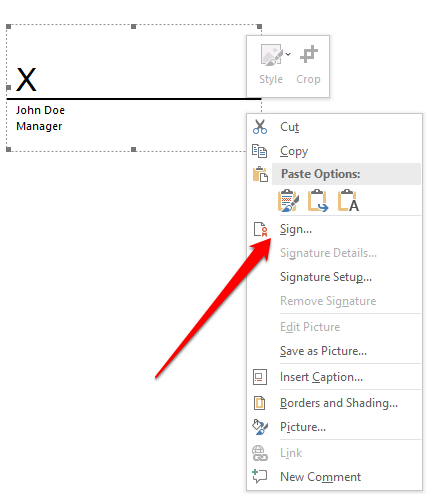
Remarque : sélectionnez Ouipour enregistrer le fichier dans un format pris en charge, puis sélectionnez Modifier quand mêmesi le fichier s'ouvre en mode protégé. Si vous ouvrez un fichier que vous avez reçu, assurez-vous que le document provient d'une source fiable.
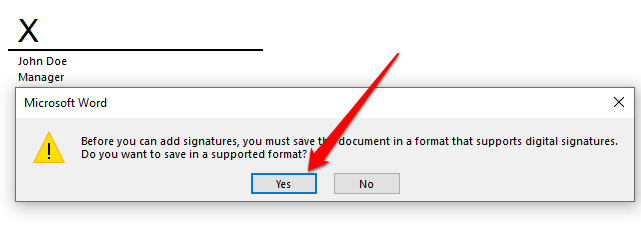
Obtenez un identification numérique qui vous permettra d'ajouter une version texte ou image de votre signature dans la boîte.

Supprimer une signature numérique de Word
Si vous avez accidentellement ajouté la mauvaise signature et que vous souhaitez supprimer dessus, ouvrez le document qui contient la signature et faites un clic droit sur la ligne de signature.
Sélectionnez Supprimer la signature>Oui. Vous pouvez également sélectionner la flèche à côté de la signature dans le volet Signature, puis sélectionner Supprimer la signature.
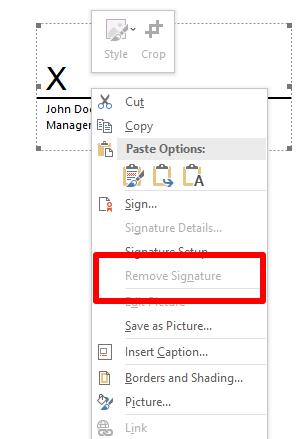
Remarque : Un document Word signé aura le bouton Signaturesau bas du document, et le fichier deviendra en lecture seule pour empêcher d'autres modifications.
Insérer une signature numérique invisible dans Word
Une signature numérique invisible fonctionne comme une signature numérique visible et protège l'authenticité du contenu de votre document. Vous pouvez ajouter une signature numérique invisible en suivant les étapes suivantes.
Sélectionnez Fichier>Infos.
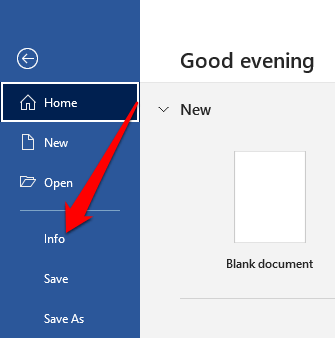
Sélectionnez Protéger le document>Ajouter une signature numérique.
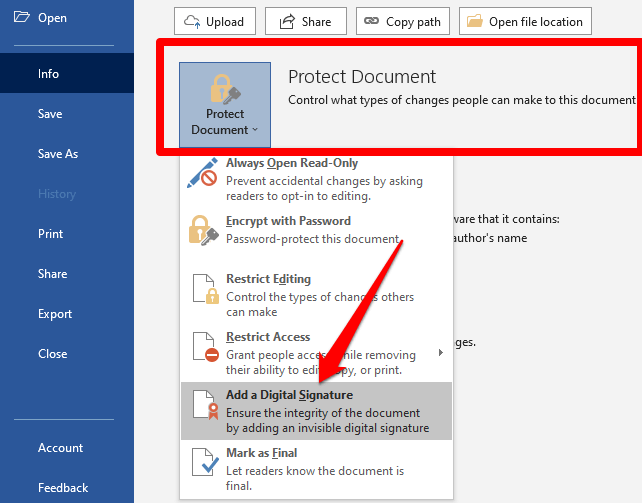
Si on vous demande une identification numérique, sélectionnez OK. Vous pouvez aller avec un partenaire Microsoft tel que GlobalSign si vous n'avez pas de certificat de sécurité pour votre signature, ou utiliser l'outil Selfcertpour créer votre propre certificat numérique.

Pour utiliser l'outil Selfcert, accédez au dossier d'installation de Microsoft sur votre PC en sélectionnant Explorateur de fichiers>Ce PC>Disque local/Windows (C:)>Program Files>Microsoft Office>root>Office 16et faites défiler jusqu'au fichier SELFCERT.
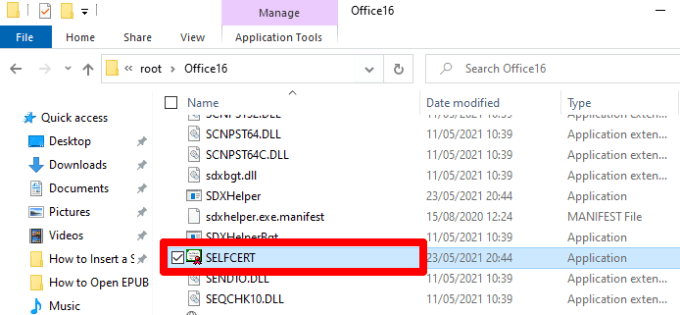
Double-cliquez sur le fichier SELFCERT pour l'ouvrir et saisissez un nom dans le champ Nom de votre certificat.
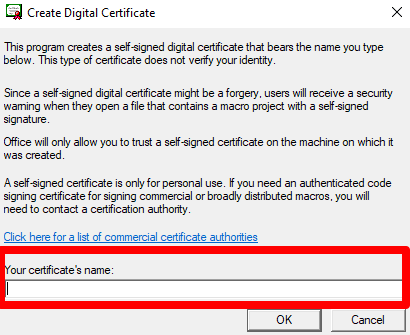
Une fois le certificat installé, double-cliquez sur la ligne de signature de votre document Word. Dans la boîte de dialogue Signer, saisissez votre nom comme signature ou cliquez sur Sélectionner une imagepour insérer votre signature en tant qu'image.
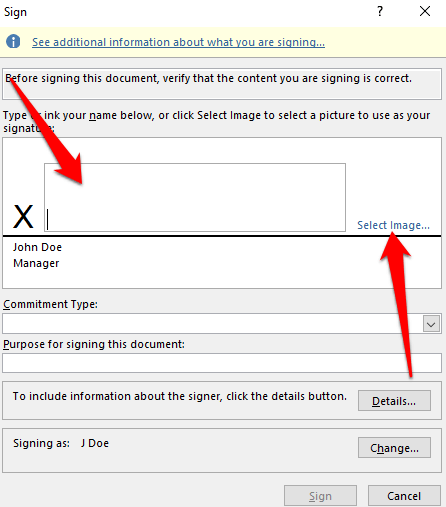
Remplissez la case Objectif de la signature de ce document, puis sélectionnez Signerpour insérer la signature.
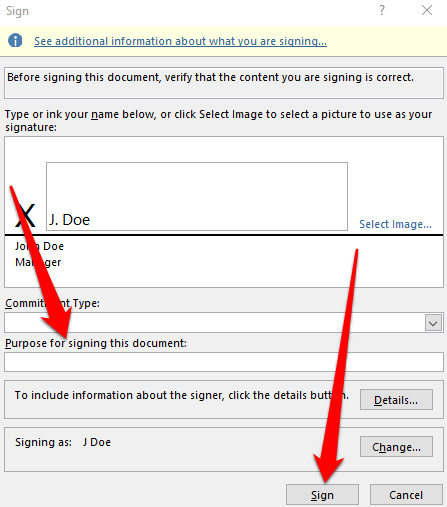
Si vous recevez une notification vous demandant si vous souhaitez utiliser le certificat, sélectionnez Oui.
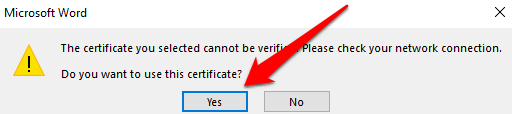
Word confirmera que votre signature a été enregistrée avec succès. Sélectionnez OK.
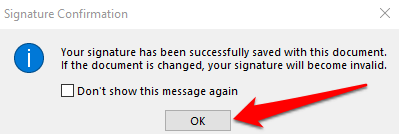
Utilisez une application tierce pour insérer une signature dans Word
Si la fonctionnalité de Word n'offre pas suffisamment d'options pour vous permettre d'insérer une signature, vous pouvez utiliser une application tierce telle que DocuSign pour signer et envoyer rapidement vos documents. Voici comment utiliser DocuSign pour signer un document Word.
Installez Complément DocuSign dans Word. Sélectionnez DocuSign>Signerdocument.
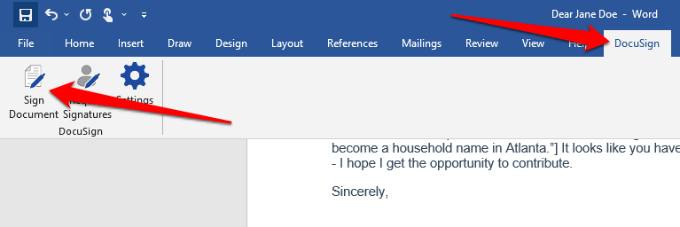
Si vous avez un compte DocuSign, connectez-vous avec votre nom d'utilisateur et votre mot de passe. Sinon, vous pouvez créer un compte DocuSign gratuit et vous connecter.
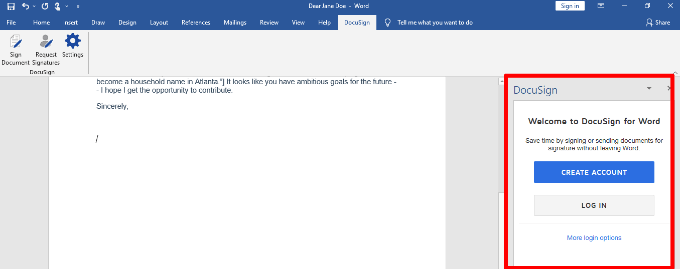
Faites glisser et déposez le champ de signaturepour insérer la signature dans le document.
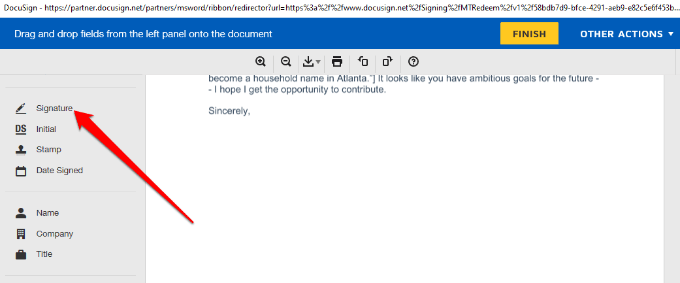
Sélectionnez Signatureet ajoutez votre signature dans les champs appropriés, puis sélectionnez Adopter et signer.
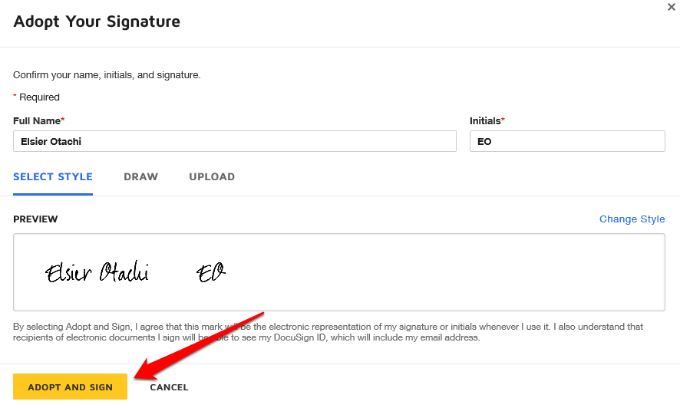
Sélectionnez Terminezpour signer le document Word.
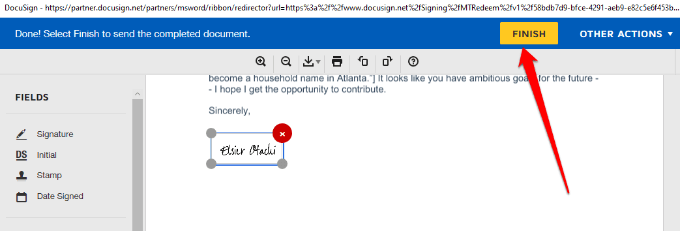
Dans le Signer et retournerfenêtre, saisissez le nom et l'adresse e-mail de la personne qui a demandé votre signature afin qu'elle puisse en recevoir une copie, puis sélectionnez Envoyer et fermer.

Signez des documents Word plus rapidement
Les signatures électroniques facilitent la signature de documents tels que des contrats ou des accords de vente. Cela permet d'économiser du temps et des ressources qui auraient autrement été dépensés à essayer d'imprimer, de numériser et de renvoyer les documents signés.
Si vous utilisez un Mac, consultez notre guide sur comment signer un PDF sur Mac.
Laissez un commentaire et dites-nous si ce guide vous a aidé à insérer une signature dans Microsoft Word.
Articles Similaires: