Grâce aux capacités graphiques de l'API DirectX, Microsoft Windows s'est imposé comme le meilleur système d'exploitation pour les jeux. Mais que faire lorsque ce composant crucial ne fonctionne pas correctement sur votre ordinateur ?
DirectX devait être installé séparément dans les versions antérieures de Windows car il était souvent fourni avec les jeux. De nos jours, cependant, le processus est censé être automatique, ce qui rend un peu difficile de trouver un moyen de le faire manuellement. Pour vous aider, voici toutes les méthodes pour réinstaller DirectX sur votre PC Windows.
Quand devez-vous réinstaller DirectX sur votre ordinateur ?
Par défaut, Windows 11/10 inclut déjà la dernière version de DirectX 12. Généralement, cela signifie que votre PC reste à jour avec tous les nouveaux pilotes, vous offrant ainsi les meilleures performances graphiques sur votre matériel.
Mais il est parfois possible de rencontrer des problèmes. Peut-être votre Les mises à jour Windows sont suspendues. Peut-être que l'installation de DirectX est corrompue. Quelle que soit la raison, s'il y a des problèmes graphiques sur votre ordinateur (par exemple lors de l'exécution de jeux vidéo), la première chose à faire est de réinstaller DirectX.
Méthode 1 : Téléchargez le programme d'installation de DirectX
Bien que DirectX soit installé et mis à jour automatiquement, un programme d'installation autonome existe toujours. Il peut être utilisé pour ajouter manuellement des modules DirectX obsolètes sur votre ordinateur sans supprimer votre installation DirectX existante.
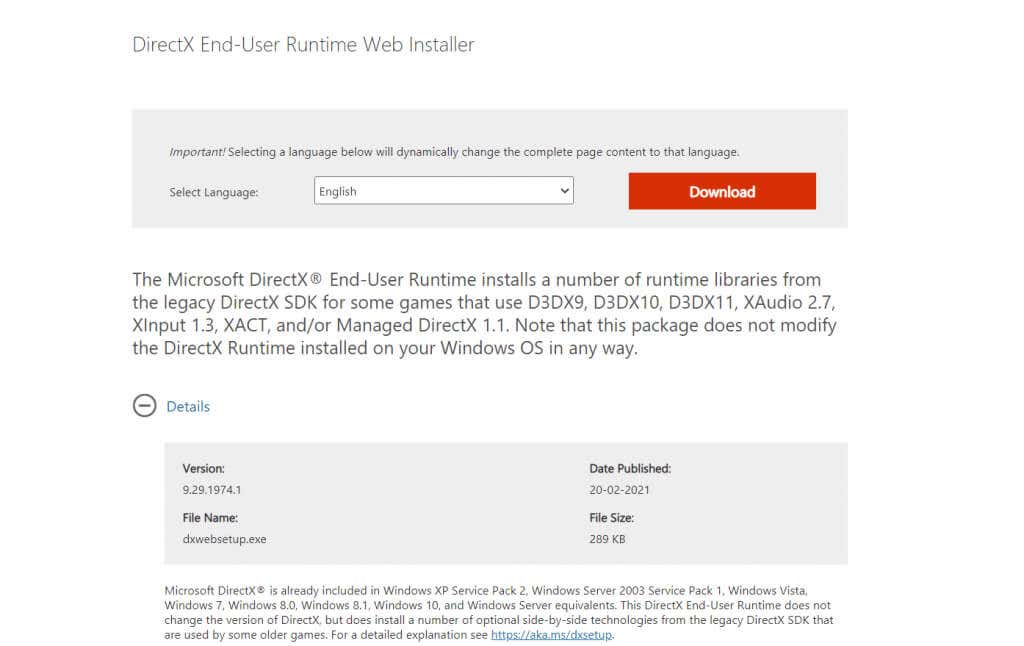
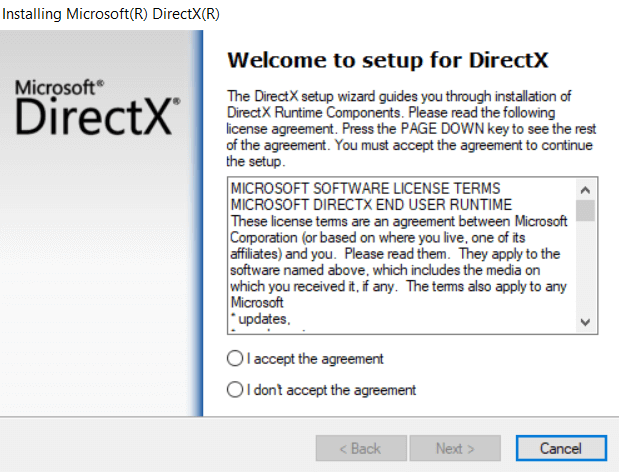

L'utilisation du programme d'installation officiel de Windows est la méthode recommandée pour réinstaller DirectX sur votre système. Vous ne devriez rencontrer aucun problème lié à DirectX une fois que le programme d'installation du runtime a fait son travail..
Méthode n°2 : Rechercher les mises à jour Windows
Comme DirectX est inclus par défaut dans Windows 11/10, vous n'avez pas besoin de rechercher un programme d'installation autonome. rester à jour suffisent pour garantir que votre système exécute la dernière version de DirectX 12, car les mises à jour Windows incluent les packages DirectX.



Une fois que vous êtes à jour avec vos mises à jour Windows, vous n'avez plus à vous soucier de réinstaller DirectX. Le système d'exploitation configurera automatiquement les modules DirectX pour vous fournir la dernière version possible que votre matériel peut prendre en charge.
Méthode 3 : Désactiver les applications et services tiers
Si les deux premières méthodes ne fonctionnent pas, il est probable que le problème réside ailleurs. Très rarement, une application ou un service tiers interfère avec DirectX. Cette interférence peut provoquer des problèmes DirectX même avec la bonne version installée sur votre ordinateur.

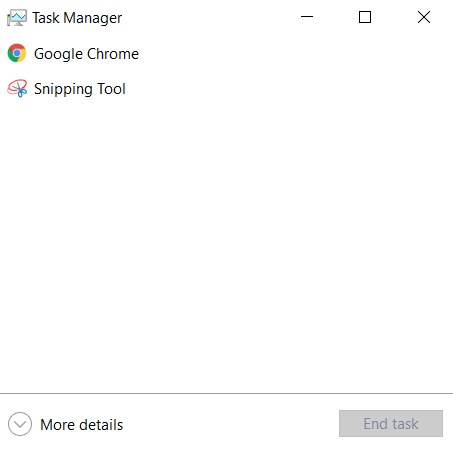
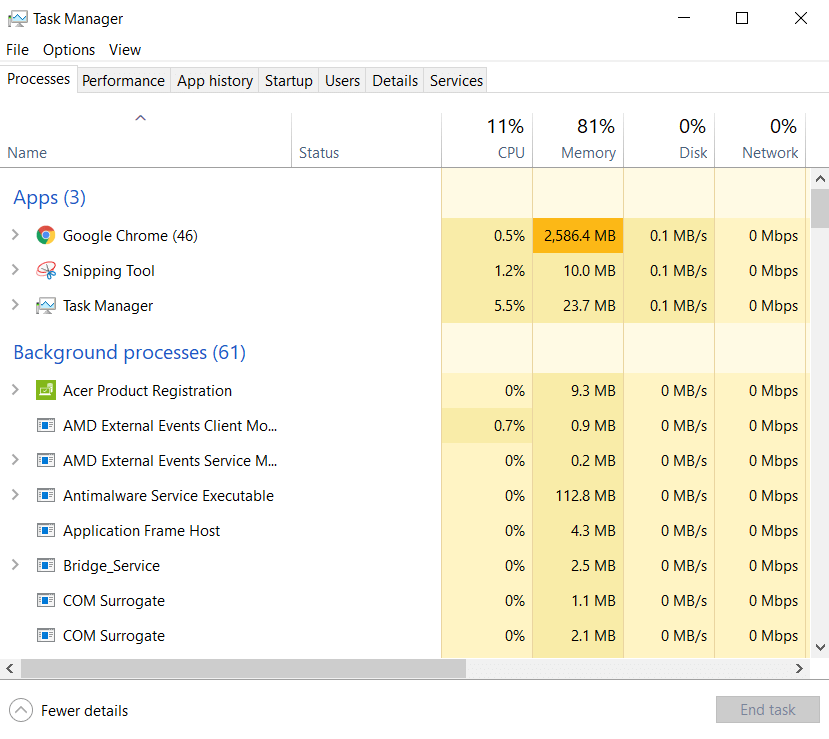
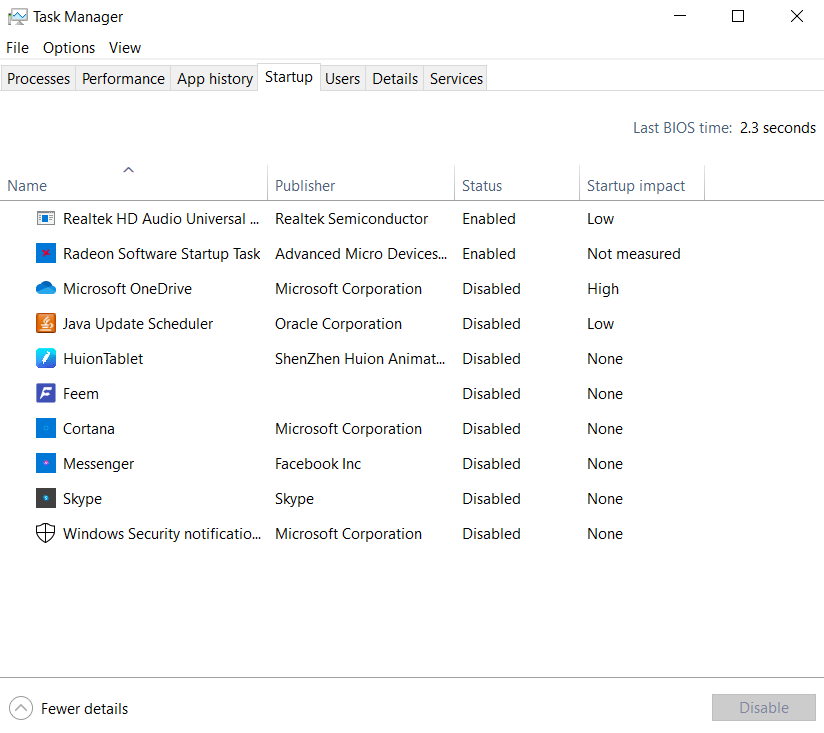

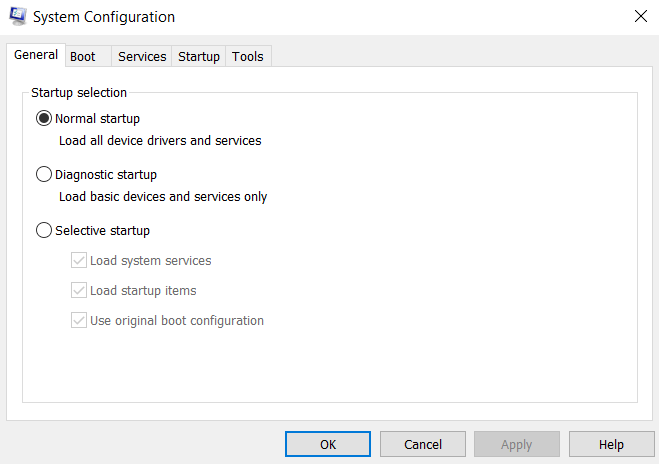
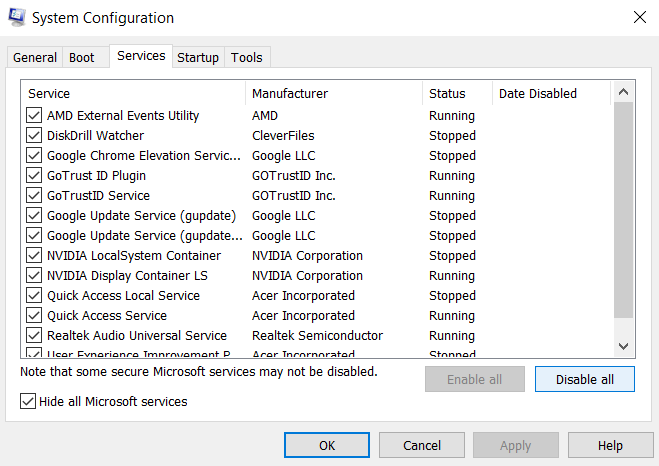
Notez que cette étape n'est pas permanente. La plupart des services de cette liste, bien que non essentiels, sont néanmoins utiles et doivent fonctionner pour optimiser les performances de votre ordinateur. Cela nous permet uniquement de vérifier si une application tierce pourrait interférer avec votre installation DirectX.
Il ne vous reste plus qu'à redémarrer votre PC et voir si DirectX fonctionne. Si tel est le cas, alors l’un des services de la liste précédente est le coupable. Nous vous recommandons de les activer un par un pour trouver l'application incriminée, après quoi vous pourrez la désinstaller ou la désactiver.
Une fois terminé, n'oubliez pas de revenir à l'application de configuration système et de sélectionner Démarrage normal pour rétablir les paramètres par défaut.
Méthode n°4 : Exécuter le vérificateur de fichiers système dans l'invite de commande
Si vous avez installé DirectX correctement, mis à jour votre ordinateur et même vérifié la présence de services en conflit, la seule possibilité restante est la corruption des données. Les pilotes et fichiers système corrompus peuvent souvent générer des erreurs étranges et peuvent être difficiles à diagnostiquer.
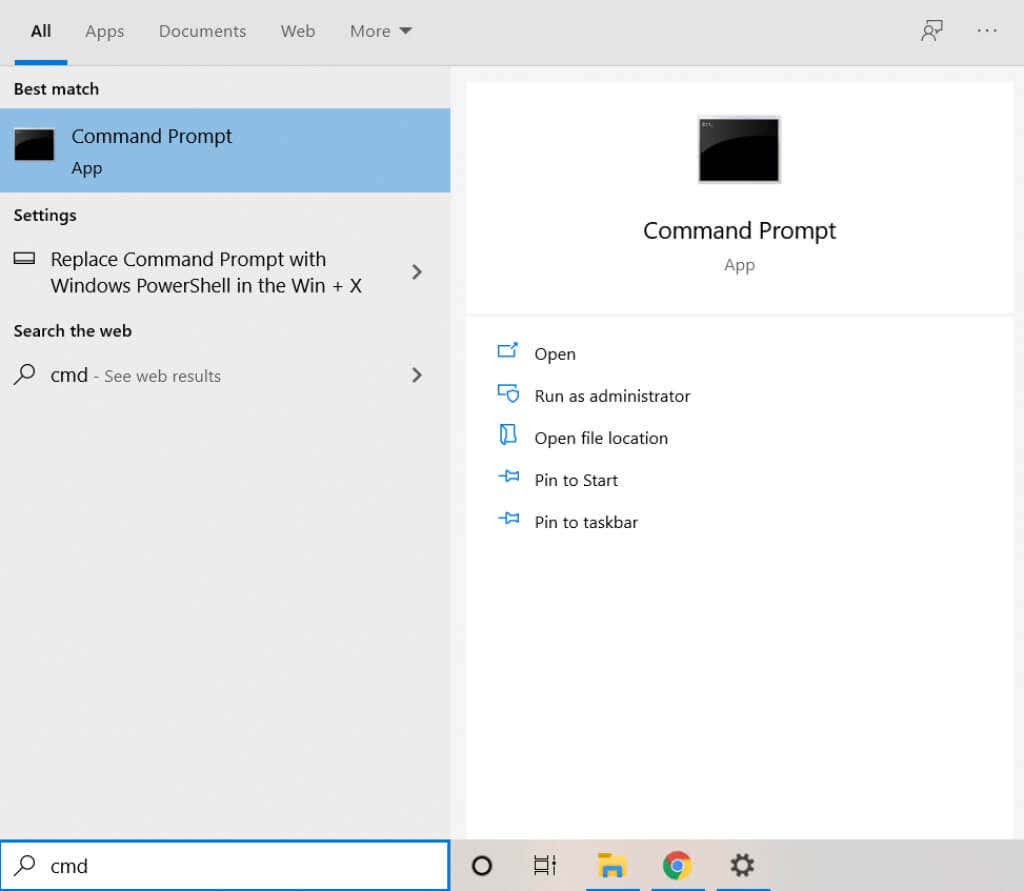
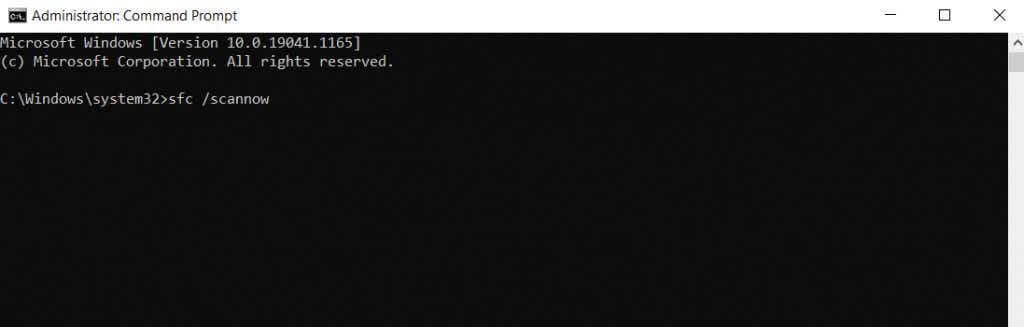

Quelle est la meilleure façon de réinstaller DirectX sur Windows 11/10 ?
Étant donné que DirectX fait partie intégrante de Windows 11/10, vous n'avez généralement pas à vous soucier de l'installer vous-même. Au lieu de cela, les mises à jour Windows corrigeront automatiquement les problèmes DirectX, vous laissant libre de jouer à des jeux et d'exécuter d'autres applications graphiques.
Mais si votre ordinateur présente des problèmes avec DirectX, ce ne serait pas une mauvaise idée de le réinstaller manuellement. Vous pouvez utiliser le programme d'installation autonome de Microsoft à cette fin ou simplement vous assurer que vos mises à jour Windows ne sont pas bloquées.
Lorsque l'installation de DirectX n'est pas le problème, vous devez vérifier les applications conflictuelles et la corruption du système. La correction de ces problèmes garantit que DirectX fonctionnera correctement sur votre ordinateur Windows.
.