Recevez-vous un message « Erreur d'ouverture du fichier en écriture » alors que essayer d'exécuter un programme d'installation d'application sur votre PC Windows ? Vous ne disposez peut-être pas de l’autorisation requise pour modifier le dossier dans lequel vous installez votre application. Voici comment résoudre ce problème ainsi que d’autres éléments pouvant être à l’origine de votre problème.
D'autres raisons pour lesquelles vous ne pouvez pas installer votre application et obtenez l'erreur ci-dessus sont que votre assistant d'installation n'est pas compatible avec votre version de Windows, votre fichier d'installation est défectueux, vous disposez déjà de l'application que vous essayez d'installer. , les fichiers temporaires de Windows interfèrent avec votre processus d'installation, et bien plus encore.

Exécutez le programme d'installation de votre application avec les droits d'administrateur
Une solution rapide que vous pouvez appliquer pour potentiellement résoudre votre problème « Erreur d'ouverture du fichier en écriture » consiste à exécuter le fichier d'installation de votre application avec des privilèges administratifs. Cela accorde au programme d'installation toutes les autorisations dont il a besoin pour apporter des modifications à votre système et résoudre votre problème.
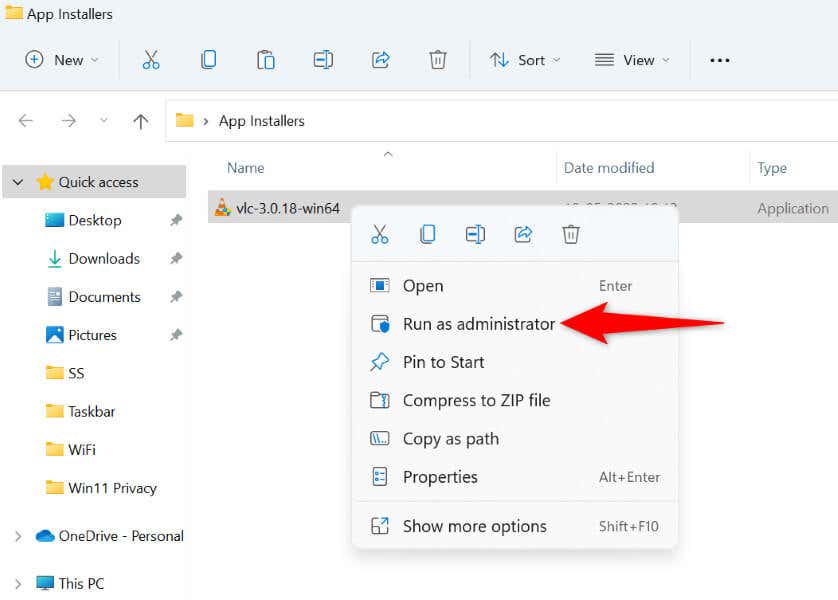
Utiliser l'utilitaire de résolution des problèmes de compatibilité des programmes
Windows 10 et 11 incluent de nombreux outils de dépannage pour vous aider à résoudre divers problèmes système. L'un d'eux est un outil de dépannage de compatibilité des programmes qui vous permet de résoudre les problèmes de compatibilité avec vos fichiers, y compris les installateurs de vos applications.
Cela vaut la peine d'utiliser cet outil de dépannage pour rechercher et résoudre tout problème de compatibilité avec votre fichier d'installation.
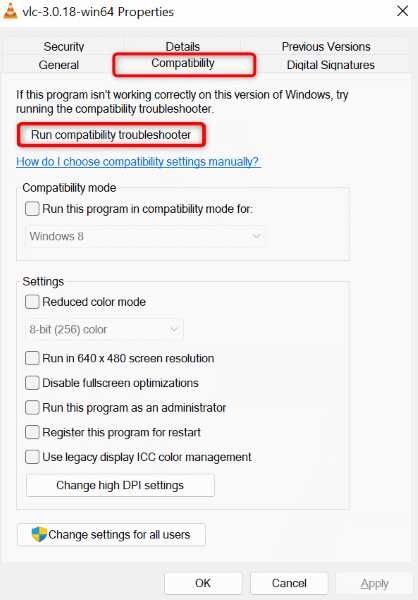
Utilisez un compte administrateur pour exécuter votre fichier d'installation
Une autre solution que vous pouvez utiliser pour résoudre votre problème consiste à exécuter le programme d'installation de votre application à partir d'un autre compte administrateur sur votre PC. Cela garantit que les problèmes de votre compte n'empêchent pas le programme d'installation de lancer ou d'installer votre application.
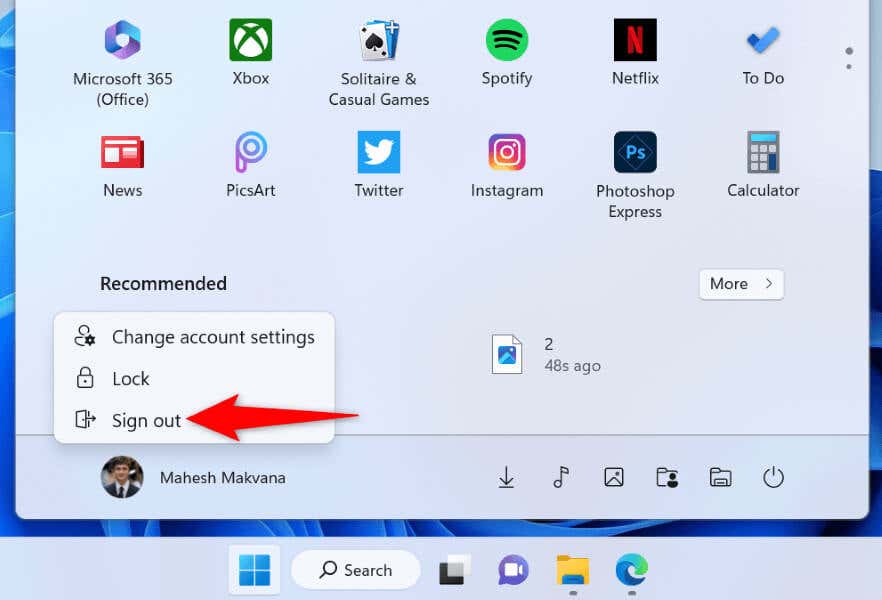
Modifier les autorisations pour votre dossier d'application
Vous pouvez obtenir une erreur « Erreur d'ouverture du fichier en écriture », car vous n'êtes pas autorisé à installer des applications dans le dossier spécifié. Vous pouvez résoudre ce problème en vous accordant un accès complet à ce dossier.
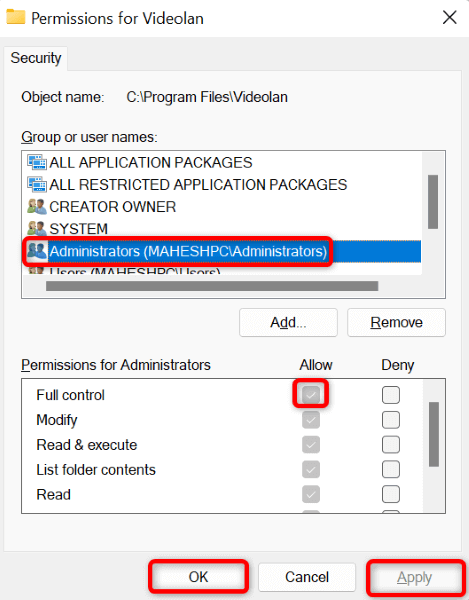
Télécharger à nouveau le fichier de configuration de votre application
Si vous rencontrez toujours des difficultés pour installer votre logiciel, votre fichier d'installation est peut-être corrompu. Cette corruption se produit généralement lorsque le téléchargement de votre fichier est interrompu. Un moyen simple de résoudre ce problème consiste à retélécharger le fichier d'installation.
Vous pouvez le faire en vous rendant sur le site Web de l'éditeur de votre logiciel et en sélectionnant l'option de téléchargement. Ensuite, exécutez le fichier d'installation nouvellement téléchargé pour installer votre application sur votre PC Windows.
Supprimer la version existante de l'application de votre PC.
Vous pouvez recevoir un message d'erreur si votre PC Windows dispose déjà d'une ancienne version ou d'une autre version de l'application que vous essayez actuellement d'installer. Dans ce cas, supprimer la version existante de l'application de votre PC avant d'utiliser votre fichier d'installation.
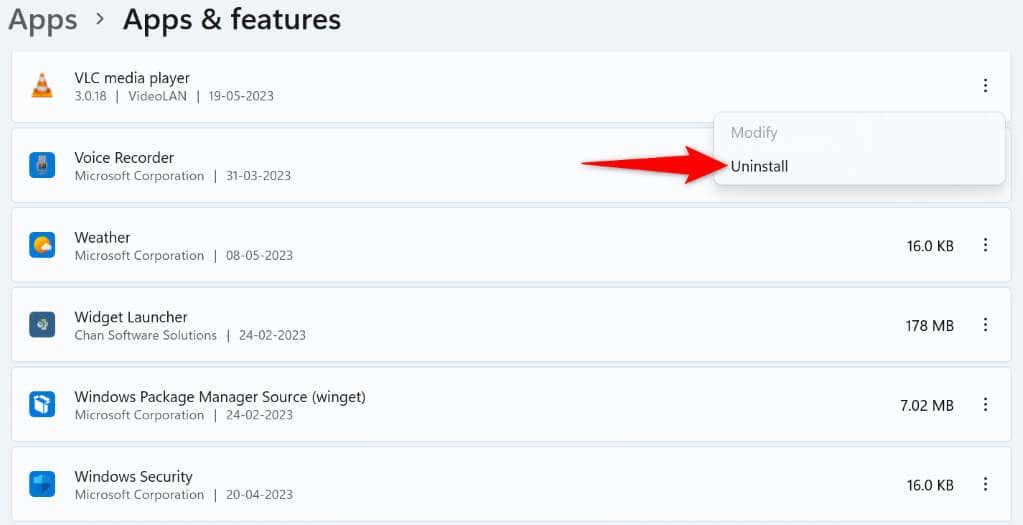
Supprimer les fichiers temporaires de Microsoft Windows
De nombreuses applications et services système créent et stockent des fichiers temporaires sur votre PC. Un ou plusieurs de ces fichiers peuvent interférer avec l'installation de votre application, provoquant l'affichage du message d'erreur ci-dessus sur votre PC.
Effacez tous les fichiers temporaires Windows dans ce cas et votre problème devrait être résolu.
%temp%
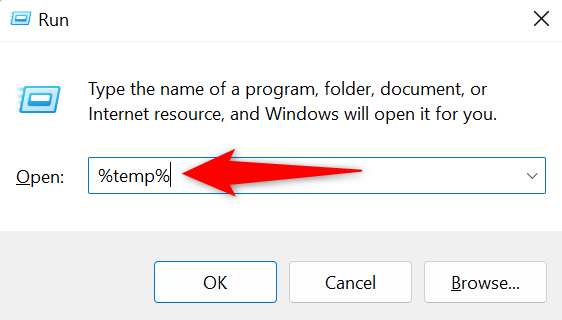
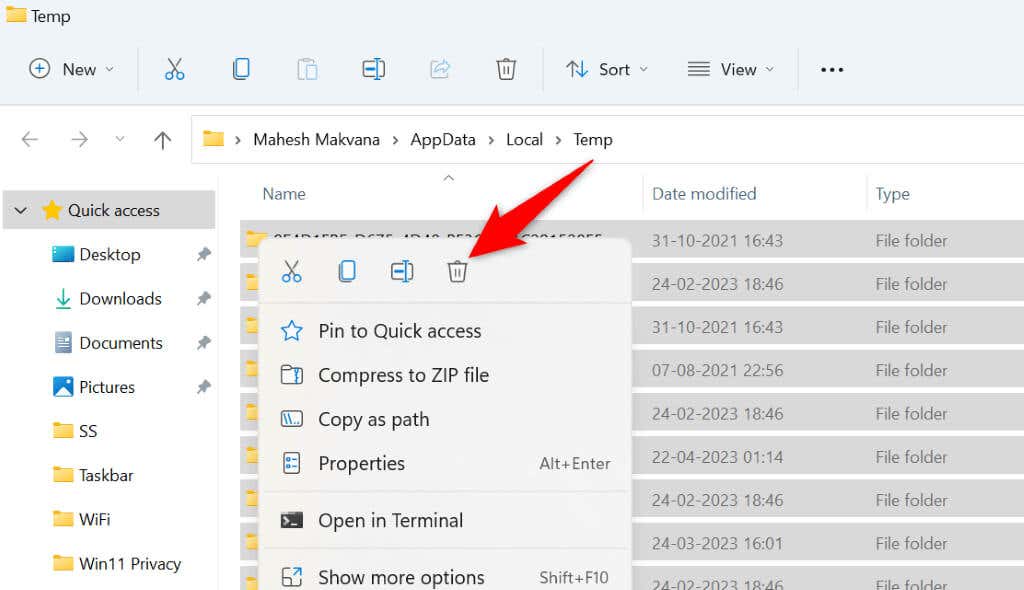
Désactiver temporairement le contrôle de compte d'utilisateur (UAC) sur votre PC
L'invite Contrôle de compte d'utilisateur apparaît lorsqu'une application tente d'apporter des modifications à votre système. Lorsque vous rencontrez des problèmes lors de l'exécution d'un programme d'installation d'application, il vaut la peine de désactiver cette invite pour voir si cela corrige l'erreur.
Vous pouvez réactiver le contrôle de compte d'utilisateur à tout moment.
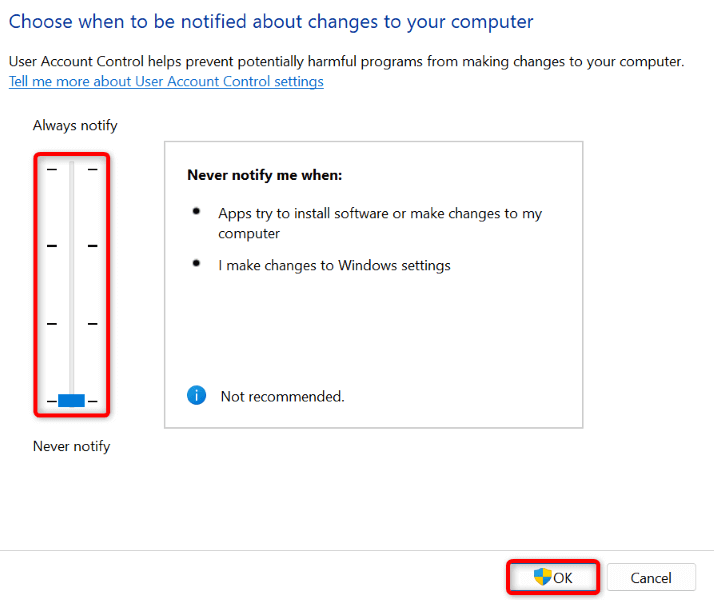
Désactiver l'accès contrôlé aux dossiers sur votre PC
L'application de sécurité Windows offre une fonctionnalité qui protège les fichiers de votre ordinateur contre les applications hostiles. Cette fonctionnalité empêche vos applications de modifier des fichiers spécifiques sur votre système.
Le programme d'installation de l'application devra peut-être apporter des modifications à ces fichiers lors de l'installation. Dans ce cas, désactivez la fonctionnalité dans votre application de sécurité Windows pour résoudre votre problème.
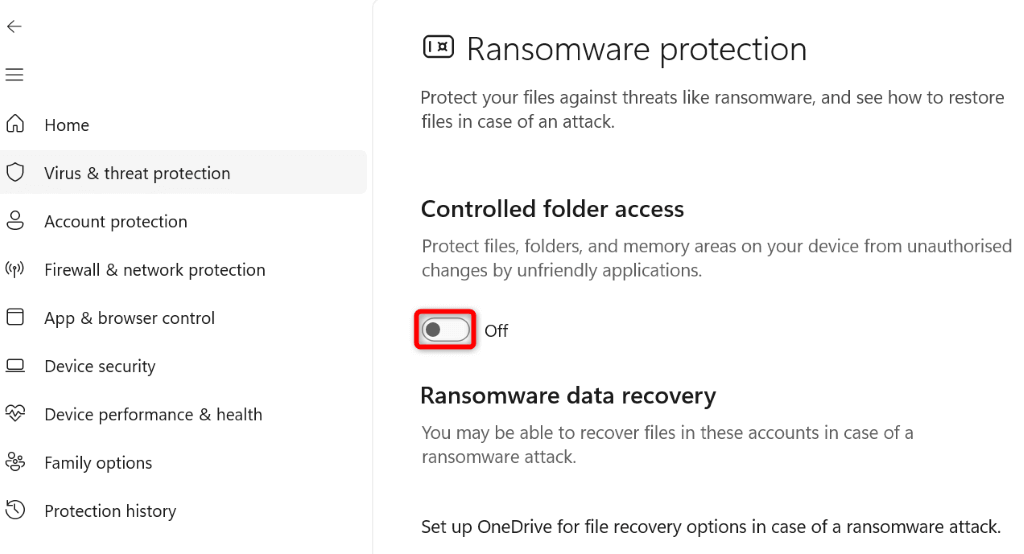
Différentes manières de résoudre les erreurs d'installation d'applications sur un PC Windows
Vous recevez un message « Erreur d'ouverture du fichier en écriture » sur votre PC Windows pour diverses raisons. Étant donné que le message d'erreur ne vous indique pas exactement la cause du problème, vous devrez suivre tous les conseils de dépannage ci-dessus pour résoudre tous les éléments pouvant être à l'origine de ce problème.
Une fois que vous avez fait cela, votre erreur devrait être résolue et vous pouvez installez votre application préférée sans aucun problème.
.