Quand un moment incroyable se produit dans un jeu, le moyen le plus simple de le préserver est de le partager avec vos amis en prenant une capture d'écran (si vous ne diffusent pas, de toute façon ). Prendre une capture d'écran est facile, mais vous aurez peut-être du mal à trouver où la photo est enregistrée si vous utilisez l'outil intégré de Steam.
Vous pouvez rechercher et modifier l'emplacement du dossier de capture d'écran de Steam dans le dossier de votre choix et faciliter l'accès.

Comment trouver le dossier des captures d'écran Steam
Cliquez simplement sur F12dans un jeu pour prendre une capture d'écran. Steam enregistre automatiquement captures d'écran dans un dossier spécifié. Vous entendrez un léger clic, presque comme l'obturateur d'un appareil photo. Un message apparaîtra dans le coin inférieur droit de l'écran vous indiquant qu'une capture d'écran a été enregistrée.

Pour voir cette capture d'écran :
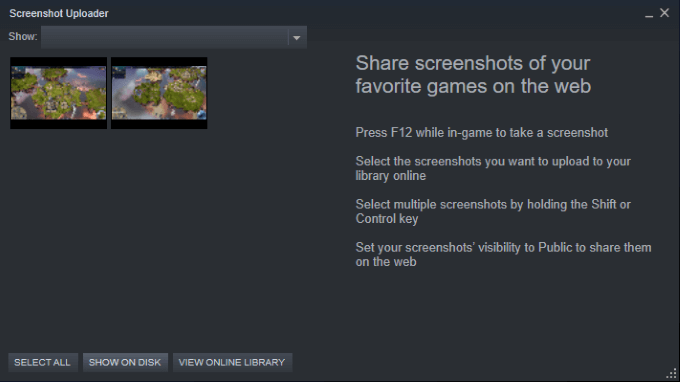
Remarque : Les captures d'écran seront dans un sous-dossier obscur de Steam comme suit :
C:\Program Files ( x86)\Steam\userdata\26910921\760\remote\718650\screenshots
Alors que le chemin du fichier semble inclure nombres aléatoires, il peut être décomposé en :
C:\Program Files (x86}\Steam\userdata\steamID\760\remote\appID\screenshots
Comment naviguer dans les dossiers de jeu individuels
Si vous avez pris des captures d'écran de plusieurs jeux, il y aura des dossiers de captures d'écran individuels pour chaque jeu.
Dans l'exemple ci-dessous, une fois que vous accédez à C:\Program Files (x86}\St eam\userdata\
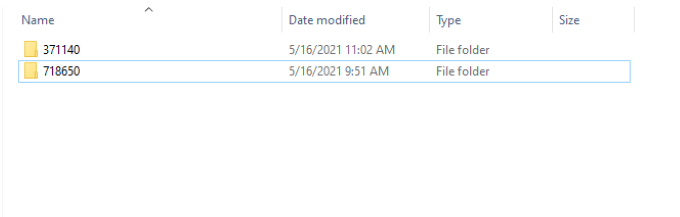
Chacun de ces dossiers est ensuite décomposé enimageset images miniatures.

Cela peut rendre difficile la navigation et la recherche du fichier exact que vous recherchez. Heureusement, si vous accédez aux captures d'écran via Steam, vous pouvez choisir si :
Bien sûr, vous pouvez rechercher le dossier de capture d'écran Steam avec fonction de recherche intégrée de Windows, mais il est beaucoup plus rapide d'ouvrir Steam et d'accéder au dossier via l'application Steam.
Comment modifier le dossier des captures d'écran Steam
Heureusement, il est plus facile de modifier l'emplacement du dossier des captures d'écran Steam que d'y accéder.
Remarque :Vous ne modifiez pasl'emplacementdu dossier : vous modifiez l'emplacement où les captures d'écran sont enregistrées.
Remarque : Vous pouvez également modifier la touche de raccourci de capture d'écran à partir de cet écran.
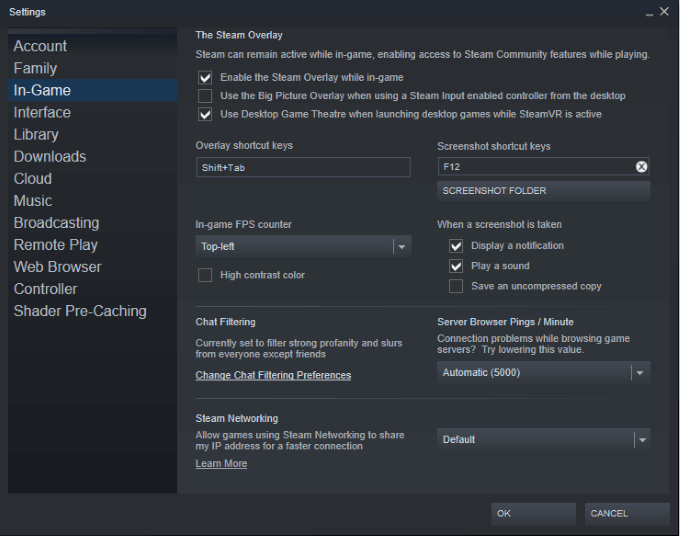
« Mes images », un dossier beaucoup plus facile à trouver.
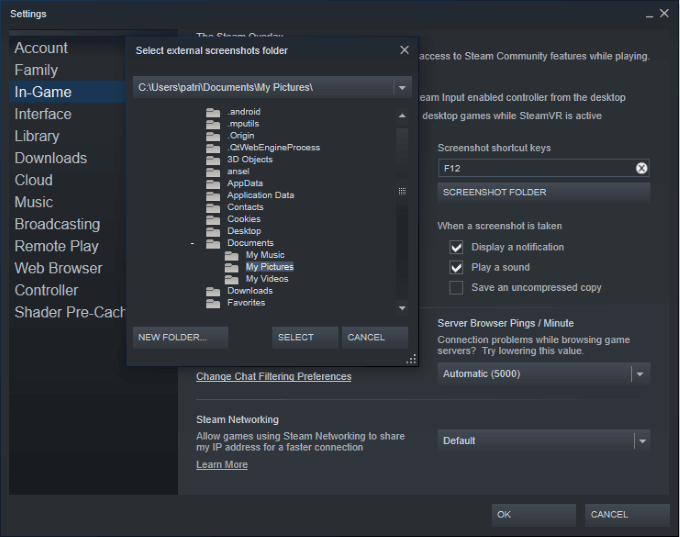
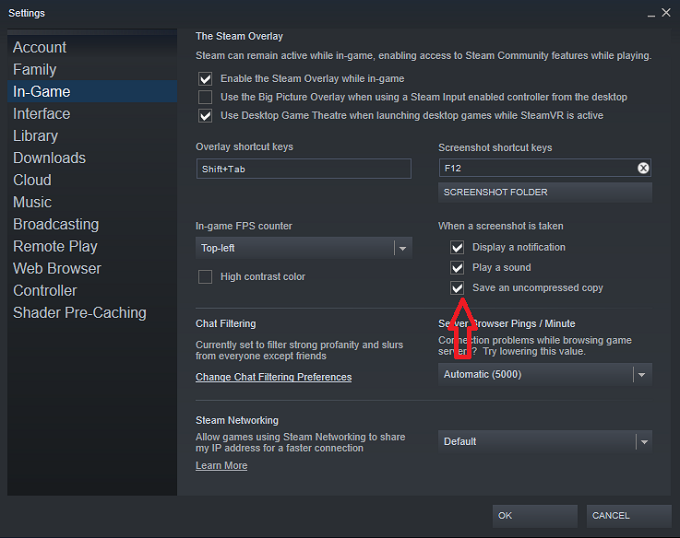
Remarque :Steam enregistrera toujours copies compressées de captures d'écran dans le dossier de capture d'écran Steam, peu importe où vous affectez les images. Si vous souhaitez enregistrer des images ailleurs, vous devezchoisir d'enregistrer une copie non compressée.
La prochaine fois que vous prendrez une capture d'écran, elle apparaîtra dans le dossier que vous avez choisi. Cela rend beaucoup plus facile d'accéder à vos captures d'écran et de les partager avec vos amis.