Début 2023, Google a introduit plusieurs nouvelles fonctions pour Sheets, dont huit pour l'utilisation de tableaux. À l'aide de ces fonctions, vous pouvez transformer un tableau en ligne ou colonne, créer un nouveau tableau à partir d'une ligne ou d'une colonne, ou ajouter un tableau actuel.
Avec plus de flexibilité pour travailler avec des tableaux et allant au-delà de la fonction de base ARRAYFORMULA, voyons comment utiliser ces fonctions de tableau avec formules dans Google Sheets.
Conseil : Certaines de ces fonctions peuvent vous sembler familières si vous utilisez également Microsoft Excel.
Transformer un tableau : TOROW et TOCOL
Si votre ensemble de données contient un tableau que vous souhaitez transformer en une seule ligne ou colonne, vous pouvez utiliser les fonctions TOROW et TOCOL.
La syntaxe de chaque fonction est la même, TOROW(array, ignore, scan)et TOCOL(array, ignore, scan)où seul le premier argument est requis pour les deux.
Parcourons quelques exemples utilisant les fonctions TOROW et TOCOL et leurs formules.
Dans ce premier exemple, nous allons prendre notre tableau A1 à C3 et le transformer en ligne en utilisant les arguments par défaut avec cette formule :
=TOROW(A1:C3)

Comme vous pouvez le voir, le tableau est maintenant aligné. Parce que nous avons utilisé l'argument scanpar défaut, la fonction lit de gauche à droite (A, D, G), vers le bas, puis de gauche à droite (B, E, H) jusqu'à ce qu'elle soit terminée - analysée par rangée.
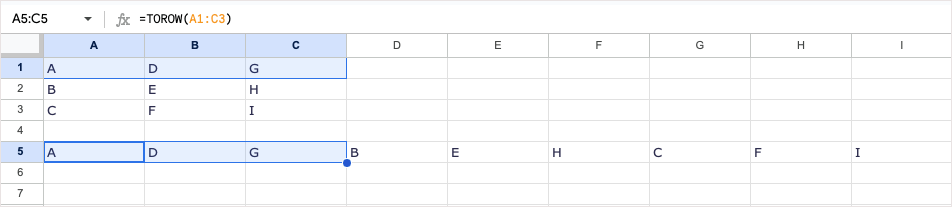
Pour lire le tableau par colonne au lieu de ligne, nous pouvons utiliser Truepour l'argument scan. Nous laisserons l’argument ignorevide. Voici la formule :
=TOROW(A1:C3,,TRUE)

Vous voyez maintenant que la fonction lit le tableau de haut en bas (A, B, C), de haut en bas (D, E, F) et de haut en bas (G, H, I)..

La fonction TOCOL fonctionne de la même manière mais transforme le tableau en colonne. En utilisant la même plage, A1 à C3, voici la formule utilisant les arguments par défaut :
=TOCOL(A1:C3)
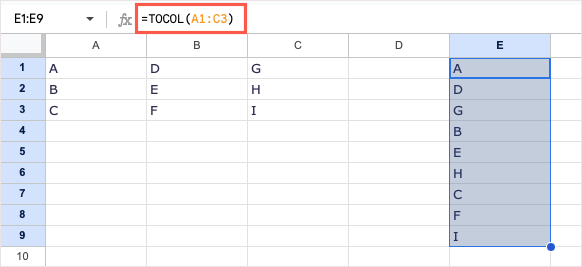
Encore une fois, en utilisant la valeur par défaut pour l'argument scan, la fonction lit de gauche à droite et fournit le résultat en tant que tel.

Pour lire le tableau par colonne au lieu de ligne, insérez Truepour l'argument scancomme ceci :
=TOCOL(A1:C3,,TRUE)

Vous voyez maintenant que la fonction lit le tableau de haut en bas.
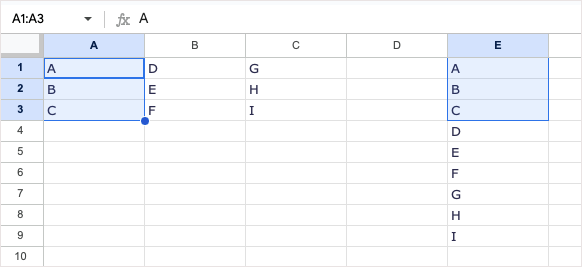
Créer un nouveau tableau à partir de lignes ou de colonnes : CHOOSEROWS et CHOOSECOLS
Vous souhaiterez peut-être créer un nouveau tableau à partir d'un tableau existant. Cela vous permet de créer une nouvelle plage de cellules avec uniquement les valeurs spécifiques d'une autre. Pour cela, vous utiliserez les CHOOSEROWS et CHOOSECOLS Fonctions Google Sheets.
La syntaxe de chaque fonction est similaire, CHOOSEROWS (array, row_num, row_num_opt)et CHOOSECOLS (array, col_num, col_num_opt),où les deux premiers arguments sont requis pour les deux.
Regardons quelques exemples utilisant CHOOSEROWS et CHOOSECOLS et leurs formules.
Dans ce premier exemple, nous utiliserons le tableau A1 à B6. Nous souhaitons renvoyer les valeurs des lignes 1, 2 et 6. Voici la formule :
=CHOOSEROWS(A1:B6,1,2,6)

Comme vous pouvez le voir, nous avons reçu ces trois lignes pour créer notre nouveau tableau.
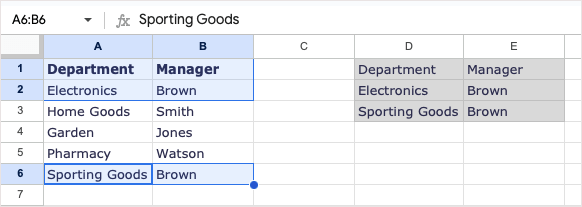
Pour un autre exemple, nous utiliserons le même tableau. Cette fois, nous voulons renvoyer les lignes 1, 2 et 6 mais avec 2 et 6 dans l'ordre inverse. Vous pouvez utiliser des nombres positifs ou négatifs pour obtenir le même résultat.
En utilisant des nombres négatifs, vous utiliseriez cette formule :
=CHOOSEROWS(A1:B6,1,-1,-5).
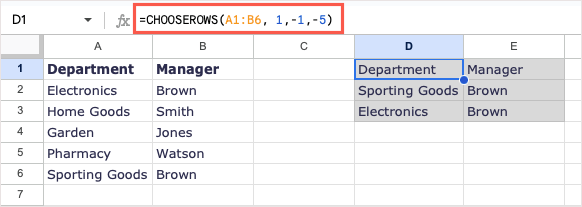
Pour expliquer, 1 est la première ligne à renvoyer, -1 est la deuxième ligne à renvoyer, qui est la première ligne commençant par le bas, et -5 est la cinquième ligne à partir du bas.
En utilisant des nombres positifs, vous utiliseriez cette formule pour obtenir le même résultat :
=CHOOSEROWS(A1:B6,1,6,2)
La fonction CHOOSECOLS fonctionne de la même manière, sauf que vous l'utilisez lorsque vous souhaitez créer un nouveau tableau à partir de colonnes au lieu de lignes.
En utilisant le tableau A1 à D6, nous pouvons renvoyer les colonnes 1 (colonne A) et 4 (colonne D) avec cette formule :
=CHOOSECOLS(A1:D6,1,4)
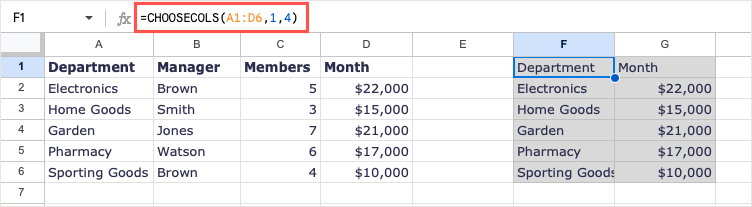
Nous avons maintenant notre nouveau tableau avec seulement ces deux colonnes.
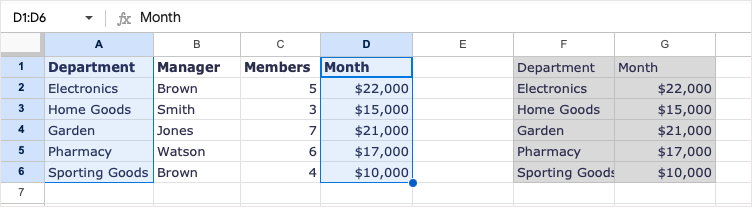
Comme autre exemple, nous utiliserons le même tableau en commençant par la colonne 4. Nous ajouterons ensuite d'abord les colonnes 1 et 2 avec 2 (colonne B). Vous pouvez utiliser des nombres positifs ou négatifs :
=CHOOSECOLS(A1:D6,4,2,1)
=CHOOSECOLS(A1:D6,4,-3,-4)
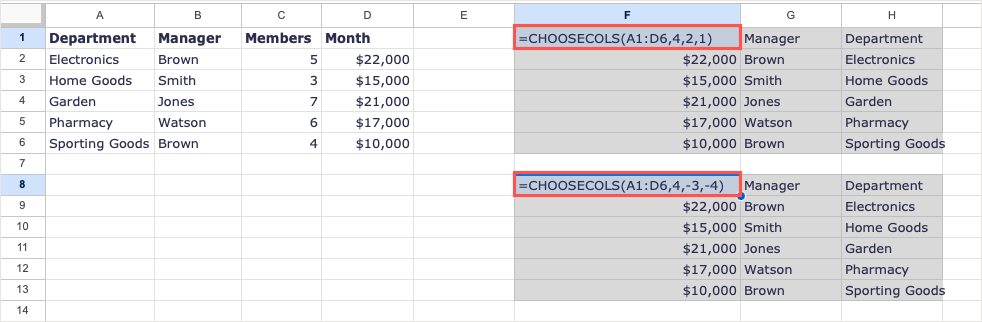
Comme vous pouvez le voir dans la capture d'écran ci-dessus, avec les formules dans les cellules plutôt que dans la barre de formule, nous obtenons le même résultat en utilisant les deux options.
Remarque : Étant donné que Google suggère d'utiliser des nombres négatifs pour inverser l'emplacement des résultats, gardez cela à l'esprit si vous ne recevez pas les résultats corrects en utilisant des nombres positifs.
Envelopper pour créer un nouveau tableau : WRAPROWS et WRAPCOLS
Si vous souhaitez créer un nouveau tableau à partir d'un tableau existant mais envelopper les colonnes ou les lignes avec un certain nombre de valeurs dans chacune, vous pouvez utiliser les fonctions WRAPROWS et WRAPCOLS.
La syntaxe de chaque fonction est la même, WRAPROWS (range, count, pad)et WRAPCOLS (range, count, pad),où les deux premiers arguments sont requis pour les deux.
Parcourons quelques exemples utilisant les fonctions WRAPROWS et WRAPCOLS et leurs formules..
Dans ce premier exemple, nous utiliserons la plage de cellules A1 à E1. Nous allons créer un nouveau tableau enveloppant les lignes avec trois valeurs dans chaque ligne. Voici la formule :
=WRAPROWS(A1:E1,3)
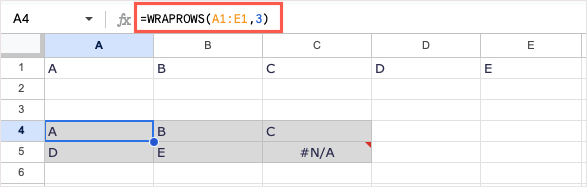
Comme vous pouvez le voir, nous avons un nouveau tableau avec le résultat correct, trois valeurs dans chaque ligne. Comme nous avons une cellule vide dans le tableau, l'erreur #N/A s'affiche. Pour l'exemple suivant, nous utiliserons l'argument padpour remplacer l'erreur par le texte « Aucun ». Voici la formule :
=WRAPROWS(A1:E1,3,”Aucun”)

Maintenant, nous pouvons voir un mot au lieu d'une erreur Google Sheets.
La fonction WRAPCOLS fait la même chose en créant un nouveau tableau à partir d'une plage de cellules existante, mais en encapsulant les colonnes au lieu des lignes.
Ici, nous utiliserons le même tableau, de A1 à E3, en encapsulant les colonnes avec trois valeurs dans chaque colonne :
=WRAPCOLS(A1:E1,3)
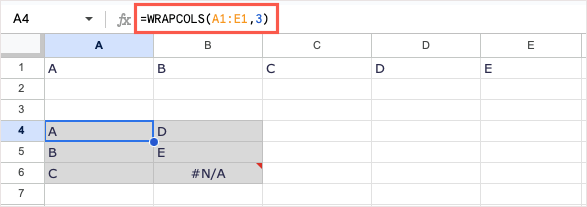
Comme l'exemple WRAPROWS, nous recevons le résultat correct mais aussi une erreur à cause de la cellule vide. Avec cette formule, vous pouvez utiliser l'argument padpour ajouter le mot « Vide » :
=WRAPCOLS(A1:E1,3,”Vide”)
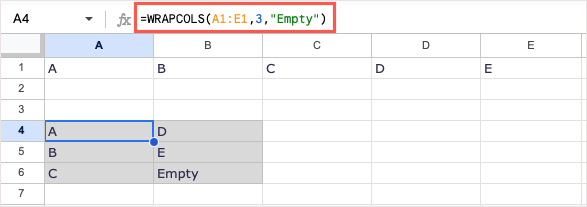
Ce nouveau tableau est bien meilleur avec un mot au lieu de l'erreur.
Combinez pour créer un nouveau tableau : HSTACK et VSTACK
Deux dernières fonctions que nous examinerons concernent l'ajout de tableaux. Avec HSTACK et VSTACK, vous pouvez ajouter deux ou plusieurs plages de cellules pour former un seul tableau, horizontalement ou verticalement.
La syntaxe de chaque fonction est la même, HSTACK (range1, range2,…)et VSTACK (range1, range2,…),où seul le premier argument est requis. Cependant, vous utiliserez presque toujours le deuxième argument, qui combine une autre plage avec la première.
Regardons quelques exemples utilisant HSTACK et VSTACK et leurs formules.
Dans ce premier exemple, nous allons combiner les plages A1 à D2 avec A3 à D4 en utilisant cette formule :.
=HSTACK(A1:D2,A3:D4)

Vous pouvez voir nos plages de données combinées pour former un seul tableau horizontal.
Pour un exemple de la fonction VSTACK, nous combinons trois plages. En utilisant la formule suivante, nous utiliserons les plages A2 à C4, A6 à C8 et A10 à C12 :
=VSTACK(A2:C4,A6:C8,A10:C12)
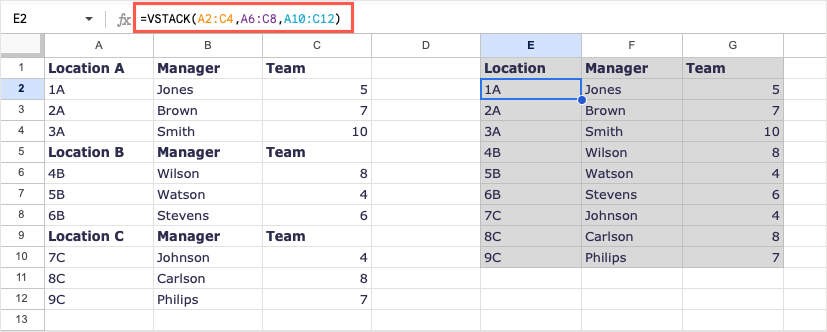
Maintenant, nous avons un tableau avec toutes nos données utilisant une formule dans une seule cellule.
Manipulez les tableaux en toute simplicité
Bien que vous puissiez utiliser FORMULE DE TABLEAU dans certaines situations, comme avec la fonction SOMME ou la fonction SI, ces formules matricielles Google Sheets supplémentaires peuvent vous faire gagner du temps. Ils vous aident à organiser votre feuille exactement comme vous le souhaitez et avec une seule formule matricielle.
Pour plus de didacticiels comme celui-ci, mais avec des fonctions autres que les tableaux, regardez comment utilisez le COUNTIF ou Fonction SUMIF dans Google Sheets.
.