L'erreur « Le fournisseur de fichiers cloud n'est pas en cours d'exécution » de OneDrive apparaît pour diverses raisons. Votre PC Windows peut avoir un bug ou vous avez peut-être désactivé l'option de synchronisation de OneDrive, ce qui a amené l'application à afficher le message d'erreur ci-dessus. Il existe plusieurs façons de résoudre ce problème dans OneDrive, et nous allons vous montrer comment.
Certaines raisons pour lesquelles vous obtenez un code d'erreur 0x8007016A sur OneDrive sont que la fonctionnalité Fichiers à la demande de l'application est activée, que le mode d'alimentation actuel de votre PC empêche l'application de fonctionner pleinement, que les fichiers principaux de votre application sont défectueux, et bien plus encore.

Désactiver la fonctionnalité de fichiers à la demande de OneDrive
Lorsque vous obtenez un 0x8007016A Erreur OneDrive, la première solution de base que vous pouvez appliquer consiste à désactiver la fonctionnalité Fichiers à la demande de l'application. Les utilisateurs de divers forums confirment que cette méthode les a aidés à résoudre leur problème OneDrive.
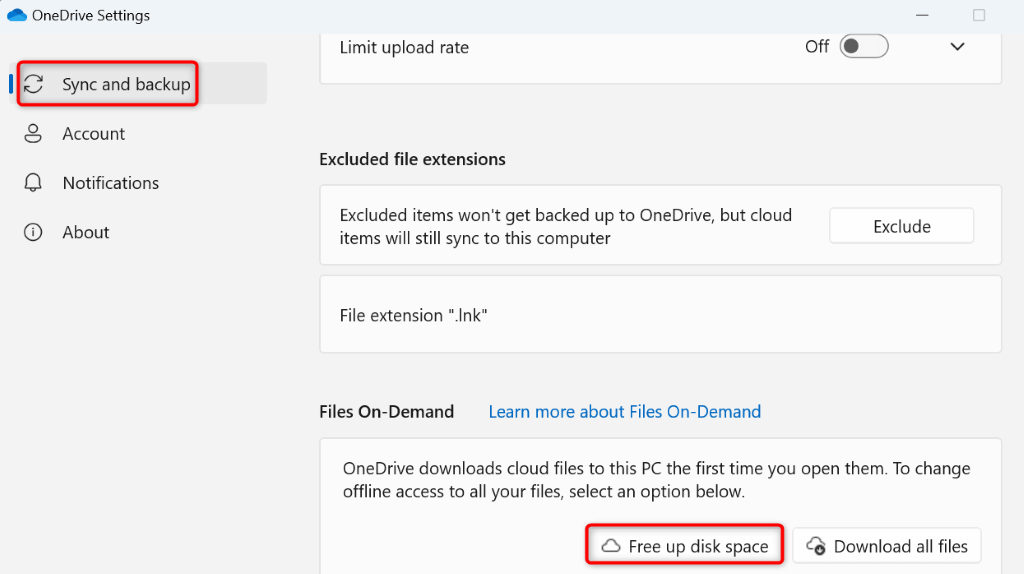
Activer l'option de synchronisation de OneDrive
Normalement, OneDrive synchronise en permanence vos fichiers locaux et en ligne pour garantir que tout est à jour. Cependant, lorsque vous recevez une erreur 0x8007016A, l'option de synchronisation de votre application peut être désactivée. Ce empêche l'application de synchroniser vos fichiers conduit à l'erreur ci-dessus.
Dans ce cas, reprenez la synchronisation OneDrive et votre problème sera résolu.
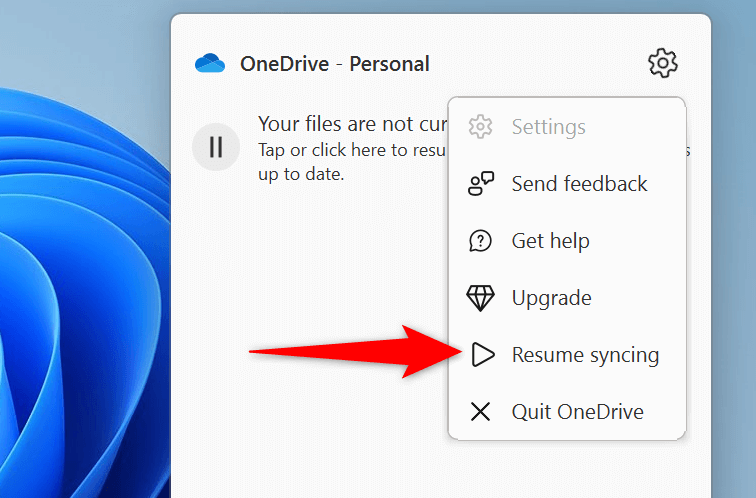
Modifiez le mode d'alimentation de votre PC
Le plan d'alimentation actif de votre PC décide du fonctionnement de vos différentes applications. Vous avez peut-être activé un plan d’alimentation conservateur, ce qui limite le fonctionnement de vos applications. C'est peut-être la raison pour laquelle OneDrive ne fonctionne pas normalement et provoque le problème ci-dessus.
Dans ce cas, changez votre plan d'alimentation actuel en un plan haute performance, et votre problème sera résolu..
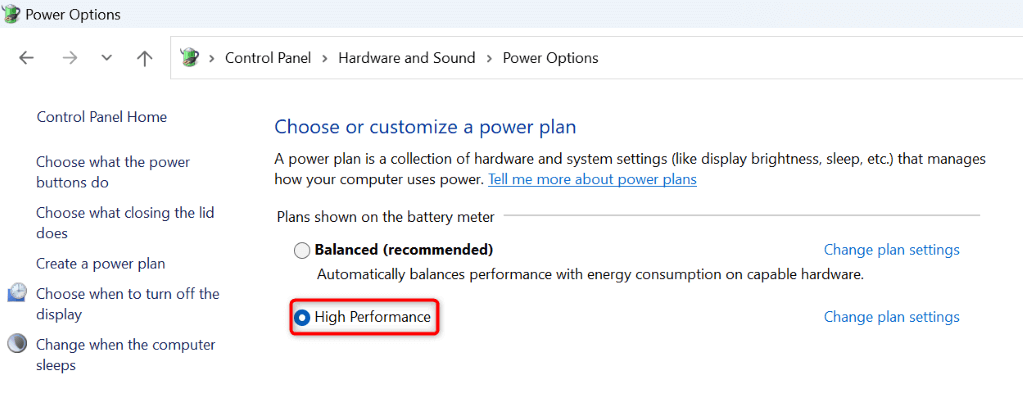
Si vous ne voyez pas le plan Hautes performancessur votre écran, créez et activez manuellement le plan comme suit :
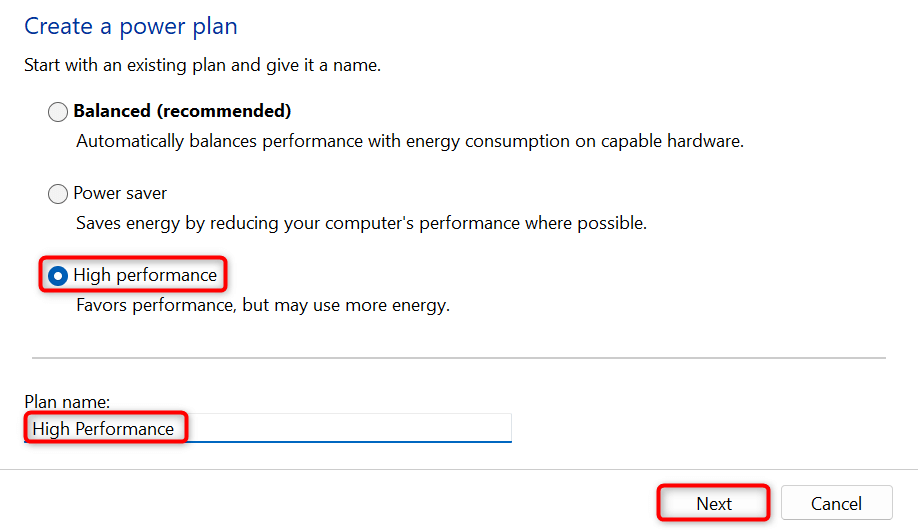
Mettez à jour votre version de Windows pour corriger les erreurs OneDrive
Si votre problème OneDrive 0x8007016A persiste, votre système Windows peut avoir un bug. Ce bug peut interférer avec le fonctionnement de OneDrive, provoquant l'apparition du message d'erreur ci-dessus par l'application.
Dans ce cas, essayez de corriger les bugs de votre système par mettre à jour votre version de Windows. Cela apporte diverses corrections de bogues qui corrigent les bogues de votre système existant.
Sous Windows 11
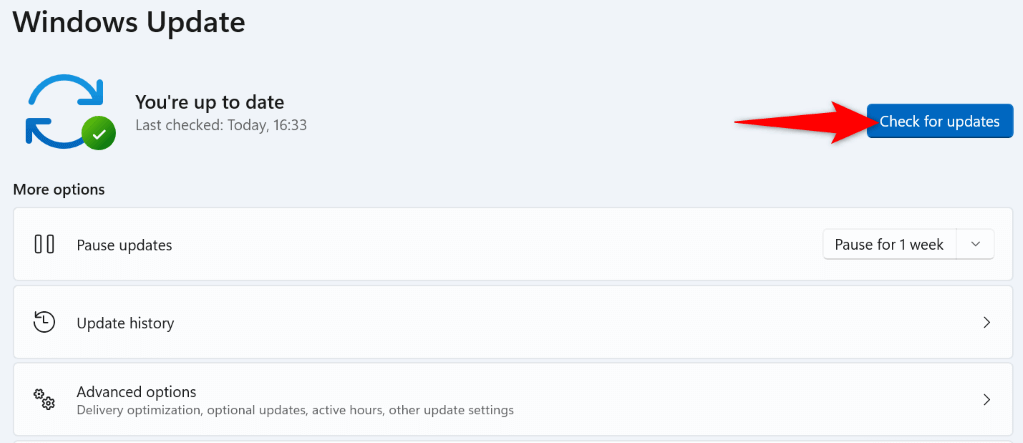
Sous Windows 10
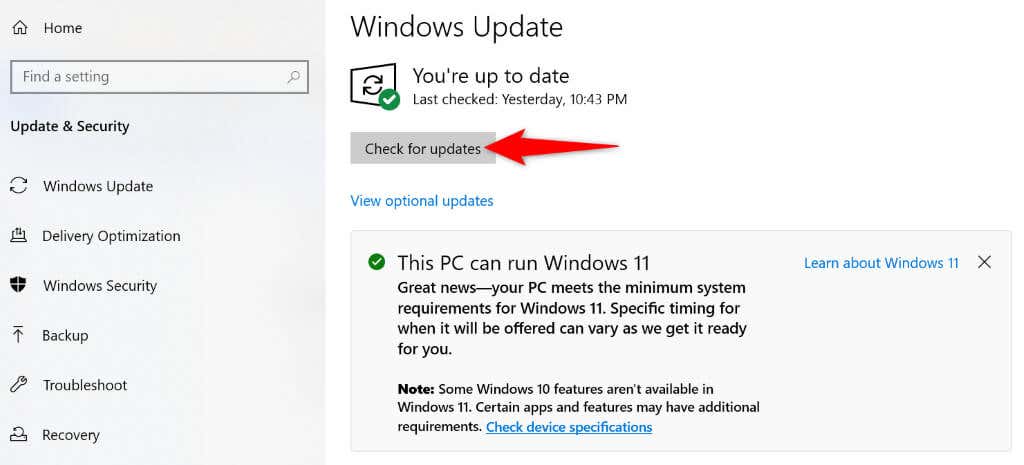
Réinitialisez l'application OneDrive sur votre PC
L'une des raisons pour lesquelles vous obtenez une erreur OneDrive 0x8007016A est que les préférences de votre application sont défectueuses. Des options mal spécifiées peuvent entraîner l'affichage de diverses erreurs dans votre application. Dans ce cas, vous pouvez réinitialiser votre application aux paramètres par défaut pour éventuellement résoudre votre problème..
Vous ne perdez pas vos fichiers lorsque vous réinitialisez OneDrive ; seules les personnalisations de votre application sont perdues.
%localappdata%\Microsoft\OneDrive\onedrive.exe /reset
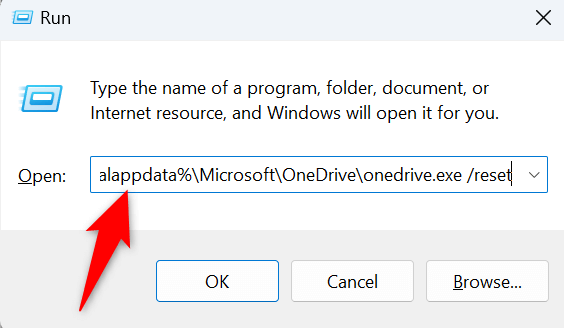
C:\Program Files\Microsoft OneDrive\onedrive.exe /reset
C:\ Fichiers programme (x86)\Microsoft OneDrive\onedrive.exe /reset
Désinstallez et réinstallez OneDrive sur votre PC
Si tous vos efforts ont été vains et que votre problème OneDrive 0x8007016A n'est toujours pas résolu, votre dernière solution consiste à retirer et à réinstaller l'application OneDrive sur votre PC. Cela supprimera tous les fichiers d'application de votre PC, dont certains peuvent être à l'origine de votre problème.
Encore une fois, vous ne perdez pas vos fichiers lorsque vous réinstallez OneDrive. L'application resynchronisera vos fichiers lorsque vous la réinstallerez et que vous vous reconnecterez à votre compte.
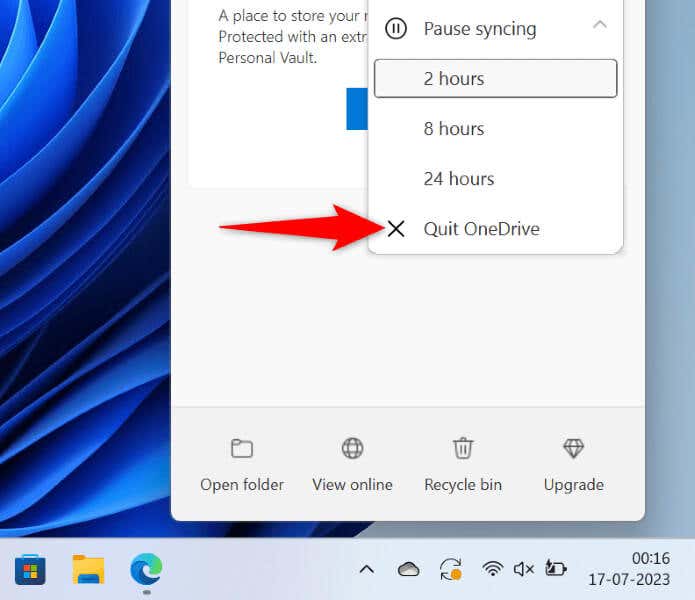
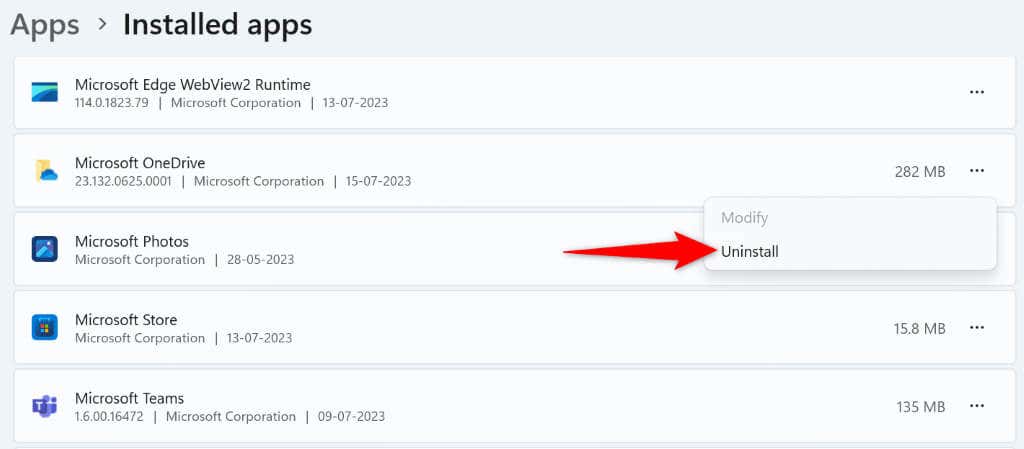
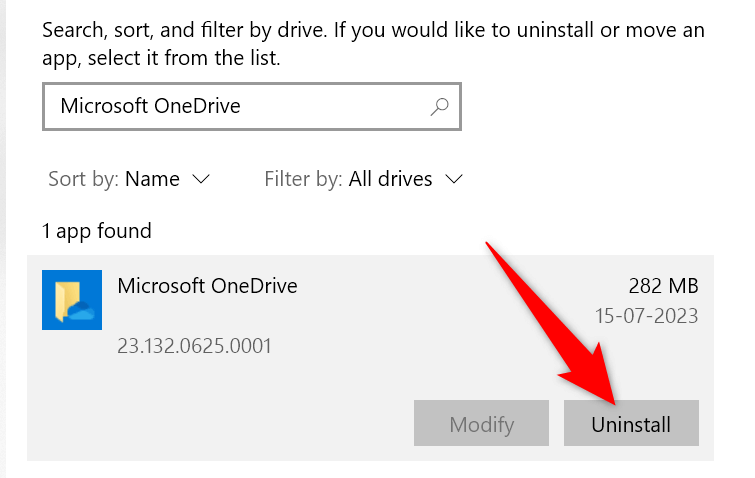
Résoudre l'erreur de OneDrive 0x8007016A n'est pas aussi difficile que vous le pensez
Les diverses erreurs de OneDrive peuvent vous empêcher de télécharger ou de charger des fichiers sur votre compte de stockage cloud. Si vos problèmes persistent et que vous ne parvenez pas à faire fonctionner l'application, utilisez les méthodes décrites ci-dessus. Ces méthodes corrigent les éléments mêmes qui peuvent éventuellement causer vos problèmes OneDrive, vous permettant de réparer votre application et de reprendre vos tâches de transfert de fichiers...