Lorsque vous créez une présentation Microsoft PowerPoint, vous souhaitez inclure du contenu significatif pour votre public. Vous pouvez avoir des détails supplémentaires liés au contenu que vous souhaitez fournir, mais qui ne sont pas nécessairement affichés dans le diaporama. C'est à ce moment-là que vous avez besoin d'une annexe.
En ajoutant une annexe, vous pouvez proposer ces informations supplémentaires à ceux qui souhaitent les approfondir sans détourner l'attention de l’objectif principal de votre présentation. Voyons comment utiliser et ajouter une annexe dans PowerPoint.
Qu'est-ce qu'une annexe de présentation ?
Semblable à une annexe que vous verriez dans un livre, un essai ou un rapport, une annexe de présentation contient des informations supplémentaires. Vous ne souhaiterez peut-être pas inclure de données brutes, d'illustrations, de graphiques ou de listes d'outils, de livres, de transcriptions ou de sites Web dans la présentation elle-même. Au lieu de cela, vous pouvez placer des détails supplémentaires comme ceux-ci dans l'annexe pour que votre public puisse les consulter s'il le souhaite.
Voici les principes de base pour utiliser une annexe dans PowerPoint :
Comment créer une annexe dans PowerPoint
En gardant tout ce qui précède à l’esprit, voyons comment créer une annexe dans PowerPoint.
Ajouter la diapositive d'annexe
Comme mentionné, l'annexe doit figurer sur sa propre diapositive à la fin du diaporama. Bien que vous puissiez toujours réorganiser vos diapositives plus tard, vous pouvez simplement placer la diapositive là où elle doit être dès le début..
Ouvrez votre diaporama PowerPoint et accédez à la dernière diapositive. Vous pouvez le faire facilement en utilisant la vue Normale avec les vignettes sur le côté gauche. Accédez à Affichageet choisissez Normal.
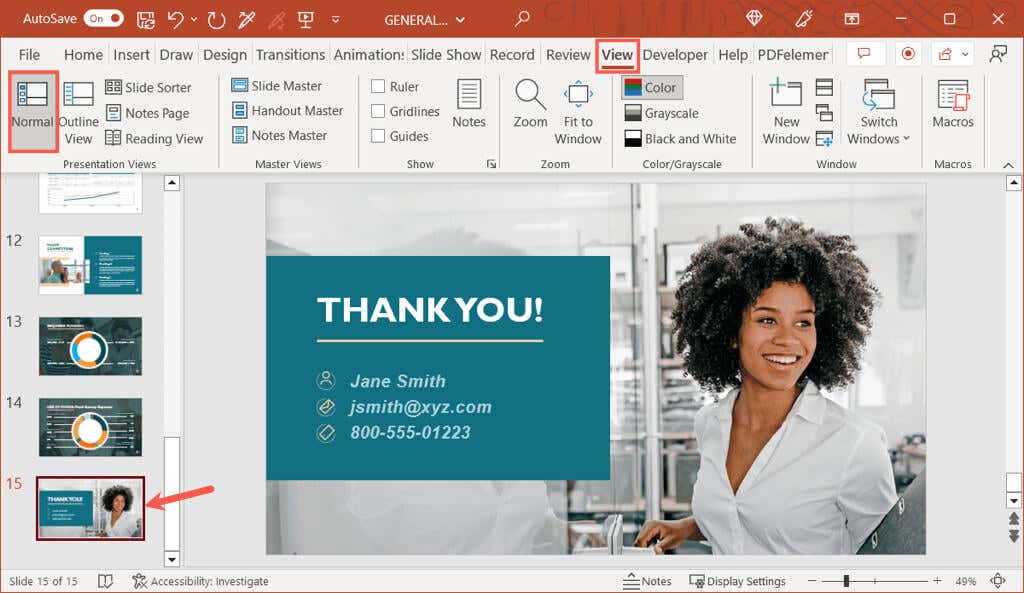
Accédez à l'onglet Accueilou Inséreret sélectionnez la flèche attachée au bouton Nouvelle diapositivedans la section Diapositives du ruban. Choisissez la disposition Titre et contenudans le menu déroulant.
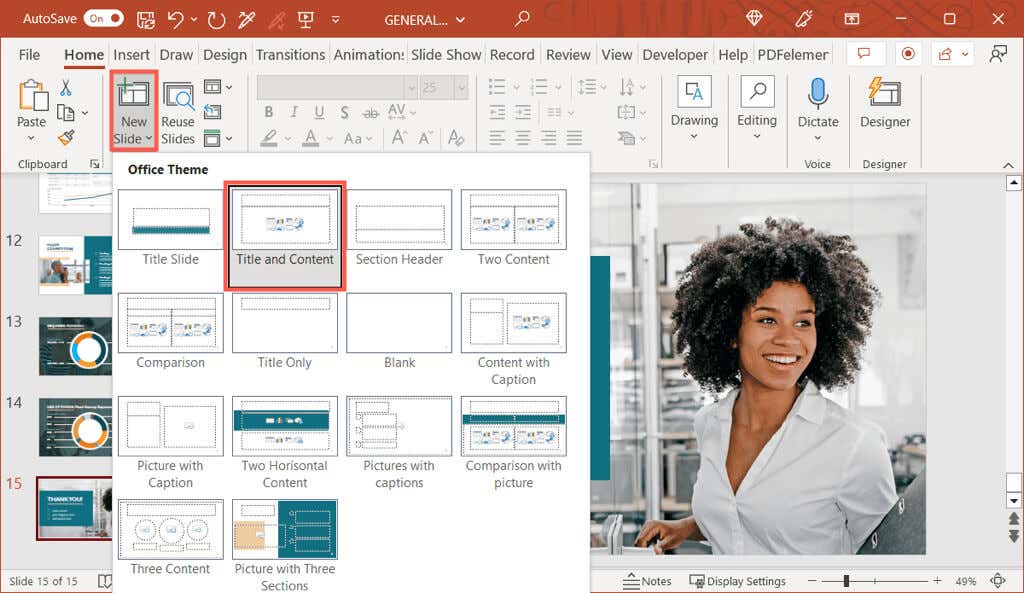
Vous pouvez modifier la mise en page plus tard si nécessaire, mais cela vous permet de bien démarrer avec la diapositive en annexe.
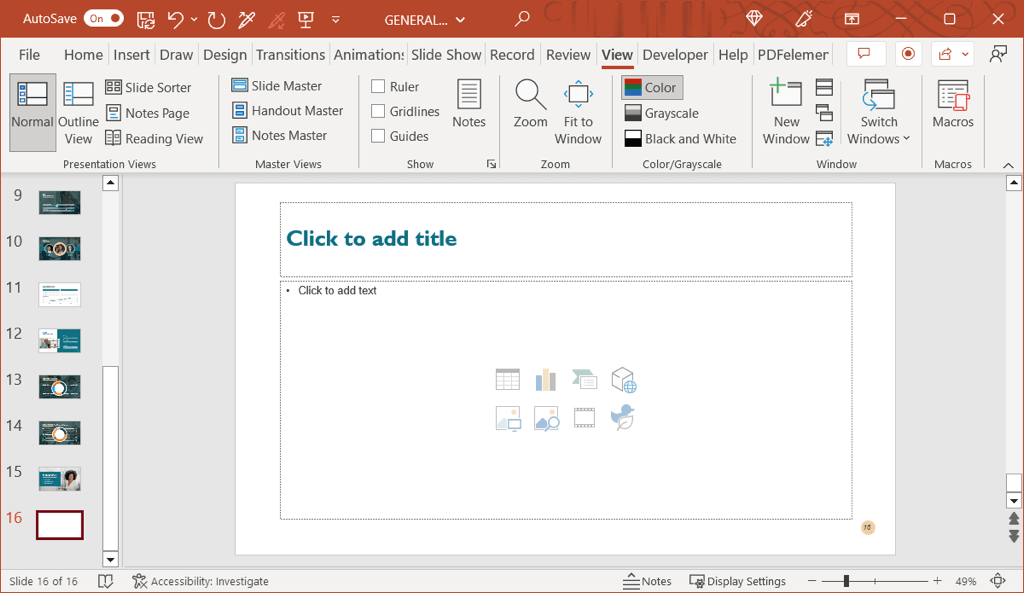
Saisissez les titres des diapositives et des annexes
Une fois que vous avez votre nouvelle diapositive, sélectionnez la zone de texte Titre et saisissez « Annexe » (ou « Annexe A » ou « Annexe 1 » si vous prévoyez d'en utiliser plusieurs).
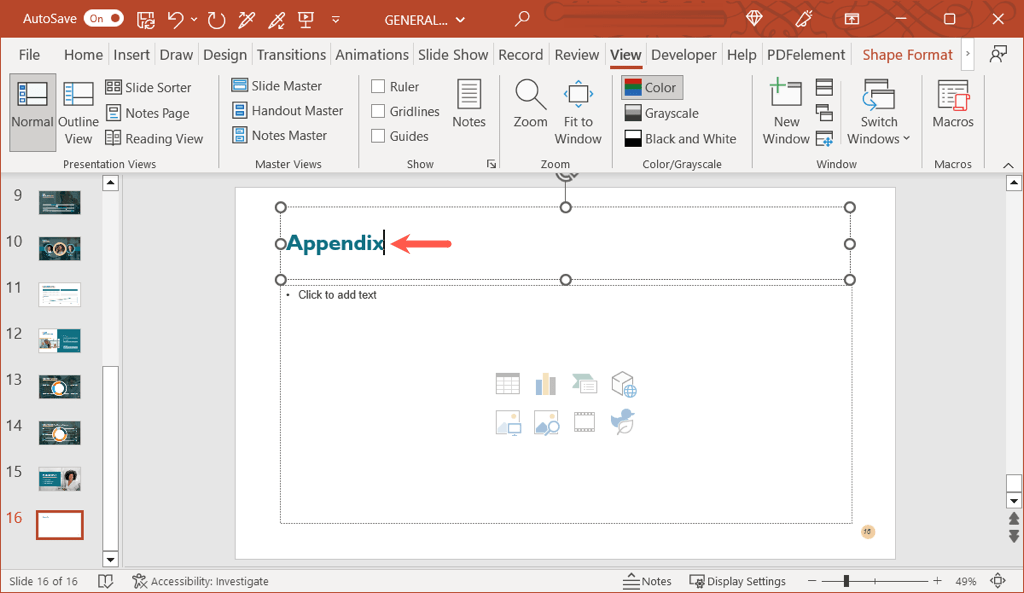
Cela donne non seulement un titre approprié à la diapositive, mais l'étiquete également avec « Annexe ». Ceci est important si vous décidez de lier le texte de votre contenu à l'annexe (expliqué ci-dessous).
Ensuite, vous ajouterez le titre de l'annexe proprement dite. Il peut s'agir du sujet du contenu ou de quelque chose de similaire suffisamment descriptif pour être compris d'un seul coup d'œil.
Vous pouvez ajouter une zone de texte distincte pour ce titre plutôt que d'occuper de l'espace dans la zone de contenu. Accédez à l'onglet Inséreret sélectionnez Zone de texteou Texte>Zone de textesi votre ruban est condensé comme indiqué ci-dessous. .
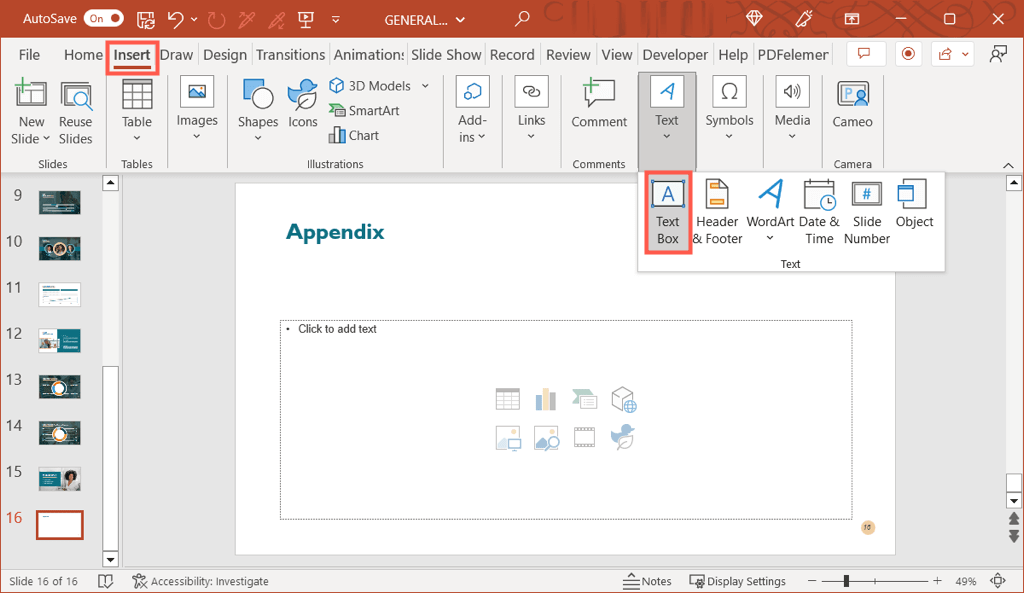
Dessinez la zone de texte, puis saisissez le texte du titre.
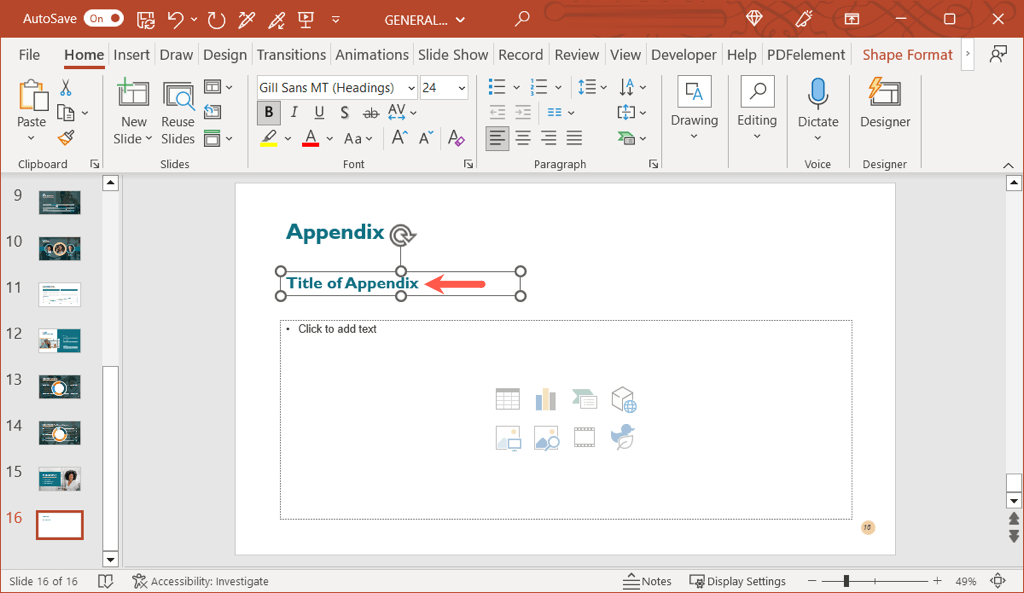
Insérer le contenu de l'annexe
Sous les titres des diapositives et des annexes, vous pouvez insérer le contenu. Ajouter des photos, texte, puces, graphiques, tableaux ou tout ce que vous devez inclure.
La zone de contenu de la présentation Titre et Contenu vous propose des icônes que vous pouvez sélectionner pour ajouter différents types de médias. Par exemple, vous pouvez choisir l'icône Insérer un tableau ou Insérer un graphique.
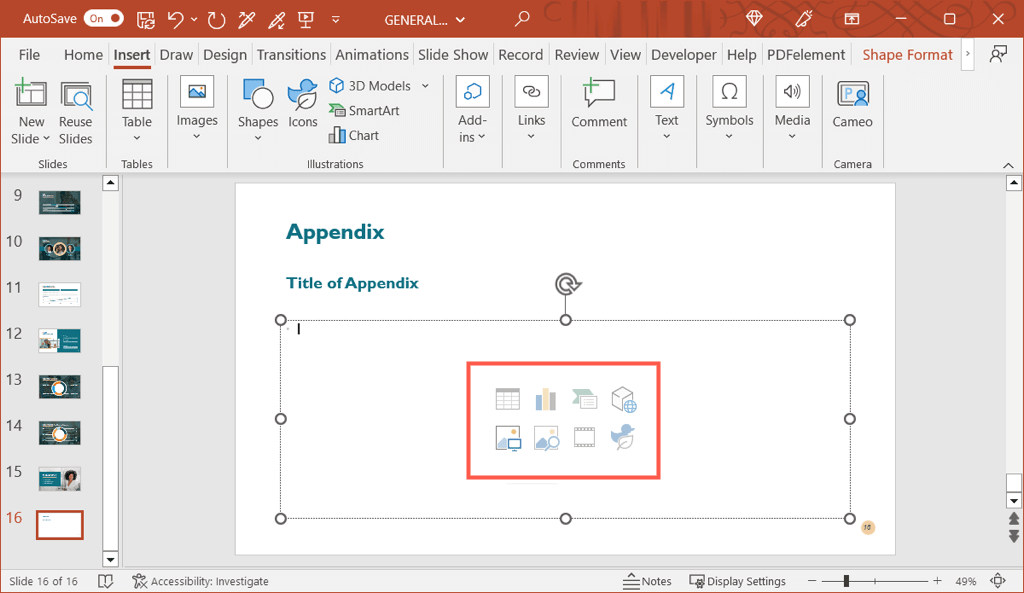
Si vous ne voyez pas d'icône pour le type de contenu que vous souhaitez inclure, accédez à l'onglet Insérerpour des options supplémentaires.
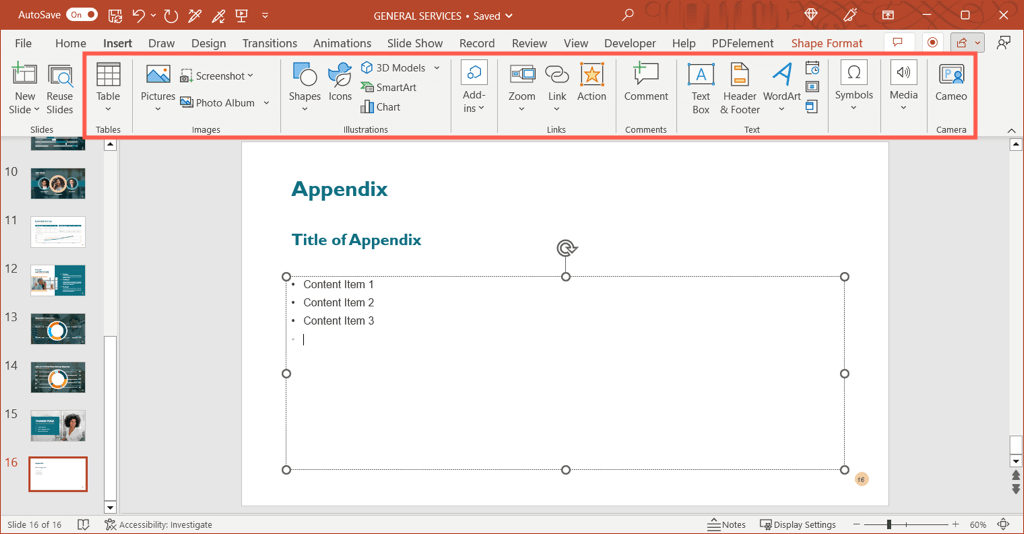
Vous pouvez également saisir simplement du texte dans la zone et le formater sous forme de liste ou inclure des hyperliens si nécessaire.
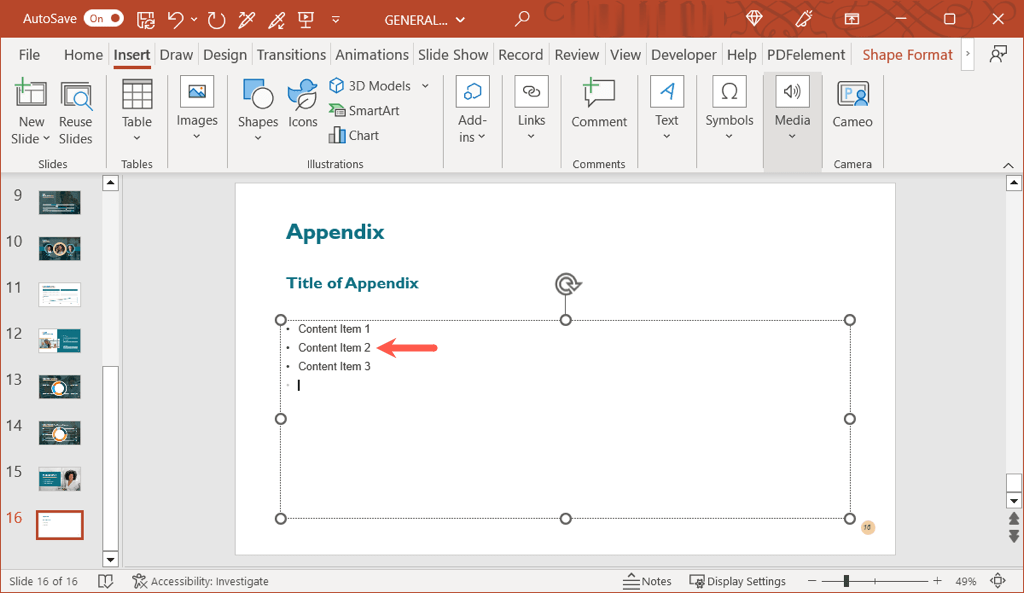 .
.Formatage de l'annexe
Vous pouvez appliquer une mise en forme du texte pour le style, la taille et la couleur comme vous le feriez pour n'importe quel autre texte de votre présentation. Sélectionnez le texte et utilisez les options de la section Police de l'onglet Accueilou de la barre d'outils flottante (sous Windows) pour effectuer vos ajustements.
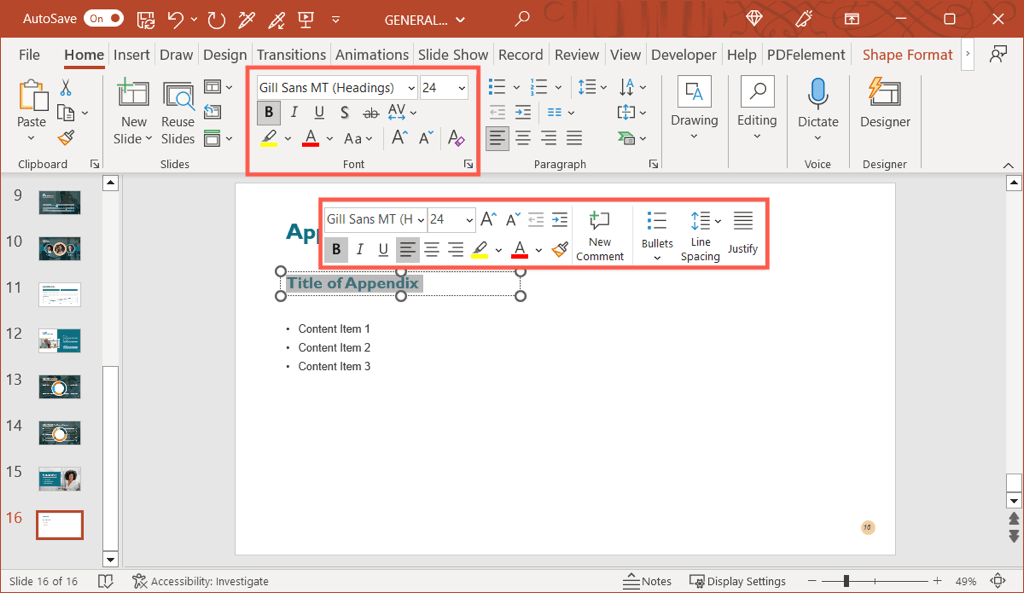
Vous pouvez également mettre en forme des images, des graphiques et des tableaux comme vous le feriez pour n'importe quel autre diaporama. Sélectionnez l'élément et accédez à l'onglet correspondant qui s'affiche pour apporter les modifications. Par exemple, si vous sélectionnez un tableau, vous verrez l'onglet Conception de tableau.
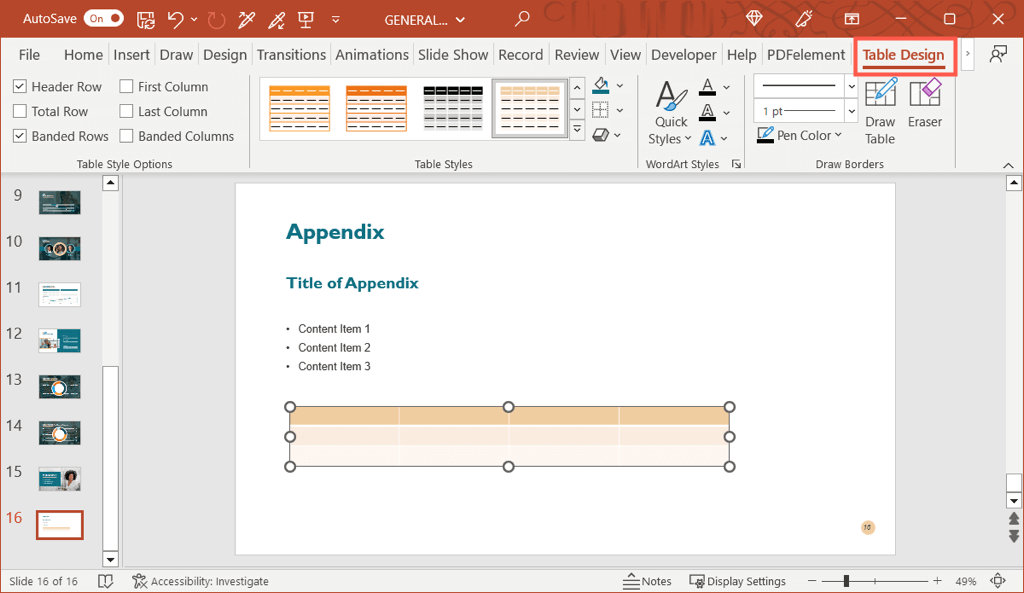
Lien vers une annexe dans PowerPoint
Comme mentionné précédemment, vous pouvez vous référer à l'annexe dans le contenu de votre présentation. Cela permet à votre public de savoir qu'il peut trouver des informations supplémentaires sur ce sujet dans l'annexe.
Pour rendre les choses encore plus faciles, vous pouvez lier du texte sur une diapositive accéder directement à la diapositive en annexe. Cela vous permet de passer rapidement à la diapositive de la présentation si vous le souhaitez. Si vous partagez la présentation, cela permet également à votre public d'accéder directement à l'annexe.
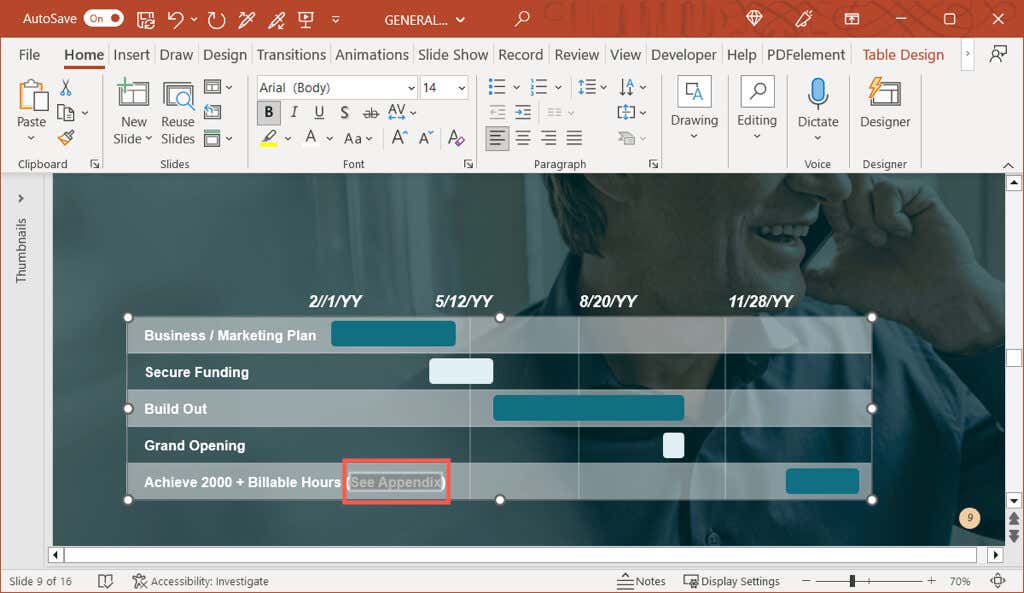
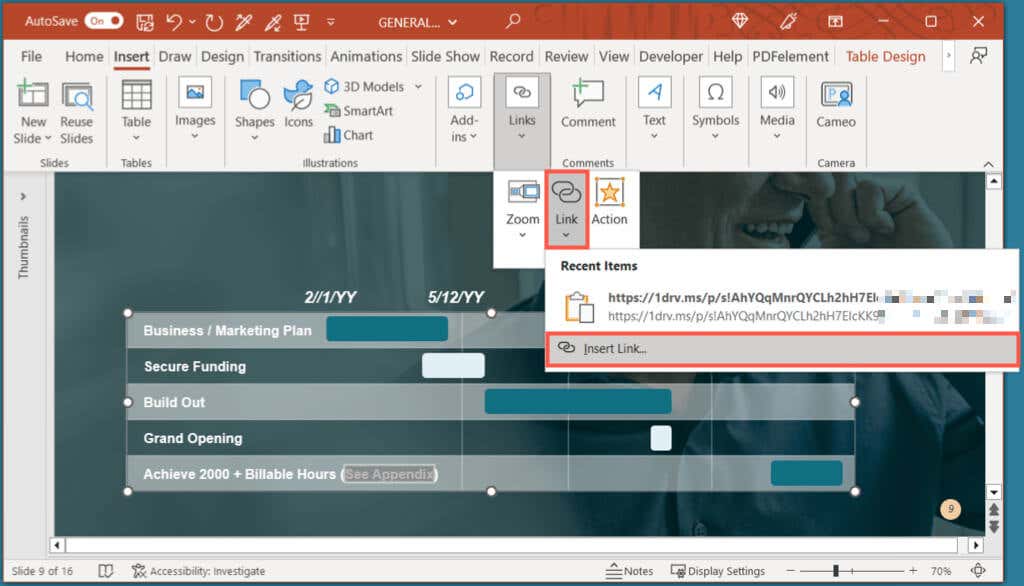
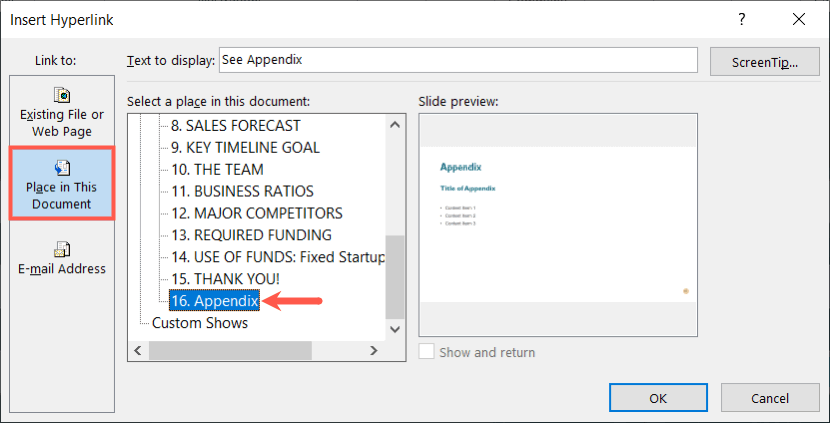
Vous verrez alors votre texte lié à la diapositive de l'annexe. Vous pouvez faire la même chose avec du texte supplémentaire dans votre présentation ainsi qu'avec d'autres textes si vous utilisez plusieurs annexes.
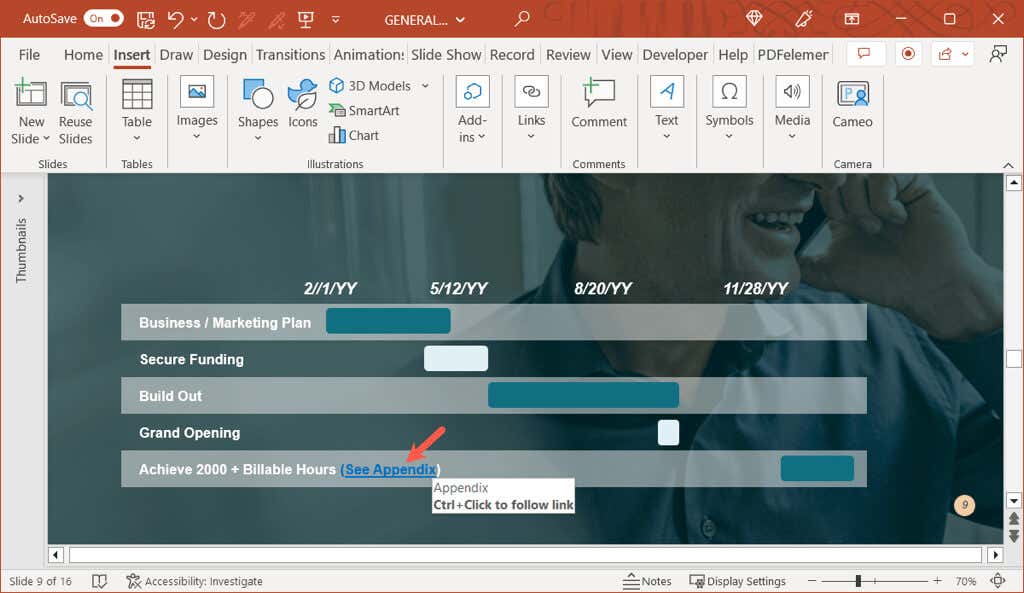
Masquer l'annexe lors d'une présentation
Si vous ne souhaitez pas afficher la diapositive de l'annexe pendant votre présentation, vous pouvez procéder de l'une des deux manières suivantes.
Tout d'abord, vous pouvez simplement arrêter votre diaporama après la dernière diapositive avant l'annexe. Cela fonctionne bien si vous contrôlez manuellement l'émission..
Deuxièmement, vous pouvez masquer la diapositive de l'annexe. C'est idéal si vous avez une présentation en lecture automatique ou convertissez votre diaporama en vidéo. Pour ce faire, cliquez avec le bouton droit sur la diapositive en mode Normal ou Trieuse de diapositives et choisissez Masquer la diapositive.
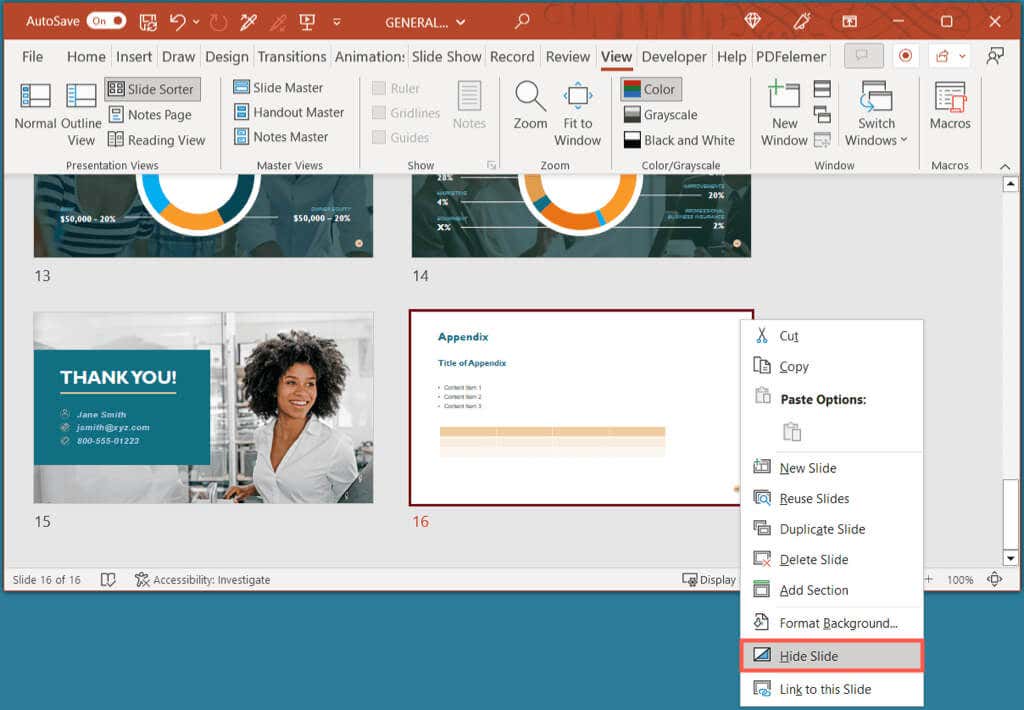
Donnez à votre public ce petit plus
Avec une annexe dans PowerPoint, vous pouvez vous assurer que votre public dispose d'informations supplémentaires s'il souhaite approfondir votre sujet sans pour autant altérer l'objectif principal de votre présentation. Allez-vous ajouter une annexe dans votre prochain diaporama PowerPoint ?
Pour en savoir plus, jetez un œil à ces conseils pour améliorer vos présentations.
.