Bien que Discord soit bien connu en tant que plate-forme de communication textuelle pour les joueurs et les communautés amateurs, c'est également un excellent moyen de communiquer en utilisant votre voix ou votre caméra. Ceci est particulièrement utile dans les situations où Discord est minimisé, n'est pas ouvert ou où l'utilisation de la superposition en jeu n'est pas appropriée.
Tout dépend, cependant, de savoir si votre PC ou Mac a un microphone qui fonctionne. Si votre micro Discord ne fonctionne pas, que ce soit à partir de problèmes de voix robotique ou sans aucune entrée enregistrée détectée, vous devrez résoudre le problème. Voici plusieurs façons de résoudre un problème de micro Discord cassé.
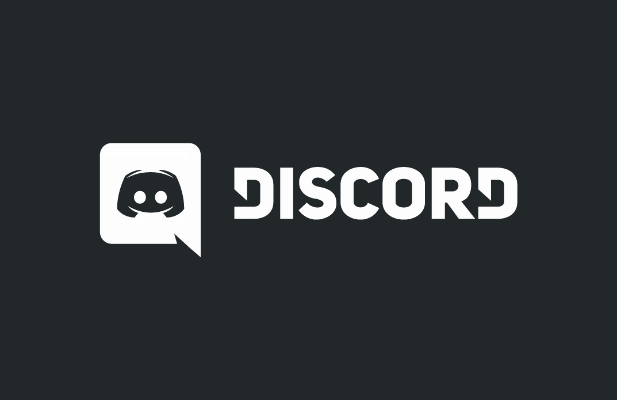
Vérifier les autorisations Discord (et exécuter en tant qu'administrateur)
Tous les principaux systèmes d'exploitation, y compris Windows et macOS, s'efforcent de limiter l'accès à certains matériels comme votre microphone et votre webcam pour vous aider Protéger votre vie privée. Si Discord ne dispose pas de l'accès nécessaire, vous devrez d'abord l'autoriser avant de pouvoir utiliser votre microphone.

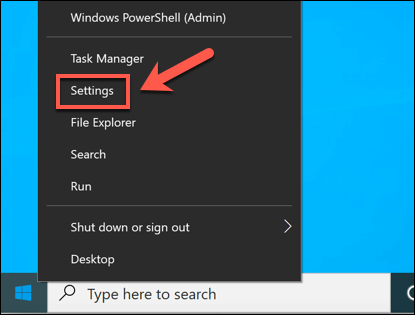
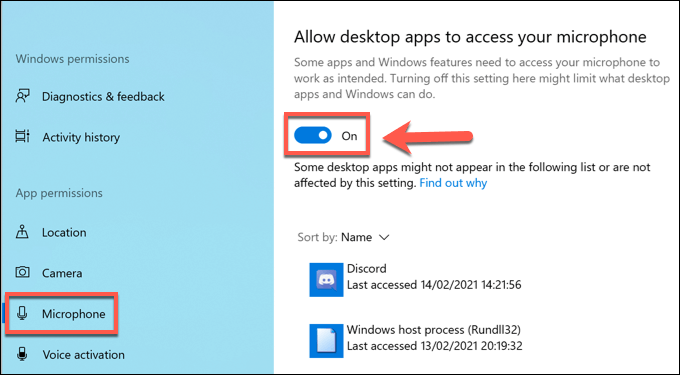
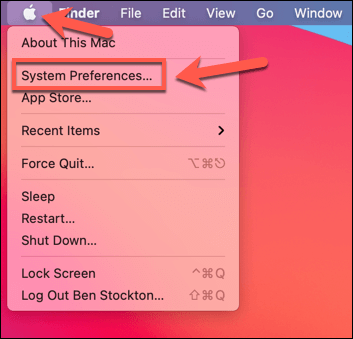
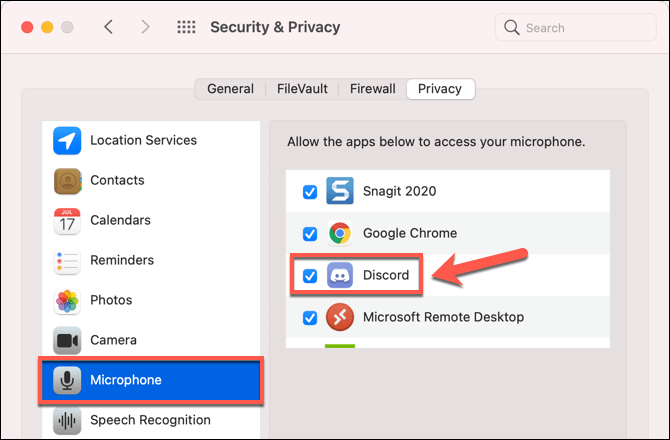

Passer à Push to Talk Mode
Par défaut, Discord enregistrera et enverra toutes les entrées micro aux utilisateurs d'un canal vocal. Certains utilisateurs, cependant, ont signalé que le passage au mode Push-To-Talk peut résoudre les problèmes liés à une entrée micro inégale ou cassée.


Avec le push to talk activé, vous devrez sélectionner et maintenir la touche vous avez sélectionné ci-dessus pour permettre aux utilisateurs de vous entendre. Cela devrait aider à résoudre certains problèmes de sortie du micro, en particulier si votre sensibilité du micro est trop élevé.
Vérifier le volume d'entrée du microphone
Si votre micro Discord ne fonctionne pas, il est important de testez votre microphone pour vous assurer que les paramètres d’entrée du microphone de votre système sont corrects. Si votre micro est coupé, a un volume faible ou est configuré pour utiliser le mauvais périphérique d'entrée, vos amis peuvent ne pas vous entendre dans un chat vocal ou vidéo sur Discord.
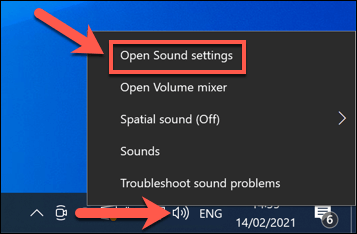

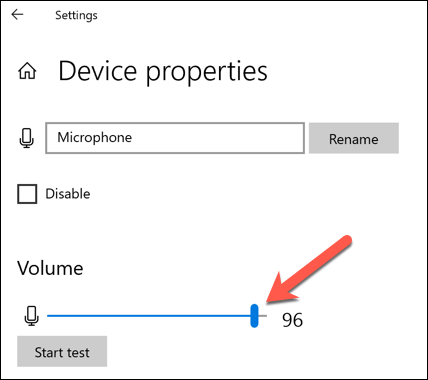

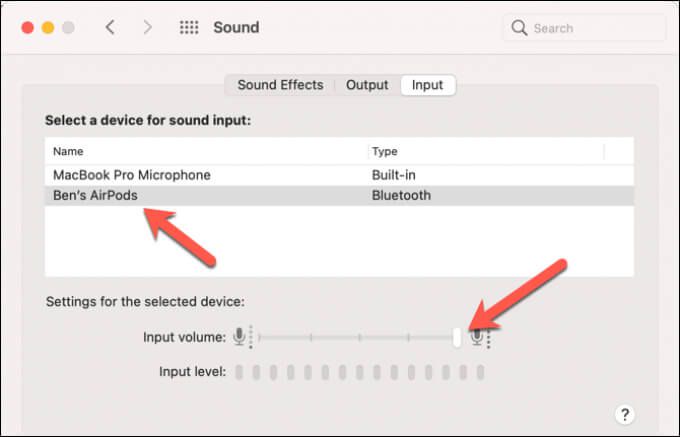

Désactiver les paramètres de qualité de service du réseau sur Discord
Si votre Discord Le micro fonctionne, mais il a des problèmes avec une mauvaise connexion ou des distorsions de la voix, vous devrez peut-être désactiver les paramètres de qualité de service (QoS) de Discord dans l'application de bureau. Discord l'utilise pour s'assurer que le trafic de Discord est prioritaire sur votre réseau, mais il est connu que cela pose des problèmes pour certains utilisateurs.

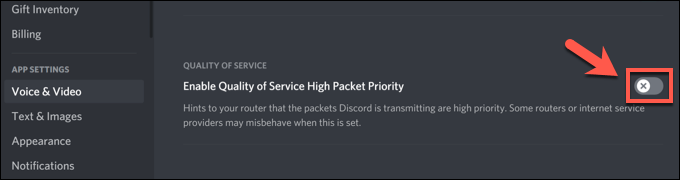
Réinitialiser les paramètres de Discord Voice
Si vous avez modifié certains paramètres et que votre micro Discord a cessé de fonctionner, vous devrez peut-être réinitialiser leur. Vous pouvez réinitialiser les paramètres vocaux de Discord dans l'application ou le client Web.
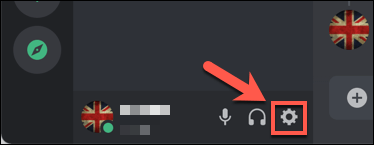
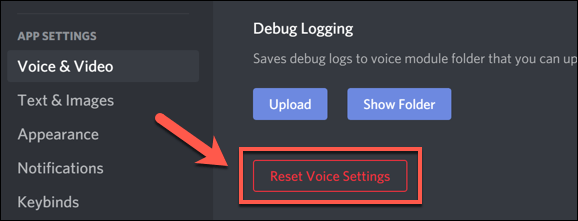

La réinitialisation de vos paramètres vocaux les ramènera à la configuration par défaut. Vous devrez peut-être modifier manuellement certains paramètres (tels que votre périphérique d'entrée et les niveaux de volume) à ce stade pour vous assurer que votre micro fonctionne correctement.
Envisagez un nouveau matériel
Si votre microphone ne fonctionne toujours pas dans Discord, cela peut indiquer un problème matériel. Cela est particulièrement vrai si vous découvrez votre le microphone ne fonctionne pas dans d’autres applications, y compris dans le menu des paramètres de votre système d’exploitation.
Le passage à un nouveau matériel peut sembler radical, mais si votre micro est cassé et vous ne pouvez pas le réparer localement, c'est peut-être votre seul moyen de résoudre le problème. Un nouveau microphone peut également résoudre d’autres problèmes, tels que bruit de fond excessif, qui peuvent déformer vos appels vocaux.
Un bon microphone de diffusion en direct fait toute la différence lorsque vous « concernant le chat avec vos amis sur Discord et d'autres plates-formes, en particulier si vous utilisez actuellement un ordinateur portable ou un microphone de webcam intégré de mauvaise qualité pour la communication vocale.
Résoudre les problèmes de Discord
Les étapes ci-dessus devraient vous aider à résoudre les problèmes persistants avec votre micro Discord. Si cela ne fonctionne pas, vous devrez peut-être penser à réinstaller l'application Discord ou à passer à Discord dans votre navigateur. Bien sûr, si votre matériel pose problème, il est peut-être temps de mettre à niveau votre micro ou passer à un nouveau casque à la place.
Même si votre micro Discord fonctionne, vous devrez peut-être résoudre d'autres questions. Par exemple, si Discord est coincé sur l'écran de connexion, ou si vous voyez un Erreur de connexion RTC, vous devrez peut-être consulter dépannage de la connexion votre connexion Internet ou locale réseau, surtout si perte de paquets est à l'origine du problème.