Rencontrez-vous des problèmes lors de l'utilisation de l'outil de capture sur votre PC Windows 11 ou Windows 10 ? L'outil ne s'ouvre pas ou ne capture pas vos captures d'écran ? Il existe de nombreuses raisons pour lesquelles cet outil cesse de fonctionner. Vous pouvez apporter quelques modifications ici et là sur votre système pour éventuellement résoudre votre problème. Nous allons vous montrer comment procéder sur votre ordinateur Windows.
Certaines raisons pour lesquelles l'outil Snipping ne fonctionne pas sont que votre version de Windows est obsolète, que votre utilitaire de l'Explorateur Windows a un problème, qu'une application tierce interfère avec l'outil Snipping, et bien plus encore.
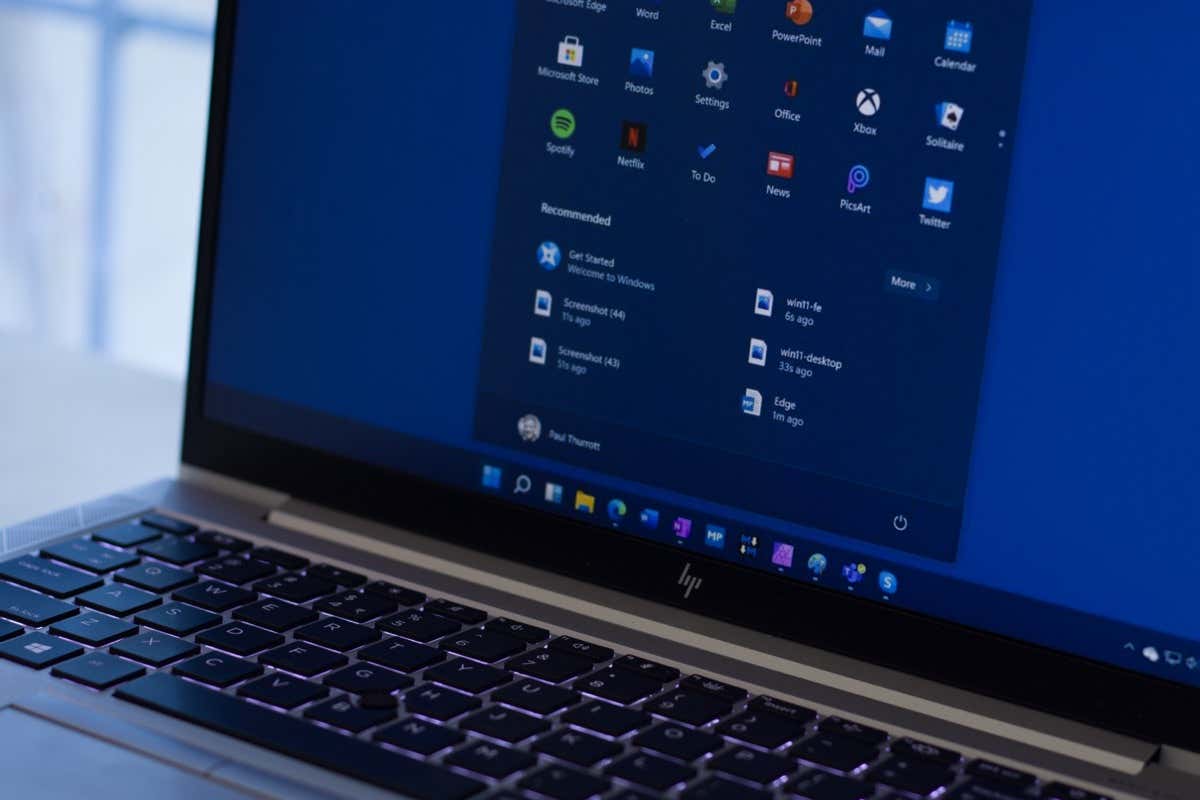
1.Vérifiez les applications interférentes sur votre PC
Le premier élément à vérifier lorsque L'outil de capture ne fonctionne pas correspond à d'autres captures d'écran ou applications liées au clavier que vous avez peut-être installées sur votre PC. Il est possible que ces applications interfèrent avec votre outil de capture, empêchant l'outil de se lancer ou de fonctionner.
Vérifiez la liste de vos applications installées et désactivez ou supprimer les applications qui, selon vous, pourrait être à l'origine de votre problème avec l'outil Snipping. Une fois que vous avez fait cela, votre outil de capture d'écran préféré fonctionnera comme prévu.
2.Redémarrez l'Explorateur Windows
Si aucune capture d'écran tierce ou application liée au clavier n'est installée sur votre PC, ou si vous avez désactivé ou supprimé ces applications, l'élément suivant à vérifier est l'Explorateur Windows. Cet utilitaire Windows intégré rencontre peut-être un problème, empêchant votre outil de fonctionner.
Dans ce cas, vous pouvez essayer de résoudre votre problème d'ici redémarrage de l'Explorateur Windows.
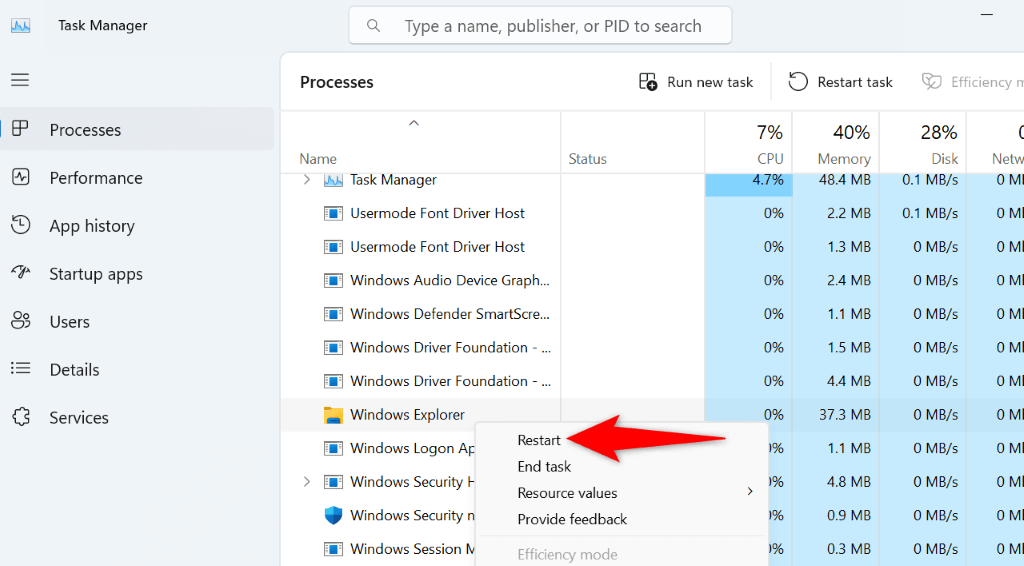
3.Autoriser l'exécution de l'outil de capture en arrière-plan de votre système
Snipping Tool doit être autorisé à s'exécuter en arrière-plan de votre système pour vous permettre de lancer l'outil avec un raccourci clavier. Si ce n'est pas le cas avec votre PC, c'est peut-être pour cela que l'outil ne fonctionne pas.
Vous pouvez résoudre ce problème en autorisant l'outil de capture à fonctionner en arrière-plan de votre PC.
Sous Windows 11
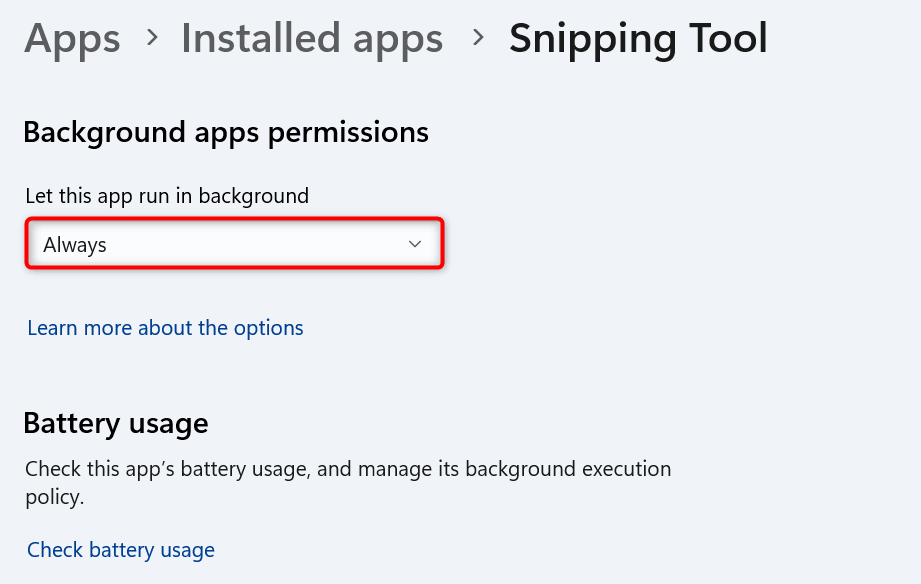
Sous Windows 10
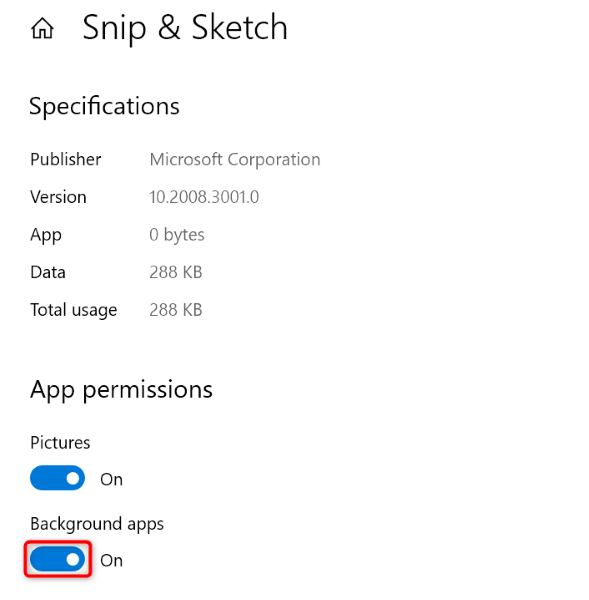
4.Redémarrez votre ordinateur Windows
Votre système d'exploitation Windows peut rencontrer un problème mineur, empêchant l'outil Snipping de se lancer ou de fonctionner comme prévu. Cela se produit pour diverses raisons, et une façon de résoudre ces problèmes système mineurs consiste à redémarrez votre PC.
Le redémarrage de votre PC désactive et réactive toutes les fonctionnalités de votre système et de vos applications, résolvant ainsi de nombreux problèmes mineurs liés à ces éléments.
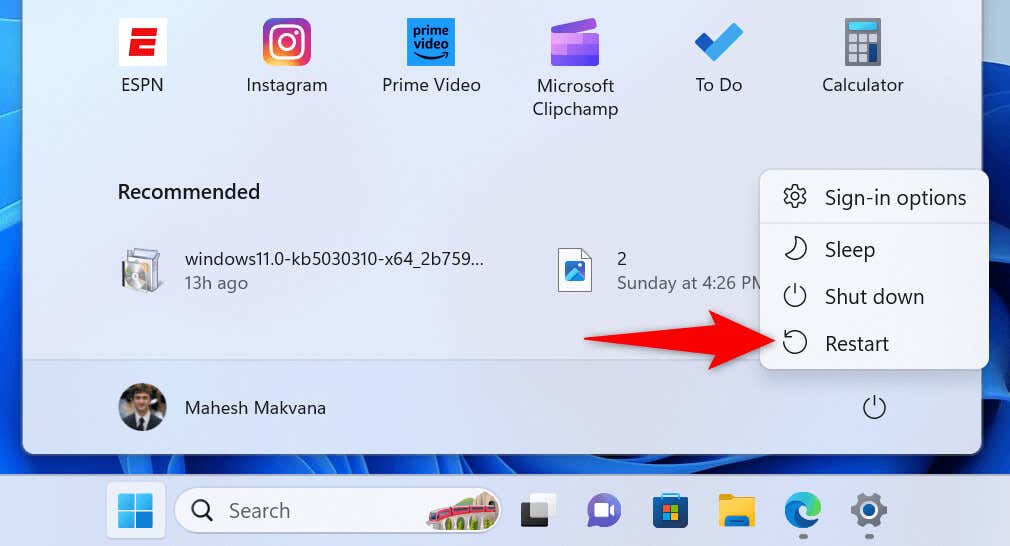
5.Mettez à jour votre version de Windows
Si vous avez suspendu les mises à jour de Windows et n'avez pas mis à jour votre version de Windows depuis longtemps, la version obsolète de votre logiciel peut être la raison pour laquelle l'outil de capture ne fonctionne pas. Les anciennes versions de logiciels présentent souvent de nombreux problèmes.
Vous pouvez résoudre votre problème en mettre à jour votre version de Windows jusqu'au dernier.
Sous Windows 11
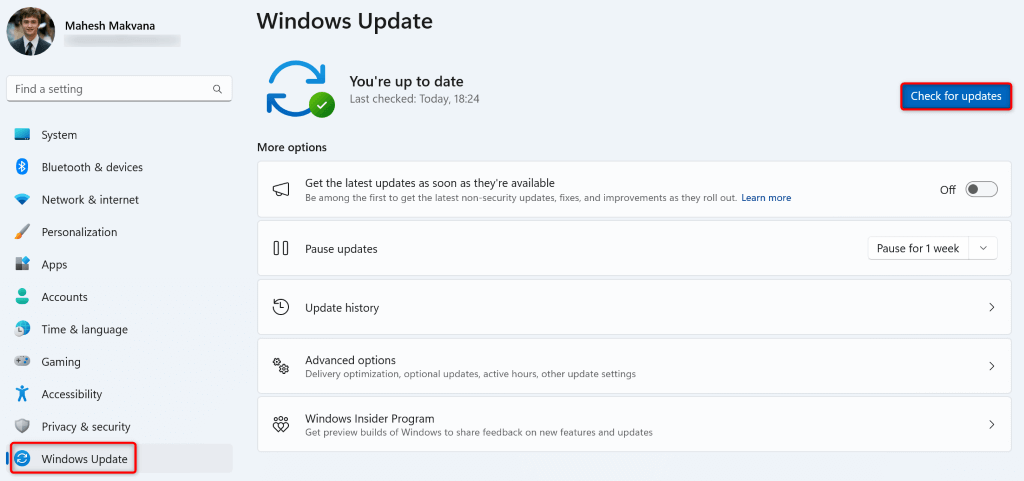
Sous Windows 10
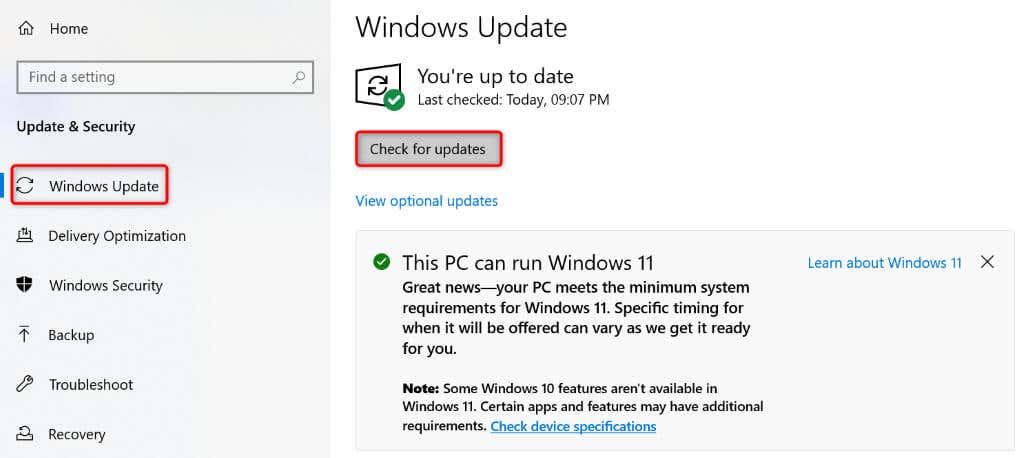
6. Mettez à jour votre application Snipping Tool depuis le Microsoft Store
Comme votre version de Windows, vous devez également maintenir votre version de Snipping Tool à jour. Cela garantit que votre application présente le moins de bugs et de problèmes possible. Vous pouvez résoudre votre problème actuel avec l'outil Snipping en mettant à jour la version de votre application.
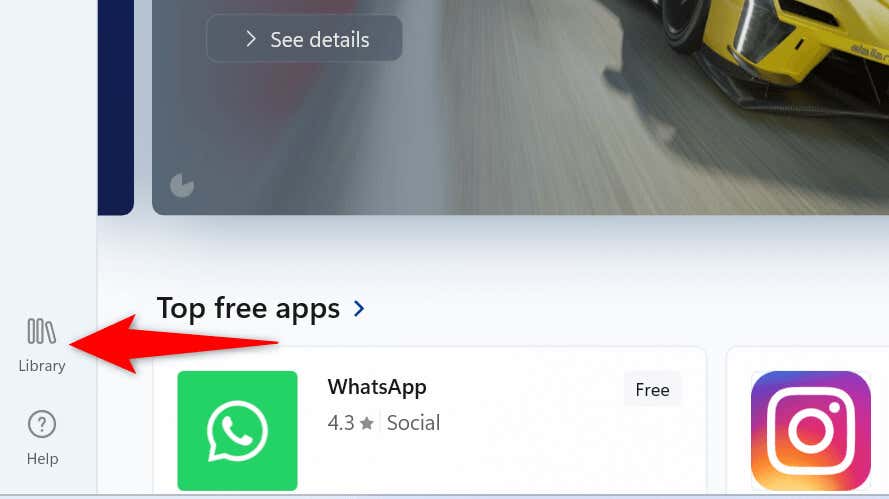
7.Réinitialisez votre application d'outil de capture
Si votre outil de capture ne fonctionne toujours pas, votre configuration dans l'application est peut-être défectueuse. Dans ce cas, réinitialisez la configuration de votre application pour résoudre potentiellement votre problème.
Sous Windows 11
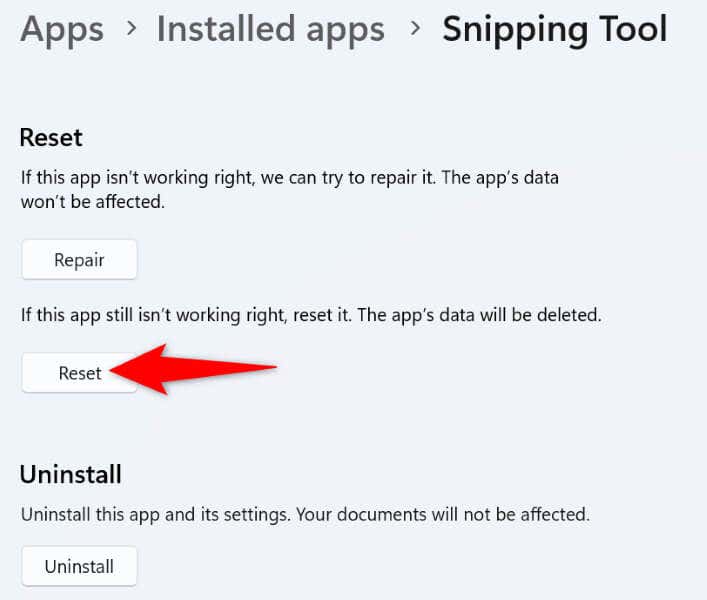
Sous Windows 10
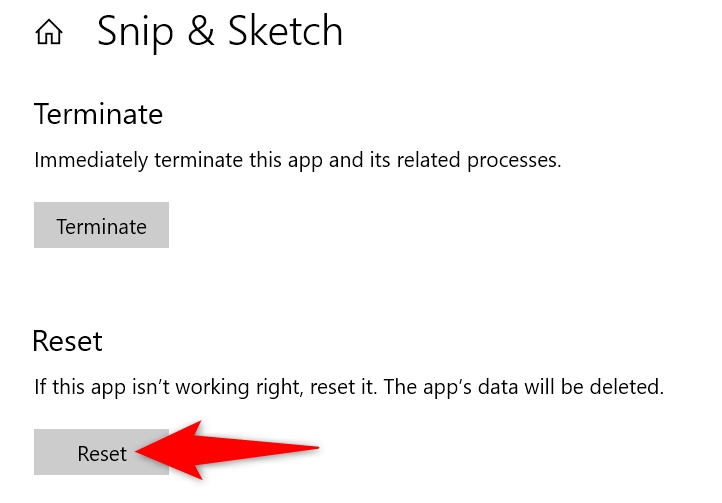
8. Réparer l'outil de capture ne fonctionne pas en réinstallant l'application
Si vous n'y parvenez toujours pas utilisez l'outil de capture sur votre PC, désinstallez et réinstallez l'application pour éventuellement corriger l'erreur de votre application. Votre application rencontre peut-être un problème principal, que vous pouvez résoudre en supprimant tous les fichiers et en en apportant de nouveaux.
Sous Windows 11
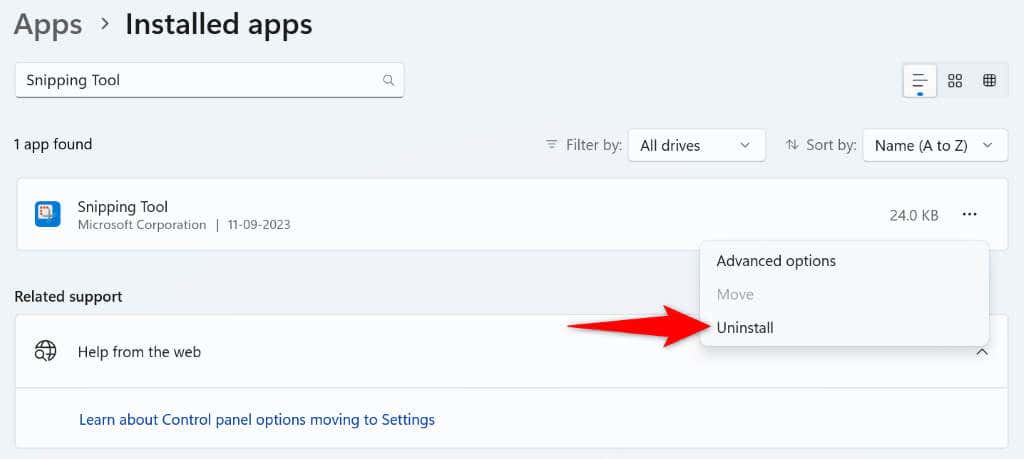
Sous Windows 10
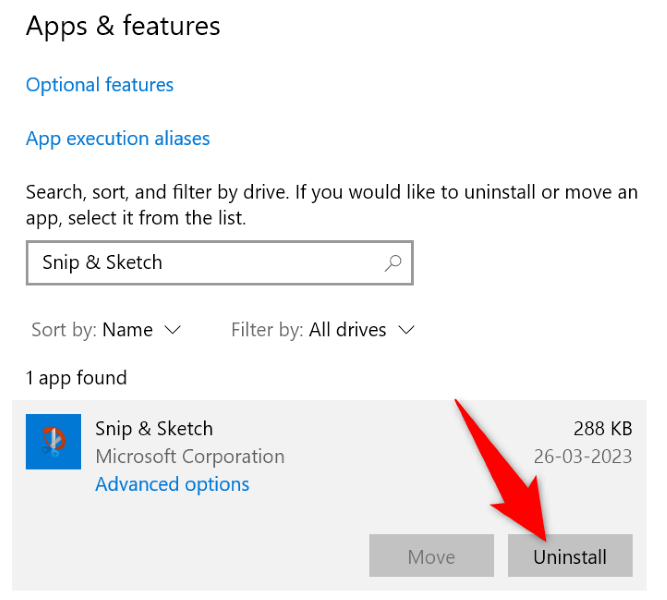
Après avoir supprimé l'application, ouvrez le Microsoft Store, recherchez l'Snipping Tool, sélectionnez l'application et choisissez Obtenirpour réinstaller l'application sur votre PC.
Résolvez les problèmes de votre outil de capture pour commencer à capturer des captures d'écran
Les problèmes de Snipping Tool vous empêchent d'effectuer capturer des captures d'écran sur votre PC Windows. Si votre problème n'est pas résolu après plusieurs tentatives de lancement de l'outil, le guide ci-dessus présente les méthodes que vous pouvez utiliser pour résoudre votre problème.
Une fois que vous aurez appliqué les méthodes ci-dessus, l'outil de capture commencera à fonctionner comme prévu, vous permettant de prendre des captures d'écran de n'importe quel écran de votre PC. Profitez-en !
.