Obtenir un nouvel ordinateur est une expérience passionnante, tout comme acheter une nouvelle voiture : vous avez hâte de tester ses capacités. En même temps, cela peut sembler écrasant, surtout si vous changez de plate-forme, par exemple de Windows à macOS.

En suivant notre guide étape par étape, vous pouvez configurer efficacement votre nouvel ordinateur et optimiser ses performances.
Quefaire immédiatement après avoir obtenu un nouvel ordinateur
Voici un guide utile pour ceux qui viennent d'acquérir un nouvel ordinateur. Commençons par les étapes essentielles après l’achat d’une nouvelle machine. Ces conseils fonctionnent pour les appareils exécutant Windows 11 et les versions antérieures.
1. Mise sous tension et première charge (pour les utilisateurs d'ordinateurs portables)
Après avoir acheté un nouvel ordinateur portable, la première étape consiste à le connecter à une source d'alimentation et laisser la batterie se charger complètement avant de l'allumer.
Même s'il peut être difficile d'attendre patiemment, cette étape est cruciale. Il est recommandé de charger votre ordinateur pendant environ 10 à 12 heures pour la première fois, ce qui équivaut à peu près à le laisser toute la nuit. Cette méthode garantit que votre ordinateur reconnaît la capacité totale de sa batterie, garantissant ainsi des performances optimales et maximisant sa durée de vie globale. Précipiter ce processus peut avoir un impact négatif sur la longévité de votre batterie, ce que nous voulons éviter.

Si vous vivez dans une zone sujette aux coupures de courant, n'oubliez pas d'ajouter un parasurtenseur pour protéger votre ordinateur contre les fluctuations soudaines de courant.
2. Premier démarrage
Après avoir connecté tous les composants essentiels comme le moniteur, le clavier et la souris et chargé votre ordinateur, il est temps de vérifier que tout est au bon endroit et que vous avez obtenu ce pour quoi vous avez payé.
S'il s'agit d'un ordinateur Windows, le système d'exploitation vous demandera de configurer des détails cruciaux tels que les paramètres de langue, de fuseau horaire et d'horloge. Microsoft encourage la création ou l'utilisation d'un compte Microsoft pour la connexion, offrant ainsi la commodité de synchroniser les fonds d'écran et les paramètres sur tous vos PC Windows via la connectivité cloud. Cependant, si vous préférez conserver un compte local, la configuration est un peu plus délicate. Néanmoins, vous pouvez y parvenir en vous déconnectant d'Internet pendant le processus d'installation de Windows.
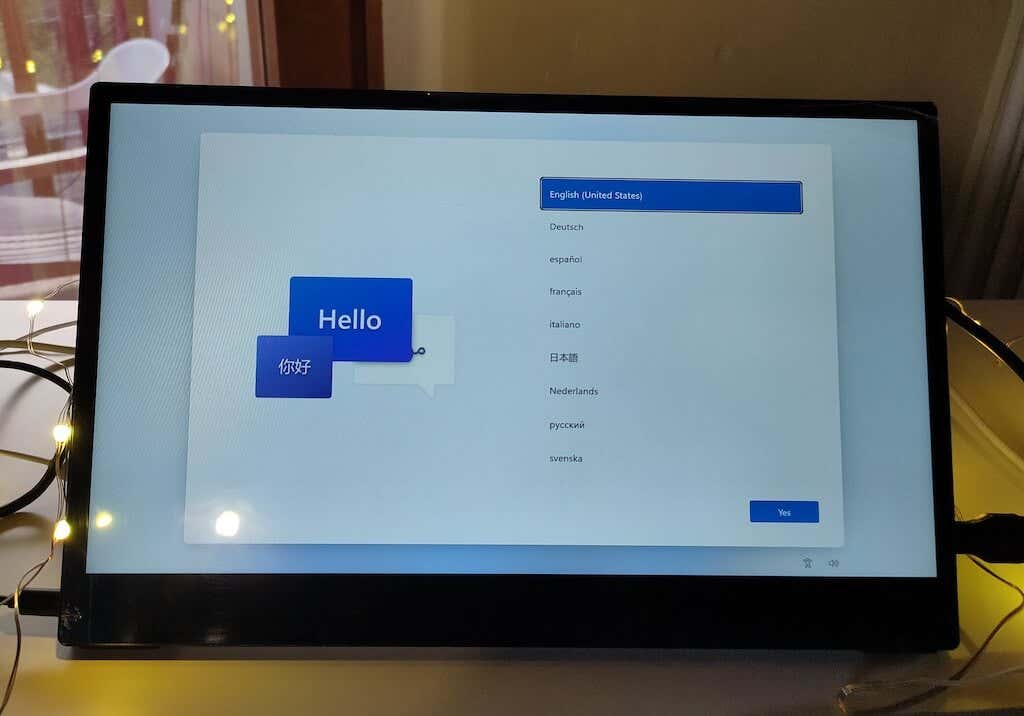
De plus, vous pouvez envisager de configurer plusieurs comptes pour les membres de votre famille ou vos enfants, même si cela n'est pas obligatoire lors de la configuration initiale et peut être effectué ultérieurement..
Pour vérifier les spécificités matérielles de votre nouvel ordinateur, les utilisateurs Windows peuvent télécharger le logiciel gratuit CPUID. Les utilisateurs de Mac peuvent accéder à ces informations en suivant le chemin Icône Apple>À propos de ce Mac>Plus d'informationssur OS X. Les utilisateurs de Linux disposent également de diverses options. .
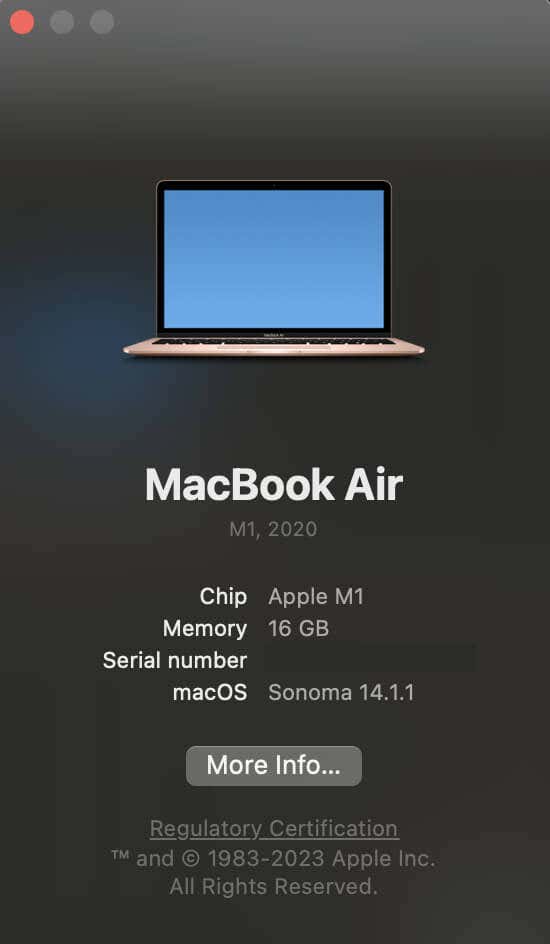
Vérifiez que le modèle et la vitesse du processeur installé, le disque dur (HDD) et la carte graphique dédiée (le cas échéant) correspondent aux spécifications commandées.
Enfin, il est essentiel de vérifier la présence de pixels morts sur votre écran. Cela contribuera à garantir que l’écran est exempt de défauts. Si des pixels morts sont détectés, n'oubliez pas que vous pouvez généralement renvoyer l'ordinateur pour un remplacement. Vous pouvez facilement trouver des ressources en ligne en recherchant « vérifier les pixels morts » pour vous aider.
3. Débarrassez-vous des bloatwares
Pour rationaliser votre expérience PC et désencombrer votre système, il est essentiel de lutter contre les bloatwares (bundleware, shovelware et crapware). Ces applications préinstallées consomment de l'espace de stockage et encombrent souvent votre menu Démarrer.
Vous pouvez parcourir la liste des applications installées et désinstaller tous les programmes indésirables. Ne supprimez pas les applications de vos fabricants de matériel – laissez les logiciels comme Intel, AMD, Dell, Nvidia, Microsoft, HP ou Lenovo. Mais n'hésitez pas à supprimer tout bundleware que vous voyez. Vous pouvez trouver des informations plus spécifiques sur quoi bloatware, ainsi que sur la façon d'identifier et supprimer les bloatwares à partir de votre ordinateur, dans nos tutoriels précédents.
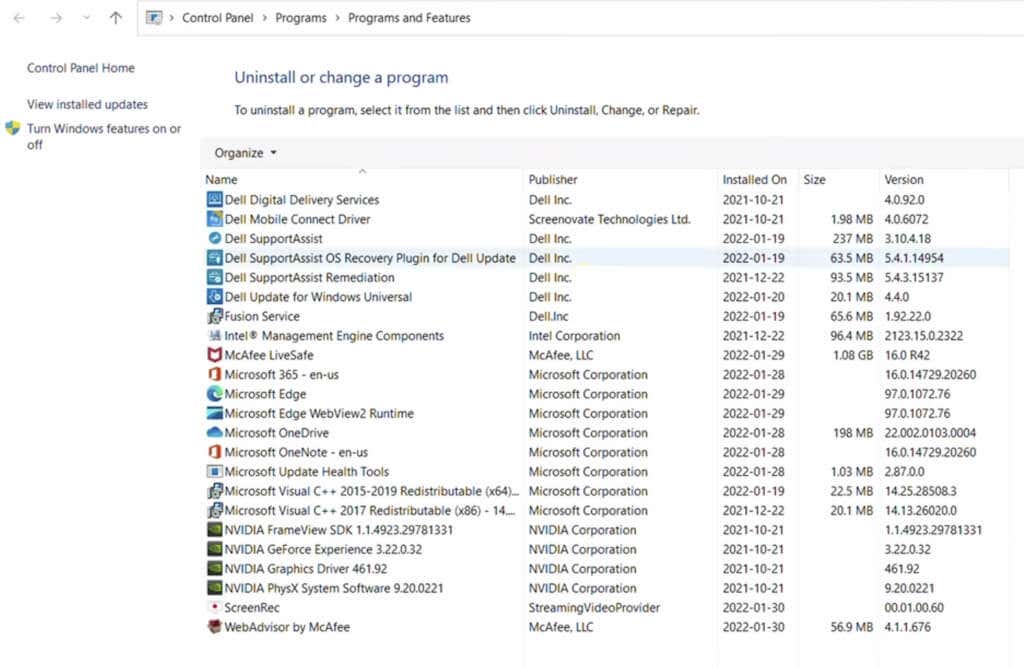
En plus de cela, suivez ces étapes pour supprimer les bloatwares et les publicités supplémentaires de votre système d'exploitation Windows et éliminer efficacement les applications indésirables à l'aide d'utilitaires de désinstallation tiers :
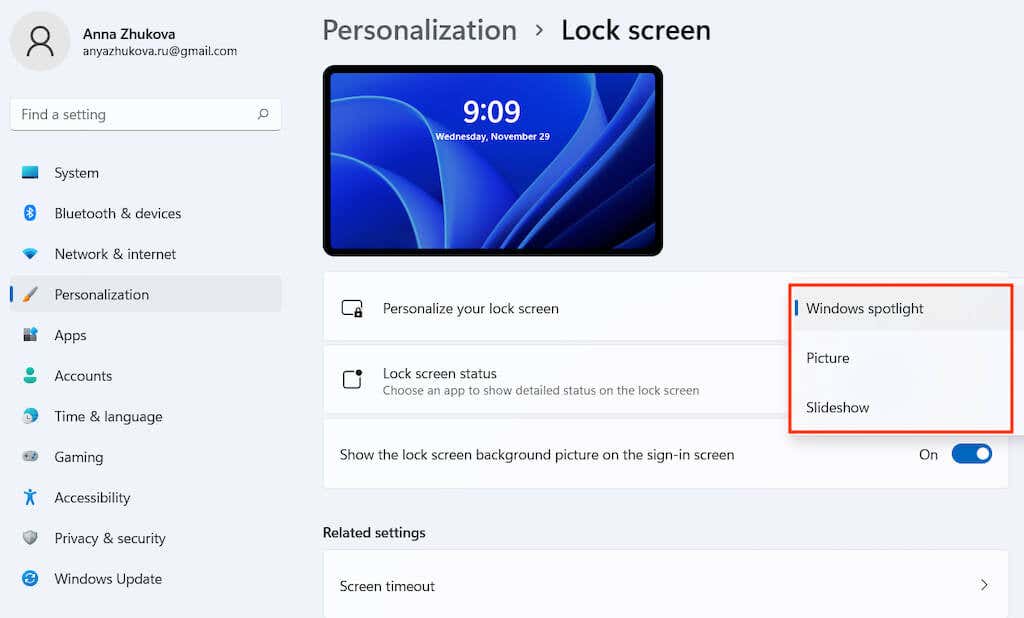
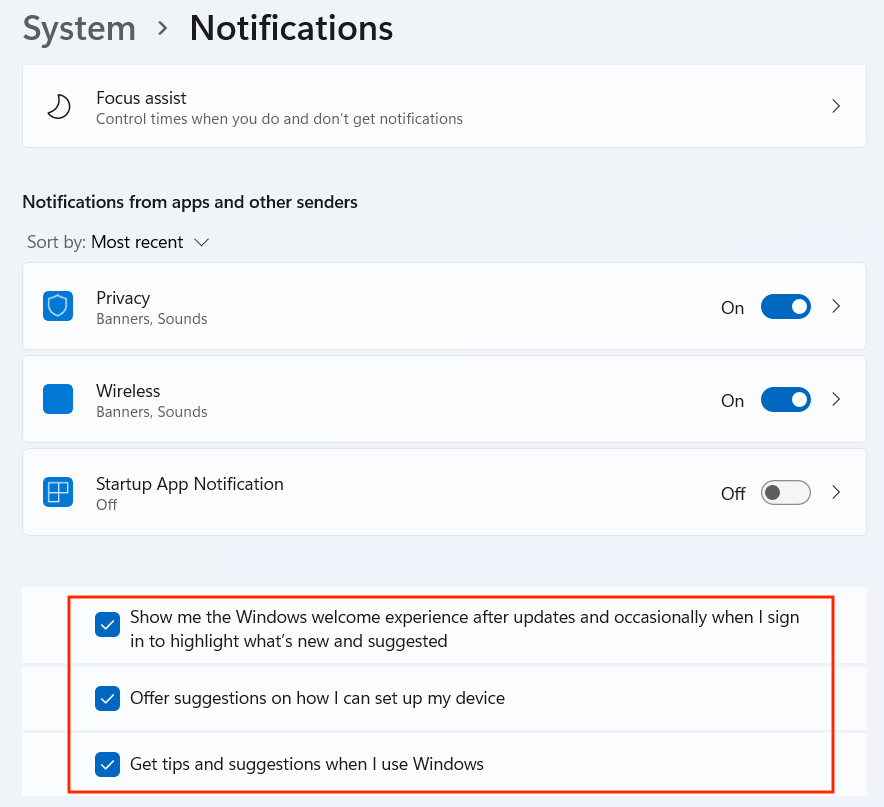
Suivre ces étapes aidera à débarrasser votre système des publicités, suggestions et bloatwares inutiles, offrant ainsi une expérience utilisateur plus propre et plus ciblée sur votre PC Windows.
4. Télécharger les mises à jour
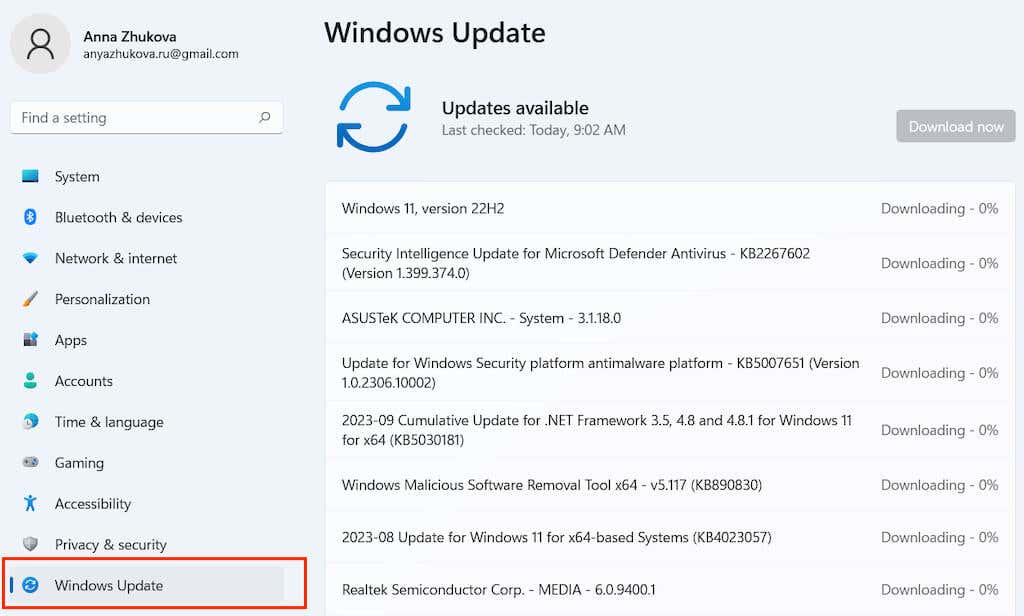
S'assurer que votre PC est à jour avec les dernières mises à jour Windows est crucial pour maintenir la sécurité et les performances du système. Voici comment gérer efficacement les mises à jour. Vous trouverez le gestionnaire de mise à jour Windows dans le panneau de configuration Windows. Assurez-vous de disposer d'une connexion Internet stable avant de commencer.
En mettant régulièrement à jour votre système Windows, vous vous assurez que votre PC fonctionne correctement, reçoit les correctifs de sécurité essentiels et reste optimisé pour les performances.
5. Configurer la sécurité Windows
La configuration de mesures de sécurité sur votre nouvel ordinateur Windows est cruciale mais souvent négligée. Avec Windows 10 et les versions ultérieures, tous les paramètres de sécurité sont accessibles via l'écran Sécurité Windows dans la section Mise à jour et sécurité..
Protection contre les virus et les menaces
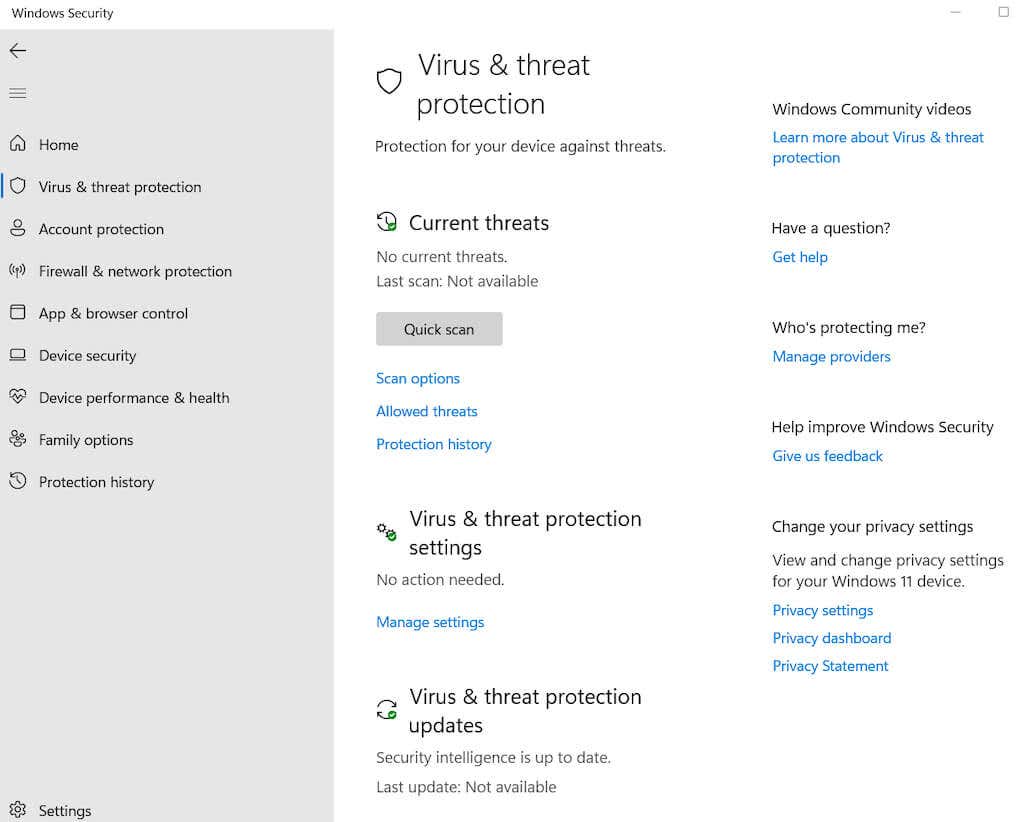
Accédez aux paramètres de protection contre les virus et les menaces et choisissez Gérer les paramètres. Ici, vous pouvez ajuster les configurations essentielles de sécurité Windows, telles que l'activation de la protection fournie par le cloudou la configuration de l'envoi automatique d'échantillons pour bloquer les virus et les logiciels malveillants en temps réel.
Protection contre les ransomwares
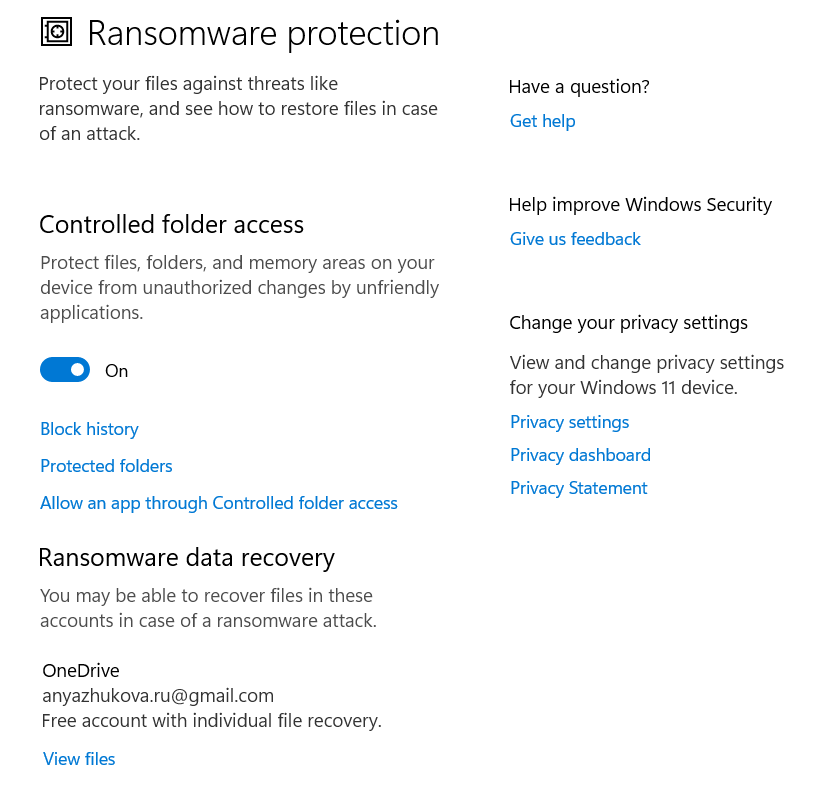
Pour protéger vos fichiers, cliquez sur Gérer la protection contre les ransomwares. Activez l'Accès contrôlé aux dossierset sélectionnez Dossiers protégéspour empêcher les applications non autorisées de modifier vos fichiers, empêchant ainsi les applications suspectes d'effectuer des modifications.
Contrôle des applications et du navigateur
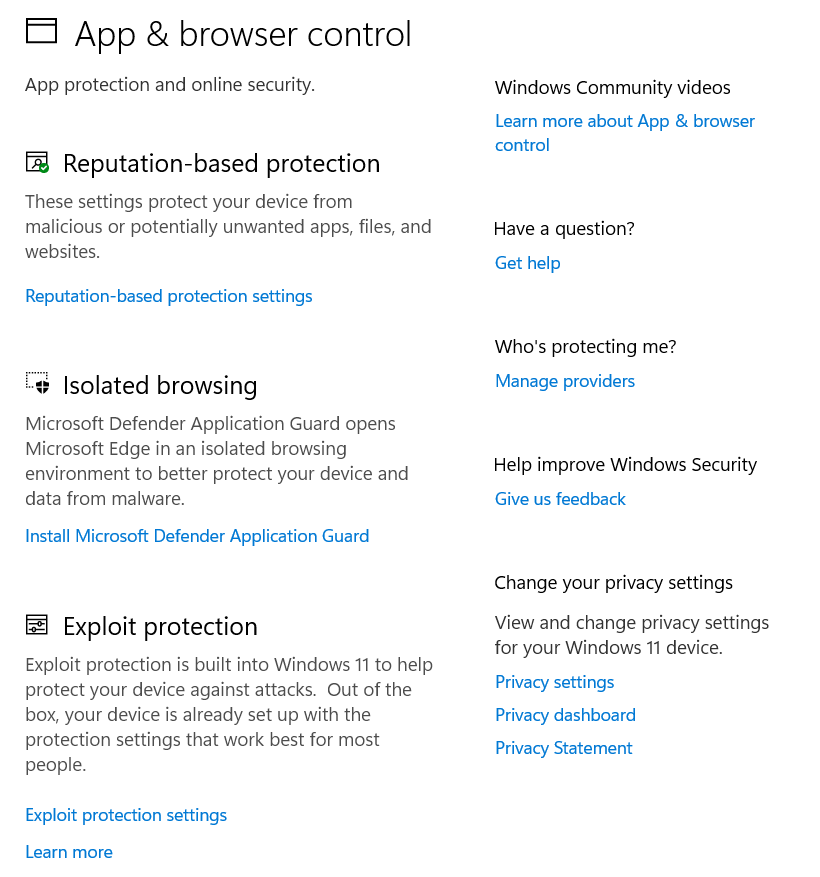
Personnalisez la façon dont Windows gère les applications potentiellement dangereuses et les sites Web malveillants. Configurez le comportement de votre navigateur Edge dans des environnements non sécurisés (comme le Wi-Fi public) pour sécuriser vos données. Les paramètres incluent SmartScreen pour Edge, les applications installées, les fichiers et les fonctions de protection contre les exploits telles que les paramètres DEP, ASLR et SEHOP.
Sécurité des appareils
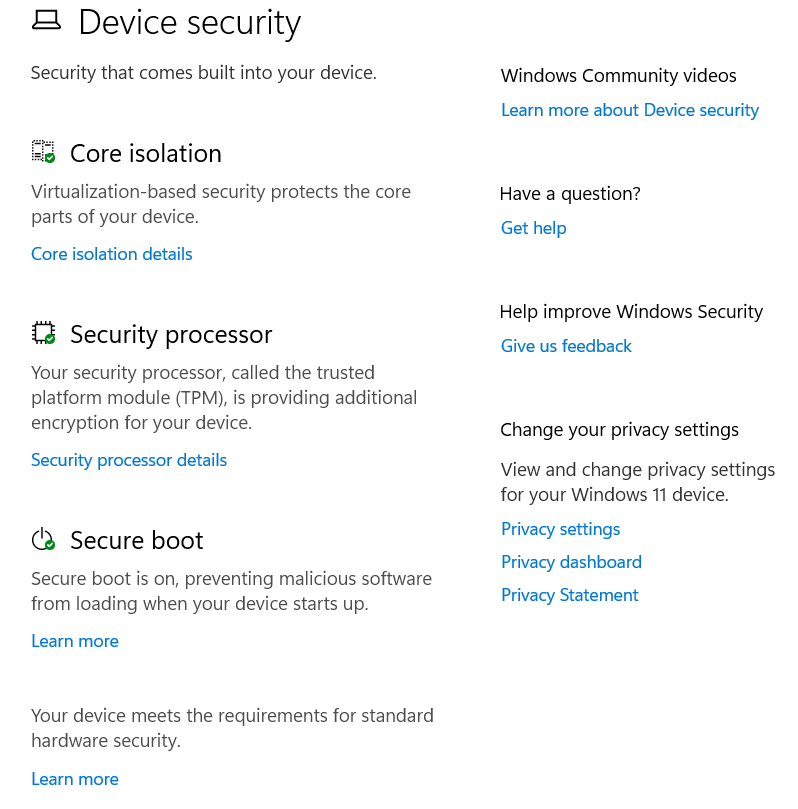
Utilisez les fonctionnalités de sécurité intégrées basées sur la virtualisation de Windows 10, conçues pour vous défendre contre les attaques de code malveillant.
6. Installer le logiciel antivirus
Il est essentiel de protéger votre nouvel ordinateur contre les logiciels malveillants pour assurer son bon fonctionnement. Bien que la plupart des PC soient équipés de protection antivirus de base préinstallée, ils ne sont généralement pas mis à jour fréquemment.
Windows Defender est l'antivirus intégré pour Windows. Bien que cela se soit amélioré récemment, il est sage d’investir dans un programme antivirus tiers pour une protection renforcée. En outre, de nombreux packages de sécurité antivirus offrent plus que de simples outils anti-malware, notamment des pare-feu, des outils antispam et des contrôles parentaux.
Même si vous choisissez de ne pas payer, il existe des programmes antivirus gratuits et fiables, tels que Avast One essentiel, qui offrent un niveau de protection décent. L'installation d'un antivirus tiers désactive automatiquement Windows Defender, garantissant qu'un seul antivirus s'exécute à la fois, car l'exécution de plusieurs programmes antivirus peut nuire aux performances de votre système.
Alors qu'un logiciel de pare-feu personnel était autrefois crucial pour un nouveau PC, le pare-feu intégré dans Windows, associé au pare-feu de votre routeur de réseau domestique, est généralement suffisant pour vous protéger contre les accès non autorisés sur Internet..
7. Installez votre navigateur préféré
Le choix de votre navigateur Web est une préférence personnelle et une décision importante pour votre expérience en ligne. Heureusement, il existe différentes options et vous n'avez pas besoin de vous en tenir à des options obsolètes comme Internet Explorer.
Windows est livré avec Edge comme navigateur par défaut, impossible à supprimer pour des raisons de dépendance de Microsoft. Edge partage la base de son système avec Google Chrome, garantissant un rendu correct des pages Web et une compatibilité avec les extensions Chrome. Cependant, Chrome reste un choix populaire auprès de la plupart des utilisateurs.
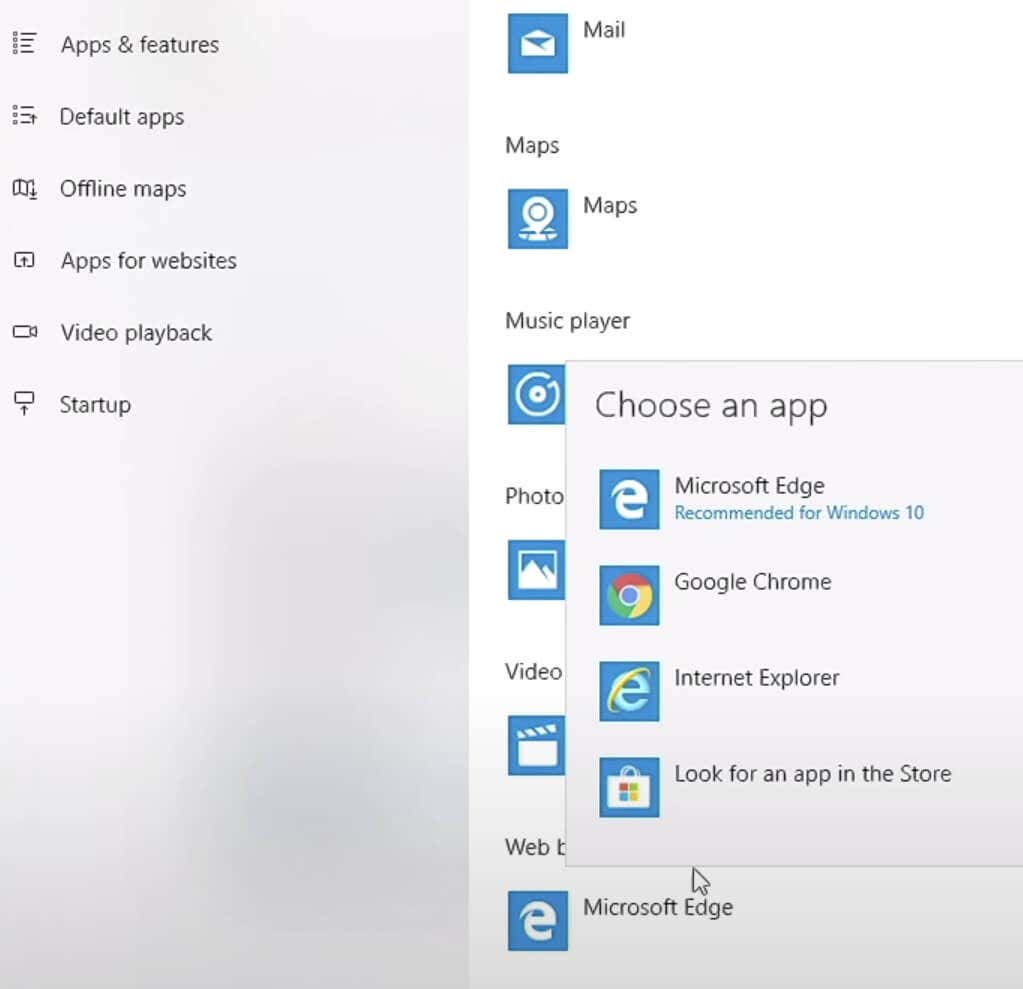
Si vous préférez utiliser des logiciels open source et privilégiez la prise en charge des standards, Firefox s'impose comme le navigateur qui définit la référence.
8. Transférer des fichiers
Déplacer des fichiers de votre ancien ordinateur vers un nouveau peut sembler difficile sans l'utilitaire Windows Easy Transfer disponible dans Windows 10 ou 11.
La méthode traditionnelle consiste à copier des fichiers sur une clé USB (ou un disque dur externe) depuis votre ancien PC, puis sur votre nouvel appareil. Cependant, s’il existe de nombreux fichiers, l’option clé USB peut prendre beaucoup de temps. Une alternative efficace consiste à utiliser votre réseau domestique pour transférer des fichiers entre appareils.
Le moyen le plus simple est d'avoir vos anciens fichiers PC sauvegardé sur des services de stockage cloud comme Dropbox, IDrive ou Microsoft OneDrive (intégré à Windows). Une fois installés sur votre nouveau PC, tous les fichiers des appareils deviennent accessibles. Outre le transfert de fichiers, cette méthode crée également un système de sauvegarde.
Pour transférer des fichiers entre ordinateurs, vous pouvez restaurer votre ancien Mac à partir d'une sauvegarde Time Machine ou utiliser la fonctionnalité Historique des fichiers pour PC. Une autre option consiste à stocker les anciens fichiers informatiques sur un disque dur, puis à le connecter au nouvel ordinateur pour le transfert de fichiers.
Lorsque vous déplacez des licences logicielles vers un nouvel ordinateur, vous réinstallez généralement le logiciel et vous connectez avec vos informations d'identification. Dans certains cas, vous devrez peut-être désactiver la licence de l'ancien appareil avant de l'activer sur le nouveau, notamment pour les logiciels limités à un nombre précis d'appareils.
9. Choisissez votre solution de sauvegarde
Envisagez d'installer un programme de récupération de fichiers avant d'en avoir réellement besoin. Même si vous n'avez peut-être pas encore utilisé votre ordinateur, il est essentiel de disposer de ce programme de manière préventive. Si un fichier est accidentellement supprimé, l'installation ultérieure d'un programme de récupération peut écraser l'espace où se trouvait le fichier supprimé, le rendant ainsi irrécupérable..
Notre liste de Programmes logiciels de récupération de fichiers propose d'excellents outils à essayer. Installez-en simplement un et gardez-le prêt. En cas de besoin, il sera disponible pour une utilisation sans problème.
Une autre solution à envisager consiste à s'inscrire à un service de sauvegarde en ligne, comme Google Drive ou Dropbox. Ces services combinent des outils logiciels avec des abonnements, sauvegardant automatiquement les données souhaitées sur des serveurs sécurisés externes à votre emplacement.
Les services de sauvegarde en ligne constituent une solution rentable et à long terme pour sécuriser vos données. Les services bien notés de notre liste sont économiques, permettent des sauvegardes illimitées et offrent des processus d'installation conviviaux. Si vous préférez ne pas effectuer d'autres achats importants après l'achat d'un nouvel ordinateur, envisagez d'utiliser un service de sauvegarde gratuit ou, au minimum, un outil de sauvegarde local.
10. Mesurer les performances
Qu'il s'agisse d'un nouvel ordinateur de bureau ou d'un nouvel ordinateur portable, il est important de vérifier ses performances pour vous assurer qu'ils vous ont réellement vendu ce que vous vouliez. Bien que les vendeurs dignes de confiance fournissent généralement les bons composants, il est sage de vérifier sur un marché inondé de processeurs, de puces graphiques et d’options de mémoire similaires.
Vous pouvez commencer par installer un utilitaire de vérification du matériel qui affiche des détails tels que la marque, le modèle et la vitesse de tous les composants. Vérifiez ces informations avec la facture ou la liste des spécifications de votre PC. En cas de divergence, informez-en rapidement le vendeur.
Pour l'évaluation des performances, plusieurs outils d'analyse comparative sont disponibles. Par exemple, 3DMark Basic Edition évalue la puissance de la carte graphique, PCMark Basic Edition évalue les performances globales et UserBenchmark effectue des lectures et des tests spécifiques aux composants.
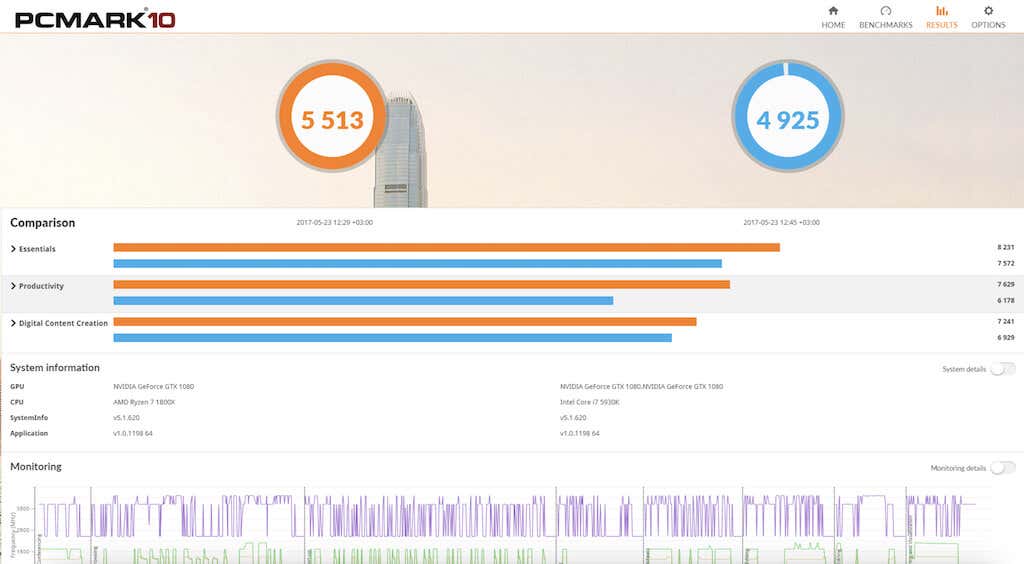
Ces applications comparent les performances de votre ordinateur avec celles d'autres ordinateurs dotés du même matériel. En analysant ces données, vous pouvez identifier si votre système fonctionne plus lentement ou plus rapidement que la norme attendue.
Il est temps d'abandonner votre ancien ordinateur !
Prêt à dire adieu à votre ancien ordinateur portable ? Pensez à le vendre sur des plateformes comme eBay, Craigslist ou le marché Facebook. Avant le vendre votre ancien appareil, veillez à effectuer un nettoyage approfondi du matériel pour conserver sa valeur.
Vous pouvez également réinstaller le système d'exploitation effectuer un redémarrage complet de votre ordinateur. Un PC sale diminue non seulement sa valeur de revente, mais présente également un risque d'exposition de vos données personnelles..
.