La connexion au Microsoft Store vous permet de synchroniser les achats d'applications, les préférences et les détails de votre compte sur vos appareils Windows. Mais lorsqu'une erreur vous empêche de vous connecter à votre compte Microsoft, vous ne pourrez pas accéder aux applications achetées précédemment.
Dans ce didacticiel de dépannage, nous aborderons sept choses à faire si vous ne parvenez pas à vous connecter au Windows Store sur votre appareil Windows 10 ou Windows 11.
1. Dépanner votre connexion Internet
La première chose à faire est de vérifier que votre appareil est toujours connecté à Internet. La chose la plus simple à faire est d’ouvrir un navigateur Web et de charger un site Web. S'il se charge, votre connexion Internet fonctionne probablement correctement.
Si la page Web ne se charge pas, essayez de parcourir notre guide de dépannage de connexion Internet pour résoudre le problème.
Nous vous recommandons également de désactiver temporairement votre VPN et votre serveur proxy et de voir si vous pouvez vous connecter. Parfois, ceux-ci empêchent le Microsoft Store de fonctionner correctement, vous empêchant ainsi de vous connecter.
2. Réinitialiser l'application Microsoft Store et vider le cache
Les applications Windows stockent les fichiers temporaires dans un cache. Ces fichiers garantissent que l'application fonctionne correctement et se charge plus rapidement. Si le cache est corrompu, le vider peut résoudre les problèmes.
Pour réinitialiser le cache du Microsoft Store :
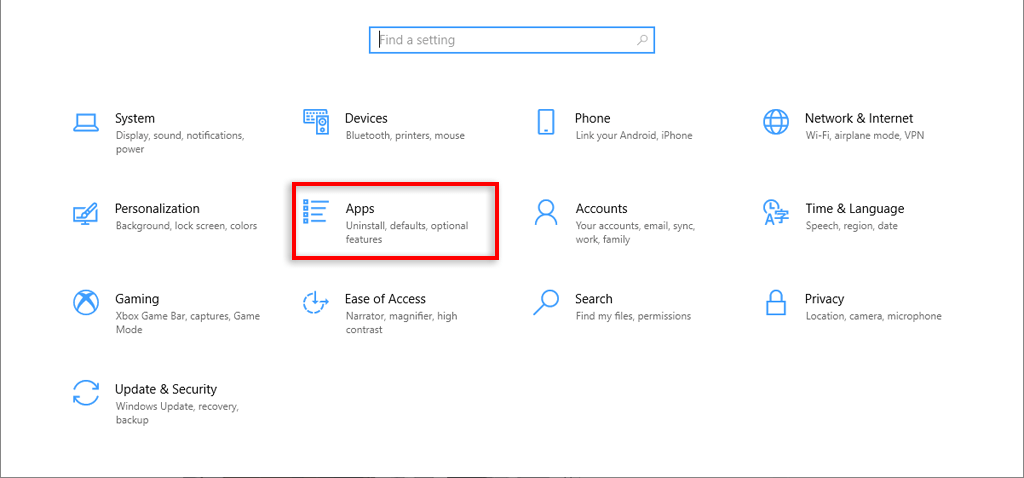
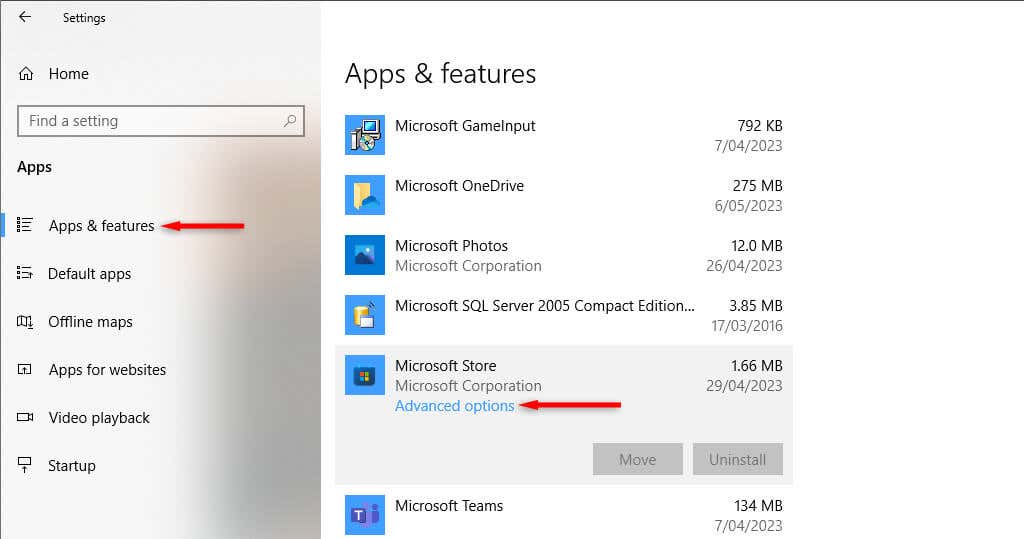

Vous pouvez également procéder comme suit :

3. Utilisez l'utilitaire de résolution des problèmes des applications du Windows Store
Windows fournit un outil de dépannage d'application qui tente de découvrir et de résoudre les problèmes liés à ses applications et fichiers système. Pour utiliser cette application :.
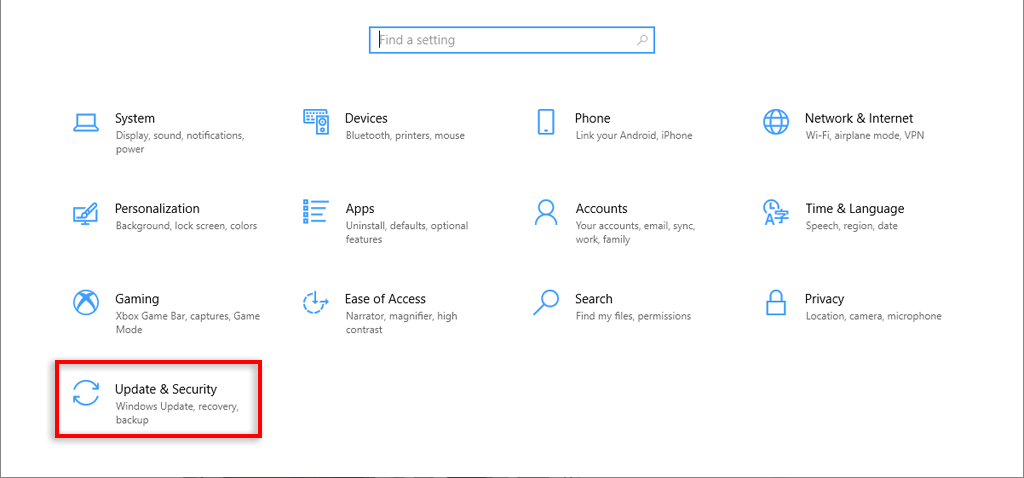

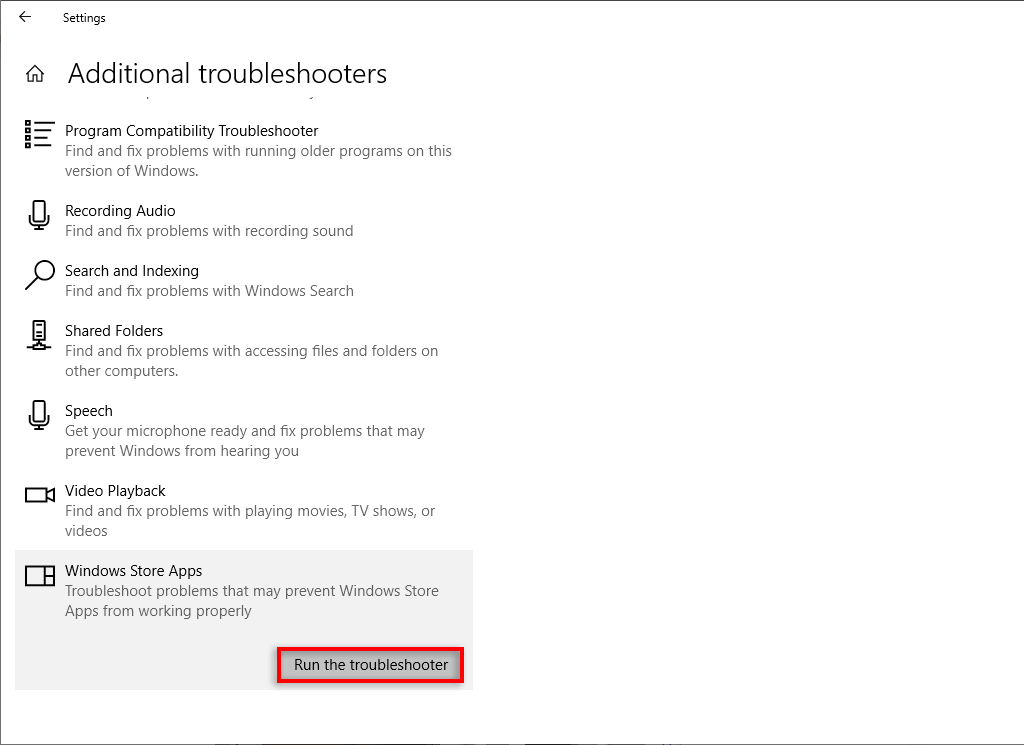
4. Utilisez la bonne heure et la bonne date
Certaines applications Windows, notamment le Microsoft Store, nécessitent des paramètres de date et d'heure corrects pour se connecter correctement. L'utilisation d'une heure et d'une date incorrectes peut vous empêcher de vous connecter. Pour résoudre ce problème :
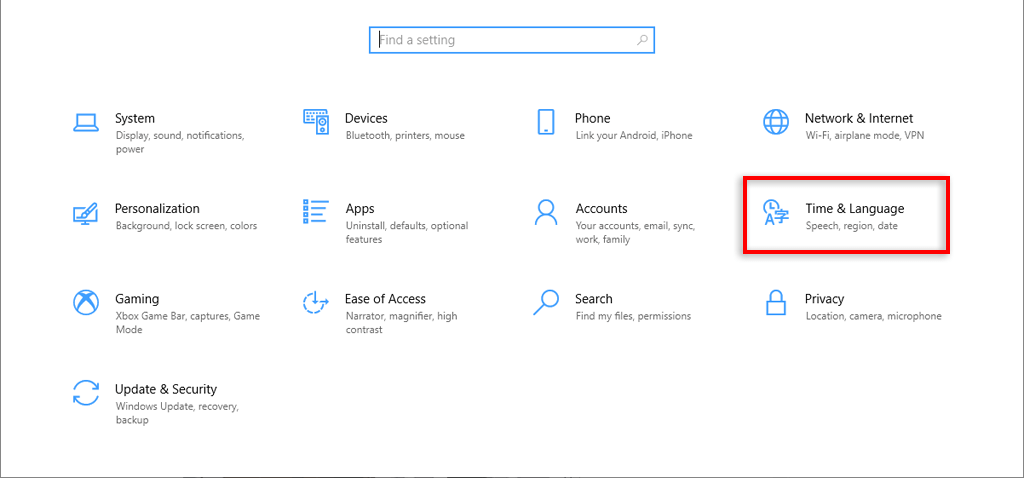

5. Activez le service d'installation du Microsoft Store
Le service d'installation du Microsoft Store aide l'application Microsoft Store à installer de nouveaux programmes. Si ce service a été désactivé, cela peut empêcher le bon fonctionnement du Store.
Pour résoudre ce problème :


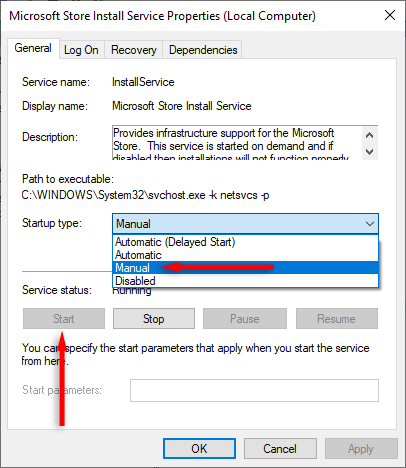
6. Installer les mises à jour Windows
Microsoft publie constamment de nouvelles mises à jour pour résoudre les problèmes et les menaces de sécurité de ses systèmes d'exploitation Windows. Si vous ne parvenez pas à vous connecter en raison d'un bug dans le Microsoft Store, la dernière mise à jour de Windows peut résoudre le problème.
Pour mettre à jour votre système :
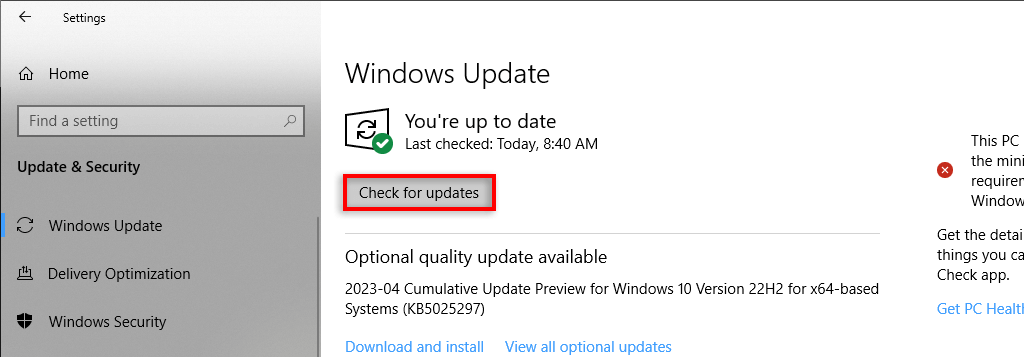 .
.7. Réinstaller le Microsoft Store
Si rien d'autre n'a fonctionné, votre dernière option consiste à réinstaller complètement l'application Microsoft Store. Cela devrait éliminer tous les bugs et vous permettre de vous reconnecter à votre compte utilisateur.
Le problème est que le Microsoft Store ne peut pas être désinstallé de la manière habituelle. Pour le supprimer, vous devrez utiliser Windows PowerShell.
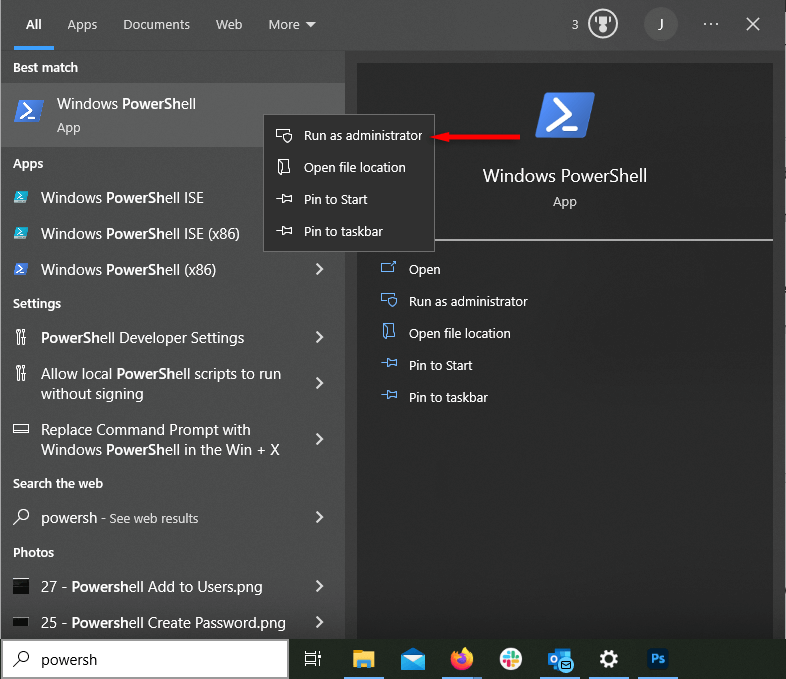
Get-AppxPackage -alluser *WindowsStore* | Remove-Appxpackage

Get-AppxPackage -AllUsers Microsoft.WindowsStore* | Foreach {Add-AppxPackage -DisableDevelopmentMode -Register « $($_.InstallLocation)\AppXManifest.xml »}

Téléchargez vos applications préférées
J'espère que ce guide de dépannage vous a aidé à vous reconnecter à votre compte Microsoft Store. Consultez nos autres guides si vous rencontrez toujours des problèmes, par exemple si vous avez Le téléchargement du Microsoft Store continue de s'arrêter, si vous avez Le magasin ne s'ouvre pas ou si vous avez recevoir un code d'erreur.
.