Obtenez-vous une erreur « Le Microsoft Store est bloqué » lors du lancement de l'application Store sur votre PC Windows ? Il y a de fortes chances que l'application Store soit désactivée. Il existe d'autres causes à ce problème, et nous allons vous montrer quelques moyens simples de réactiver l'application Store sur votre ordinateur.
D'autres causes du problème ci-dessus peuvent être que vous avez verrouillé l'application Store, que l'application Store rencontre un problème mineur, que les fichiers cache de l'application Store sont corrompus, qu'un programme antivirus tiers interfère avec l'application et plus.
1.Réactivez le Microsoft Store sur votre PC
Lorsque vous obtenir une erreur « Microsoft Store est bloqué » et que vous ne parvenez pas à lancer l'application, réactivez-la à partir de l'éditeur de registre ou de l'éditeur de stratégie de groupe local de votre PC Windows. Cela vous permettra ensuite d'ouvrir votre application avec succès.
Si vous utilisez l'édition Microsoft Windows Pro, utilisez la méthode de l'éditeur de stratégie de groupe local ci-dessous pour activer le Microsoft Store sur votre PC. Si vous êtes un utilisateur de Windows Home, vous n'avez pas accès à l'éditeur de stratégie de groupe local. Dans ce cas, utilisez la méthode de l'Éditeur du Registre ci-dessous.
Les deux méthodes obtiennent le même résultat.
Utilisation deÉditeur de stratégie de groupe local
gpedit.msc
Configuration ordinateur >Modèles d'administration >Composants Windows >Store
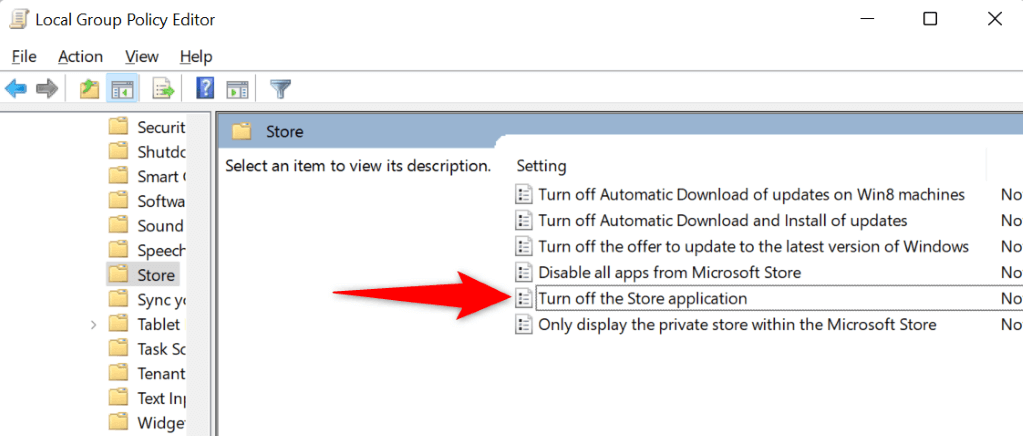

Utilisation de l'Éditeur du Registre
regedit
HKEY_LOCAL_MACHINE\SOFTWARE\Policies\Microsoft\WindowsStore.
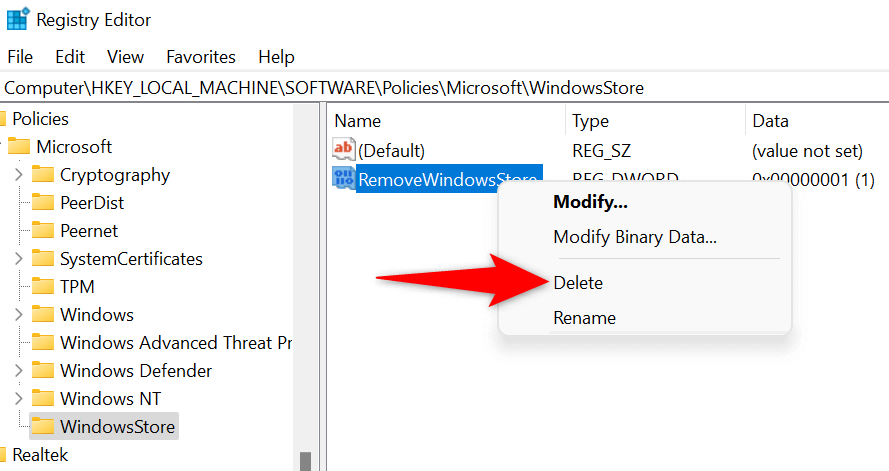
2.Déverrouillez l'application Microsoft Store sur votre PC
L'une des raisons pour lesquelles vous je ne peux pas accéder au Microsoft Store est que vous ou quelqu'un d'autre avez verrouillé l'application sur votre PC. Vous devrez modifier ou effacer la règle qui verrouille l'application, et vous pourrez alors accéder à votre application Store.
secpol.msc

3.Utiliser l'utilitaire de résolution des problèmes des applications du Windows Store
Si vous avez encore impossible de lancer le Microsoft Store sur votre PC, utilisez l'outil de dépannage intégré des applications du Windows Store pour rechercher et résoudre les problèmes liés à votre application Store. Cet outil détecte automatiquement les problèmes avec votre application Store et propose ensuite de l'aide pour résoudre ces problèmes.

4.Vider le cache et réinitialiser le Microsoft Store
Les fichiers cache du Microsoft Store peuvent être défectueux, empêchant l'application de s'ouvrir. Dans ce cas, vous pouvez efface ces fichiers de cache et résoudre votre problème. Vous ne perdez pas vos applications installées ou d'autres données personnelles lorsque vous faites cela.
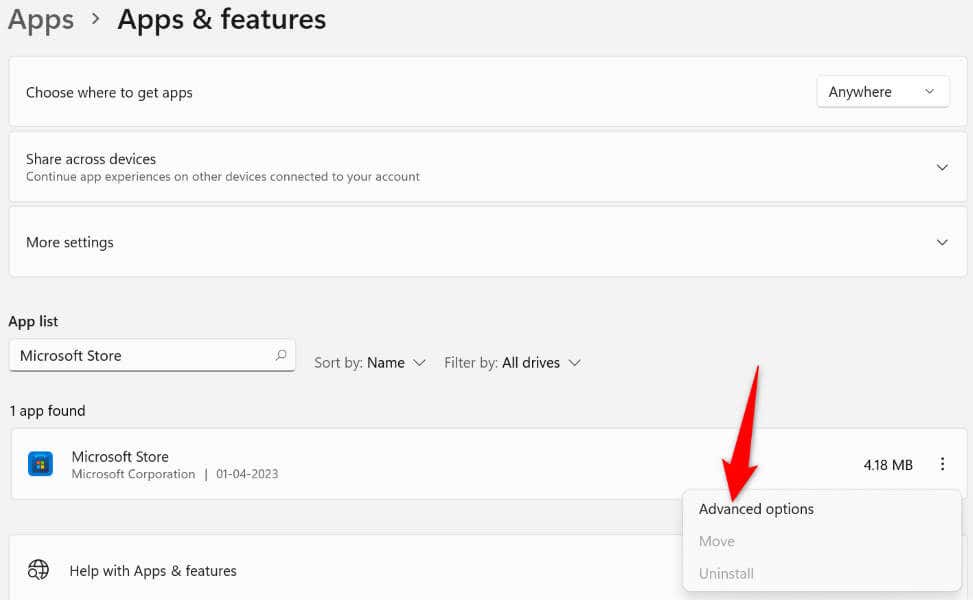
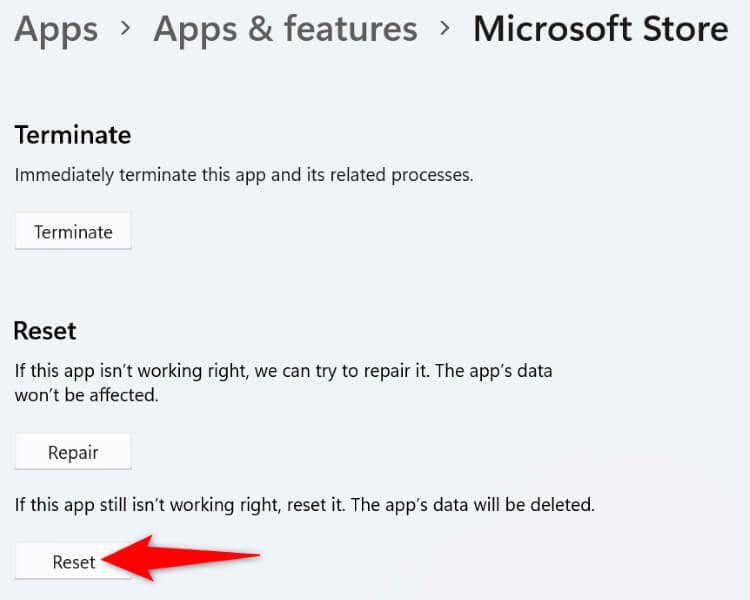
5.Mettez à jour votre système d'exploitation Windows
Vous utilisez peut-être une ancienne version du système d'exploitation Windows. Les anciennes versions présentent souvent de nombreux problèmes, et c'est peut-être la raison pour laquelle vous impossible de lancer l'application Store sur votre PC. Dans ce cas, mettez à jour votre système d'exploitation Windows vers la dernière version et votre problème sera résolu.

6.Désactiver les programmes antivirus tiers
Bien que le Microsoft Store n'ait rien à voir avec vos programmes antivirus tiers, ces programmes interfèrent parfois avec le fonctionnement du Store. Cela peut empêcher le lancement de l'application Store.
Vous pouvez le vérifier grâce à la protection en temps réel de désactiver votre programme antivirus. Vous pouvez le faire en désactivant le bouton de protection sur l'écran principal de la plupart des outils antivirus. Si le Store s'ouvre après avoir effectué cette modification, ajoutez l'application Store à la liste blanche de votre outil antivirus, afin que l'outil permette toujours le lancement de votre application Store..
7.Désinstaller et réinstaller l'application Microsoft Store
Si vous n'avez pas réussi à corriger l'erreur « Le Microsoft Store est bloqué » en utilisant les méthodes ci-dessus, supprimez et réinstallez l’intégralité de l’application Store sur votre PC. Cela supprime tous les fichiers principaux de l'application, résolvant ainsi tous les problèmes liés à ces fichiers.
Get-AppxPackage -allusers *WindowsStore* | Remove-AppxPackage
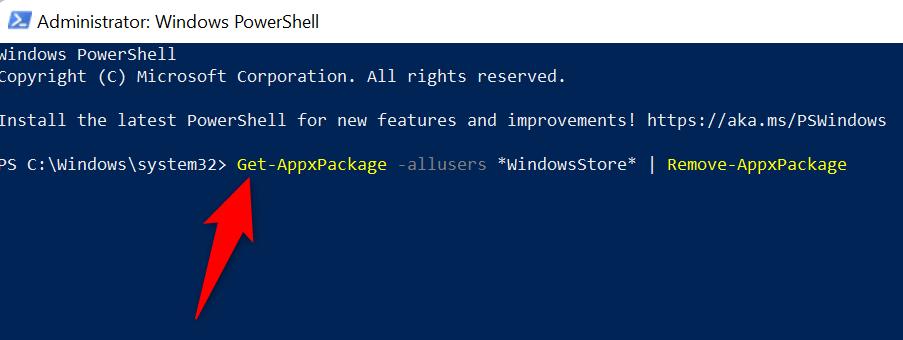
Get-AppxPackage -AllUsers Microsoft.WindowsStore* | Foreach {Add-AppxPackage -DisableDevelopmentMode -Register « $($_.InstallLocation)\AppXManifest.xml »>
Débloquer l'application Microsoft Store « bloquée » sur votre PC Windows
Vous obtenez le message « Microsoft Store est bloqué » lors du lancement de l'application Store pour diverses raisons. En fonction de la cause du problème, vous pouvez utiliser les méthodes décrites ci-dessus pour résoudre votre problème.
Une fois cela fait, l'application Store se lancera comme d'habitude, vous permettant de rechercher et d'installer toutes vos applications préférées sur votre ordinateur Windows.
.