Si vous utilisez régulièrement Google Sheets, vous connaissez probablement les outils que vous utilisez souvent. Cependant, de nombreuses fonctionnalités de ce tableur passent inaperçues et sont sous-utilisées.
Ici, nous allons passer en revue plusieurs fonctionnalités intéressantes de Google Sheets qui pourraient bien devenir vos favoris rapides. Rendez-vous sur Feuilles Google, connectez-vous avec votre compte Google et essayez certains de ces joyaux cachés.
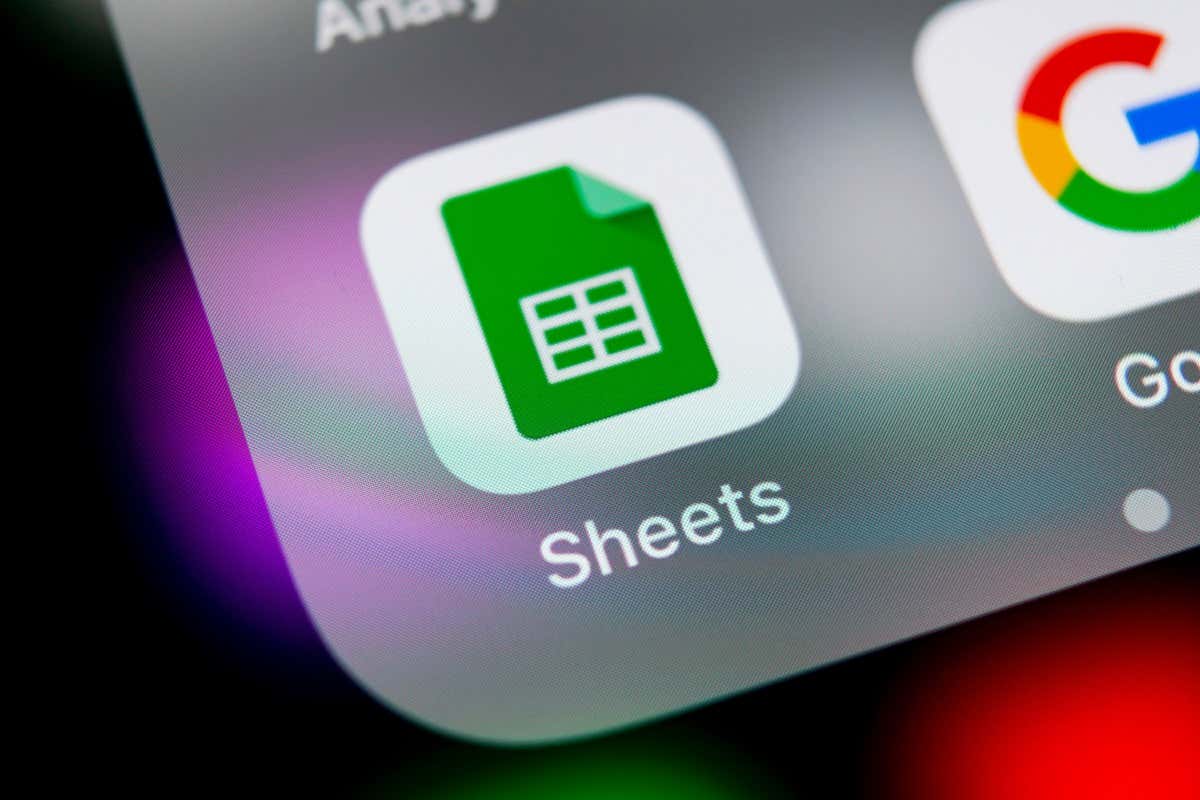
1. Extraire les données d'une puce intelligente
Si vous avez profité du Smart Chips dans les applications de Google, vous serez heureux de savoir que vous pouvez en faire encore plus. Après avoir inséré une puce intelligente, vous pouvez en extraire des données et les placer dans votre feuille, ce qui rend les puces encore plus utiles.
Vous pouvez actuellement extraire des données à partir de puces intelligentes de personnes, de fichiers et d'événements de calendrier. Cela inclut le nom et l'adresse e-mail, le propriétaire et le nom du fichier, ainsi que le résumé et l'emplacement.
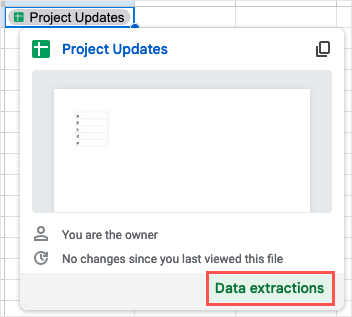
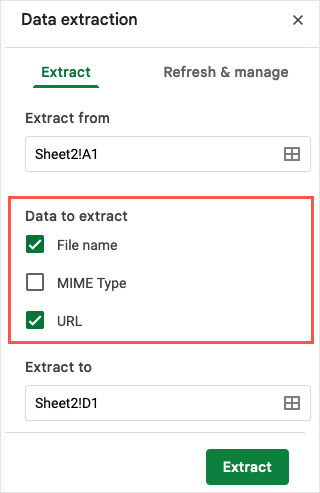
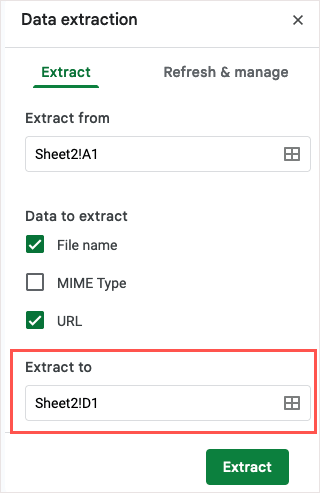

Si vous devez actualiser les données extraites, vous pouvez utiliser l'onglet Actualiser et gérerdans la barre latérale.
2. Créer un QR Code
Les codes QR sont des moyens populaires de partager des informations, de diriger les internautes vers votre site Web et même d'offrir des réductions. En créer votre propre code QR dans Google Sheets sans modules complémentaires ni outils tiers, vous ou vos collaborateurs pouvez agir rapidement.
Pour créer le code QR, vous utiliserez la fonction IMAGE de Google Sheets et un lien vers l'URL racine de Google : https://chart.googleapis.com/chart?.
Ici, nous créerons un lien vers le site Web dans la cellule A1 en utilisant la formule ci-dessous. Placez la formule dans la cellule où vous voulez le code QR.
=IMAGE(“https://chart.googleapis.com/chart?chs=500×500&cht=qr&chl=”&ENCODEURL(A1))
Utilisez les arguments suivants pour créer votre formule :
Ensuite, utilisez l'opérateur esperluette (&) pour relier les arguments.
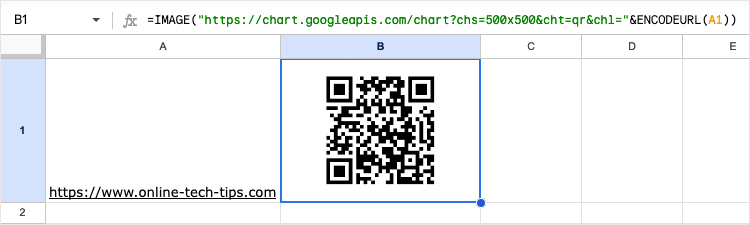
Une fois que vous voyez le code, vous devrez peut-être redimensionner la ligne et/ou la colonne pour l'afficher en taille réelle. Ensuite, scannez le code QR pour vous assurer que tout fonctionne comme prévu.
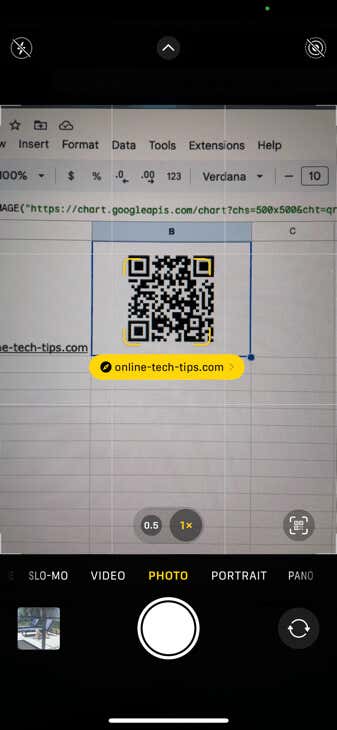
Vous pouvez également utiliser des arguments facultatifs pour encoder les données d'une manière particulière ou attribuer un niveau de correction. Pour en savoir plus sur ces arguments, consultez le Page de référence des infographies Google Charts pour les codes QR.
3. Insérer une liste déroulante
Les listes déroulantes sont d'excellents outils pour la saisie de données. En sélectionnant un élément dans une liste, vous pouvez vous assurer que vous saisissez les données souhaitées et réduire les erreurs en même temps.
Depuis l'introduction de listes déroulantes dans Sheets, la fonctionnalité a été améliorée pour vous offrir un moyen plus simple de créer et de gérer ces listes utiles.
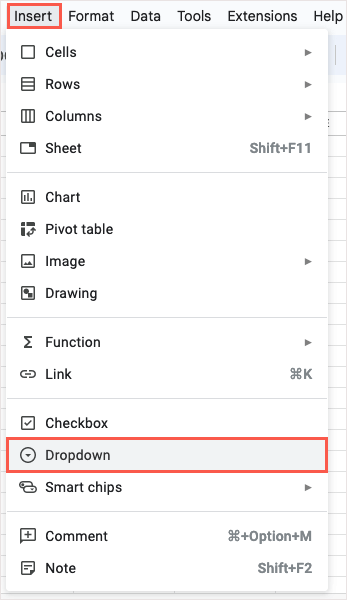
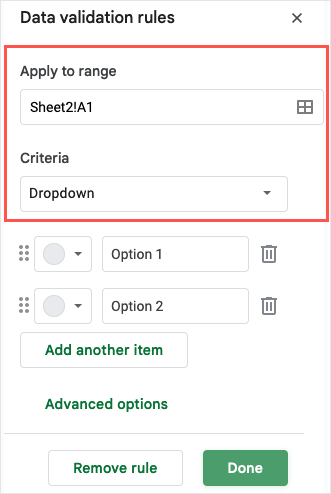
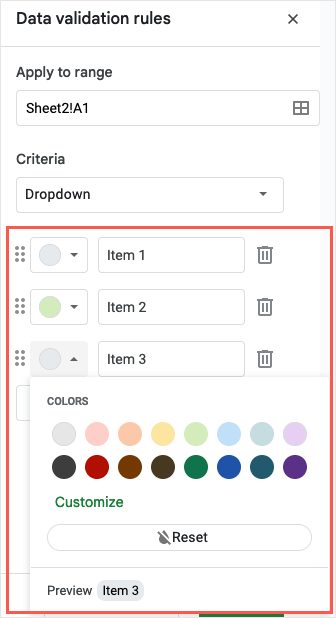
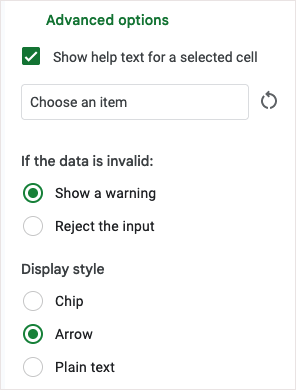
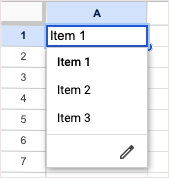
4. Valider une adresse e-mail
Lorsque vous disposez d'une feuille de calcul contenant des adresses e-mail, que ce soit Gmail, Outlook ou autre, vous souhaiterez peut-être vous assurer qu'elles sont valides. Bien que Sheets ne vous indique pas si une adresse est légitime, il vous indique si elle est correctement formatée avec le symbole @ (At) et un domaine.
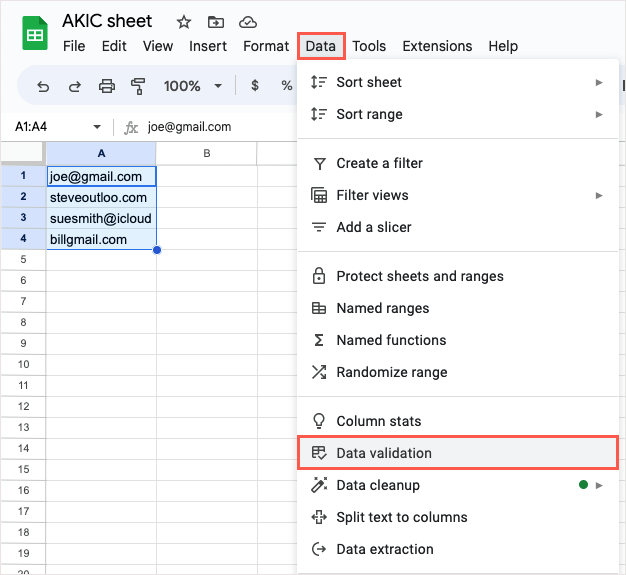
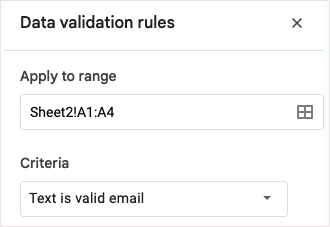
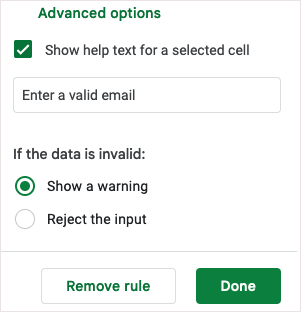
Vous pouvez ensuite tester la validation et les options en saisissant une adresse email invalide.
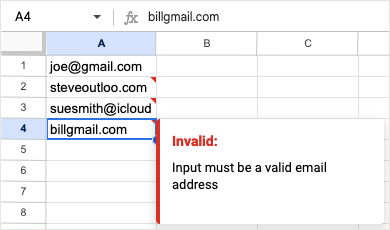
5. Créer une fonction personnalisée
Êtes-vous fan de l'utilisation des fonctions et formulas in Feuilles Google ? Si oui, pourquoi ne pas créer le vôtre ? Grâce à la fonctionnalité Fonction personnalisée, vous pouvez configurer votre propre fonction et la réutiliser quand vous le souhaitez.
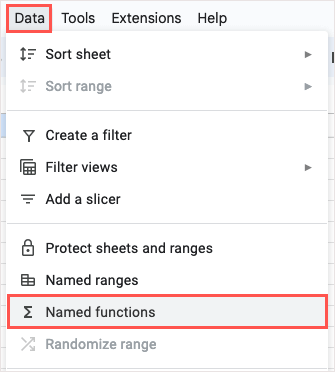
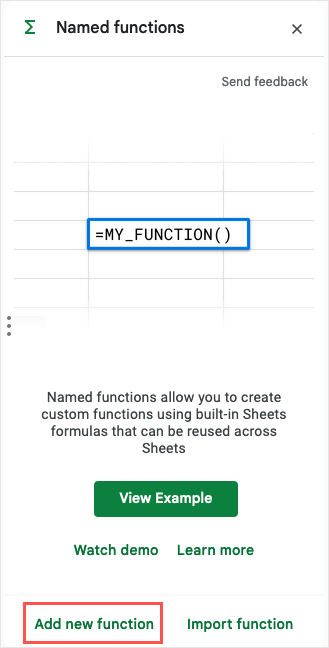
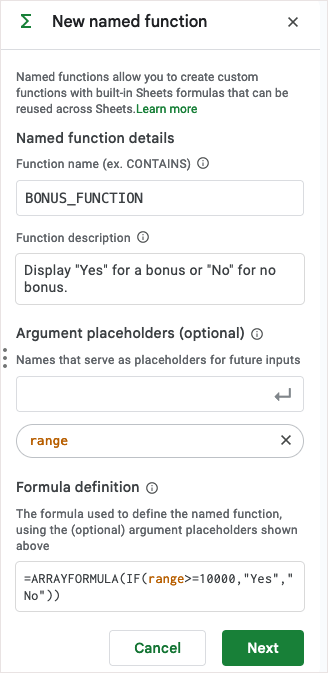
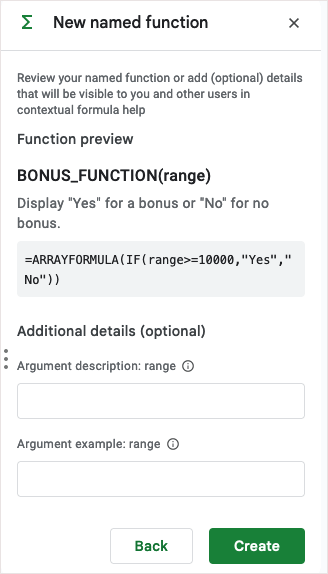
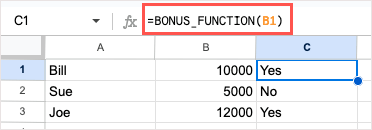
Si vous devez apporter des modifications, rouvrez la barre latérale Fonctions nommées, sélectionnez les trois pointsà droite de la fonction, puis choisissez Modifier.
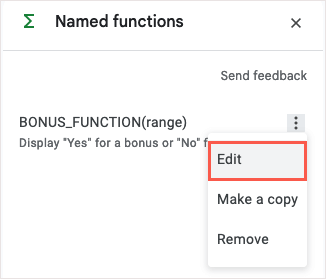
6. Utiliser un slicer pour filtrer un graphique
Les graphiques vous offrent des moyens pratiques et efficaces d'afficher vos données. À l'aide d'un slicer, vous pouvez filtrer les données qui s'affichent dans le graphique. Ceci est pratique pour examiner des parties spécifiques des données du graphique lorsque cela est nécessaire.
Insérer un slicer
Après insérez votre graphique, sélectionnez-le et accédez à Données>Ajouter un slicerdans le menu.
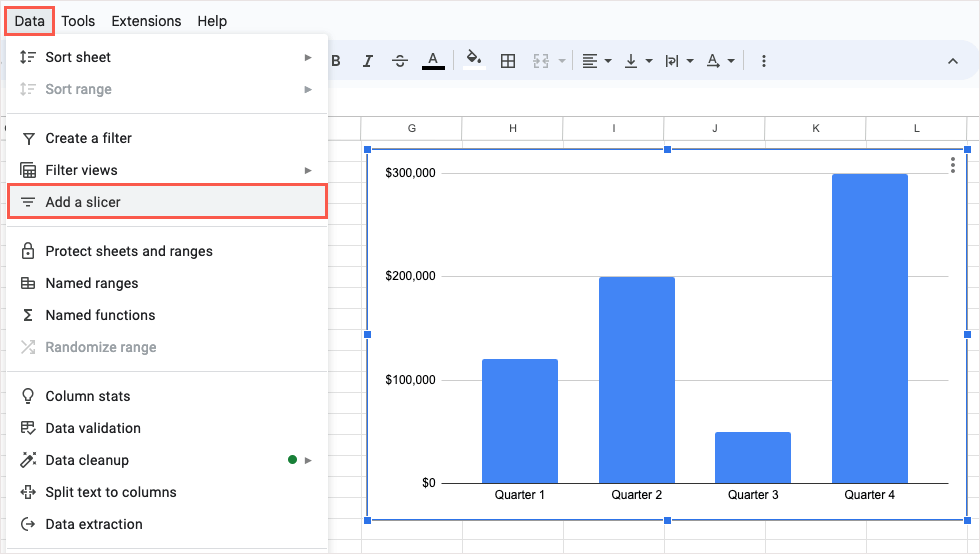
Lorsque la barre latérale s'ouvre, ouvrez l'onglet Données, confirmez la plage de données en haut, puis choisissez la colonne à utiliser pour le filtre..
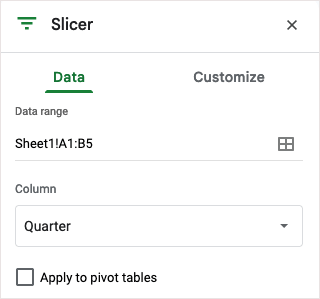
Vous verrez le slicer apparaître comme un rectangle arrondi noir que vous pouvez déplacer ou redimensionner à votre guise.
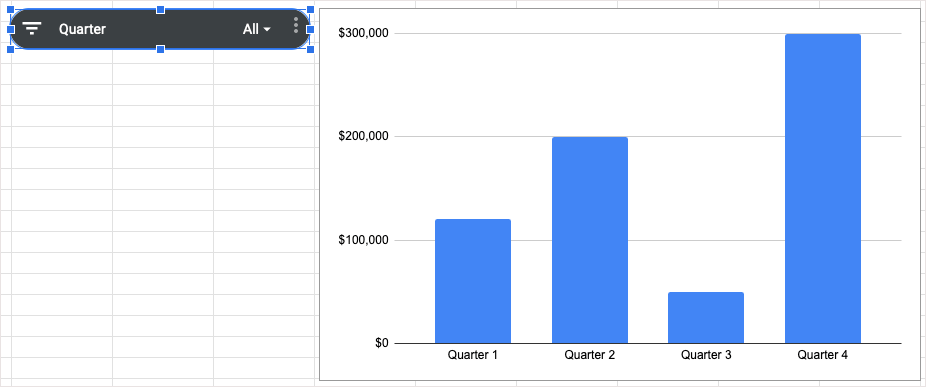
Utiliser une trancheuse
Une fois que vous avez votre slicer, sélectionnez le bouton Filtreà gauche ou la flèchedéroulante à droite. Ensuite, sélectionnez les données que vous souhaitez voir dans le graphique en cochant ces éléments.
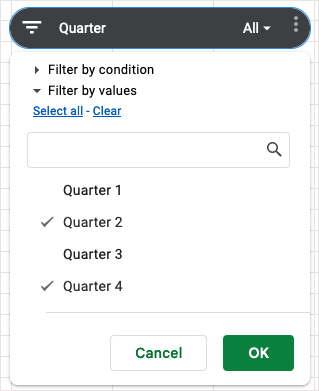
Sélectionnez OKet vous verrez votre graphique se mettre à jour immédiatement.
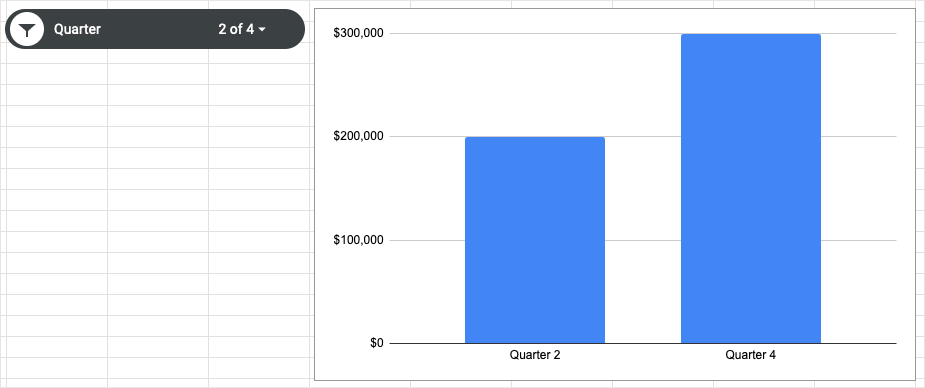
Pour rétablir la vue d'origine de votre graphique affichant toutes les données, ouvrez le filtre et choisissez Sélectionner tout>OK.
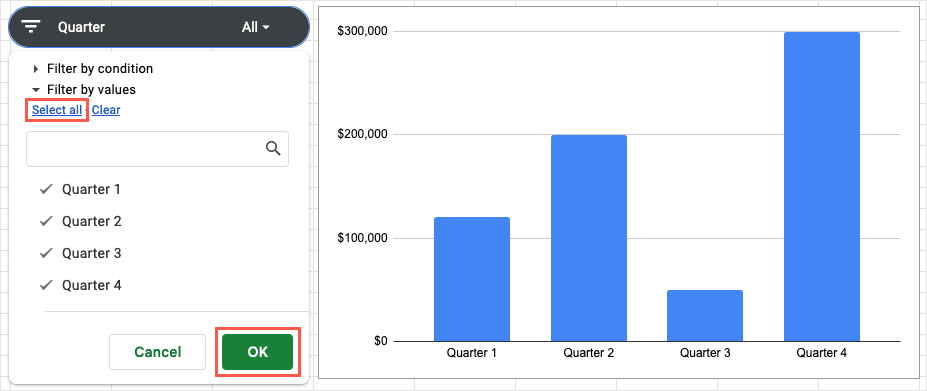
7. Calculer rapidement les données
Parfois, vous souhaitez voir un calcul rapide sans ajouter de formule à votre feuille. Dans Google Sheets, vous pouvez simplement sélectionner les valeurs, puis choisir un calcul à afficher sans aucun travail supplémentaire.
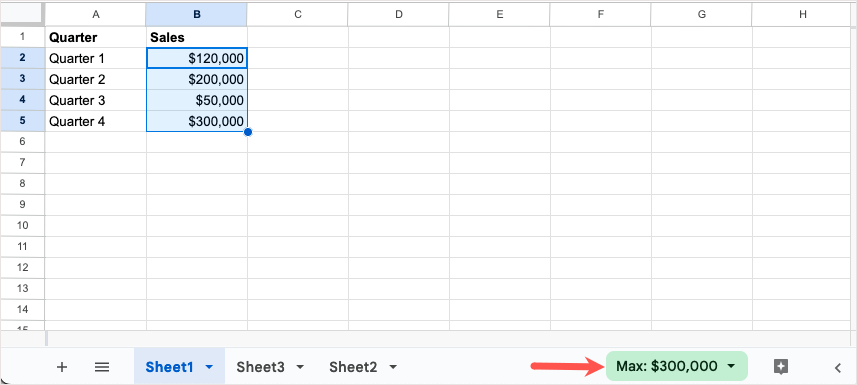
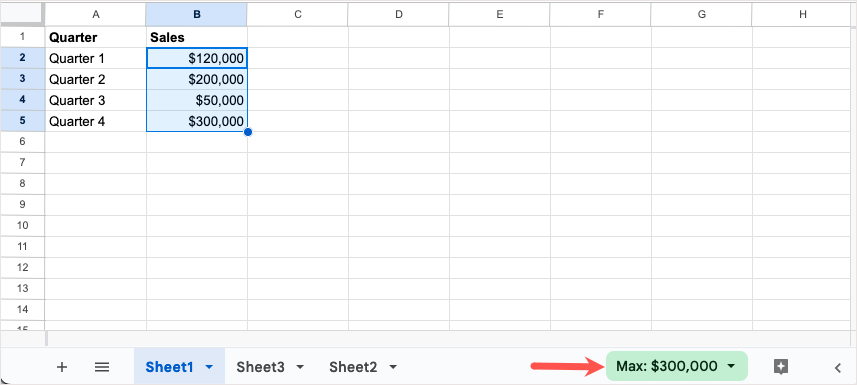
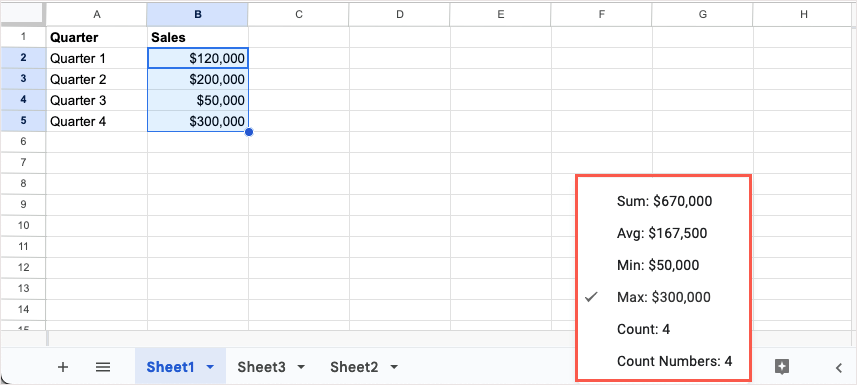
Si vous décidez d'inclure le calcul dans votre feuille, laissez la cellule sélectionnée et choisissez Explorerà droite des onglets de la feuille.
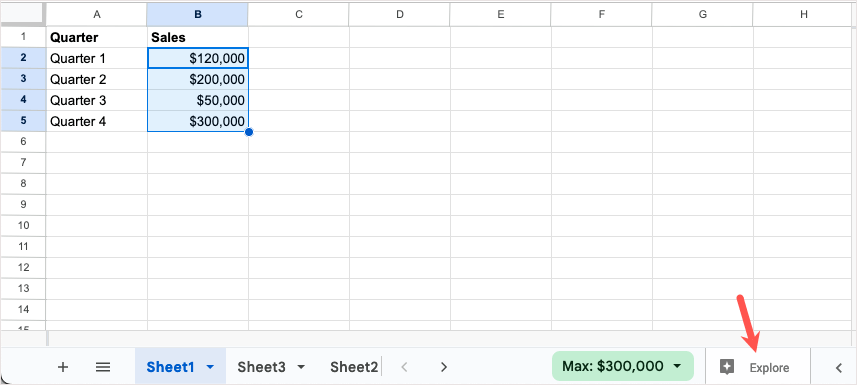
Lorsque la barre latérale s'ouvre, faites glisser le calcul que vous souhaitez utiliser vers une cellule de votre feuille.
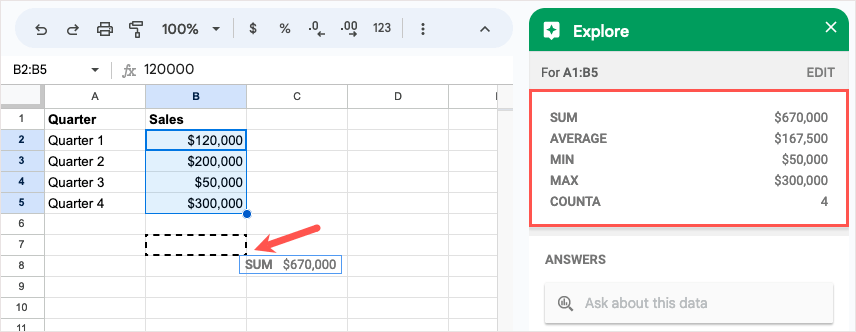
8. Explorez les façons de présenter vos données
Peut-être avez-vous des données dans votre feuille de calcul, mais vous n'êtes pas sûr de la meilleure façon de les afficher ou de les analyser. Avec la fonctionnalité Explorer, vous pouvez découvrir différentes manières rapides de présenter vos données, d'examiner les détails de celles-ci et de poser des questions.
Sélectionnez vos données et choisissez Exploreren bas à droite.
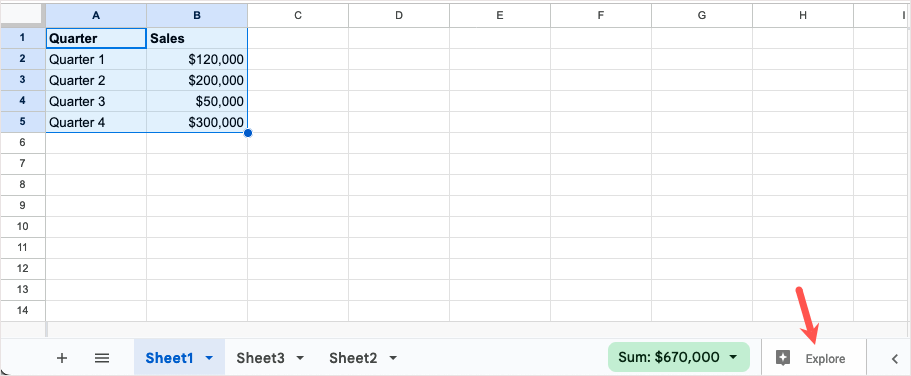
Lorsque la barre latérale Explorer s'ouvre, vous verrez des options pour vos données. Tapez une question dans la section Réponses, appliquez de la couleur à l'aide de la section Formatage ou insérez un graphique à partir de la section Analyse.
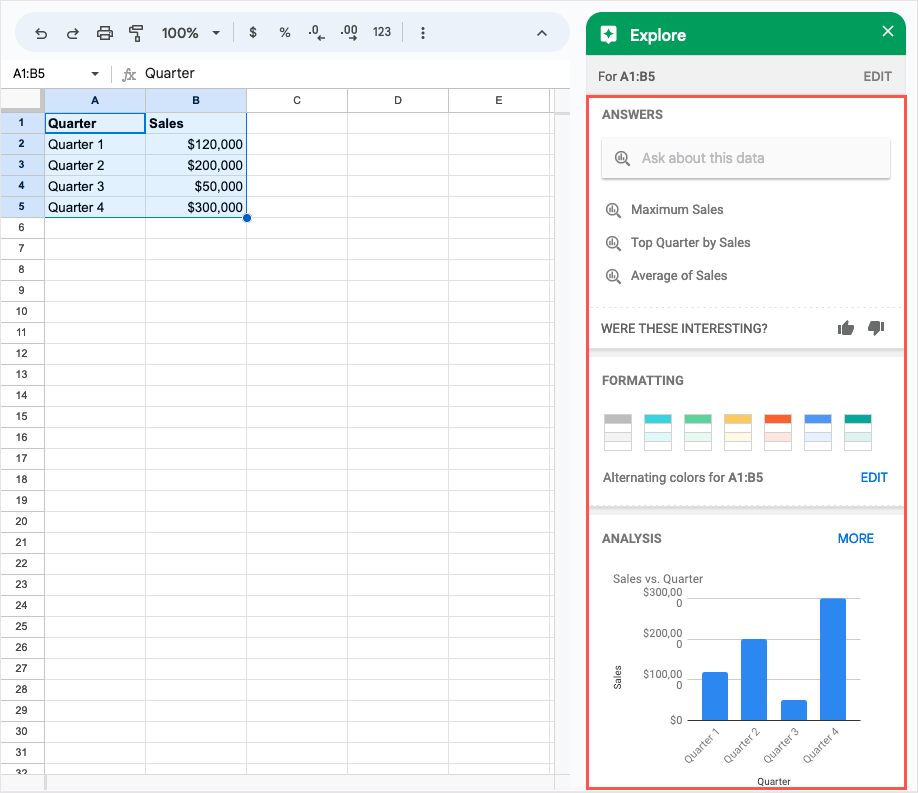
Une fois que vous avez terminé, utilisez simplement le Xen haut à droite de la barre latérale pour la fermer.
9. Demander des approbations de feuilles
Si vous utilisez un compte Google Workspace à des fins professionnelles ou éducatives, consultez la fonctionnalité Approbations. Avec lui, vous pouvez demander l’approbation d’autres personnes et suivre ce qui est approuvé et ce qui ne l’est pas..
Allez dans Fichieret sélectionnez Approbations.
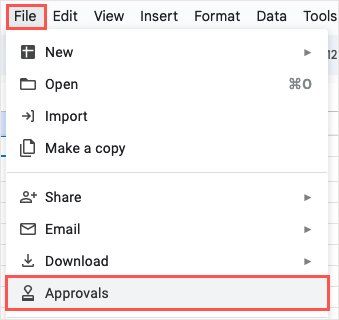
Lorsque la barre latérale Approbations s'ouvre, choisissez Faire une demande.
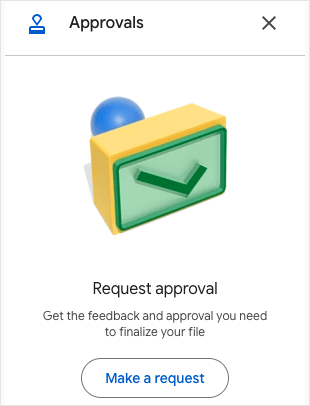
Dans la fenêtre pop-up, ajoutez les personnes pour lesquelles vous souhaitez approuver votre demande et éventuellement un message. Vous pouvez également inclure une date d'échéance, autoriser les approbateurs à modifier la feuille ou verrouiller le fichier avant d'envoyer votre demande d'approbation. Choisissez Envoyer la demandelorsque vous avez terminé.
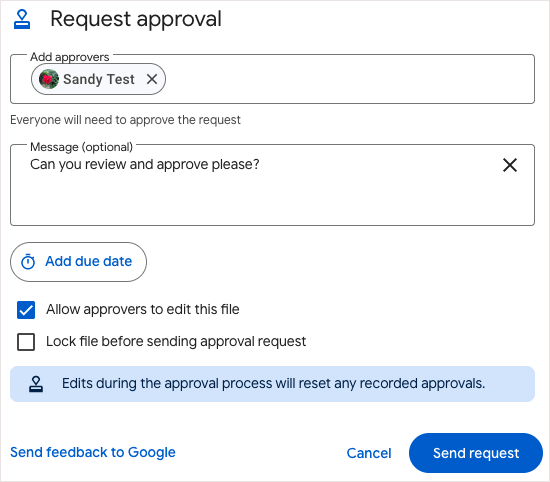
Si vous n'avez pas déjà partagé le document avec les approbateurs, il vous sera demandé de le faire et d'attribuer les autorisations.
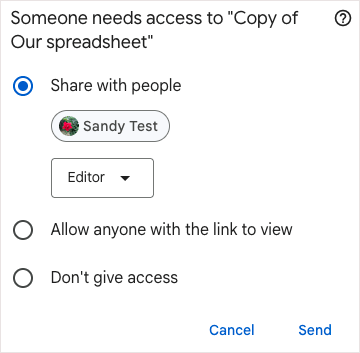
Vous pouvez ensuite afficher le statut en revenant à la barre latérale Approbations.
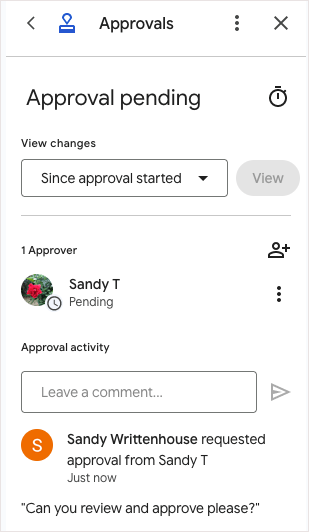
10. Configurer un format de date et d'heure personnalisé
Bien que Google Sheets propose de nombreuses façons différentes de formater vos dates et heures, vous souhaitez peut-être quelque chose en particulier. Vous pouvez créer votre propre format de date et d'heure avec la structure, les couleurs et le style souhaités.
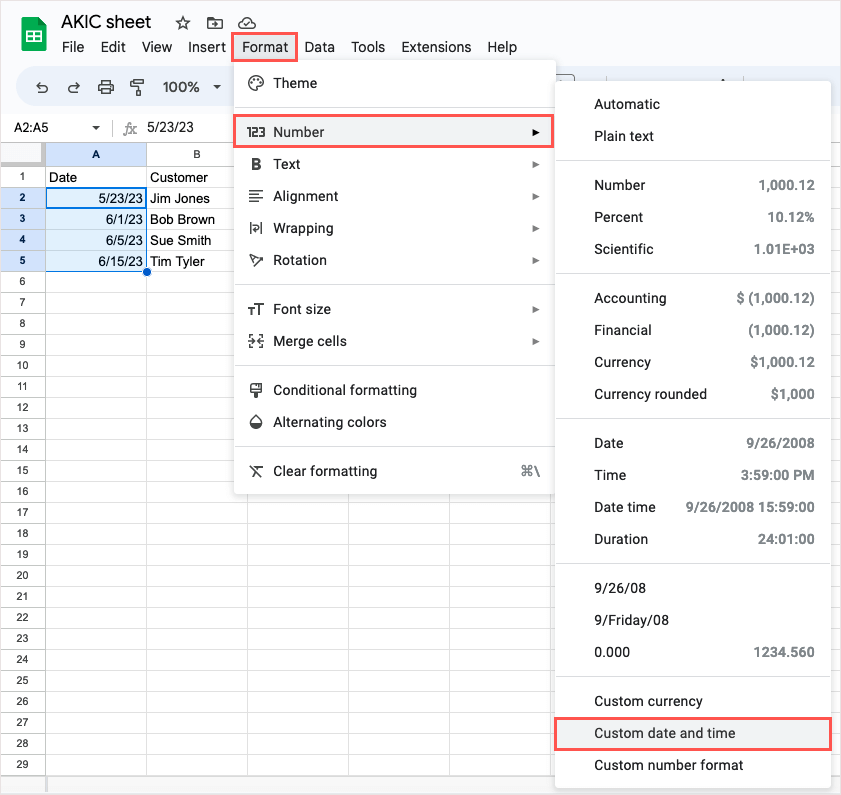
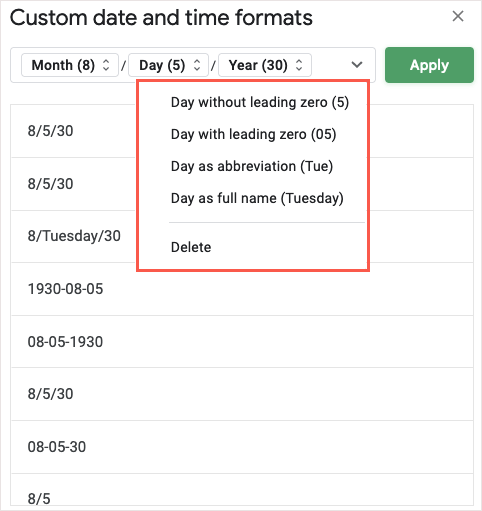
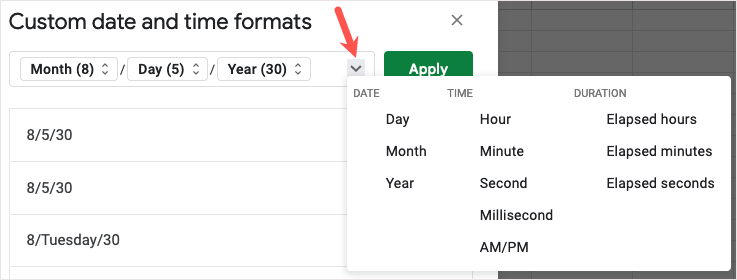
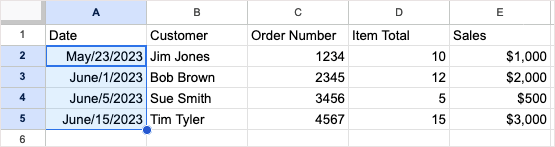
Grâce à ces fonctionnalités de Google Sheets, vous pouvez faire encore plus avec vos données. Assurez-vous d'en essayer un ou plusieurs et de voir lesquels vous seront utiles.
Pour les didacticiels associés, consultez how to find duplicates in Feuilles Google en utilisant les options de mise en forme conditionnelle..