Que vous importiez des données dans Google Sheets ou que vous les saisissiez manuellement, vous pouvez rencontrer des situations dans lesquelles vous devez modifier ou corriger du texte. En utilisant les fonctions de texte Google Sheets de notre liste, tu peux gagner du temps en effectuant plusieurs modifications rapidement et à la fois.
Convertir un nombre en texte : TEXTE
La fonction TEXTE constitue un moyen simple de convertir un nombre en texte en utilisant un format spécifié. Vous pouvez l'utiliser pour une date, une heure, un pourcentage, une devise ou un nombre similaire.
La syntaxe de la formule est TEXT(number, format),où vous pouvez utiliser le nombre exact ou une référence de cellule pour le premier argument. Selon le format que vous souhaitez utiliser, vous pouvez visiter le Page d'aide des éditeurs Google Docs pour la liste de plus d'une douzaine d'options pour le deuxième argument.
À titre d'exemple, nous formaterons l'heure 22h30 au format 12 heures avec AM ou PM et sous forme de texte en utilisant cette formule :
=TEXT("22:30",hh:mmAM/PM")
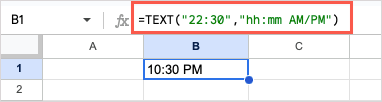
Pour un autre exemple, nous allons formater le nombre dans la cellule A1 sous forme de texte avec un signe de pourcentage en utilisant cette formule :
=TEXT(A1,”0%”)
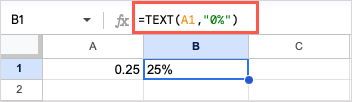
Combiner le texte : CONCATENER
Si vous souhaitez joindre deux chaînes de texte, vous pouvez utiliser la fonction CONCATENER. Vous pouvez avoir un prénom et un nom, une ville et un état, ou similaire, que vous souhaitez combiner dans une seule cellule.
La syntaxe est CONCATENATE(string1, string2,…), où vous pouvez utiliser le texte ou les références de cellule pour les arguments.
Dans cet exemple, nous allons combiner le texte des cellules A1 à D1 en une seule chaîne avec cette formule :
=CONCATENER(A1:D1)

Si vous souhaitez placer un espace entre les mots, vous pouvez insérer un espace vide entre guillemets entre chaque référence de cellule en utilisant cette formule :
=CONCATENER(A1", ",B1", ",C1", ",D1)

Pour un autre exemple, nous combinerons le texte « Prénom : » avec le texte de la cellule A1 avec cette formule :
=CONCATENATE("Prénom : ",A1)
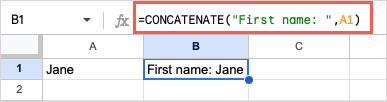
Combiner du texte avec un délimiteur : TEXTJOIN
La fonction TEXTJOIN est similaire à CONCATENATE pour combiner du texte. La différence est que vous pouvez utiliser un délimiteur (séparateur) et combiner des tableaux avec TEXTJOIN..
La syntaxe est TEXTJOIN(delimiter, vide, text1, text2,…). Pour l'argument delimiter, placez l'espace, la virgule ou tout autre délimiteur entre guillemets et pour l'argument empty, utilisez True pour exclure les cellules vides ou False pour les inclure.
À titre d'exemple, nous joindrons le texte de la plage de cellules A1 à C2 avec un espace comme délimiteur et TRUE pour ignorer la cellule vide (A2). Voici la formule :
=TEXTJOIN(” “,TRUE,A1:C2)

Pour un autre exemple, nous allons combiner le texte des cellules A1 à A10 avec une virgule comme délimiteur et FALSE pour inclure les cellules vides (A4 à A8) afin que vous puissiez voir à quoi ressemble le résultat. Voici la formule :
=TEXTJOIN(“,”,FALSE,A1:A10)
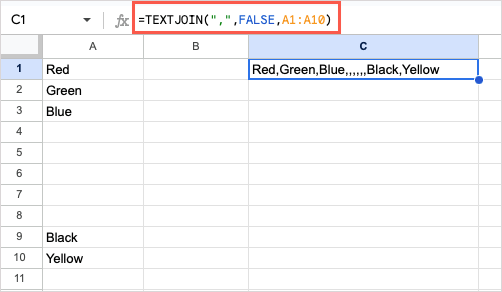
Astuce : Si vous souhaitez combiner des nombres, vous pouvez en utiliser la fonction JOIN.
Texte séparé : DIVISER
Peut-être souhaitez-vous faire le contraire de ce qui précède et séparer le texte plutôt que de le combiner. Pour cela, vous pouvez utiliser la fonction SPLIT.
La syntaxe est SPLIT(texte,délimiteur,split_by, vide). Utilisez l'argument split_byavec True (par défaut) pour séparer le texte autour de chaque caractère du délimiteur, sinon utilisez False. Utilisez l'argument videavec True (par défaut) pour traiter les délimiteurs consécutifs comme un seul, sinon utilisez False.
Ici, nous allons diviser le texte de la cellule A1 en utilisant un espace comme délimiteur et les valeurs par défaut des autres arguments avec cette formule :
=SPLIT(A1", ")
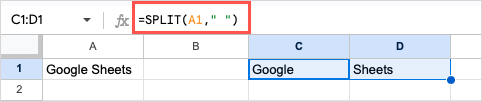
Pour un autre exemple, nous allons diviser le texte de la cellule A1 en utilisant « t » comme délimiteur. Cela supprime le « t » comme cela supprime le délimiteur d’espace ci-dessus et laisse le reste du texte. Voici la formule :
=SPLIT(A1,"t")

Maintenant, si nous ajoutons FALSE comme argument split_by, cette formule sépare le texte uniquement au niveau de la marque « t[espace] » :
=SPLIT(A1,”t “,FALSE)
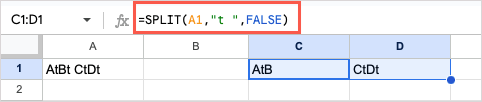
Comparer le texte : EXACT
Effectuez-vous la comparaison des données de votre feuille ? À l'aide de la fonction EXACT, vous pouvez comparer deux chaînes de texte et recevoir un simple résultat Vrai ou Faux indiquant si elles correspondent ou non..
La syntaxe est EXACT(text1, text2),où vous pouvez utiliser du texte ou des références de cellule pour les arguments.
À titre d'exemple, nous comparerons les deux chaînes de texte dans les cellules A1 et B1 avec cette formule :
=EXACT(A1,B1)
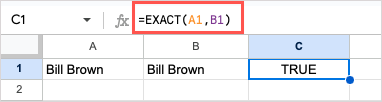
Pour un autre exemple, nous comparerons le texte de la cellule A1 avec "Google" en utilisant cette formule :
=EXACT(A1,”Google”)
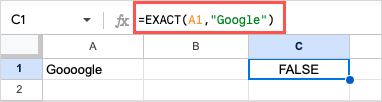
Modifier le texte : REMPLACER et SUBSTITUER
Bien que vous puissiez utiliser le Fonctionnalité Rechercher et remplacer dans Google Sheets, vous devrez peut-être être plus précis que ce que permet la fonctionnalité. Par exemple, vous souhaiterez peut-être modifier une lettre à un endroit particulier ou seulement une certaine instance de texte dans une chaîne. Dans ce cas, vous pouvez utiliser REPLACE ou SUBSTITUTE.
Bien que similaires, chaque fonction fonctionne légèrement différemment, vous pouvez donc utiliser celle qui répond le mieux à vos besoins.
La syntaxe pour chacun est REPLACE(text, position, length, new)et SUBSTITUTE(text,search_for, replace_with , occurrence). Passons en revue quelques exemples et comment utiliser les arguments.
REPLACE
Ici, nous souhaitons remplacer « William H Brown » par « Bill Brown », nous allons donc utiliser la fonction REPLACE et cette formule :
=REPLACE(A1,1,9,”Bill”)
Pour décomposer la formule, A1 est la cellule avec le texte, 1 est la position de départ à remplacer, 9 est le nombre de caractères à remplacer et Bill est le texte de remplacement.
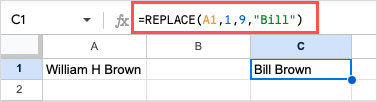
Comme autre exemple, nous avons des numéros de téléphone stockés sous forme de texte et devons modifier le préfixe pour chacun. Puisque chaque préfixe est différent, nous pouvons utiliser REPLACE pour spécifier la position et le nombre de caractères à remplacer. Voici la formule :
=REPLACE(A1,5,3,”222″)
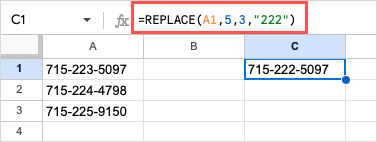
Conseil : Pour modifier plusieurs cellules dans une colonne, vous pouvez faire glisser la formule vers le bas pour l'appliquer aux lignes suivantes, comme indiqué ci-dessous.
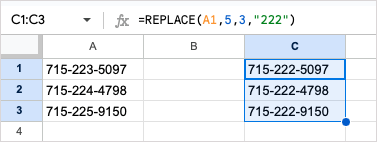
SUBSTITUT
Pour un exemple de fonction SUBSTITUTE, nous souhaitons remplacer « new york » par « New York » et ajouterons l'argument occurrencepour nous assurer que nous ne modifions que la première instance de notre chaîne. Voici la formule :
=SUBSTITUTE(A1, « new york », « New York »,1)
Pour décomposer cette formule, A1 contient le texte, « new york » est le texte que nous recherchons, « New York » est le remplacement et 1 est la première occurrence du texte..

Si vous deviez supprimer l'argument occurrencedans la formule ci-dessus, la fonction changerait les deux instances en « New York » par défaut, comme vous pouvez le voir ici :
=SUBSTITUTE(A1,”new york”,,”New York”)

Modifier la casse des lettres : PROPER, UPPER et LOWER
Si vous importer des données depuis une autre source ou si vous faites une erreur de saisie lors de la saisie des données, vous risquez de vous retrouver avec des casses de lettres qui ne correspondent pas. En utilisant les fonctions PROPER, UPPER et LOWER, vous pouvez le corriger rapidement.
La syntaxe de chacun est simple comme PROPER(text), UPPER(text)et LOWER(text)où vous pouvez utiliser une référence de cellule ou le texte de l'argument.
Pour mettre en majuscule la première lettre de chaque mot dans une chaîne de texte, vous pouvez utiliser la fonction PROPER et cette formule :
=PROPER(A1)
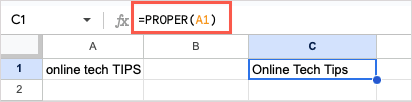
Pour mettre les lettres en majuscules, utilisez la fonction UPPER et cette formule :
=UPPER(A1)
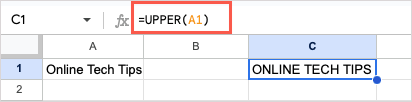
Pour changer les lettres en minuscules, utilisez la fonction LOWER et cette formule :
=INFÉRIEUR(A1)
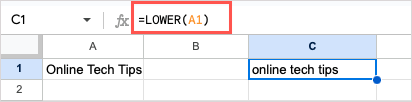
N'oubliez pas que vous pouvez également saisir le texte exact des trois fonctions entre guillemets comme suit :
=PROPER("CONSEILS techniques en ligne")
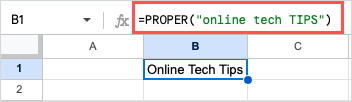
Obtenir une partie d'une chaîne de texte : GAUCHE, DROITE et MILIEU
Vous devrez peut-être extraire une partie d'une chaîne de texte. Vous pouvez avoir des données mélangées à d'autres données ou souhaiter utiliser une partie d'une chaîne pour quelque chose en particulier. Vous pouvez utiliser les fonctions GAUCHE, DROITE et MID pour obtenir la pièce dont vous avez besoin.
La syntaxe pour chacun est LEFT(string, num_characters), RIGHT(string, num_characters)et MID(string , début, longueur). Vous pouvez utiliser une référence de cellule ou le texte comme argument stringdans chacun.
Pour un exemple de la fonction GAUCHE, nous allons extraire les trois premiers caractères de gauche en utilisant le texte de la cellule A1 avec cette formule :
=GAUCHE(A1,3)
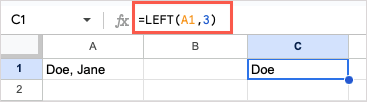
Pour un exemple de la fonction DROITE, nous allons extraire les quatre premiers caractères en partant de la droite en utilisant la même cellule avec cette formule :
=DROITE(A1,4)
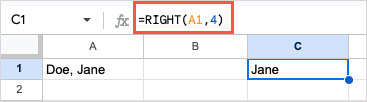
Pour un exemple de la fonction MID, nous allons extraire le nom « Jane » du texte dans la même cellule.
=MID(A1,6,4)
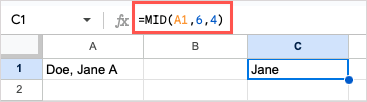 .
.
Dans cet exemple MID, un 6 pour l'argument startsélectionne le 6ème caractère en partant de la gauche. N'oubliez pas que tous les caractères comptent, y compris les espaces et la ponctuation. Ensuite, un 4 pour l'argument lengthsélectionne quatre caractères.
Obtenir la longueur d'une chaîne de texte : LEN et LENB
Lorsque vous envisagez de faire quelque chose de spécifique avec vos données, comme les copier-coller ou les exporter pour les utiliser ailleurs, vous devrez peut-être faire attention au nombre de caractères. Avec LEN, vous pouvez obtenir le nombre de caractères dans une chaîne de texte, et avec LENB, vous pouvez obtenir le nombre en octets.
La syntaxe pour chacun est LEN(string)et LENB(string),où encore une fois, vous pouvez utiliser une référence de cellule ou du texte comme argument.
Ici, nous obtiendrons le nombre de caractères pour le texte de la cellule A1 avec cette formule :
=LEN(A1)
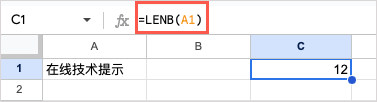
Avec cette formule, nous obtiendrons le nombre de caractères pour le texte dans la cellule A1, mais en octets :
=LENB(A1)
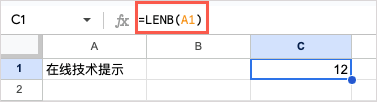
Supprimer les espaces supplémentaires : TRIM
Si vous devez nettoyer vos données des espaces supplémentaires de début, de fin ou divers, vous pouvez utiliser la fonction TRIM.
La syntaxe est TRIM(text),où vous pouvez utiliser une référence de cellule ou du texte pour l'argument.
Ici, nous allons supprimer les espaces de la chaîne de texte dans la cellule A1 avec cette formule :
=TRIM(A1)

Ensuite, nous supprimerons les espaces supplémentaires du texte spécifique « Conseils techniques en ligne » avec cette formule :
=TRIM( « Conseils techniques en ligne »)
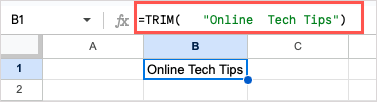
Abordez votre texte avec les fonctions Google Sheets
Google Sheets propose de nombreuses fonctionnalités pour travailler avec du texte. Vous pouvez envelopper le texte, modifier le format, créer un lien hypertexte, etc. Cependant, lorsque vous disposez d'un ensemble de données volumineux, les fonctions de texte de Google Sheets peuvent vous aider à gérer vos modifications de texte plus rapidement et plus efficacement. Allez-vous en essayer un ou deux ?
Pour les didacticiels associés, consultez comment utiliser les formules Google Sheets pour les tableaux..