Mettre en surbrillance une cellule, un texte ou une partie de texte dans une cellule est le meilleur moyen d'attirer l'attention sur votre données dans Google Sheets. Vous pouvez surligner du texte pour faire un rappel ou pour organiser vos données de manière plus lisible. Mais Google Sheets ne dispose pas de l'outil de surbrillance disponible dans Google Docs. Nous allons donc vous montrer plusieurs façons différentes de procéder. Vous pouvez opter pour une mise en surbrillance manuelle en modifiant la couleur de l’arrière-plan ou du texte de la cellule. Vous pouvez également utiliser la mise en forme conditionnelle pour mettre automatiquement en surbrillance le texte contenant des mots ou des expressions spécifiques.
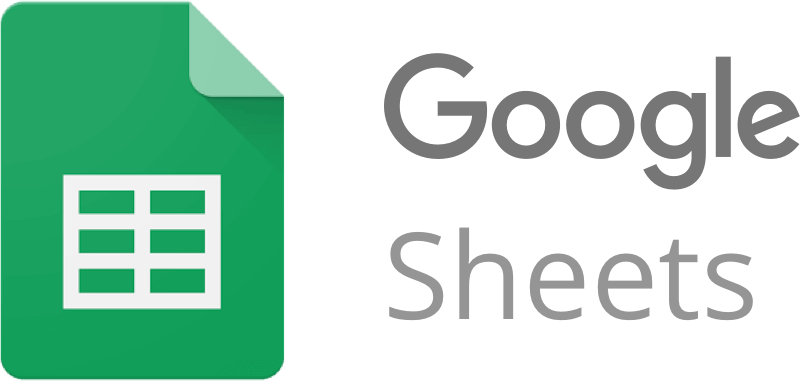
1. Mettre les cellules en surbrillance
La mise en surbrillance de la cellule entière est assez simple. Vous pouvez choisir de mettre en surbrillance une seule ou un groupe de cellules. Suivez ces étapes :

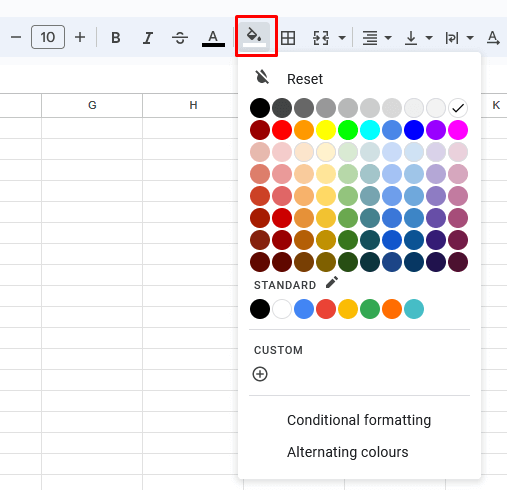
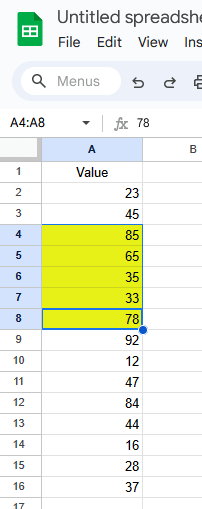
Et c’est tout ce qu’il y a à faire. La mise en surbrillance des cellules est peut-être la chose la plus simple à faire dans Google Sheets.
2. Surligner le texte
Si vous ne souhaitez pas mettre en surbrillance la cellule entière mais uniquement les données qu'elle contient, vous pouvez le faire en changeant la couleur du texte. Peu importe qu’il s’agisse d’une valeur particulière, de l’intégralité du texte ou simplement d’une partie du texte d’une cellule que vous souhaitez mettre en surbrillance ; Le concept est le même.
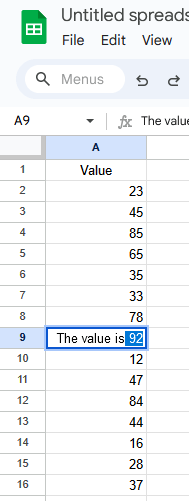
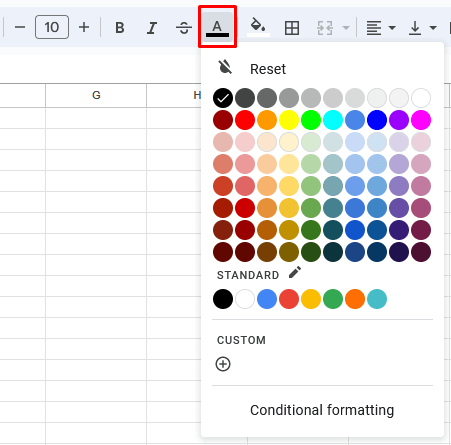
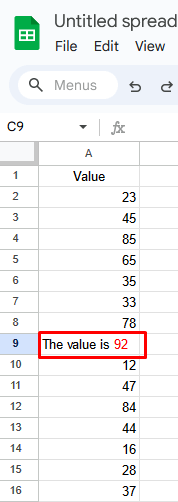
Remarque :Vous pouvez utiliser autant de couleurs que vous le souhaitez pour mettre en valeur votre texte. Mais rappelez-vous que certaines couleurs peuvent être difficiles à lire en fonction de la couleur d'arrière-plan de la cellule. Vous pouvez combiner les méthodes de surbrillance des cellules et du texte pour obtenir différents effets. Vous pouvez également modifier le style de mise en forme de votre texte en Gras, Italique ou Barré pour mettre encore plus l'accent sur le texte ou une cellule.
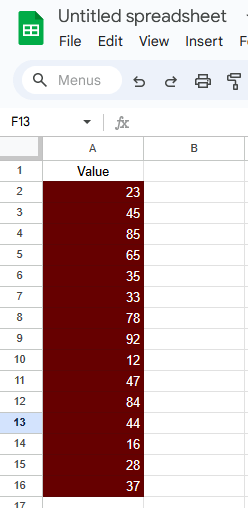
3. Mise en forme conditionnelle.
Pour l'analyse des données, vous pouvez formater les cellules en fonction de leur contenu. Par exemple, vous pouvez modifier la couleur d’arrière-plan des cellules ayant la même valeur. La mise en forme conditionnelle vous fera gagner du temps si vous devez mettre en évidence plusieurs cellules différentes avec la même valeur et que vous ne souhaitez pas les rechercher manuellement pour sélectionner et mettre en évidence ces valeurs.
Voyons comment mettre automatiquement en surbrillance les cellules qui commencent, terminent ou contiennent une valeur, un mot ou une expression spécifique, en modifiant uniquement les règles de mise en forme conditionnelle.
Remarque : La mise en forme conditionnelle est moins puissante en Google Sheets comparé à Microsoft Excel. Le premier vous limite à 50 règles par feuille, tandis que vous pouvez créer jusqu'à 256 règles dans Excel jusqu'à mettre en valeur vos données.
1. Surligner le texte commençant par un mot spécifique
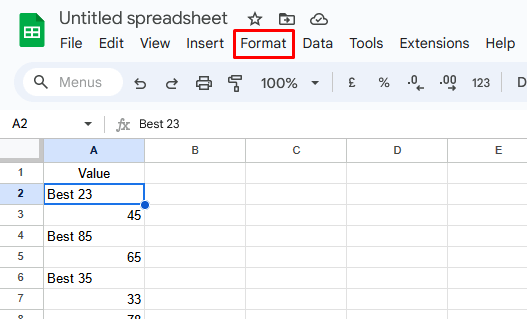
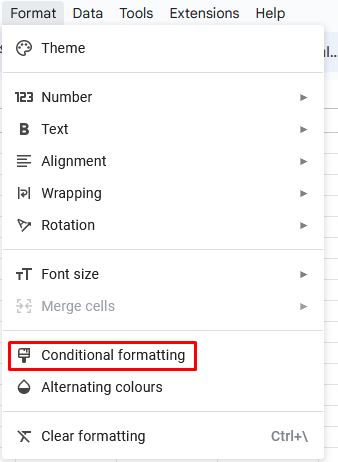
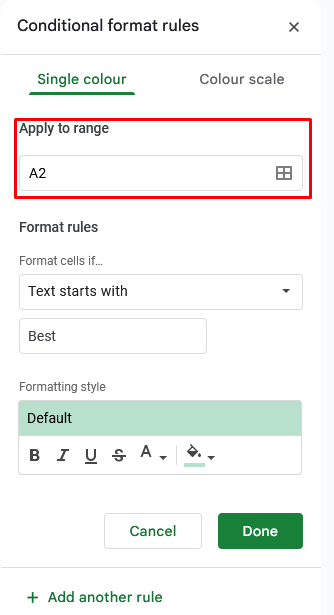
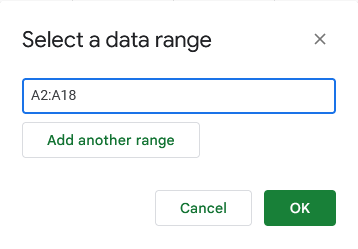
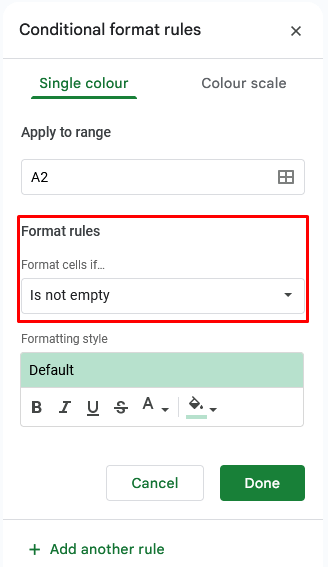
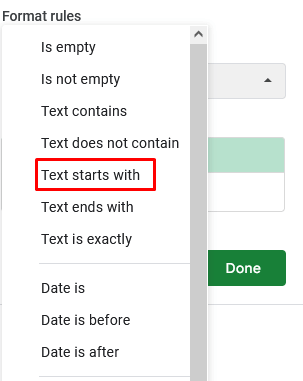
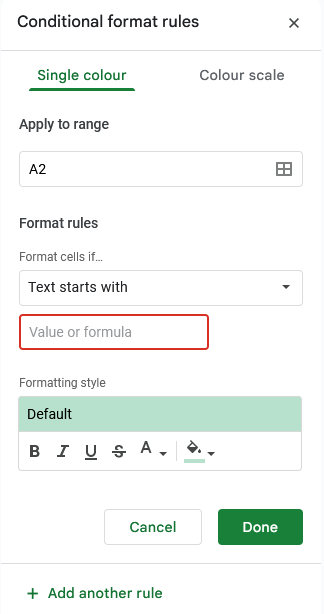
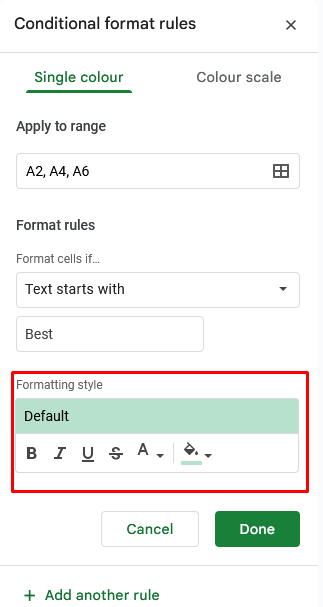
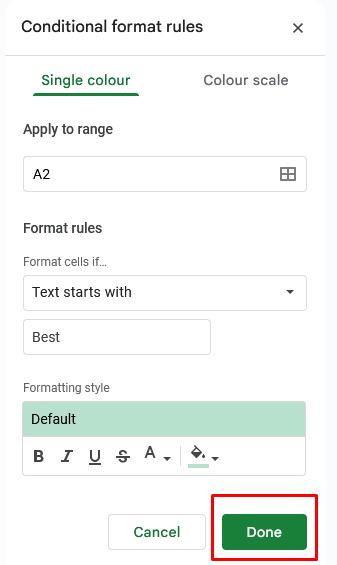
Les cellules contenant un mot spécifique seront automatiquement mises en surbrillance (dans notre exemple », le mot est « Meilleur »).
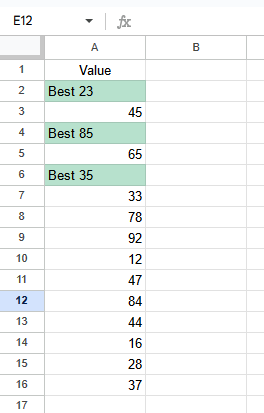
2. Surligner le texte qui se termine par un mot spécifique
Vous pouvez également mettre en évidence toutes les cellules qui se terminent par un mot spécifique. Les étapes sont presque les mêmes. Cependant, lorsque vous arrivez au point où vous devez sélectionnerRègles de format, vous choisirez Le texte se termine pardans le menu déroulant.
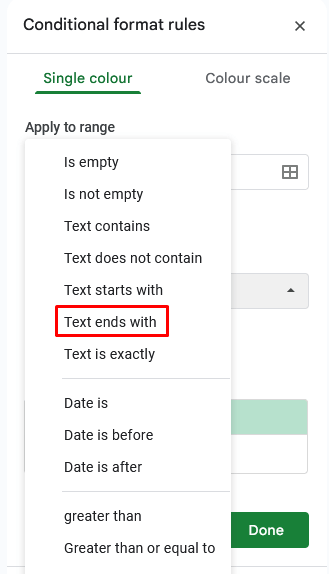
Toutes les étapes avant et après sont les mêmes que celles décrites dans la section précédente. Une fois que vous êtes prêt à appliquer la surbrillance à toutes les cellules qui se terminent par un mot, une expression ou une valeur spécifique, appuyez sur le bouton Terminé.
3. Mettre en surbrillance le texte contenant un mot spécifique
Vous avez probablement deviné que pour surligner un texte contenant un mot spécifique, vous devez suivre les mêmes étapes que celles décrites précédemment dans la section Mise en forme conditionnelle. Mais lorsque vous atteignez le point de sélectionner Règles de format, vous choisirez Le texte contientdans le menu déroulant.

Sélectionnez les styles de formatage souhaités et appuyez sur le bouton Terminépour terminer.
La mise en surbrillance manuelle du texte vous donne un contrôle précis sur le processus de sélection, vous permettant de mettre en valeur des points de données, des étiquettes ou des informations spécifiques. Cette méthode pratique est idéale pour les ensembles de données plus petits.
D'un autre côté, la mise en surbrillance automatique avec mise en forme conditionnelle offre efficacité et évolutivité. Il vous permet de configurer des règles qui mettent en évidence dynamiquement les cellules en fonction de critères spécifiques, ce qui le rend parfait pour les ensembles de données plus volumineux. Après avoir utilisé la mise en forme conditionnelle, vous pouvez également filtrer les données de votre feuille de calcul par couleur.
Que vous choisissiez l'itinéraire manuel ou automatique, la mise en surbrillance du texte correct améliore la clarté et la lisibilité de vos feuilles de calcul. Continuez donc à expérimenter les deux méthodes..