Bien que Minecraft fonctionne généralement sans accroc, quelques erreurs apparaissent occasionnellement. L'un d'eux est le message d'erreur « Échec du téléchargement du fichier, le contenu du fichier diffère de ce qui était attendu ».
Si vous êtes actuellement confronté à ce problème, vous êtes au bon endroit. Dans cet article, nous discuterons des causes de cette erreur et de 5 façons de la corriger.
Quelles sont les causes de l'erreur « Échec du téléchargement du fichier »
Le message d'erreur « Échec du téléchargement du fichier » apparaît parfois lorsque vous ouvrez le lanceur Minecraft sur un PC Windows. Lorsque le lanceur tente de mettre à jour Minecraft, un message apparaît vous empêchant de jouer au jeu.
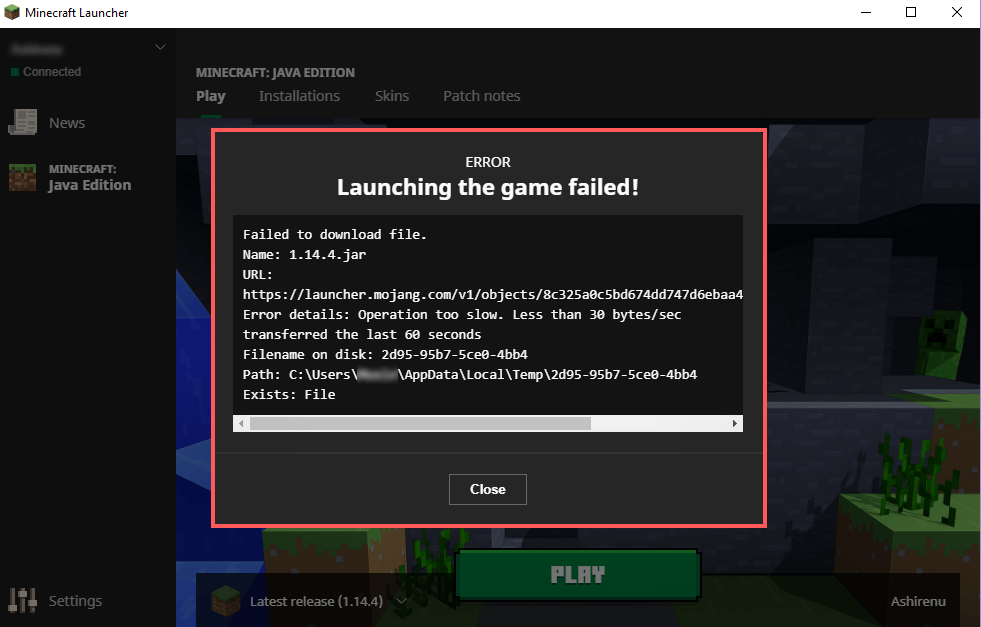
Comme pour tout problème, plusieurs facteurs peuvent être à blâmer, et il faudra peut-être effectuer un dépannage pour en trouver la cause exacte. Les causes potentielles incluent :
Voici 6 façons de résoudre le problème « Échec du téléchargement du fichier ».
1. Téléchargez manuellement le fichier manquant
Le moyen le plus simple de réparer Minecraft suite à cette erreur est de suivre les instructions contenues dans le message d'erreur lui-même.
Le message d'erreur « Échec du téléchargement du fichier » contient le nom du fichier manquant (à côté de « Nom du fichier sur le disque »), une URL à partir de laquelle vous pouvez télécharger le fichier et l'emplacement sur votre lecteur où le fichier doit être téléchargé. être.
Pour récupérer le fichier manuellement :.
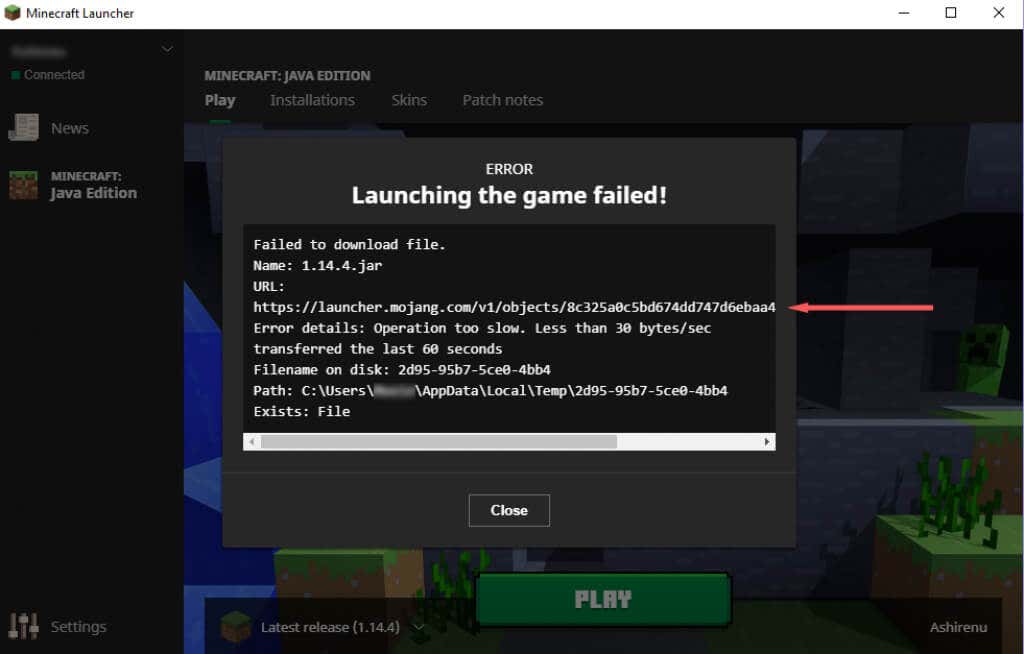
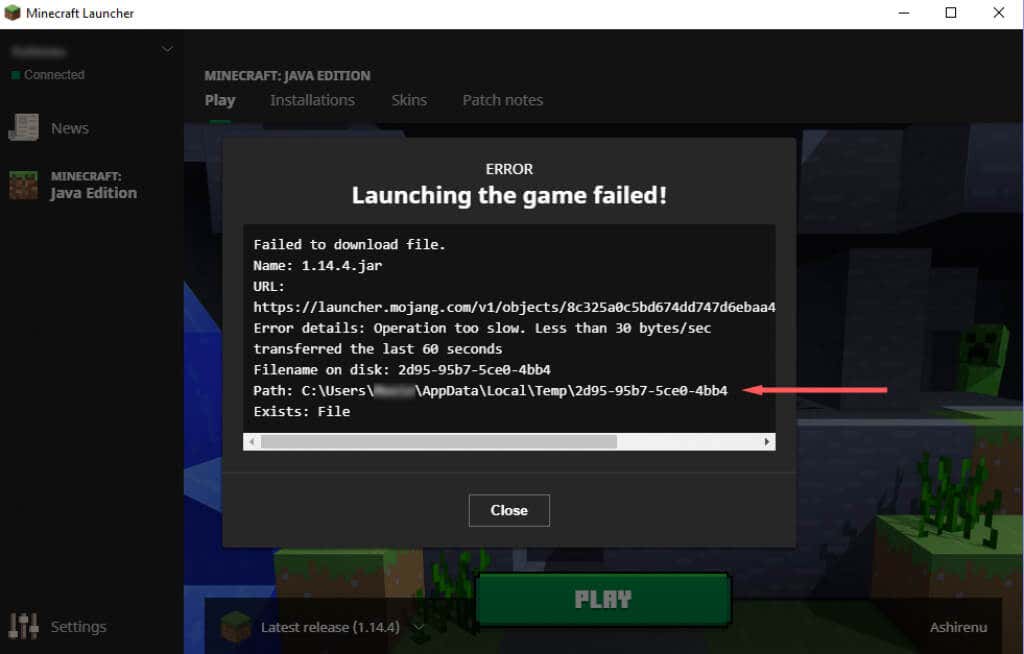
Étant donné que les Mods Minecraft corrompus sont l'une des principales causes de ce problème, c'est une bonne idée d'exclure cette possibilité. Pour ce faire :
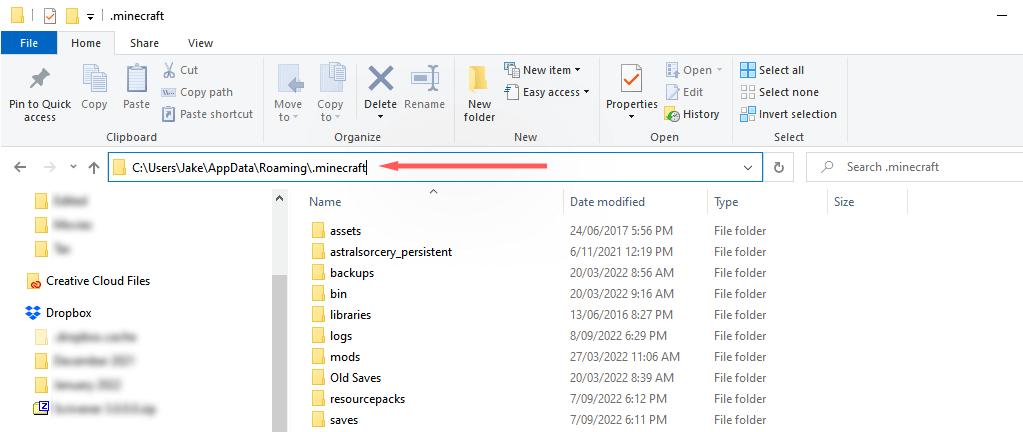
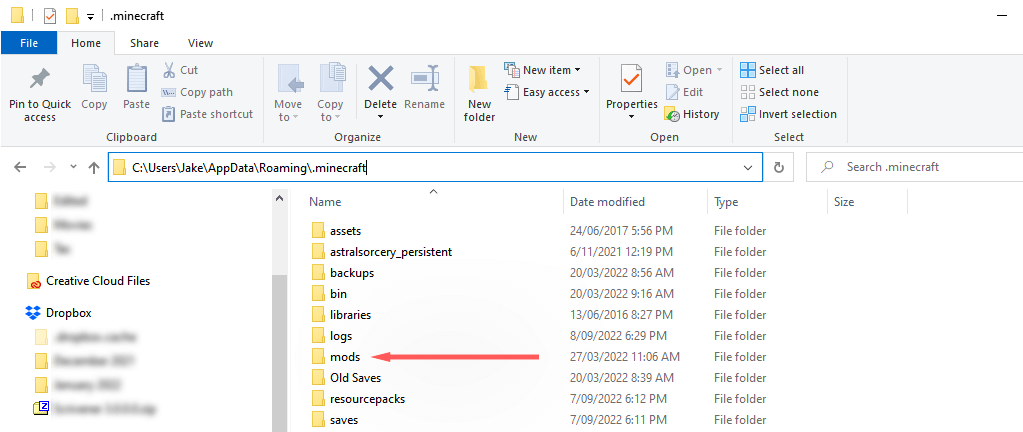
Remarque :Nous vous recommandons de commencer par le mod le plus récent, car c'est celui qui est le plus susceptible d'être à l'origine du problème.
2. Désinstaller les lanceurs Minecraft non-Vanilla
Si vous utilisez un Lanceur Minecraft non vanille pour jouer à Minecraft, cela peut interférer avec la procédure de téléchargement. Pour vérifier si tel est le cas, désinstallez le lanceur non Vanilla (ou recherchez les fichiers installés et supprimez-les tous manuellement).
Lorsque l'autre lanceur est à l'écart, ouvrez le lanceur Minecraft légitime et voyez s'il fonctionne.
3. Réinstaller Minecraft
Si aucune des solutions ci-dessus n'a fonctionné pour vous, la deuxième cause la plus probable de l'erreur est que votre installation Minecraft est corrompue. Puisque vous ne pouvez plus forcer la mise à jour de Minecraft, la réinstallation est le moyen le plus simple de garantir que les fichiers sont corrects et à jour. Faire cela:.
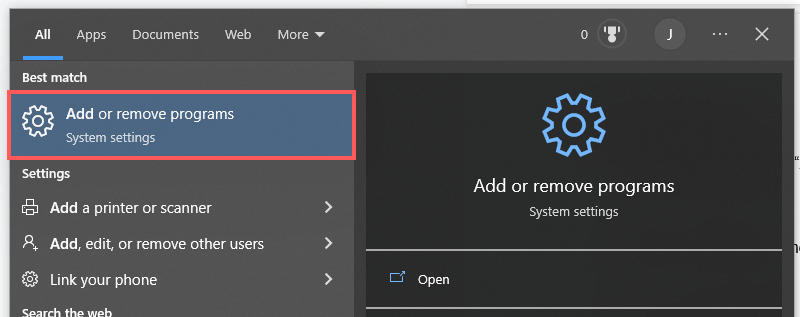
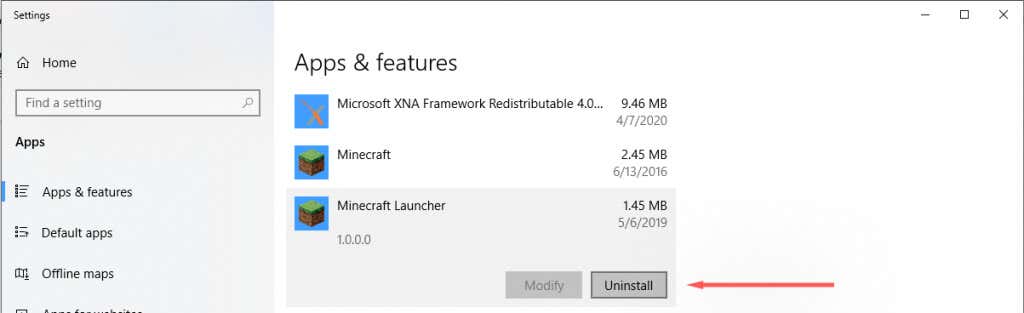
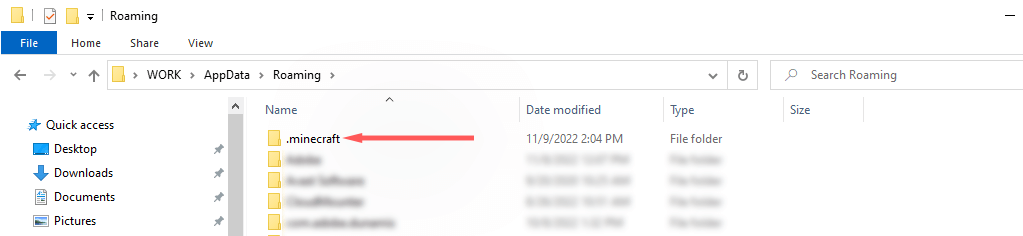
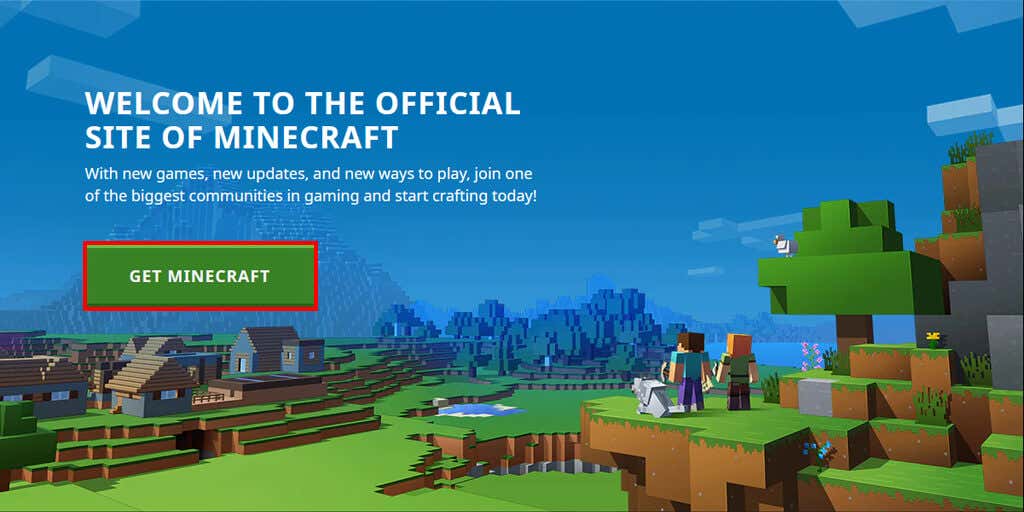
Remarque :Certains utilisateurs reçoivent l'erreur « Impossible de mettre à jour le lanceur natif Minecraft ». Si cela vous arrive, vous devrez peut-être résoudre cette erreur avant de continuer.
4. Autoriser le lanceur Minecraft via Microsoft Defender
Le pare-feu Windows peut également empêcher le lanceur Minecraft de télécharger des fichiers. Pour vérifier si le pare-feu est à l'origine de l'erreur, désactivez-le temporairement comme suit :
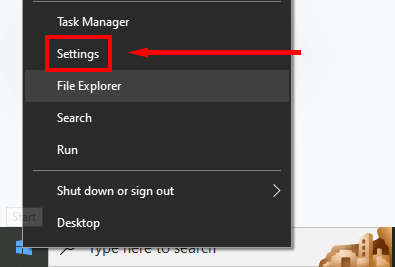
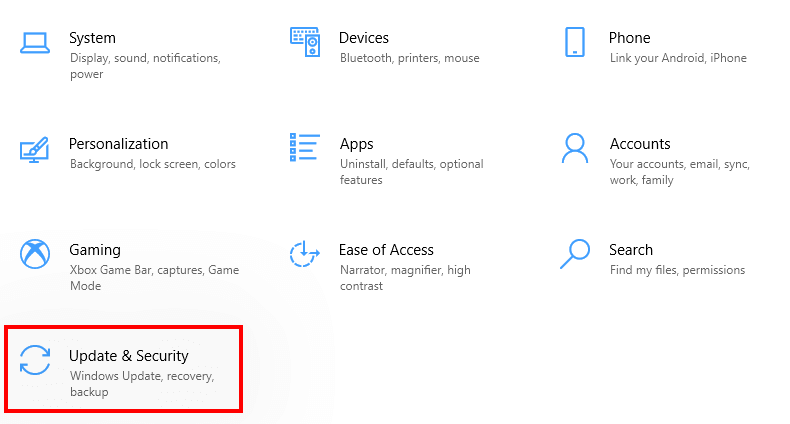
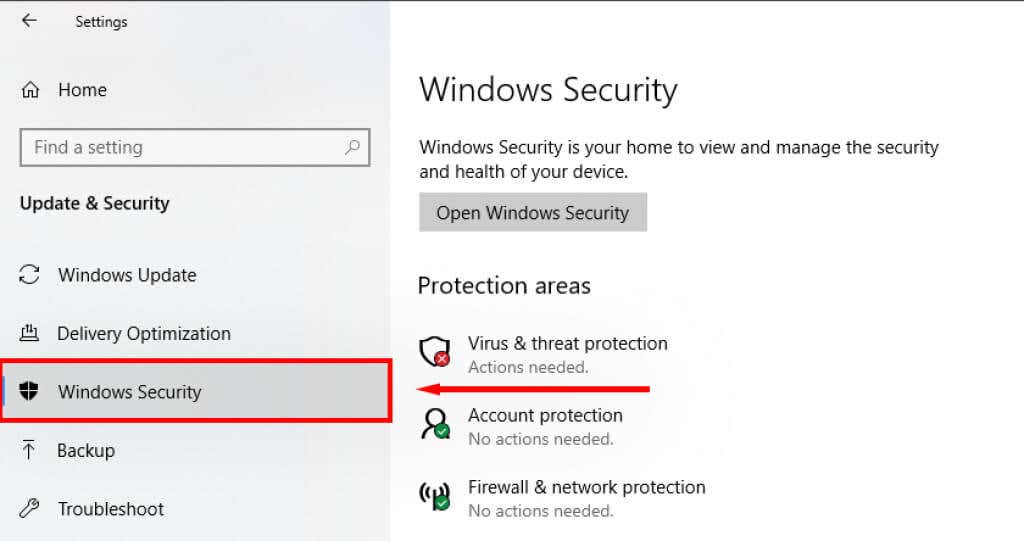
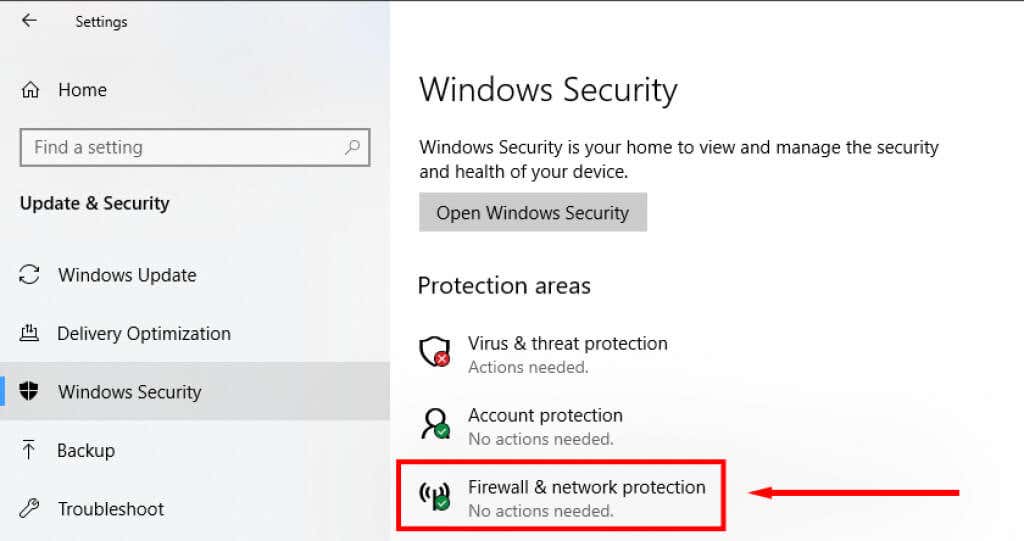
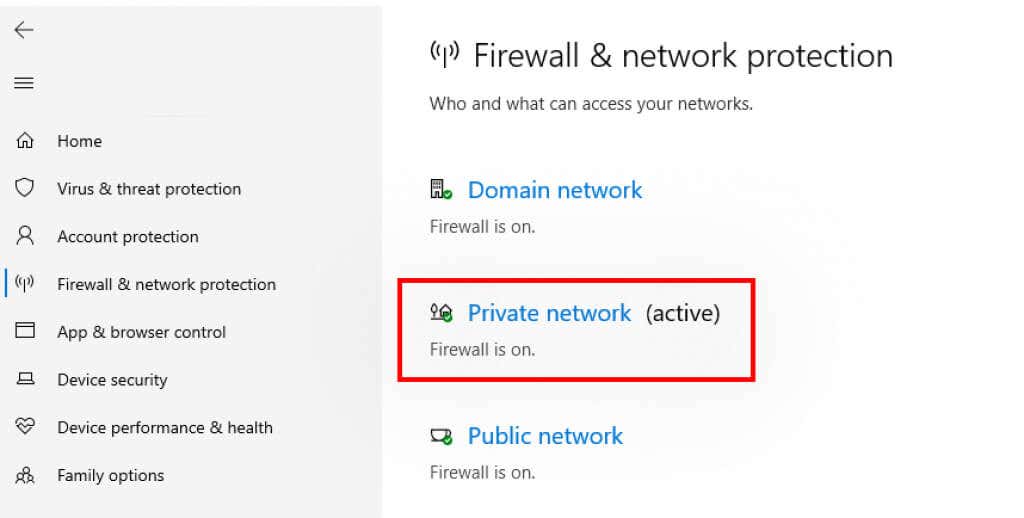
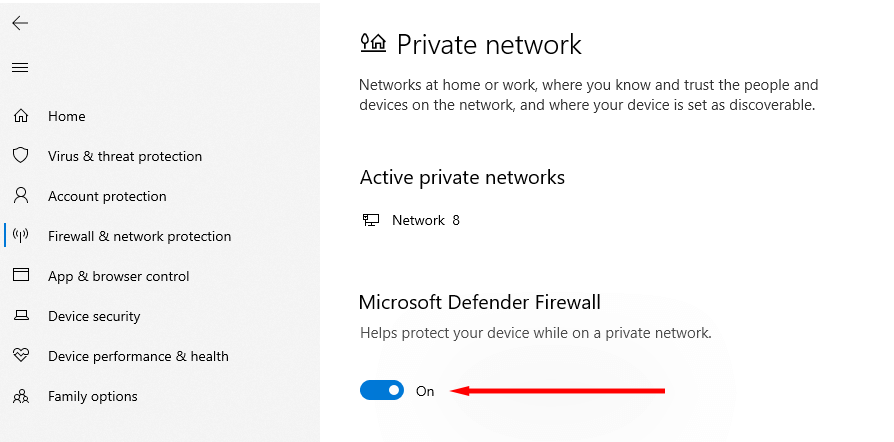
Si le lanceur fonctionne correctement, Defender est en faute. L'étape suivante consiste à ajouter le lanceur Minecraft à la liste blanche dans les paramètres de l'application :
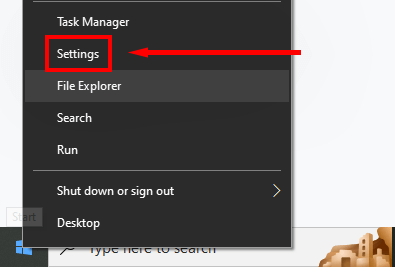
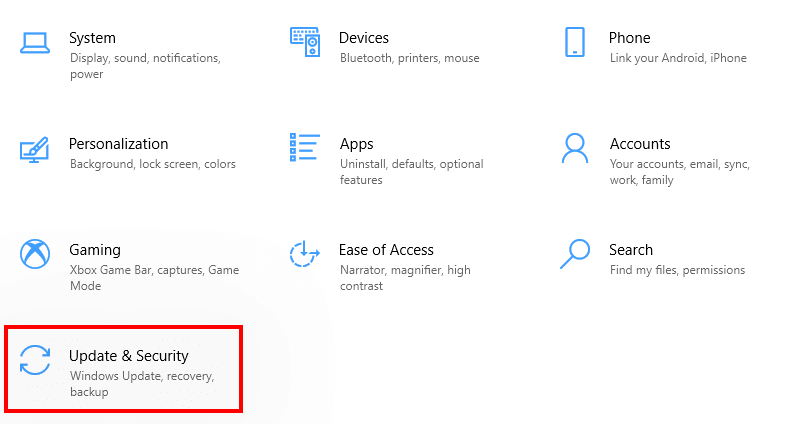
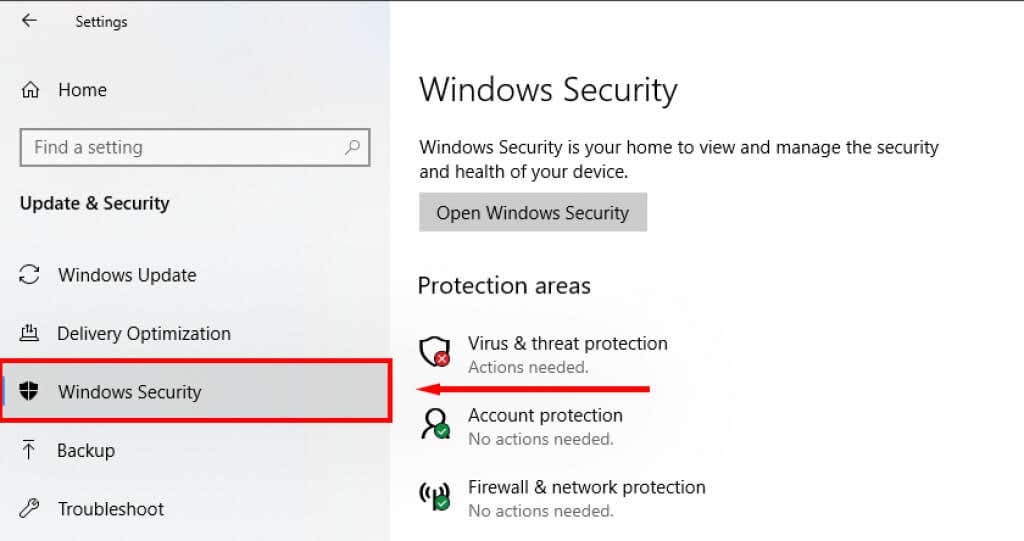
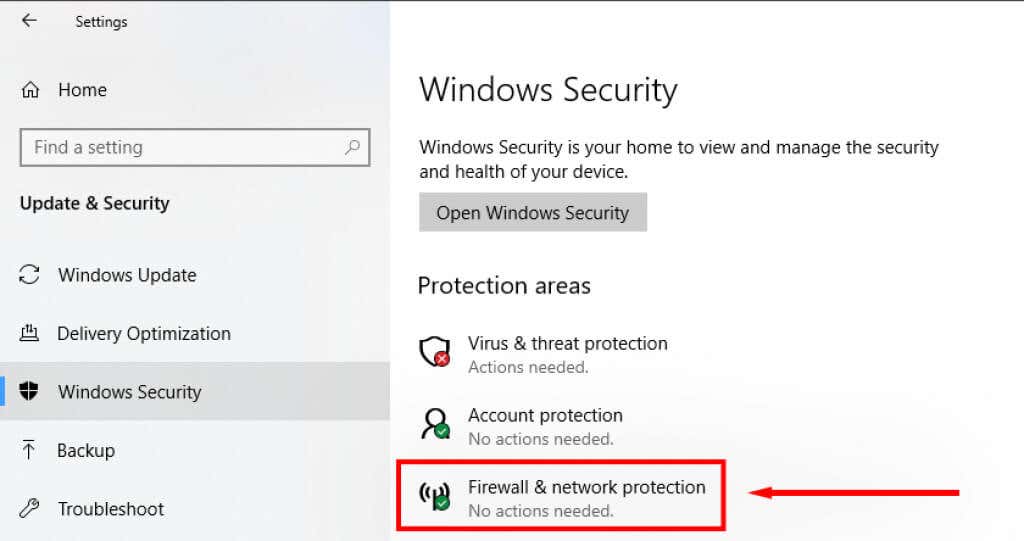
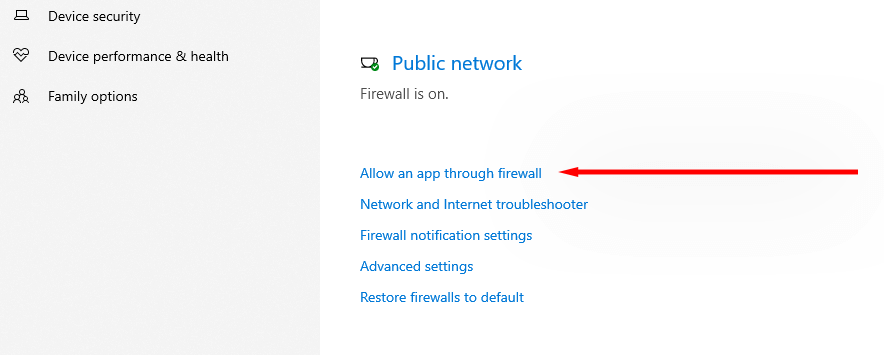
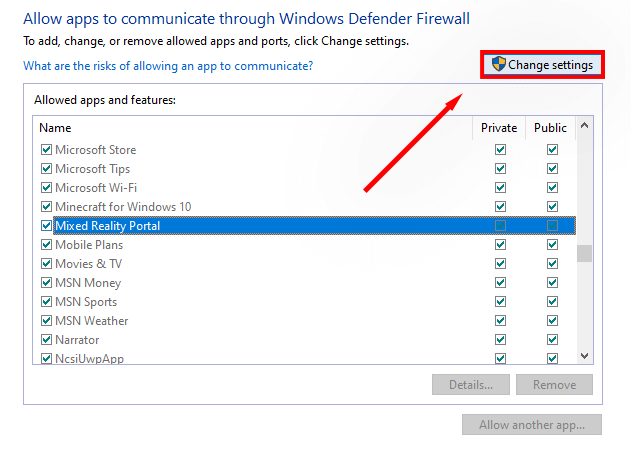
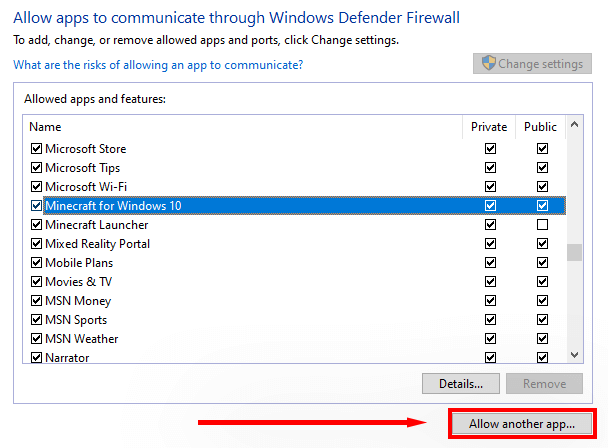
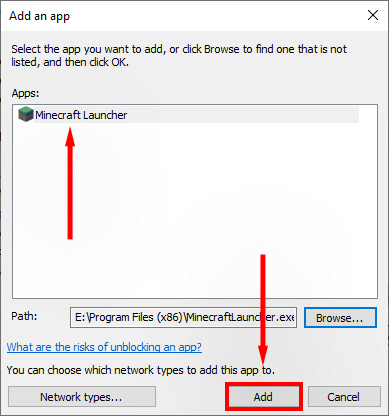
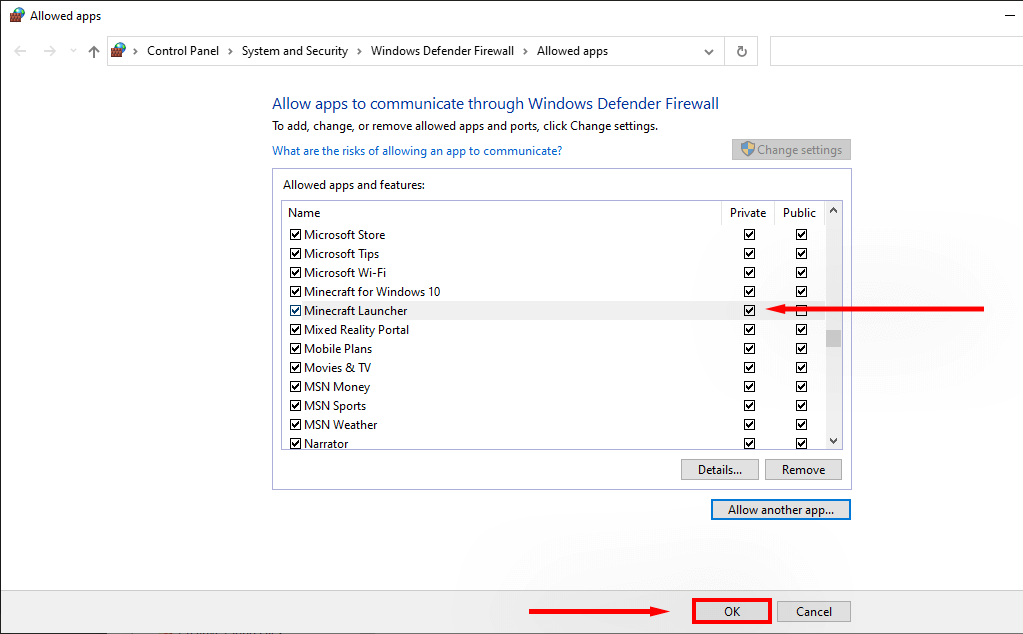
Remarque :Si vous utilisez un antivirus autre que Windows Defender, désactivez-le en cliquant avec le bouton droit sur l'icône dans la barre d'état système et en sélectionnant l'option « désactiver ». Ensuite, voyez si le lanceur fonctionne correctement. Si tel est le cas, l'antivirus tiers empêche probablement Minecraft de télécharger de nouveaux fichiers.
5. Assurez-vous que Java est correctement configuré
Minecraft s'appuie sur un environnement d'exécution Java pour ouvrir les fichiers .JAR et exécuter le jeu correctement. Parfois, quelque chose se passe mal avec Java et les préférences d'ouverture ne sont pas configurées correctement. Pour résoudre ce problème :

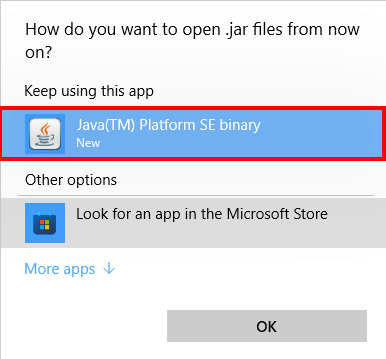
Il est temps de revenir à l'exploitation minière
J'espère que ce guide vous a aidé à corriger l'erreur d'échec de téléchargement du fichier Minecraft et que vous pourrez revenir là où vous vous étiez arrêté dans ce fantastique jeu bac à sable. Si vous connaissez d'autres correctifs pour ce message d'erreur, faites-le-nous savoir dans les commentaires ci-dessous.
.