Commençons par mettre cela de côté. Vous ne pouvez pas utiliser iMessage directement sur Windows 10 ou Windows 11. Contrairement à d'autres services de messagerie texte, Apple ne propose pas d'application téléchargeable (ni même d'application Web) que vous pouvez utiliser pour envoyer et recevoir des messages. Mais tant que vous possédez également un Mac ou un iPhone, vous disposez de quelques solutions de contournement pas très pratiques qui peuvent s'avérer utiles dans des circonstances spécifiques.
La première méthode consiste à utiliser Chrome Remote Desktop pour accéder et utiliser iMessage sur un Mac via votre PC Windows. La deuxième méthode nécessite l'utilisation de l'application Dell Mobile Connect, mais elle nécessite un PC Dell et un iPhone.
Comment utiliser iMessage sur Windows 10/11 avec le bureau à distance Chrome
Chrome Remote Desktop est une extension de navigateur pour Google Chrome qui vous permet d'accéder à votre Mac à distance depuis votre PC. Vous pouvez ensuite utiliser iMessage pour envoyer et recevoir des messages. Cette méthode est idéale puisque vous pouvez non seulement interagir avec iMessage, mais également avec l’ensemble de votre Mac lorsque vous êtes en déplacement.
Voici quelques choses que vous devrez peut-être faire avant de commencer :
1. Ouvrez Google Chrome sur votre Mac et visitez la page Bureau à distance Chrome.
2. Sous Configurer l'accès à distance , sélectionnez le bouton Télécharger .
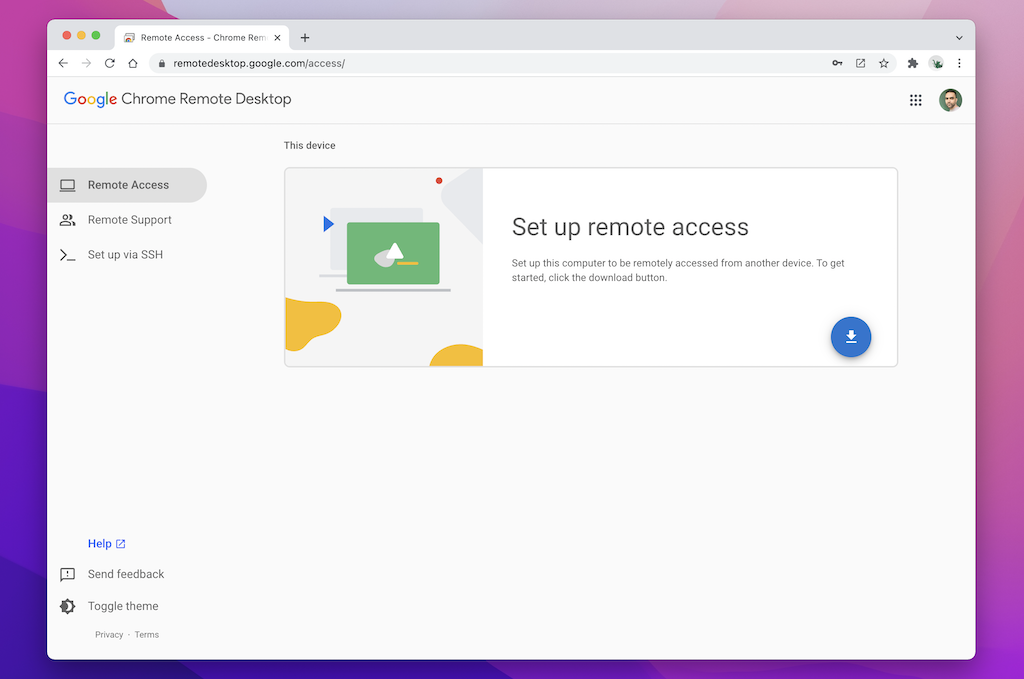
3. Dans la fenêtre contextuelle du Chrome Web Store, sélectionnez Ajouter à Chrome pour installer l'extension Chrome Remote Desktop.
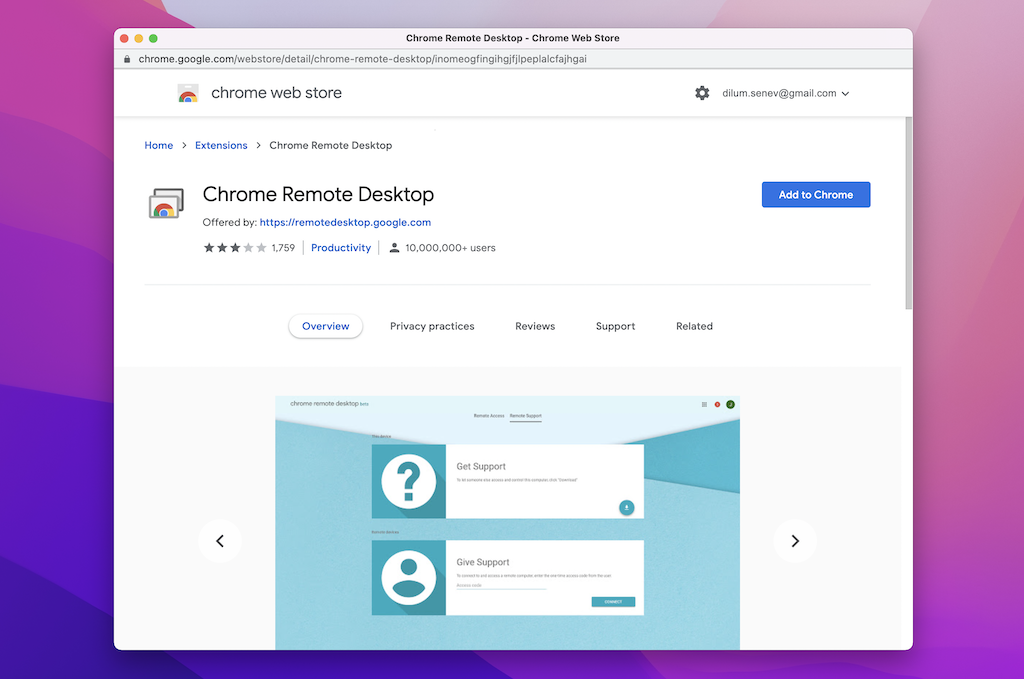
4. Sélectionnez Ajouter une extension pour confirmer votre action.
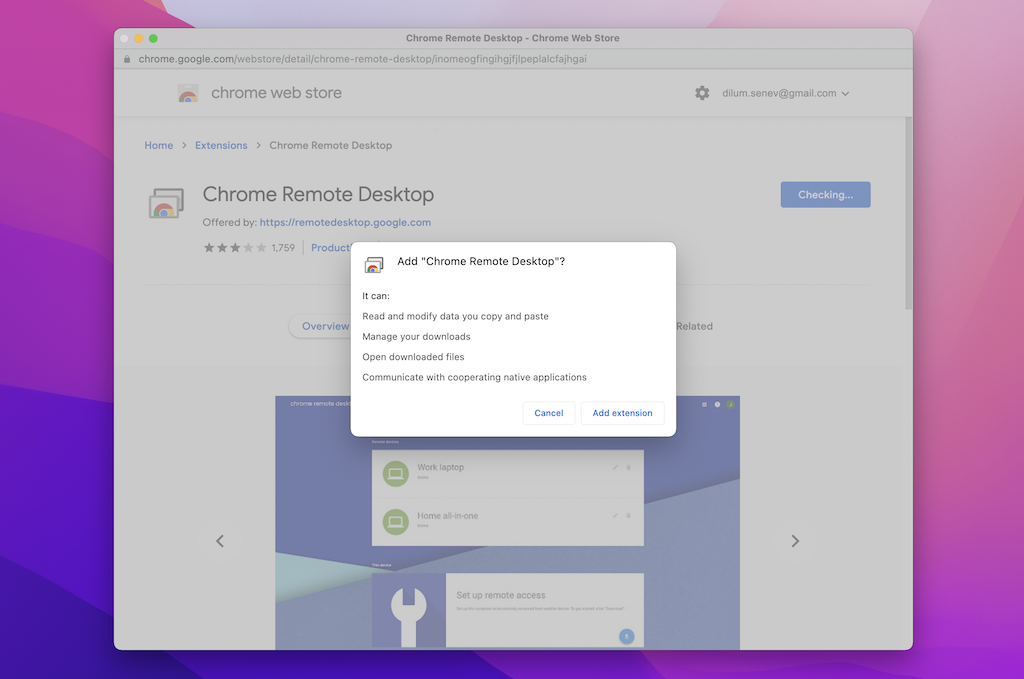
5. Sur la page Chrome Remote Desktop, insérez un nom pour votre Mac ou laissez le nom par défaut intact. Sélectionnez Suivant pour continuer.
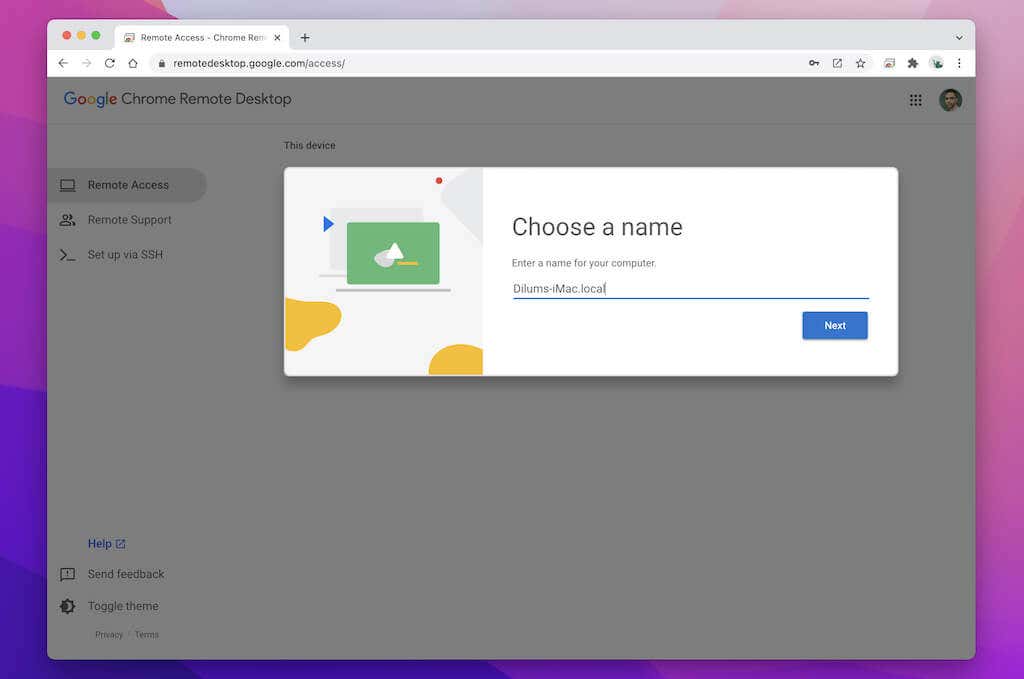
5. Créez un code PIN (vous en aurez besoin pour accéder ultérieurement à votre Mac via Windows) et sélectionnez Démarrer .

6. Saisissez le mot de passe administrateur de votre Mac et fournissez les autorisations de l'hôte du Bureau à distance Chrome pour l'accessibilité et l'enregistrement d'écran..
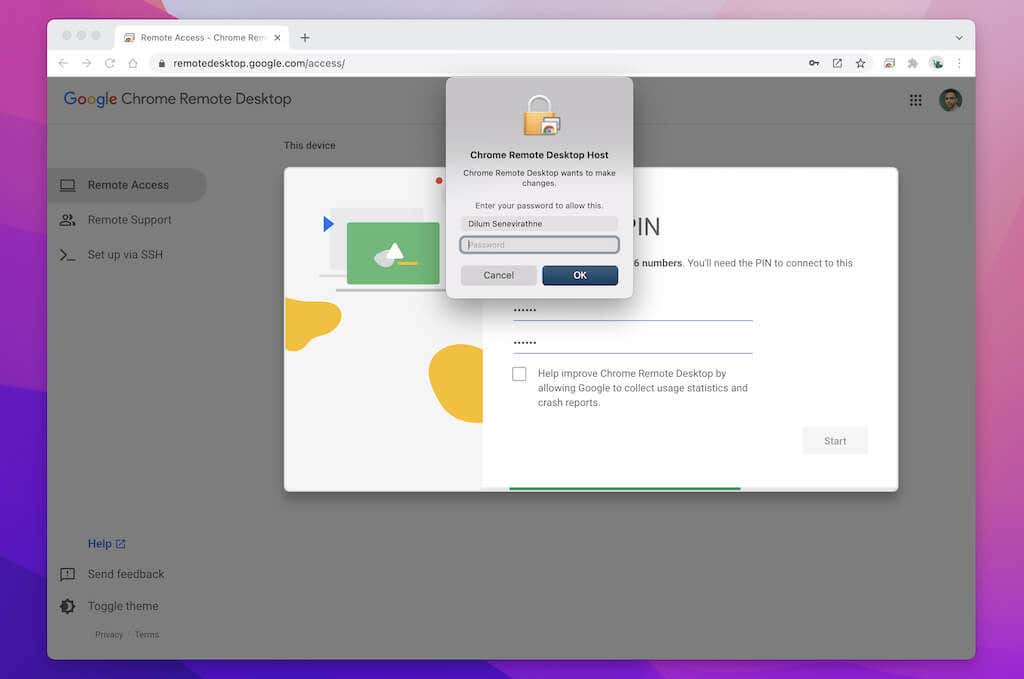
7. Vous avez terminé de configurer votre Mac avec Chrome Remote Desktop. Vous pouvez quitter la page mais laisser Chrome s'exécuter en arrière-plan.
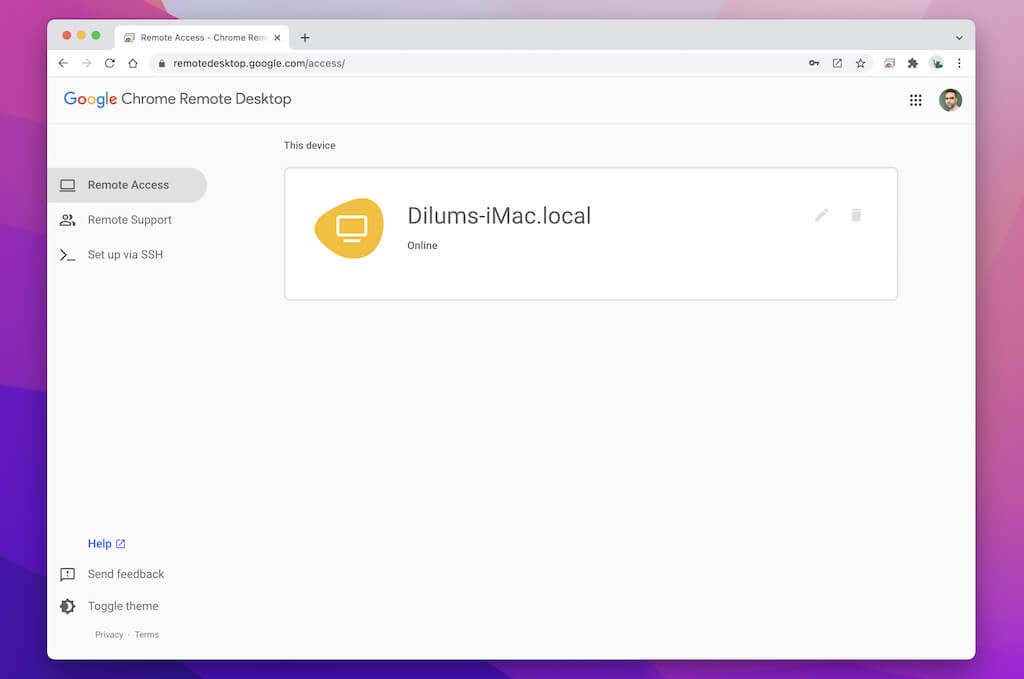
8. Accédez à la page Chrome Remote Desktop sur votre PC. Votre Mac apparaîtra comme un appareil distant : sélectionnez-le.
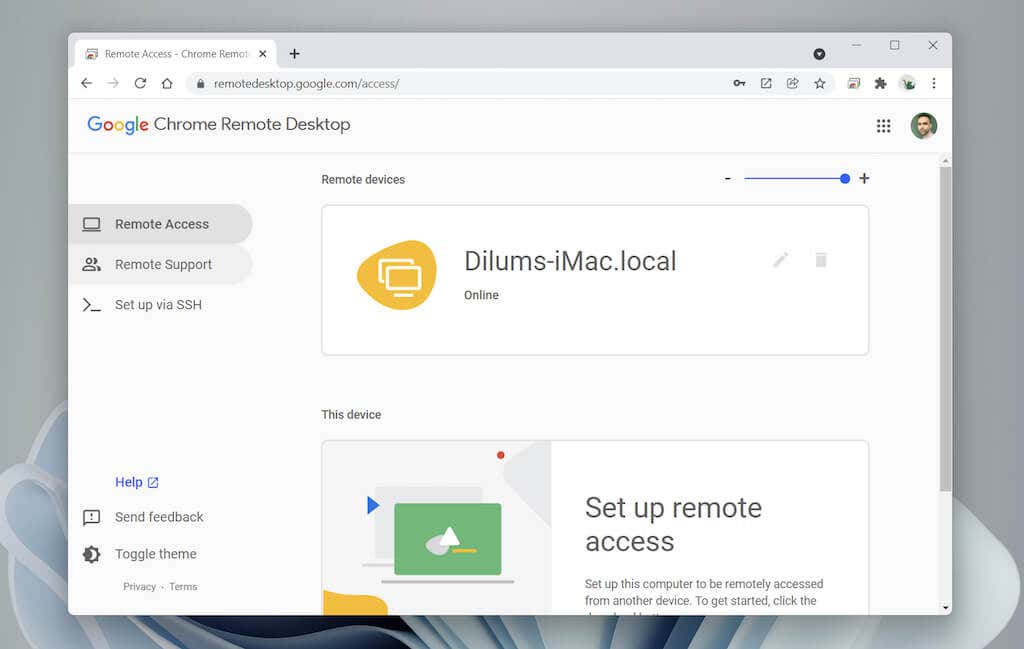
9. Insérez le code PIN que vous avez créé précédemment et sélectionnez Go .
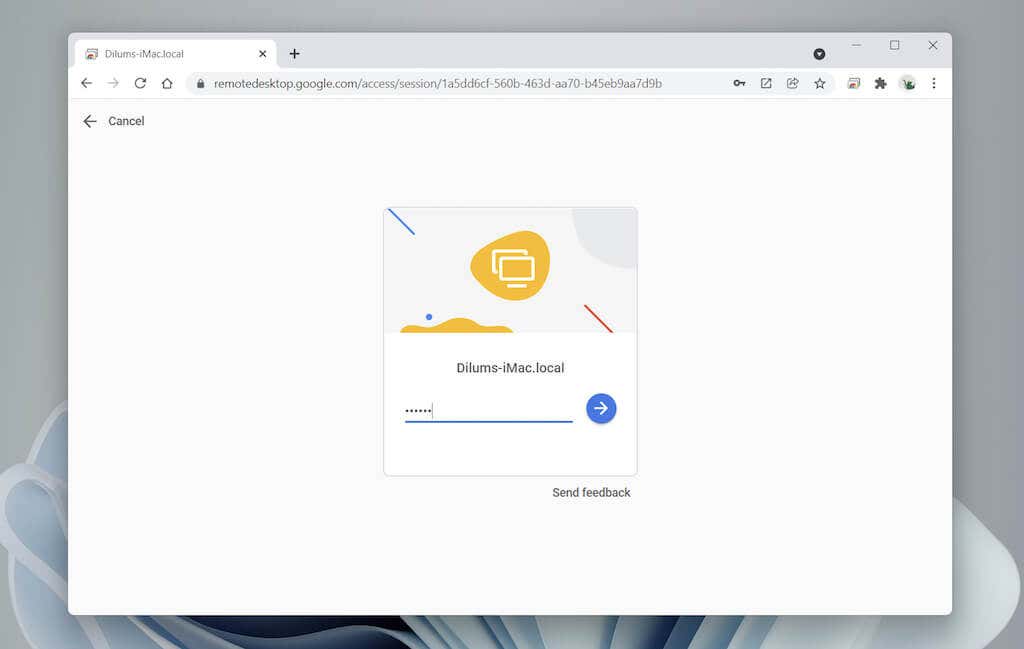
10. L'écran de votre Mac apparaîtra dans Chrome. Sélectionnez l'icône Messages sur le Dock pour ouvrir et utiliser l'application pour envoyer et recevoir des messages avec vos contacts. En savoir plus sur using Bureau à distance Chrome.
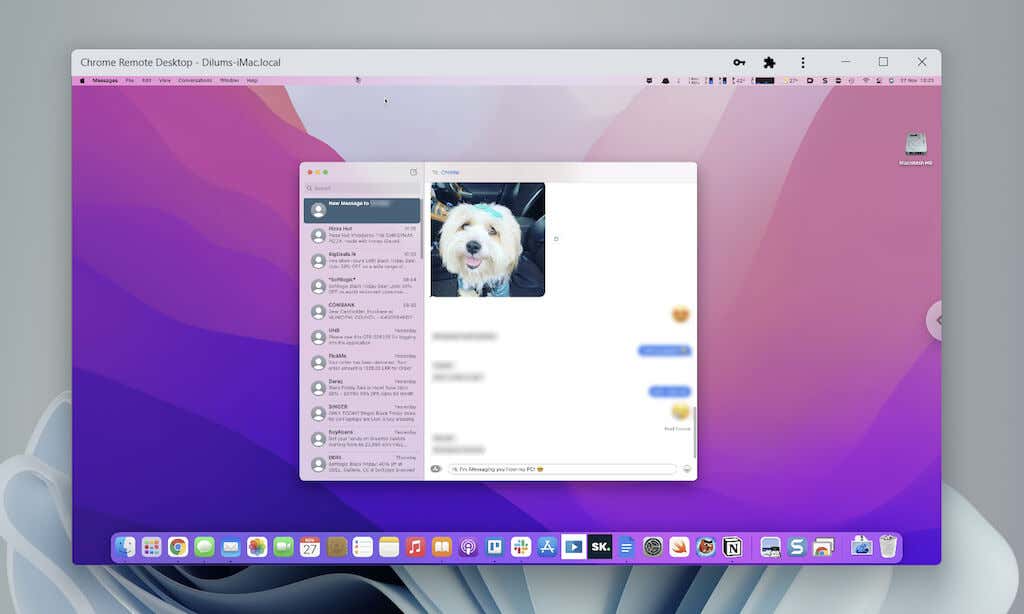
Si vous rencontrez des difficultés pour utiliser iMessage, accédez à Messages >Préférences >iMessage pour vous assurer que vos préférences de messagerie sont correctement configurées. Si vous continuez à rencontrer des problèmes, découvrez comment procéder réparer iMessage sur Mac.
Comment utiliser iMessage sur Windows 10/11 avec Dell Mobile Connect
Dell Mobile Connect est un utilitaire qui permet à Windows de se connecter à un iPhone via Bluetooth et d'effectuer de nombreuses opérations, depuis les appels téléphoniques jusqu'au transfert de fichiers et à l'envoi de messages. Cela vous aide à garder votre attention centrée sur votre ordinateur. Cependant, Dell Mobile Connect ne fonctionne que sur les PC fabriqués par Dell.
Voici ce à quoi vous devez faire attention lorsque vous utilisez Dell Mobile Connect :
1. Installez et ouvrez Connexion mobile Dell sur votre ordinateur Dell.
2. Installez et ouvrez l'application compagnon Connexion mobile Dell sur votre iPhone.
3. Scannez le code QR avec votre iPhone.
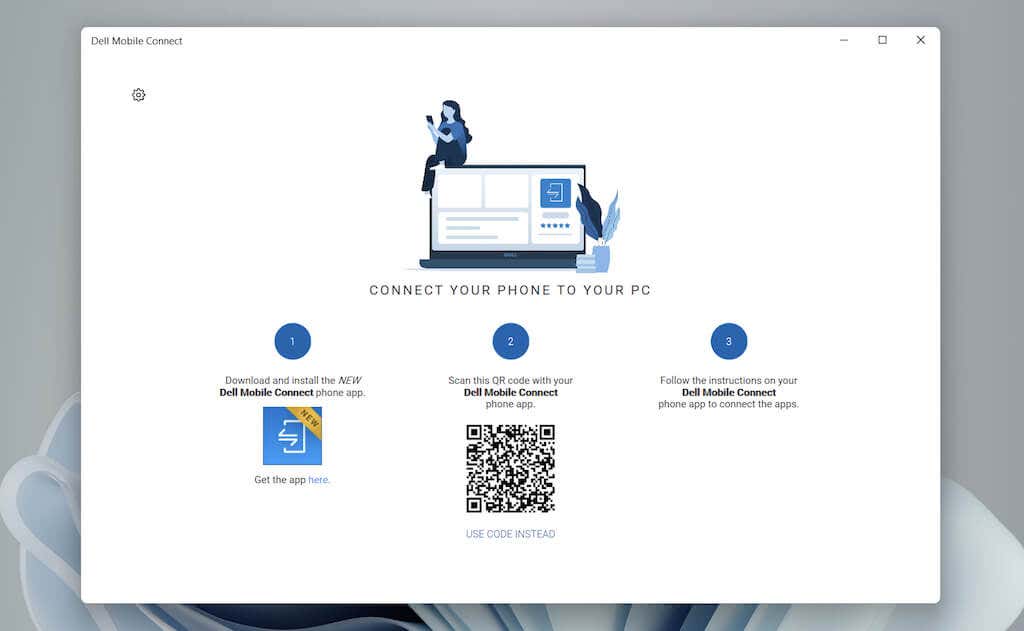
5. Suivez les instructions de l'application Dell Mobile Contact pour lui accorder des autorisations sur les contacts, les fichiers, le Bluetooth, les notifications et les messages de votre iPhone.

6. Sélectionnez Terminé pour terminer la procédure de configuration.
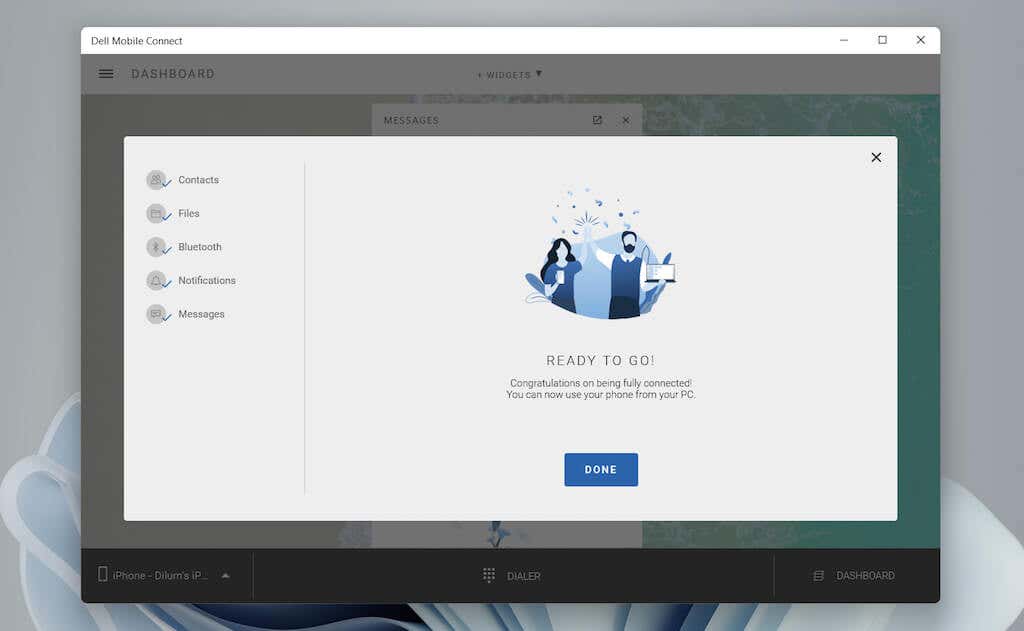
7. Sélectionnez Messages dans la barre latérale de l'application Del Mobile Connect. Ensuite, sélectionnez Nouveau message , choisissez un contact et commencez à utiliser iMessage. L'application vous avertira également des messages entrants sous forme de notifications toast..
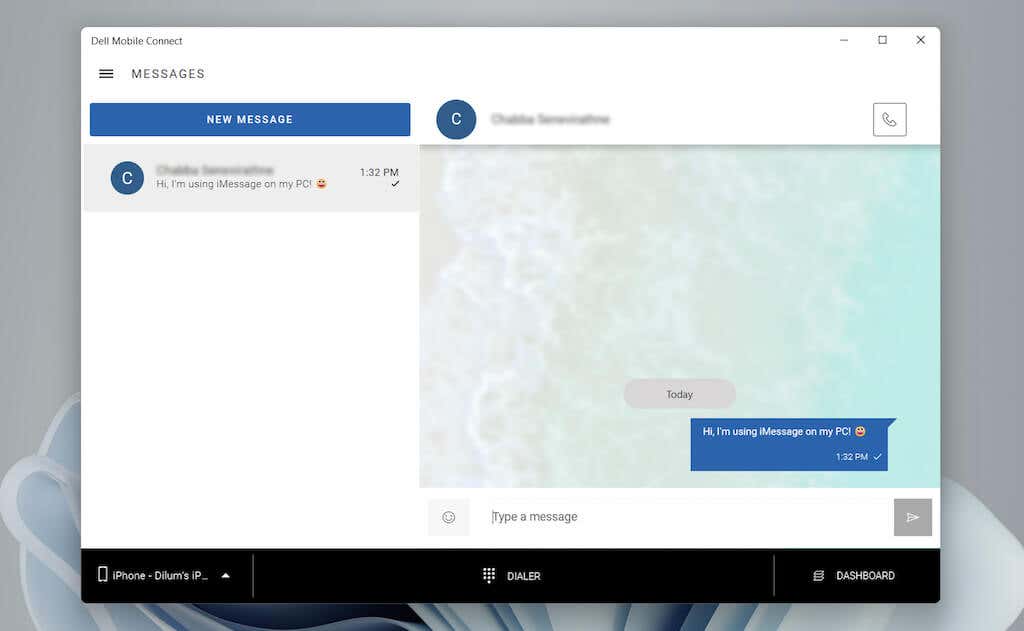
Si vous rencontrez des difficultés pour utiliser l'application, il est préférable de consulter le Page d'assistance Dell Mobile Connect pour plus d'informations sur son fonctionnement. Si le problème concerne uniquement l'envoi et la réception de messages, découvrez comment faire réparer iMessage sur votre iPhone.
Commencez à utiliser iMessage sur Windows 10/11
Les deux solutions ci-dessus ne sont pas les plus simples, mais jusqu'à ce qu'Apple fournisse une assistance (ce qui peut ou non arriver), vous n'avez pas d'autre choix que de les utiliser. Vous avez peut-être vu en ligne des méthodes alternatives impliquant l’utilisation d’iPadian et de Cydia. Cependant, iPadian est un simulateur (qui imite uniquement l'interface utilisateur d'iPadOS), tandis que Cydia vous oblige à jailbreaker votre iPhone.
Pour aggraver les choses, Simulateurs iOS tels que Appetizer ne joue pas non plus au ballon avec iMessage, même s'il vous permet de vous connecter avec un identifiant Apple.
Mais qu'en est-il des logiciels de virtualisation ? Ils ne vous aideront pas non plus puisque vous avez besoin d'un numéro de série d'appareil valide pour vous connecter à iCloud et utiliser des fonctionnalités telles que iMessage.
.