Si vous utilisez un Mac ou un iPhone, il est difficile de choisir un autre navigateur que Safari. C’est incroyablement rapide, utilise un minimum de ressources et respecte la confidentialité des utilisateurs. Mais si vous utilisez également un PC, vous n’aurez pas le luxe d’installer le navigateur phare d’Apple sur Windows puisque le géant technologique basé à Cupertino ne développe pas Safari pour le PC Windows. C'est un problème majeur lorsque votre équipement est constitué de produits multiplateformes.
Ce que vous pouvez faire, c'est installer une ancienne version de Safari sur Windows 10 ou 11, bien que nous vous le déconseillons fortement en raison de problèmes de compatibilité et de sécurité. L'option la meilleure et la plus sûre consiste à synchroniser vos données de navigation de Safari vers Chrome ou Edge sur votre PC via iCloud pour Windows. Configurer macOS sur votre PC et utiliser Safari de cette façon est une autre option réalisable.
Téléchargez et installez Safari sur votre PC Windows
Apple a arrêté le développement de Safari pour Windows en 2012. Cependant, la version finale du navigateur (Safari v.5.1.7) est disponible gratuitement sur Internet, vous pouvez donc la télécharger et l'installer rapidement sur votre Windows 10 ou 11 pièces. Le problème? Il est terriblement lent et obsolète, manque de compatibilité avec la plupart des applications Web et présente des risques de sécurité. Vous ne pouvez pas non plus synchroniser vos données de navigation. Ce n'est donc pas une solution si vous souhaitez accéder aux favoris et aux mots de passe.
Quoi qu'il en soit, les étapes ci-dessous vous guideront tout au long du téléchargement et de l'installation de Safari sur votre PC Windows 10/11. Mais à moins que vous souhaitiez simplement avoir une idée de l'apparence de Safari près d'une décennie plus tôt, nous vous recommandons de vous en éloigner.
1. Téléchargez le programme d'installation de Safari à partir d'un portail de téléchargement de logiciels tel que Vers le bas, Filehippopotame ou TechSpot. Il pèse 36,7 Mo. Malheureusement, Apple ne prend plus en charge Safari pour Windows, vous ne pouvez donc pas l'obtenir auprès d'une source officielle.
2. Double-cliquez sur le fichier exécutable SafariSetup téléchargé.
3. Sélectionnez Suivant sur l'écran de bienvenue de la configuration de Safari.
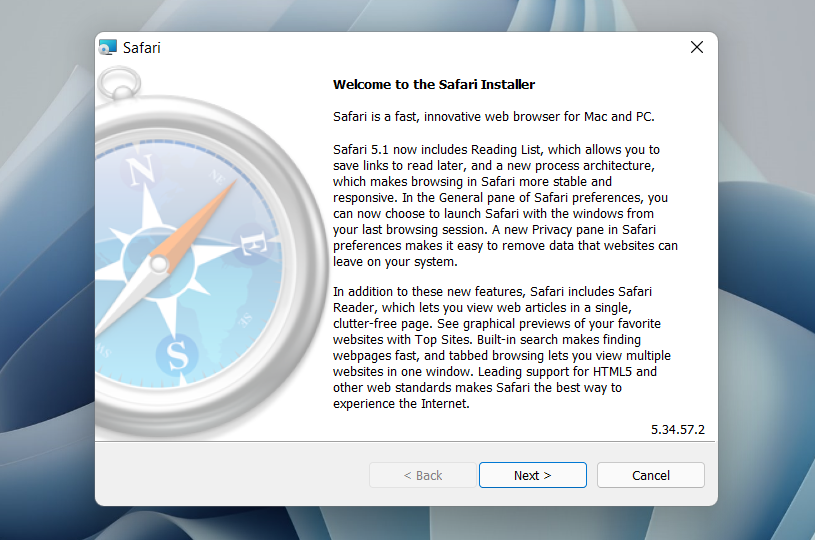
4. Acceptez le contrat de licence et sélectionnez Suivant .
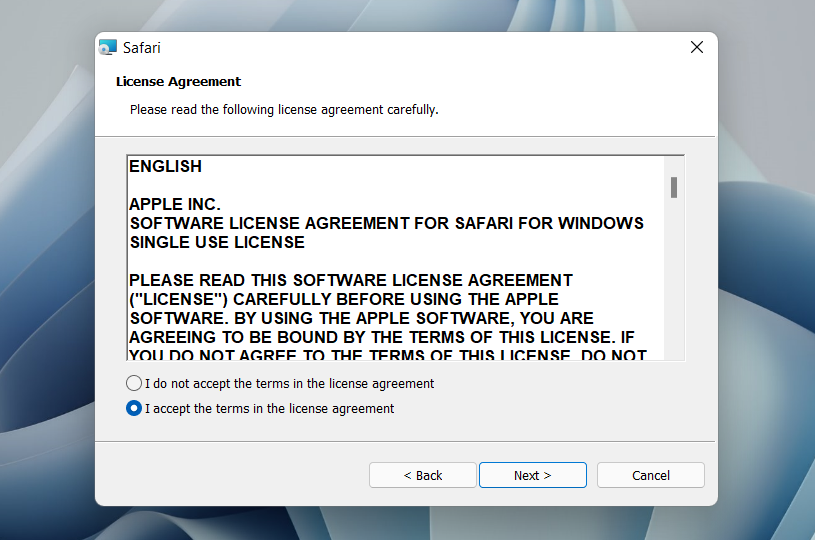
5. Spécifiez si vous souhaitez ou non ajouter Safari comme raccourci sur le bureau. Décidez également si vous le préférez comme navigateur par défaut sur votre ordinateur (nous vous recommandons de ne pas sélectionner cette option). Sélectionnez Suivant pour continuer..
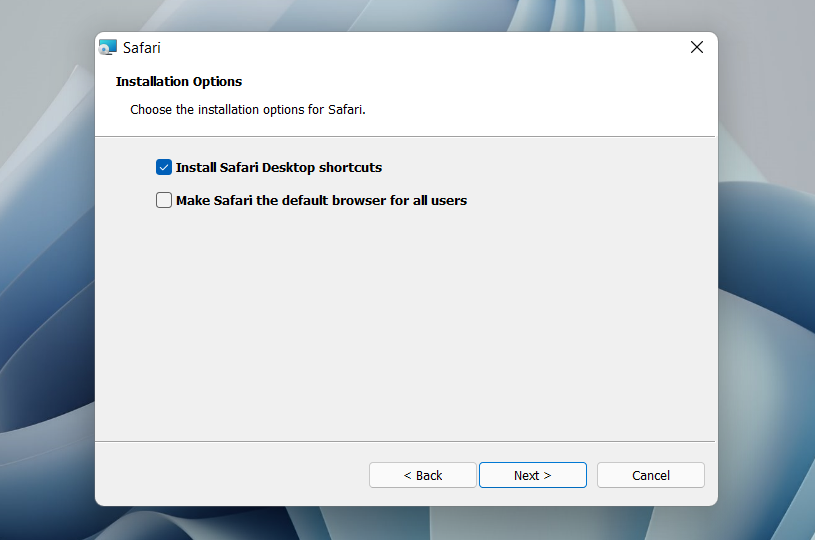
6. Choisissez un répertoire d'installation (ou laissez le chemin du dossier par défaut) et sélectionnez Installer .
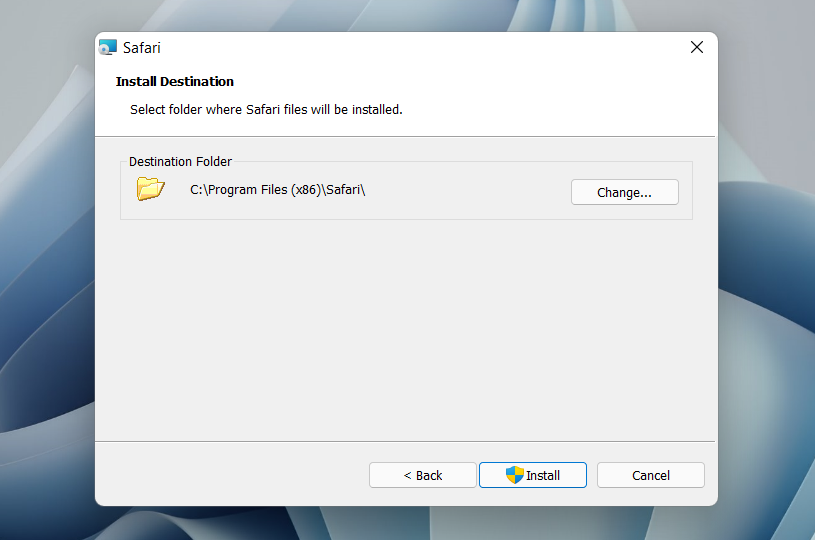
7. Attendez que le programme d'installation de Safari termine l'installation de Safari sur votre ordinateur. Ensuite, sélectionnez Terminer .
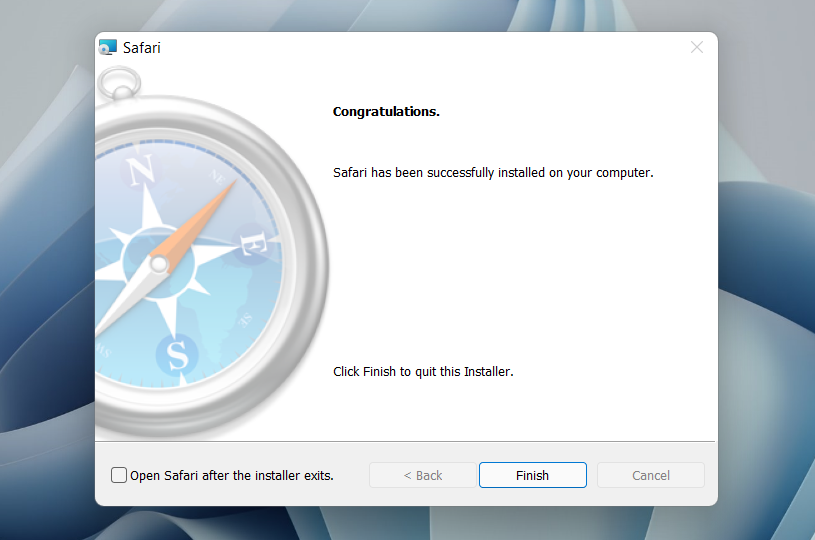
Après avoir installé Safari, vous pouvez choisir de l'ouvrir en double-cliquant sur l'icône Safari sur le bureau. Vous pouvez également l'ouvrir en sélectionnant Safari dans la liste des programmes du menu Démarrer.
Même s'il a presque dix ans, Safari pour Windows n'a pas l'air trop déplacé. En haut, vous avez la barre d'URL familière (vous ne pouvez cependant pas l'utiliser pour effectuer des recherches), une bande de signets en dessous et une barre de recherche dédiée dans le coin gauche. Par défaut, les nouveaux onglets affichent les sites fréquemment visités sous forme de vignettes. Vous pouvez utiliser les onglets Principaux sites et Historique pour les basculer ainsi que votre historique de navigation.
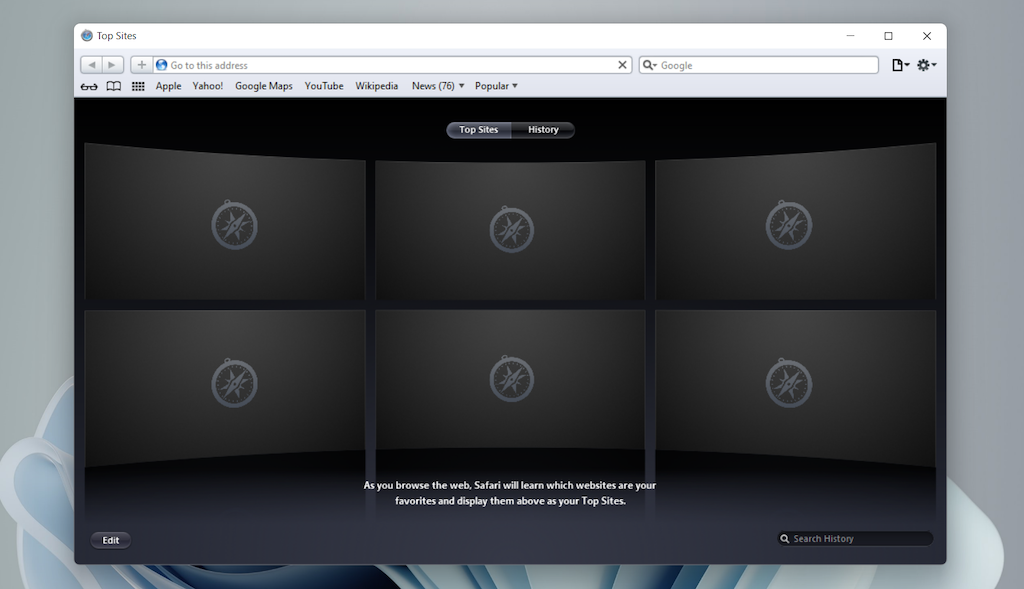
La sélection de l'icône en forme de rouage dans le coin droit de l'écran révèle le menu Safari, dans lequel vous pouvez choisir de personnaliser la barre d'outils, d'accéder à votre historique de navigation, de lancer une fenêtre de navigation privée, etc.
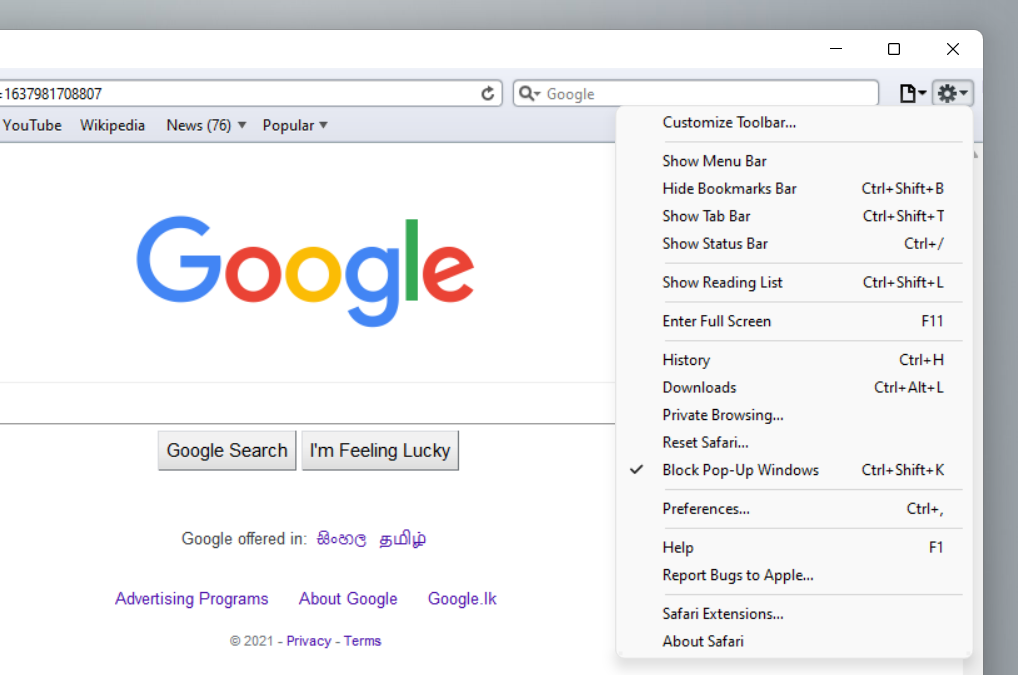
La sélection de Préférences ouvre le volet Préférences, qui propose des options pour modifier la page d'accueil, choisir un moteur de recherche par défaut, ajuster les paramètres de confidentialité, gérer les extensions (bien que la prise en charge des extensions soit inexistante), etc.
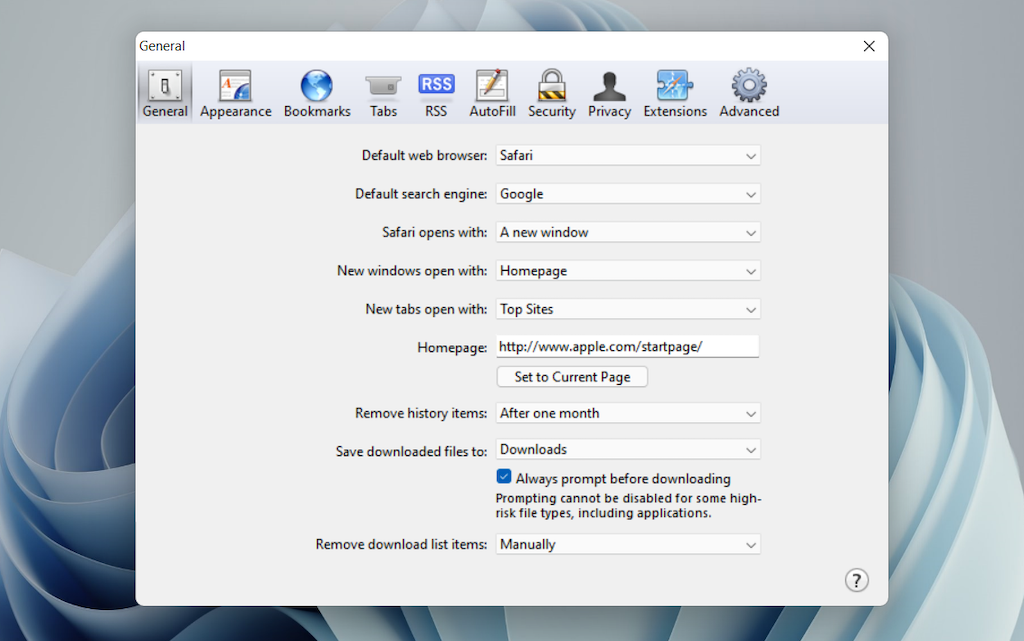
Ce que le navigateur ne permet pas, c'est de se connecter avec un identifiant Apple. Cela rend impossible la synchronisation de vos données de navigation depuis un iPhone ou un Mac. Même si la fonctionnalité était présente auparavant, Apple vous aurait probablement empêché de vous y connecter maintenant.
Lors de nos tests Safari sous Windows, le navigateur a commencé à montrer son âge. La plupart des sites Web mettaient beaucoup de temps à se charger, tandis que les applications Web (telles que YouTube et Google Maps) échouaient tout simplement ou nous incitaient à passer à un navigateur compatible. À part pour la navigation Web de base, c'était pratiquement inutile.
Safari pour Windows n'a pas non plus reçu de mises à jour de sécurité depuis près d'une décennie. Nous vous recommandons donc de ne pas tenter de l'utiliser pour des activités sensibles telles que les opérations bancaires ou les achats.
Synchroniser les données de navigation Safari via iCloud pour Windows
.Si votre équipement se compose d'un PC et d'un iPhone ou d'un Mac, vous pouvez synchroniser vos mots de passe et favoris de Safari avec Google Chrome et vice-versa en installant iCloud pour Windows. C’est la méthode la plus pratique pour accéder à vos données de navigation sur chaque plateforme.
iCloud pour Windows propose également la synchronisation des mots de passe pour Microsoft Edge et la synchronisation des favoris pour Mozilla Firefox. Cependant, seul Chrome bénéficie de la prise en charge des deux.
Si vous n'avez pas iCloud pour Windows sur votre PC, vous pouvez l'obtenir via le Boutique Microsoft ou le Site Web d'Apple. Si vous l'avez déjà, assurez-vous de le mettre à niveau vers au moins la version 12.5 ou ultérieure (vous pouvez le faire via l'écran Téléchargements et mises à jour du Microsoft Store ou en exécutant l'applet Apple Software Update).
Une fois iCloud pour Windows opérationnel, ouvrez l'application iCloud et cochez les cases à côté de Mots de passe et Favoris . Vous pouvez également activer des services iCloud supplémentaires tels que Photos et Drive si vous le souhaitez.
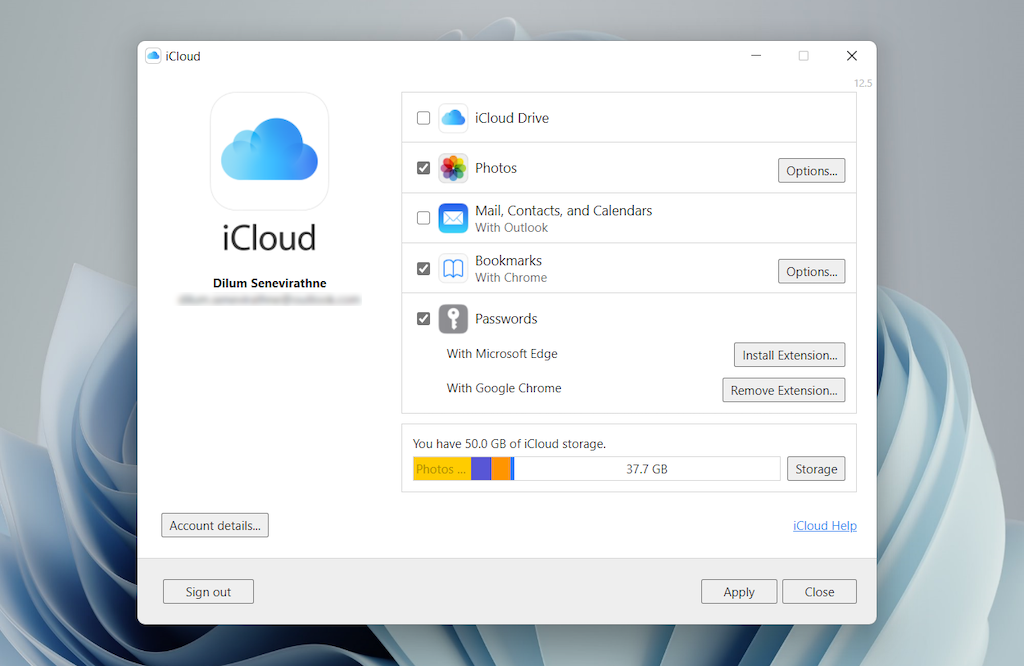
Suivez cela en installant les mots de passe iCloud sur Google Chrome ou Microsoft Edge. Le premier vous en permet insérer et enregistrer des mots de passe sur le trousseau iCloud. Vous pouvez également utilisez l'application Mots de passe iCloud (qui s'installe automatiquement avec iCloud pour Windows) pour gérer vos mots de passe sous Windows. D'autre part, l'extension iCloud Bookmarks synchronise les mots de passe entre Chrome/Firefox et Safari.
Télécharger : Mots de passe iCloud (Chrome)
Télécharger : Signets iCloud (Chrome)
Télécharger : Mots de passe iCloud (Edge)
Télécharger : Signets iCloud (Firefox)
Exécuter Safari via une machine virtuelle macOS
Si vous souhaitez utiliser la version la plus récente de Safari sur votre PC (peut-être pour tester une fonctionnalité ou une extension), la seule façon de le faire est d'exécuter macOS via un logiciel de virtualisation. Cependant, la procédure n’est pas pratique. Pour commencer, le système d’exploitation Mac n’est pas pris en charge de manière native par la plupart des logiciels de VM, l’installation repose donc généralement sur des solutions de contournement reposant sur des logiciels supplémentaires. En outre, cela nécessite beaucoup d'espace disque libre et utilise des ressources système, sans compter que les invités de la machine virtuelle s'exécutent généralement lentement par rapport au système d'exploitation hôte.
Si vous souhaitez quand même continuer et installer macOS, le moyen le plus simple de le faire est de suivre les instructions de ce projet Boîte virtuelle macOS sur GitHub. Il vous permet d'installer macOS Catalina en tant que machine virtuelle via un script Bash. Nous l'avons condensé en étapes suivantes :.
1. Téléchargez et installez Boîte virtuelle Oracle VM sur votre PC (c'est gratuit).
2. Téléchargez et installez Cygwin avec les dépendances suivantes (vous pouvez les sélectionner lors de l'installation).
3. Téléchargez le script bash macos-guest-virtualbox.sh depuis GitHub.
4. Ouvrez le terminal Cygwin. Ensuite, faites glisser et déposez le script bash et appuyez sur Entrée .
5. Suivez les instructions à l'écran pour configurer macOS en tant que machine virtuelle sur votre PC.
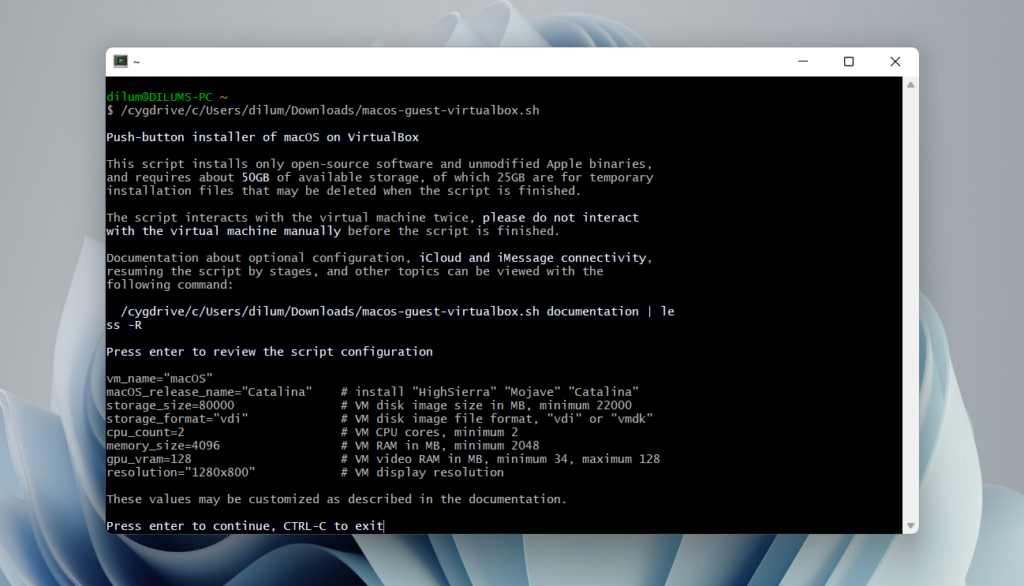
Après la procédure de configuration, vous pouvez ouvrir et utiliser Safari en sélectionnant l'icône Safari sur le Dock du Mac. En savoir plus sur utiliser et personnaliser Safari sur Mac. Cependant, avant de faire cela, c’est une bonne idée de mettre à jour macOS et Safari. Pour ce faire, ouvrez le menu Apple et sélectionnez Préférences Système >Mise à jour du logiciel >Mettre à jour maintenant .
iCloud pour Windows est le plus pratique
Bien qu'il soit possible de télécharger et d'installer Safari sur votre ordinateur Windows 10/11, nous vous recommandons de vous en éloigner. Les risques de sécurité à eux seuls le rendent peu pratique, et ce n’est pas comme si vous pouviez de toute façon l’utiliser pour une navigation Web sérieuse en raison de problèmes de compatibilité.
Étant donné que la raison la plus probable pour laquelle vous souhaitez installer Safari implique la synchronisation de vos mots de passe et de vos favoris, l'utilisation d'iCloud pour Windows est la seule alternative viable. Mais si vous avez le temps et souhaitez simplement essayer la dernière version de Safari, la meilleure option est de configurer macOS en tant que machine virtuelle sur votre PC.
.