L'accessibilité a été une discussion importante et continue car les utilisateurs préconisent plus d'options pour les aider à se comprendre dans les environnements en ligne.
Zoom, une application vidéo conférence leader, a pris un étape importante en ajoutant le sous-titrage codé et la transcription en direct à son service. Ces fonctionnalités considérablement améliorer l'accessibilité pour les sourds, les aveugles ou les ha rd-d'audience participants et la communication avec des anglophones non natifs.
Il est maintenant plus facile de comprendre ce que quelqu'un dans le même Zoom réunion dit et d'y répondre tout en faisant en sorte que tout le monde se sente inclus.
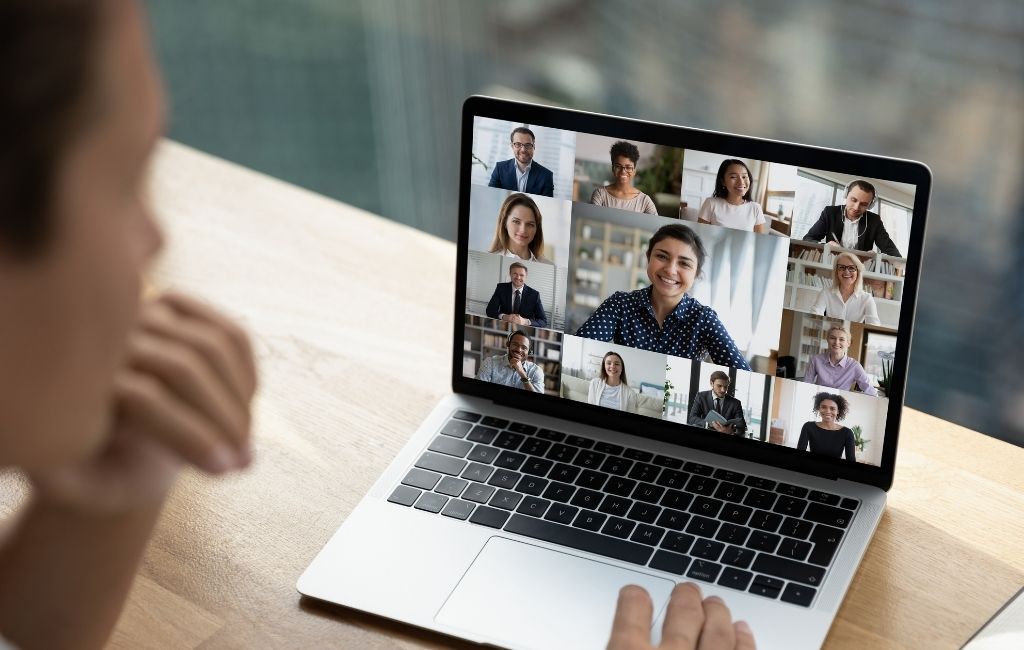
Ce guide explique comment activer le sous-titrage codé et la transcription en direct dans Zoom.
Comment activer le sous-titrage Zoom ou la transcription en direct sur Zoom
En tant qu'hôte/co-hôte de la réunion ou du webinaire, vous pouvez fournir des sous-titres via méthodes manuelles ou tierces pour tous les participants. Cependant, pour un webinaire, seul l'hôte/panéliste peut fournir un sous-titrage manuel.
Si vous ne pouvez pas fournir de sous-titrage codé, vous pouvez utiliser la transcription en direct. Cependant, cette dernière a ses limites. Par exemple, il ne fonctionne qu'en anglais et sa précision est affectée par :
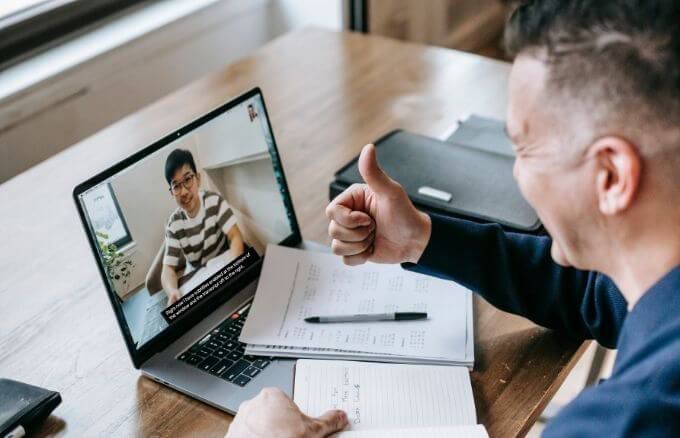
Remarque : La fonction de transcription en direct n'est pas encore disponible pour tous les utilisateurs de Zoom. Vous devrez remplir un formulaire de demande, puis attendre un e-mail avec des instructions sur l'activation de la transcription en direct.
Vous pouvez fournir des sous-titres codés pour trois types d'utilisateurs différents dans votre compte Zoom :
Un utilisateur
Vous pouvez activer les sous-titres codés dans Zoom pour votre usage.
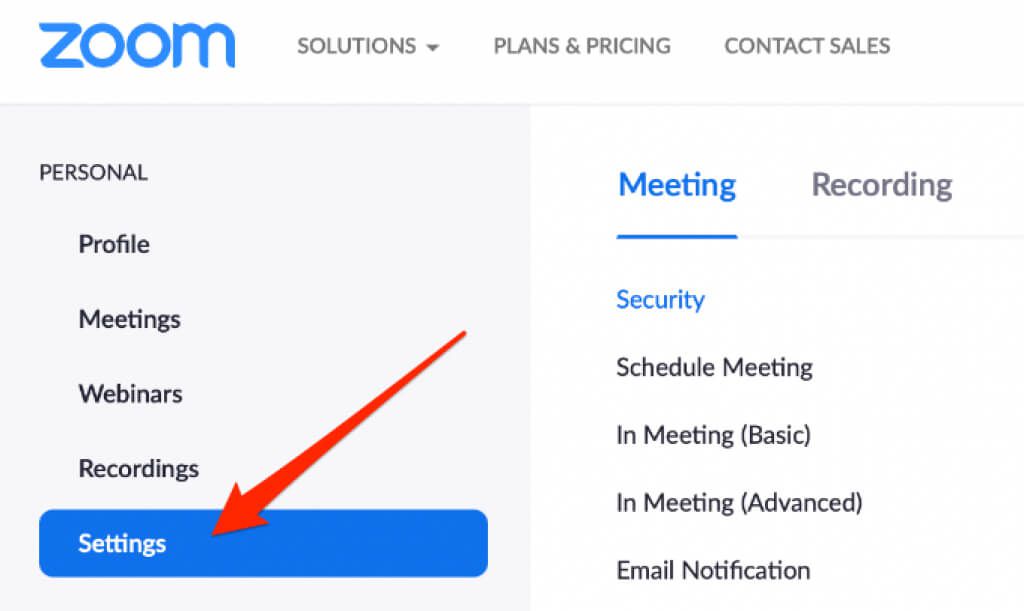
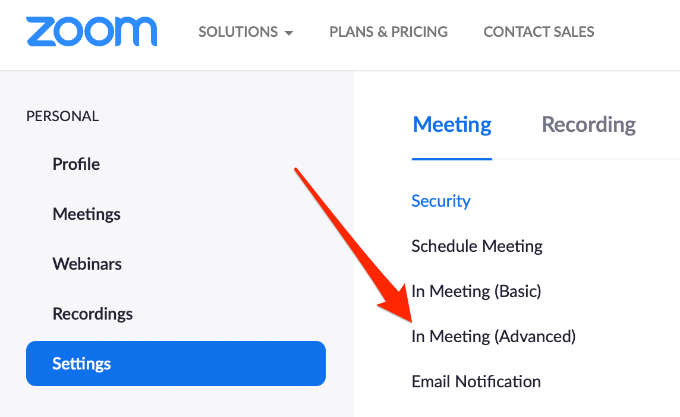

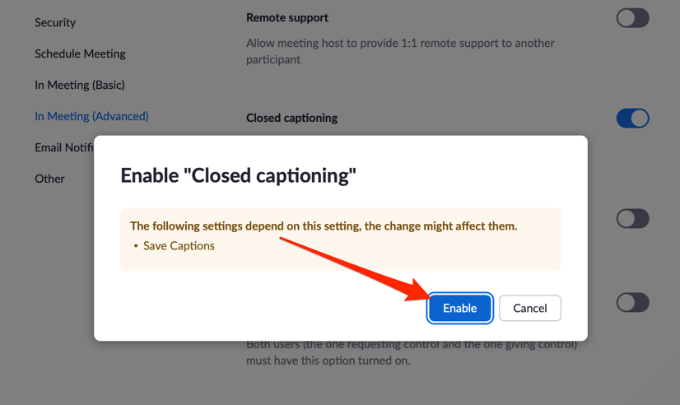
Remarque : Si le sous-titrage l'option est grisée, c'est moi et la fonctionnalité a été verrouillée au niveau du compte ou du groupe. Demandez à votre administrateur Zoom d'activer la fonctionnalité pour vous.
Avec le sous-titrage codé activé, vous pouvez choisir d'autoriser d'autres fonctionnalités telles que :
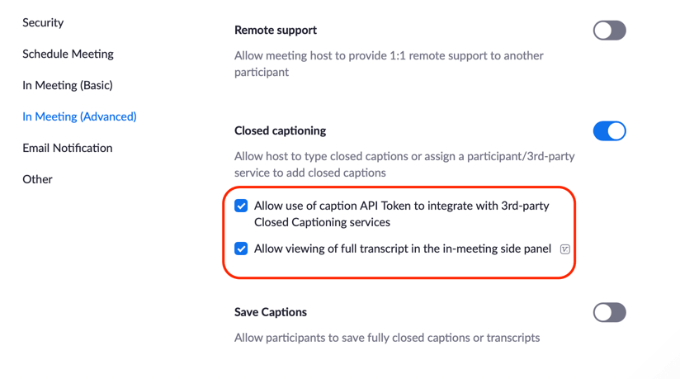
Utilisateurs d'un groupe
Vous pouvez également fournir des sous-titres pour les utilisateurs d'un groupe afin qu'ils pouvez voir les légendes pendant la réunion Zoom.
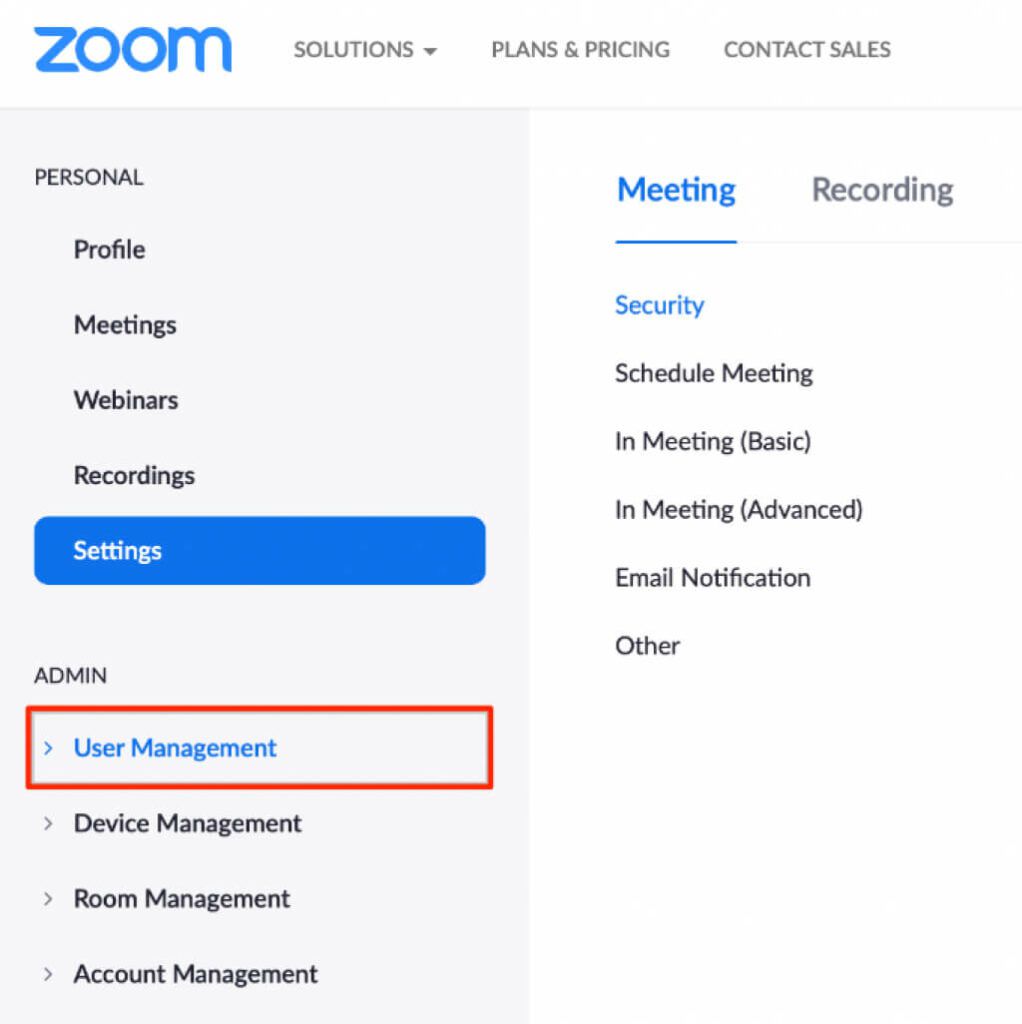
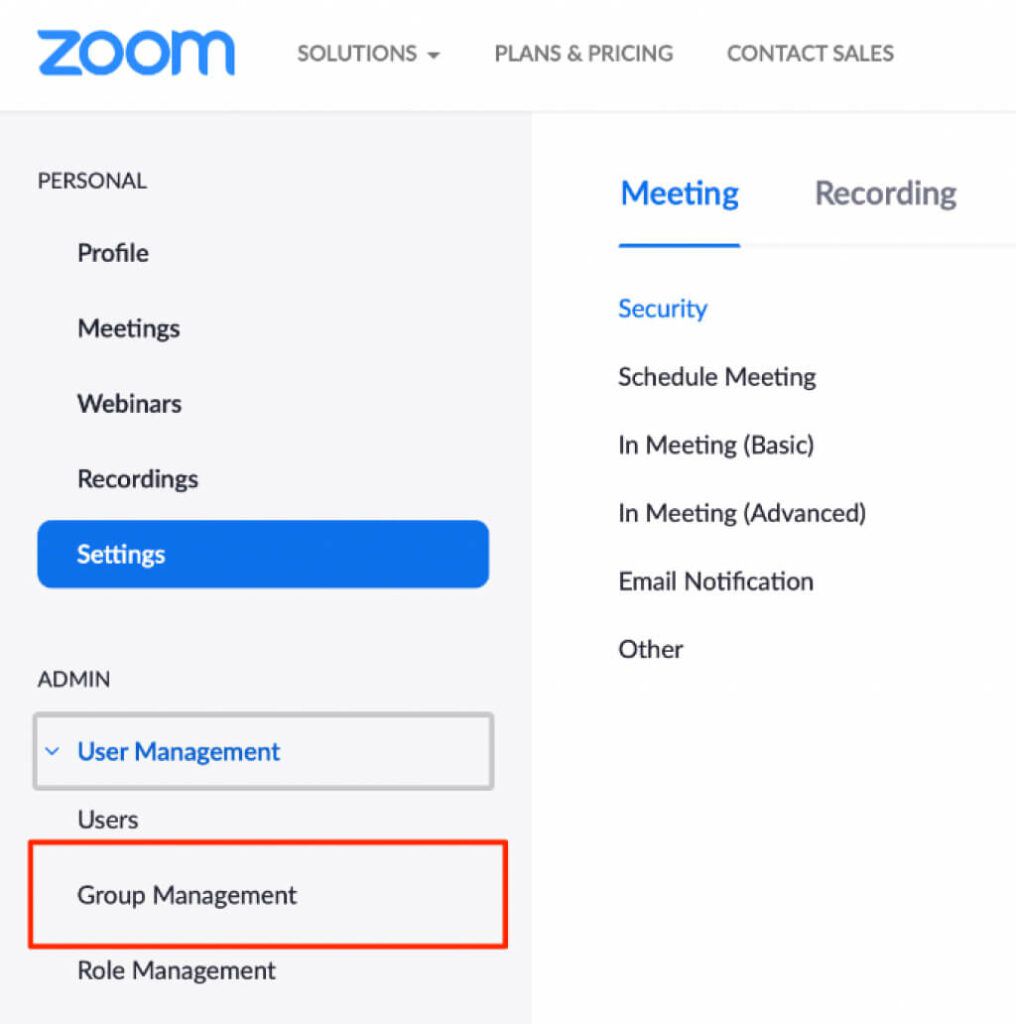
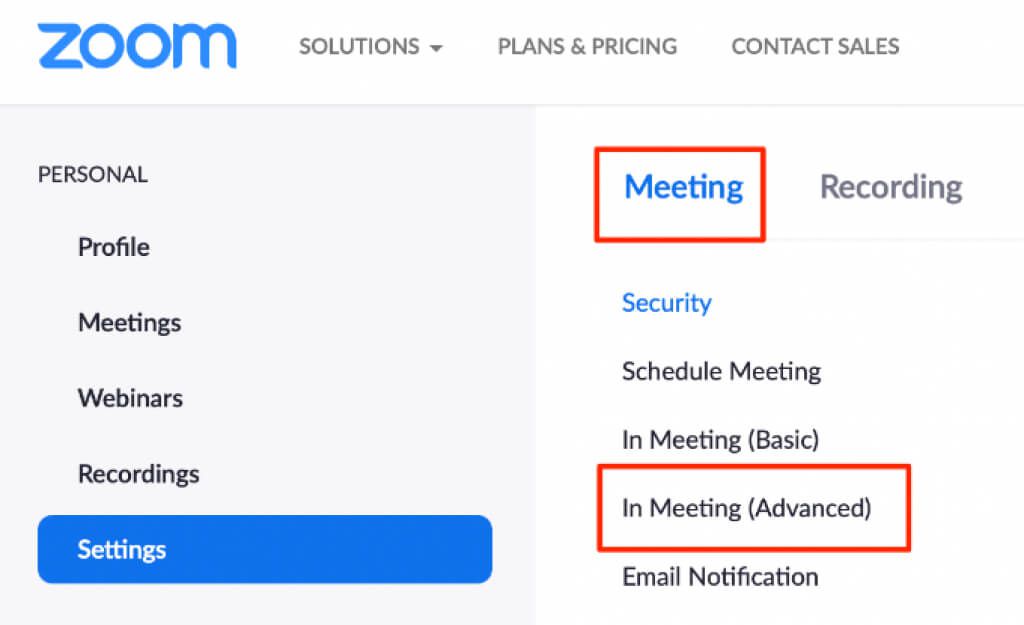

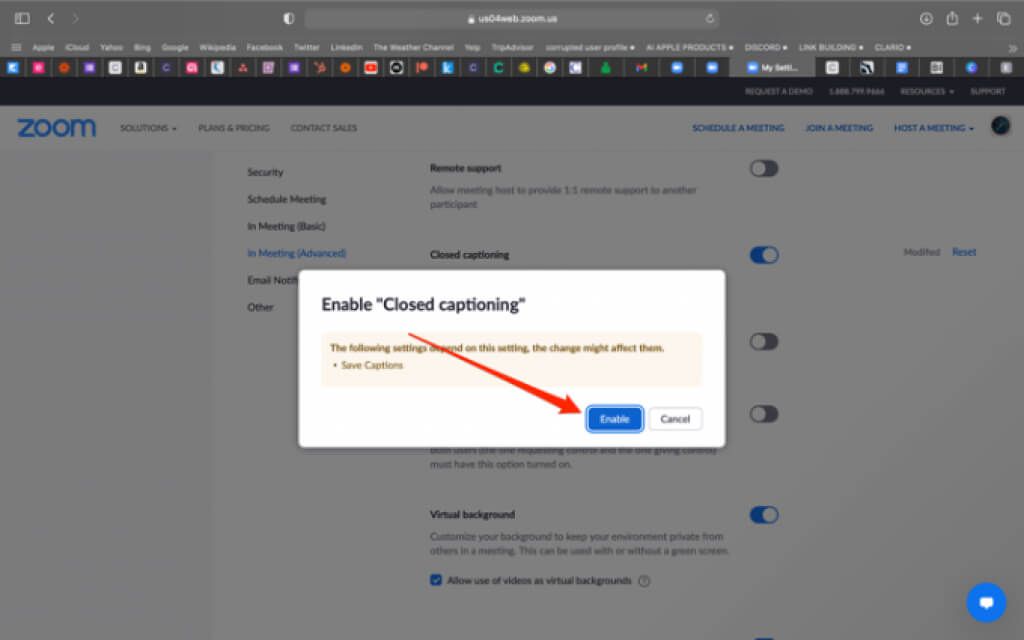
Tous les utilisateurs
Vous pouvez autoriser tous les participants de votre compte Zoom à accéder et à utiliser la fonction de sous-titrage pendant la réunion Zoom.
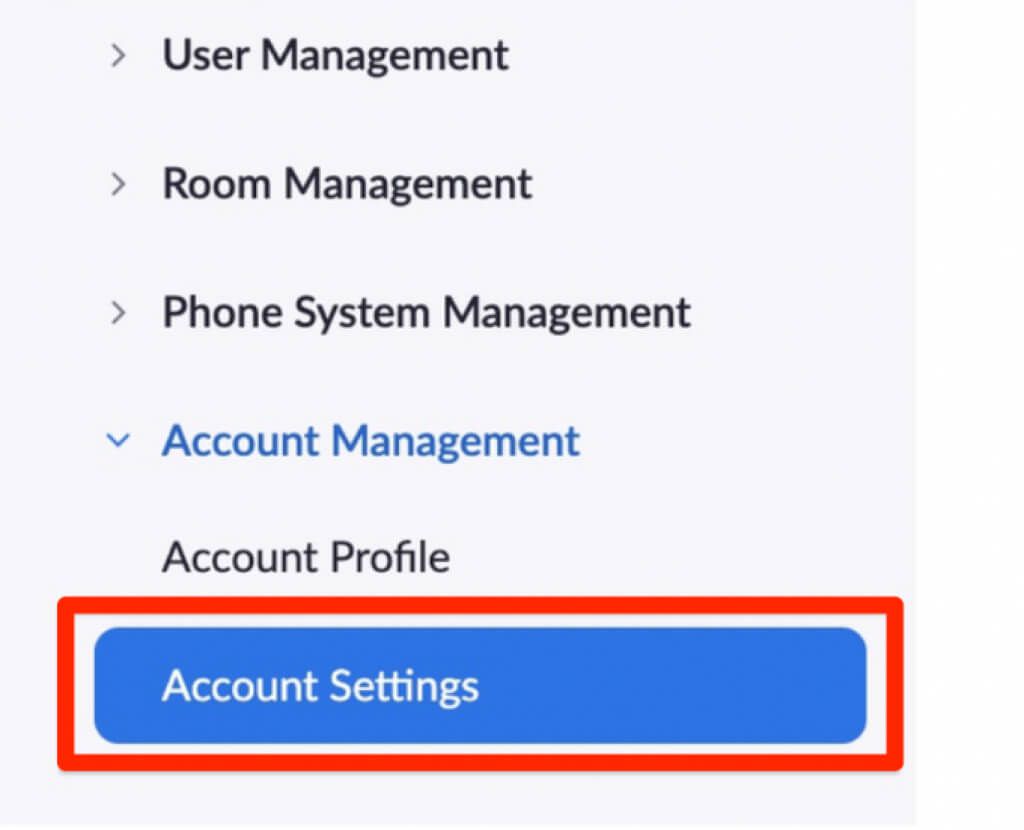
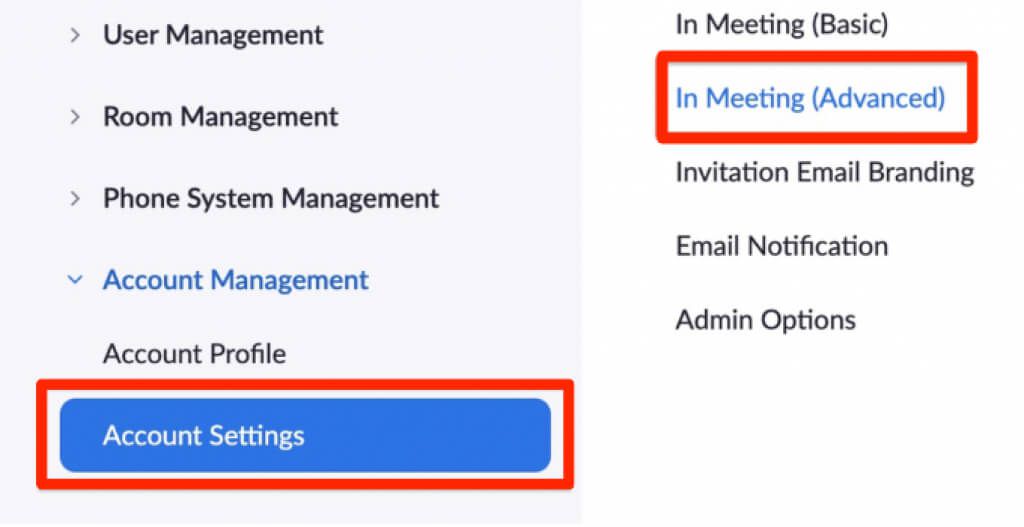
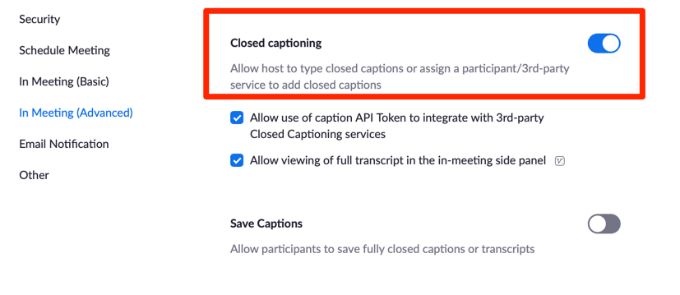
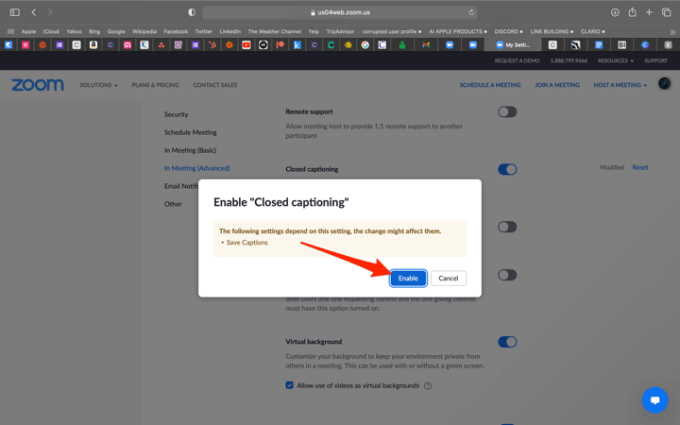
Activer les sous-titres dans les salles Zoom
Les salles Zoom ne doivent pas être confondues avec les salles en petits groupes Zoom. Ces dernières sont des sessions séparées de la réunion Zoom principale.
D'autre part, Zoom Rooms est une configuration numérique qui connecte les personnes dans un espace physique avec d'autres travaillant à distance pour organiser des réunions virtuelles.
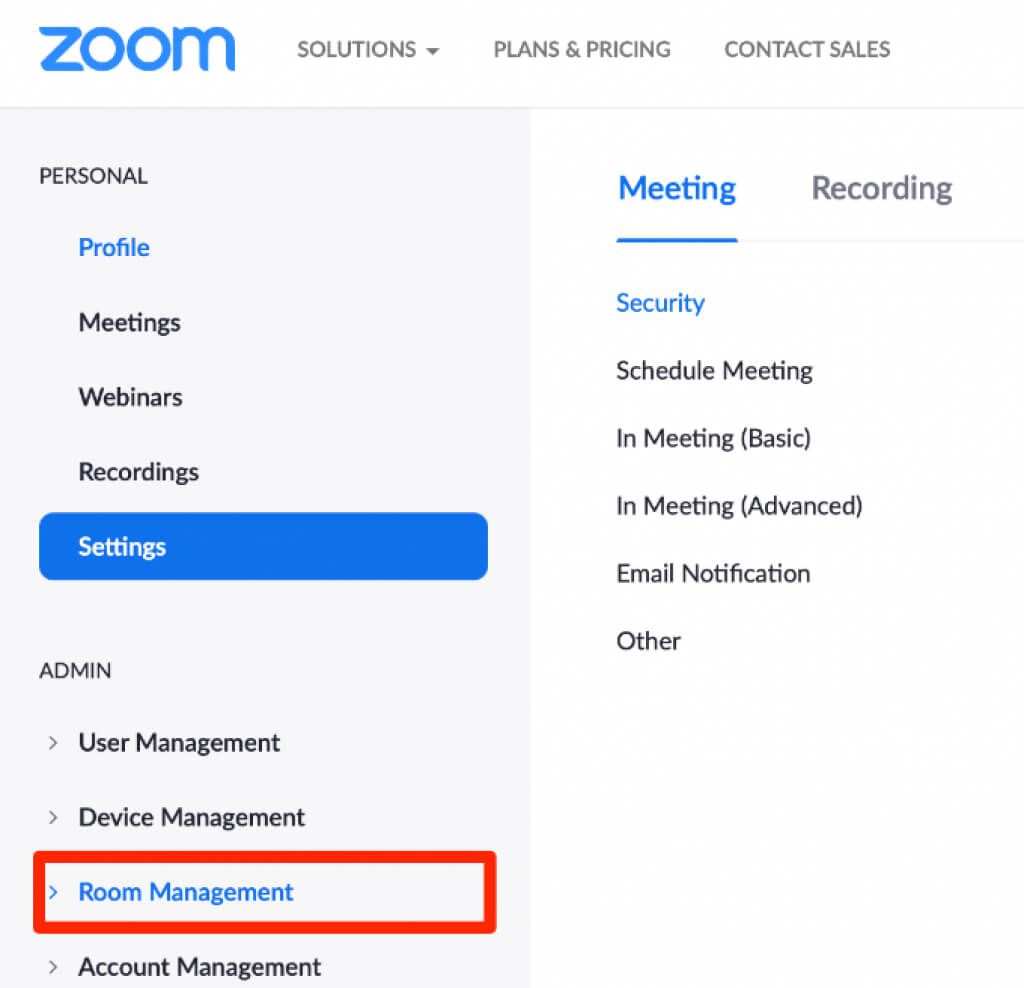
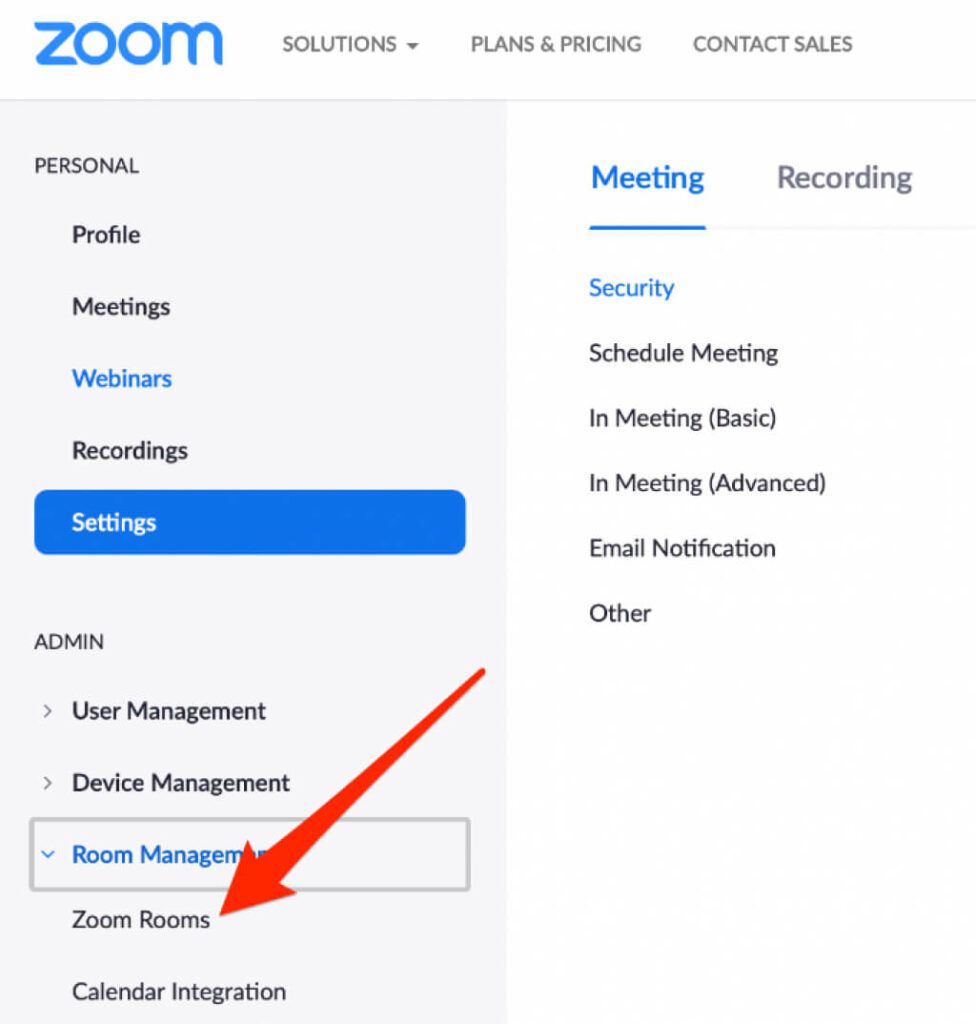
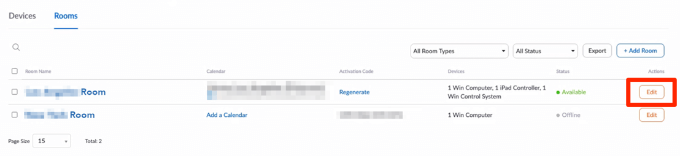
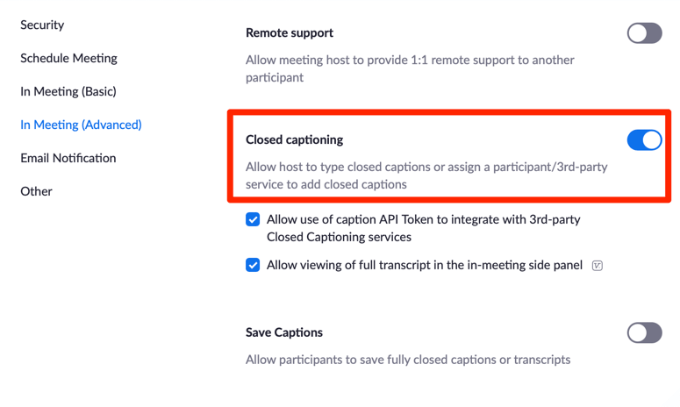
Utiliser le sous-titrage codé ou la transcription en direct dans une réunion Zoom
Avec les fonctionnalités de sous-titrage et de transcription en direct activées dans Zoom, vous peuvent désormais utiliser les fonctionnalités pendant le webinaire ou la réunion.
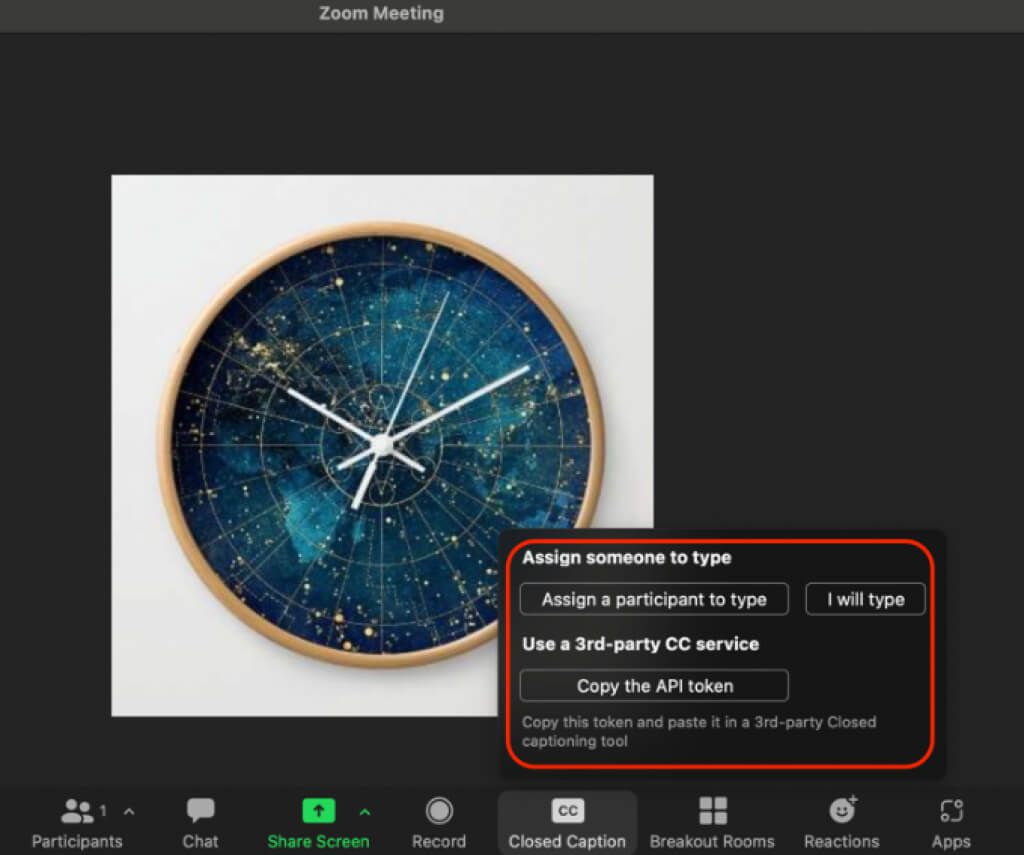
Attribuez aux participants à la réunion la saisie de sous-titres
Si vous ne souhaitez pas saisir vous-même les légendes de la réunion, vous pouvez choisir un participant pour le faire.
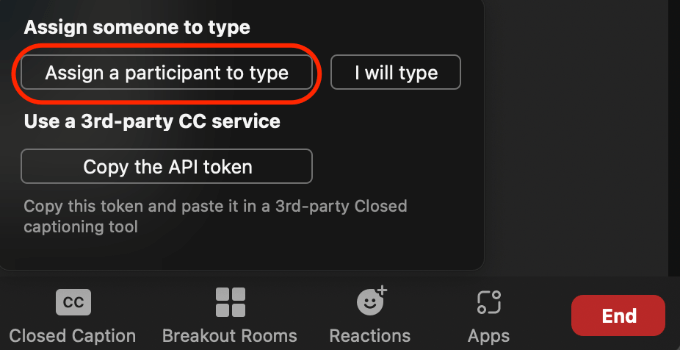
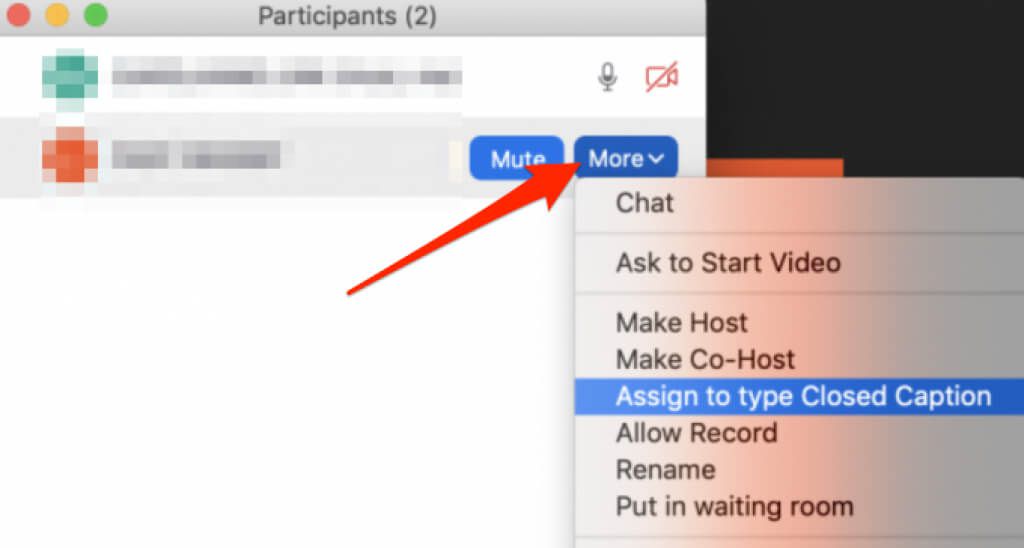
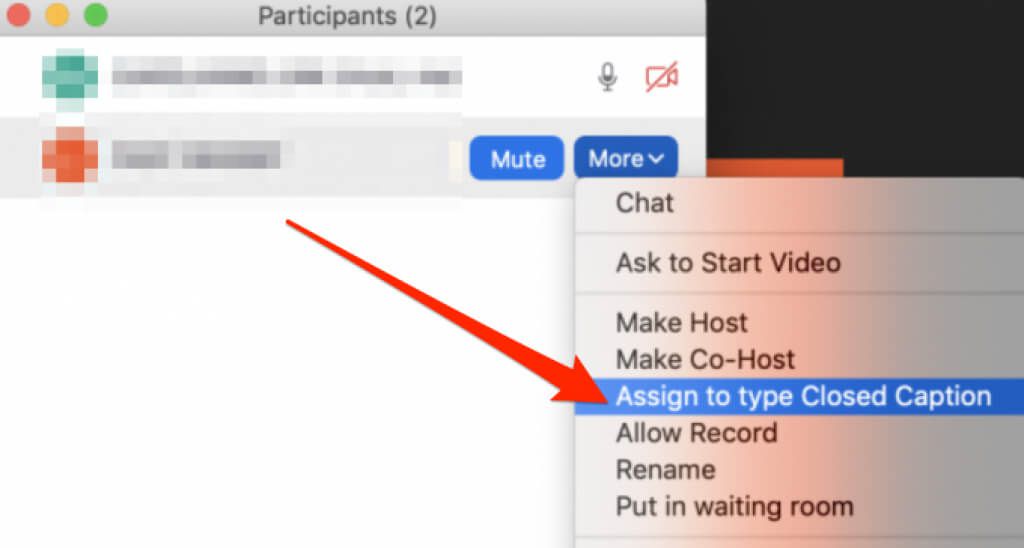
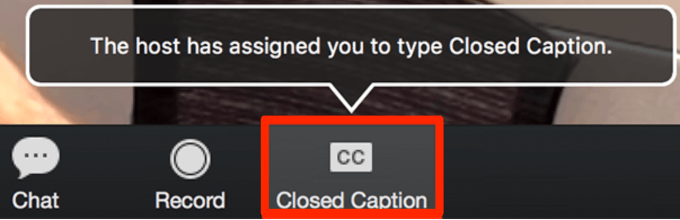
Comment utiliser le sous-titrage dans les salles de sous-titrage
Vous ne pouvez désigner qu'un seul participant comme sous-titreur, mais vous devez le faire avant d'ouvrir les salles de sous-titrage. Par conséquent, une seule session en petits groupes peut avoir les sous-titres codés.
Une fois que vous avez affecté un sous-titreur, ouvrez les salles en petits groupes et déplacez le sous-titreur dans une salle en petits groupes. Le sous-titreur peut sélectionner l'icône Sous-titres dans la salle de sous-titrage et commencer à saisir les sous-titres.
Les participants de cette salle de sous-titrage peuvent sélectionner l'icône Sous-titres, puis choisir Afficher les sous-titresou Afficher la transcription complètepour afficher les sous-titres codés.
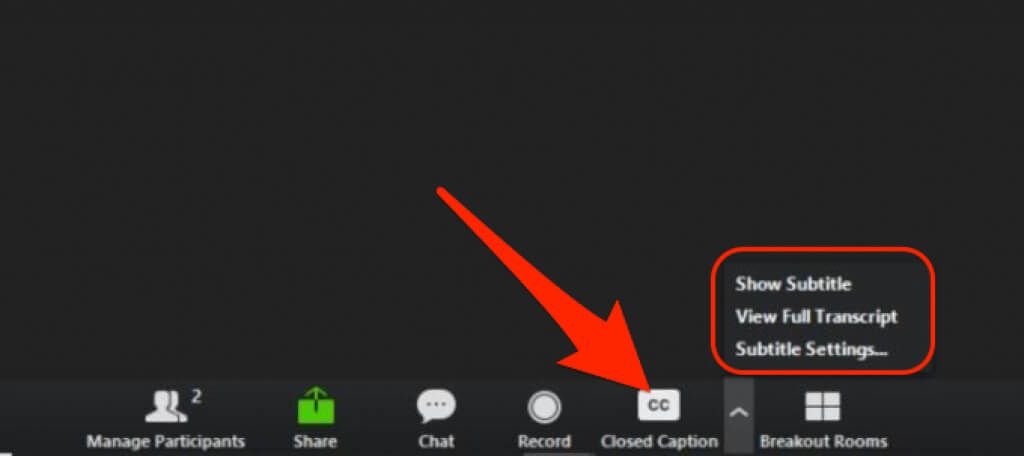
Lorsque le sous-titreur et tous les autres participants retournent à la réunion Zoom principale depuis les salles de sous-commission, ils devront répéter les mêmes étapes pour saisir les sous-titres et afficher les sous-titres ou transcription, respectivement.
Remarque : La fonctionnalité de transcription en direct n'est pas disponible pour les ateliers Zoom. L'hôte de la réunion peut utiliser un service de sous-titrage pour fournir des sous-titres codés dans les salles de sous-commission.
Faire en sorte que tout le monde se sente inclus
Depuis le début de la pandémie mondiale, les webinaires, réunions et vidéoconférences à distance sont devenus populaires parmi les individus et les groupes.
Les fonctions de sous-titrage et de transcription en direct de Zoom offrent une accessibilité numérique à tous les participants à la réunion et garantissent que tout le monde se sente inclus.
Ce guide vous a-t-il été utile ? Partagez avec nous dans un commentaire ci-dessous.