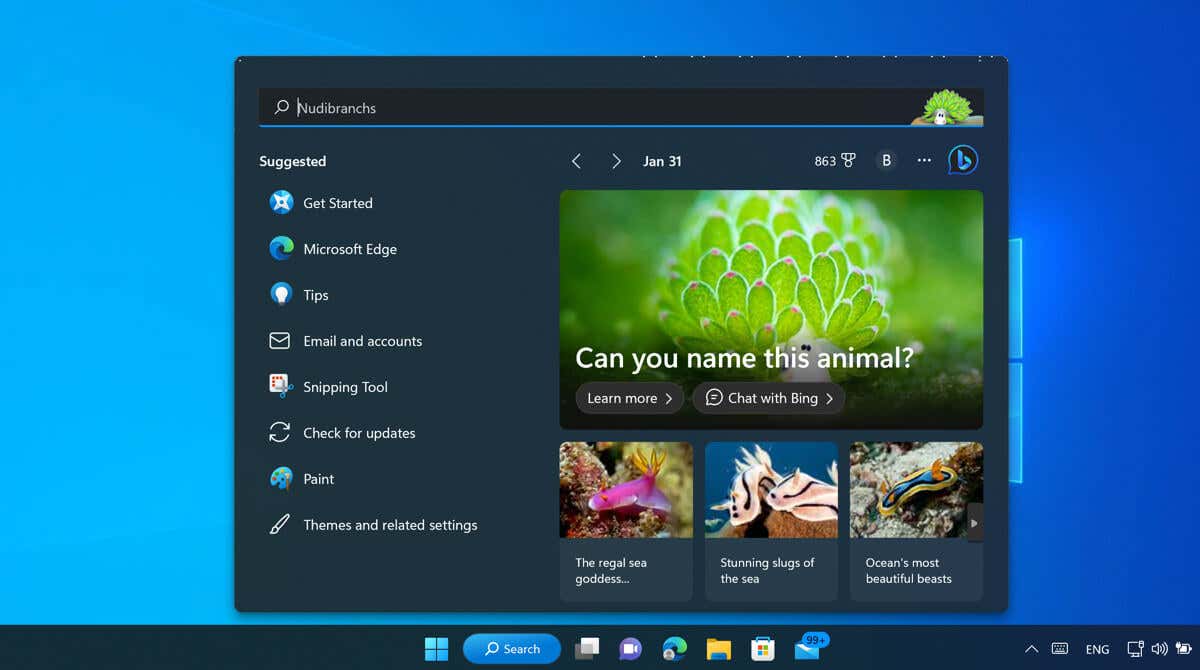
Plus nous utilisons nos PC, plus nos données sont collectées. Nos applications préférées à ouvrir, les sites Web que nous visitons ou les fichiers que nous utilisons sont tous des fragments d’une image plus vaste : une image que la recherche met en évidence dans Windows 11 est conçue pour vous aider à découvrir.
Que sont les points forts de la recherche et comment les activer (ou les désactiver) sur votre PC Windows 11 ? Ce guide vous expliquera.
Que sont les points forts de la recherche dans Windows 11 ?
Les points forts de la recherche sont conçus pour vous montrer du contenu intéressant, soit le vôtre personnellement, soit lié à vos centres d'intérêt ou à votre emplacement. Ces informations apparaissent lorsque vous ouvrez l'outil de recherche sous Windows.
Par exemple, il peut vous montrer une publication « ce jour-là », vous montrant ce qui s'est passé ce jour-là au cours d'une autre année. Il peut vous montrer une photo sur laquelle vous avez déjà été tagué, à la même date. Vous pourriez voir d'autres articles d'actualité ou d'actualité intéressants, des recherches de tendances ou d'autres informations personnellement pertinentes.
Comment activer ou désactiver les éléments de recherche sur Windows 11 à l'aide de l'application Paramètres
Si vous ne voyez pas déjà ces informations lorsque vous ouvrez la recherche Windows, vous devrez alors activer les surlignages de recherche sur votre PC Windows 11. Pour activer les surlignages de recherche via l'application Paramètres, procédez comme suit.


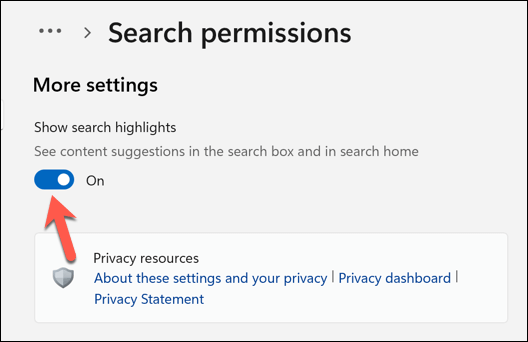
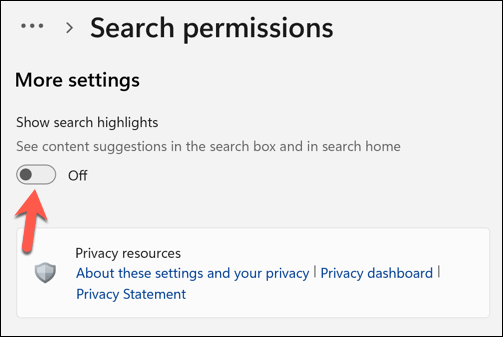
Une fois que vous avez activé Afficher les surlignages de recherche, vos surlignages devraient apparaître la prochaine fois que vous ouvrirez une recherche Windows. Si vous ne le voyez pas, redémarrez votre PC pour vous assurer que les modifications ont pris effet..
Comment activer ou désactiver les éléments de recherche sur Windows 11 à l'aide de l'éditeur de stratégie de groupe
Vous pouvez également utiliser l'éditeur de stratégie de groupe modifier les paramètres de surbrillance de votre recherche. Pour configurer les éléments de recherche à l'aide de l'éditeur de stratégie de groupe, procédez comme suit.
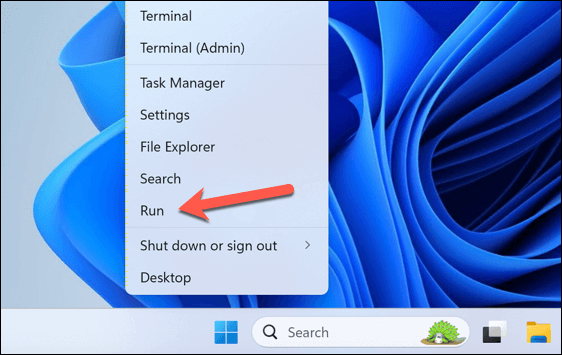
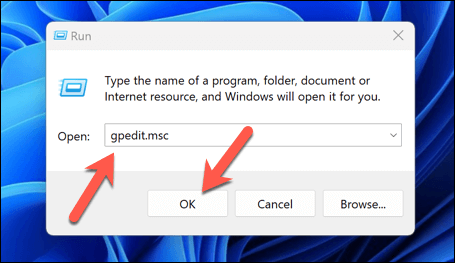
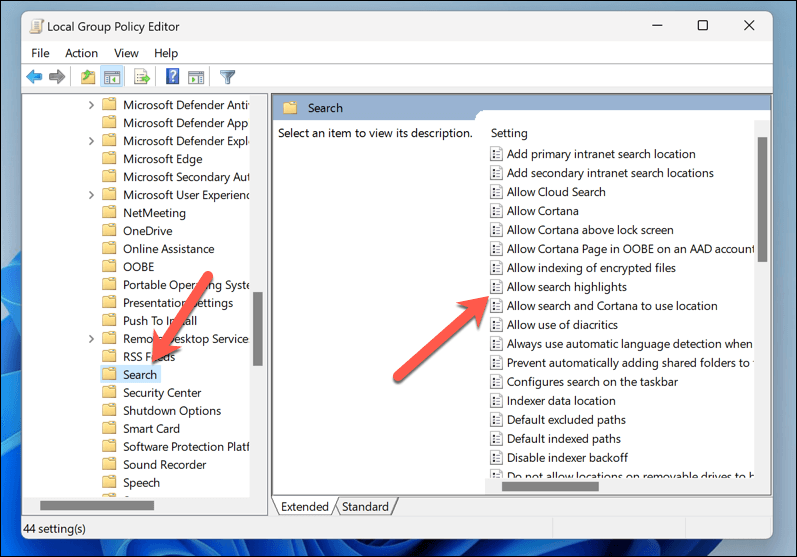
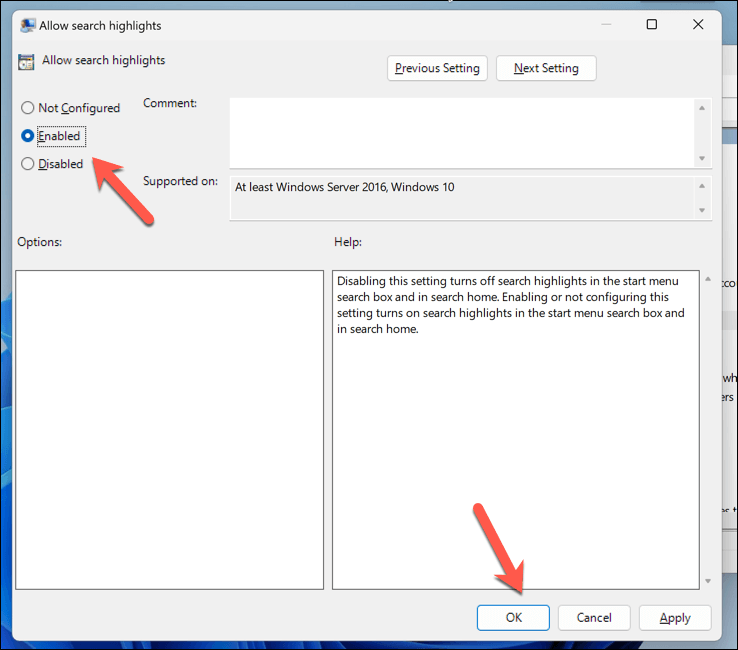
Comment activer ou désactiver les points forts de la recherche sur Windows 11 à l'aide de l'éditeur de registre
Si vous êtes un utilisateur expérimenté, vous préférerez peut-être apporter des modifications au registre Windows pour activer ou désactiver les éléments de recherche sur votre PC Windows 11. Si vous décidez de procéder ainsi, assurez-vous de sauvegardez d'abord votre registre : si quelque chose ne va pas, vous pouvez restaurer votre registre à l'aide de la sauvegarde que vous avez créée.
Pour activer ou désactiver les surlignages de recherche à l'aide de l'Éditeur du Registre, procédez comme suit.
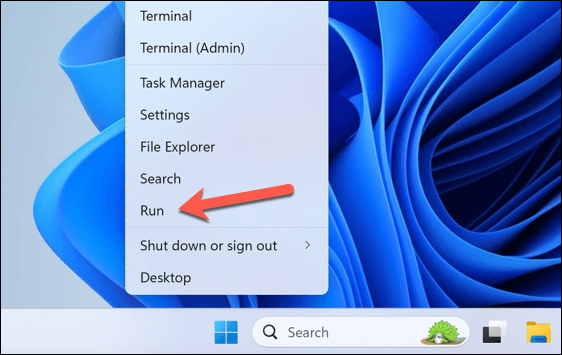
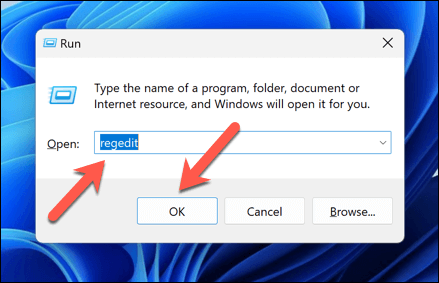
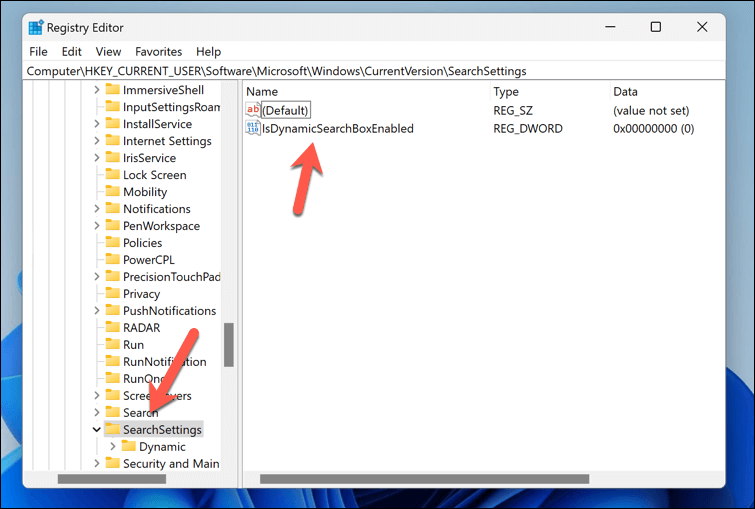
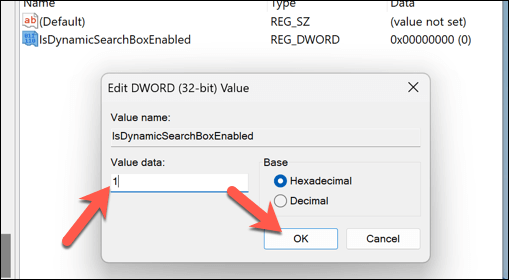
Windows plus intelligent grâce aux fonctionnalités de recherche sur Windows 11
La gestion des éléments de recherche dans Windows 11 est censée vous aider à accéder aux éléments que Windows pense que vous devez voir, qu'il s'agisse d'une ancienne application que vous avez oubliée ou d'un événement important que vous avez manqué. Suivez ces étapes pour l'activer ou le désactiver, et si cela ne suffit pas, vous souhaiterez peut-être arrêtez la télémétrie sur votre PC Windows pour l'empêcher de partager des informations avec d'autres services Microsoft.
Vous vous inquiétez pour votre vie privée ? Vous pouvez toujours essayer un certain nombre de meilleures applications de confidentialité pour Windows pour vous aider à empêcher votre PC de divulguer des informations vous concernant vers des applications ou des services qui n'en ont pas vraiment besoin.