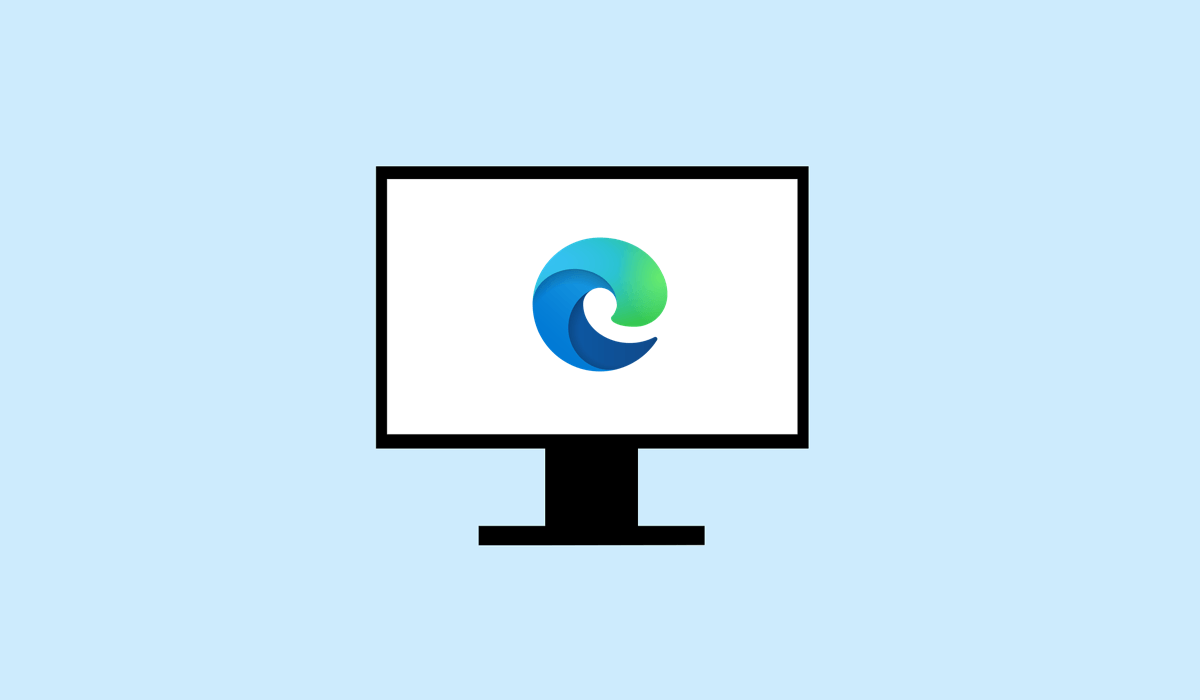
Si vous rencontrez une certaine lenteur du système après l'avoir fermé, vous ne réaliserez peut-être pas que Microsoft Edge s'exécute en arrière-plan, même après avoir fermé le navigateur. Ce comportement peut avoir un impact négatif sur les performances de votre système et, si vous utilisez un ordinateur portable, cela peut entraîner des problèmes d'épuisement de la batterie.
Microsoft Edge dispose de paramètres qui déterminent s'il continue à fonctionner en arrière-plan. Pour arrêter cela, vous devrez empêcher Edge de s'exécuter lorsqu'il n'est pas activement utilisé. Nous expliquerons quelques méthodes pour ce faire ci-dessous.
Forcer la fermeture de Microsoft Edge à l'aide du Gestionnaire des tâches
Lorsque Microsoft Edge continue de s'exécuter en arrière-plan, il continue à utiliser les ressources système et peut potentiellement affecter les performances. Pour vous assurer que Edge se ferme complètement, vous pouvez utiliser le Gestionnaire des tâches pour forcer Edge à se fermer complètement.
Pour arrêter Microsoft Edge via le Gestionnaire des tâches, suivez ces étapes.


Une fois ces étapes terminées, le processus Edge s'arrêtera et ne devrait plus avoir d'impact sur les performances de votre système. Cependant, il ne s'agit que d'une solution temporaire : vous devrez modifier les paramètres de votre système pour éviter que cela ne se reproduise à l'avenir.
Comment modifier Microsoft Paramètres d'alimentation Edge
Microsoft Edge dispose d'un paramètre particulier qui lui permet d'exécuter certaines applications ou extensions en arrière-plan, même s'il semble fermé. S'il s'agit d'un comportement indésirable, vous devrez ajuster ces paramètres d'alimentation dans Microsoft Edge en suivant les étapes suivantes.
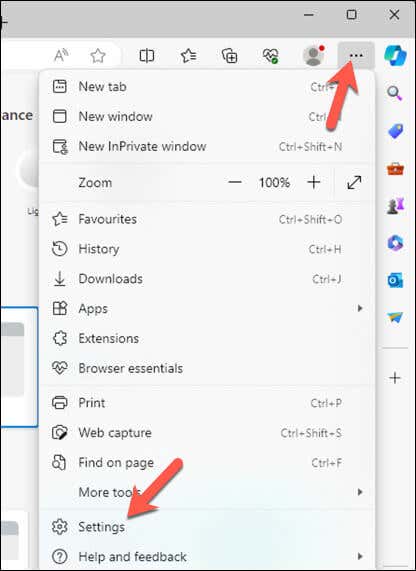
- .
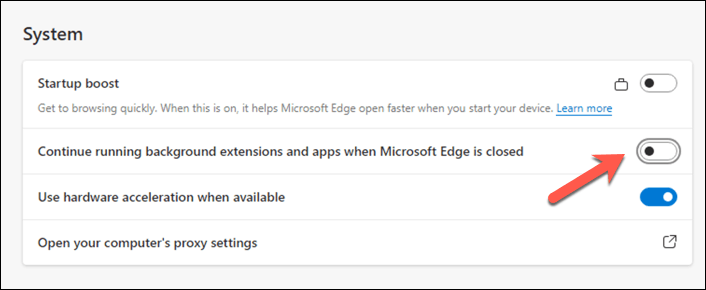
Modifiez la clé AllowPrelaunch dans le registre Windows
Si vous souhaitez contrôler l'impact d'Edge sur les performances de votre système, vous pouvez modifier le registre Windows. Vous pouvez apporter des modifications à la clé de registre AllowPrelaunch, qui sera empêcher Edge de précharger au démarrage de votre ordinateur. Cela garantira qu'Edge ne s'exécute que lorsque vous l'ouvrez explicitement.
Pour modifier le paramètre AllowPrelaunch dans le registre, procédez comme suit.
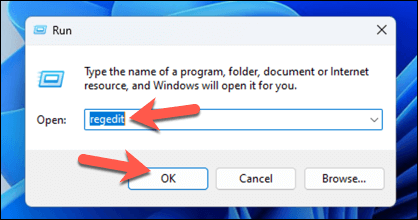
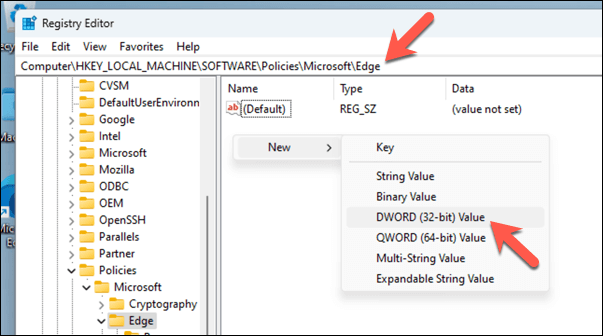
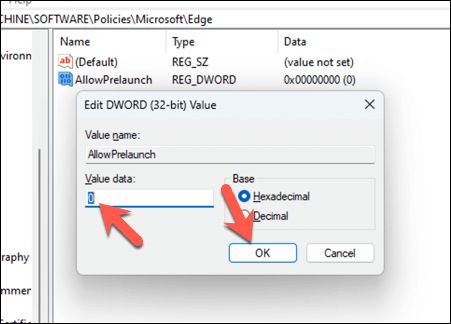
Cette modification empêchera Edge de précharger après le démarrage de votre ordinateur et lorsque le système est inactif. Si vous souhaitez rétablir ce paramètre et autoriser Edge à précharger à nouveau, modifiez simplement la valeur AllowPrelaunchsur 1.
Modification du registre directement est risqué, alors assurez-vous de suivre attentivement les instructions et de sauvegarder d'abord votre registre, cela vous permettra d'annuler facilement les modifications si vous rencontrez des problèmes..
Modification de vos paramètres Microsoft Edge
Les étapes ci-dessus vous aideront à empêcher Edge de s'exécuter en arrière-plan lorsqu'il est fermé. Si vous avez Le PC Windows 11 semble lent, apporter des modifications aux applications en arrière-plan comme Edge peut vous aider à accélérer les choses.
Vous rencontrez des problèmes avec Edge ? Si Edge ne s'ouvre pas correctement, vous pouvez toujours réinitialiser l'application dans votre menu Paramètres Windows.
.