La modification des paramètres d'affichage de votre PC peut ne pas toujours vous donner les résultats que vous recherchez. Vous pourriez vous retrouver avec une résolution d’écran étrange, un texte trop grand ou des couleurs qui ne semblent pas correctes. Une solution simple consiste à réinitialiser vos paramètres d’affichage tels qu’ils étaient auparavant.
Windows 11 ne propose pas d'option en un clic pour réinitialiser toutes les préférences liées à l'affichage, mais il est assez simple de restaurer manuellement les paramètres les plus importants à leurs valeurs par défaut.

Réinitialiser la résolution d'affichage
Si votre écran Windows semble terne, avec des éléments trop grands, trop petits ou flous, la résolution d'affichage est probablement en cause. Le retour à la résolution recommandée par le système d’exploitation devrait permettre une meilleure expérience visuelle. Pour ce faire :
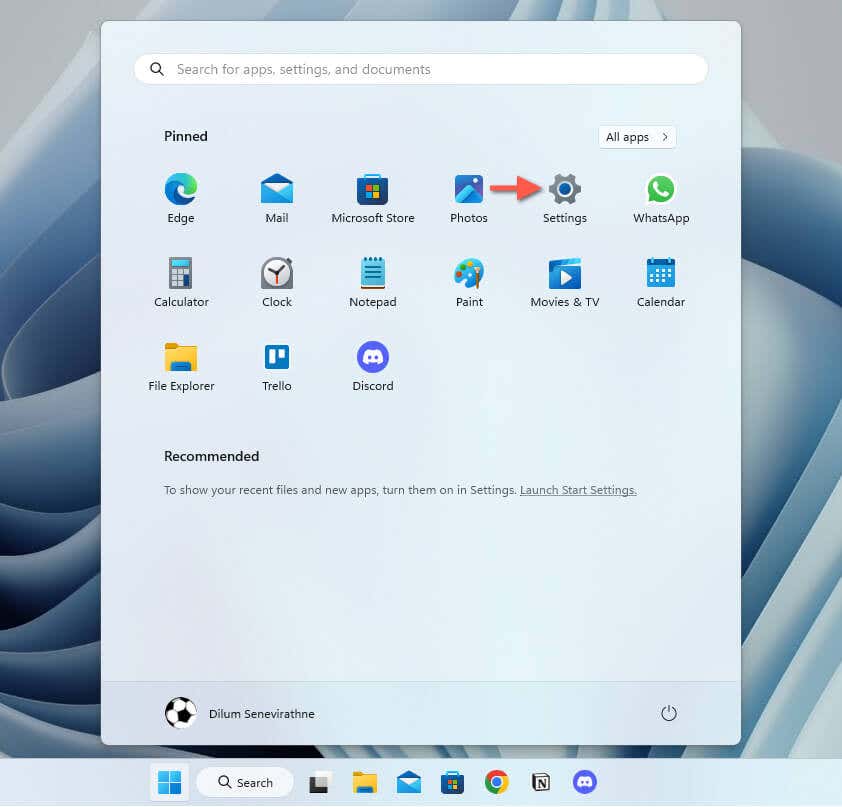
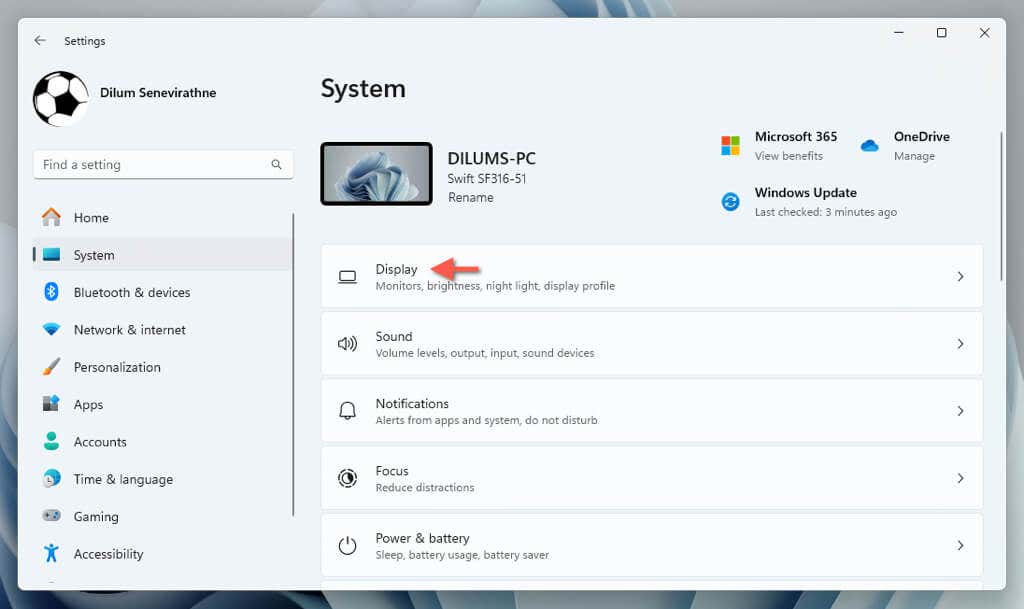
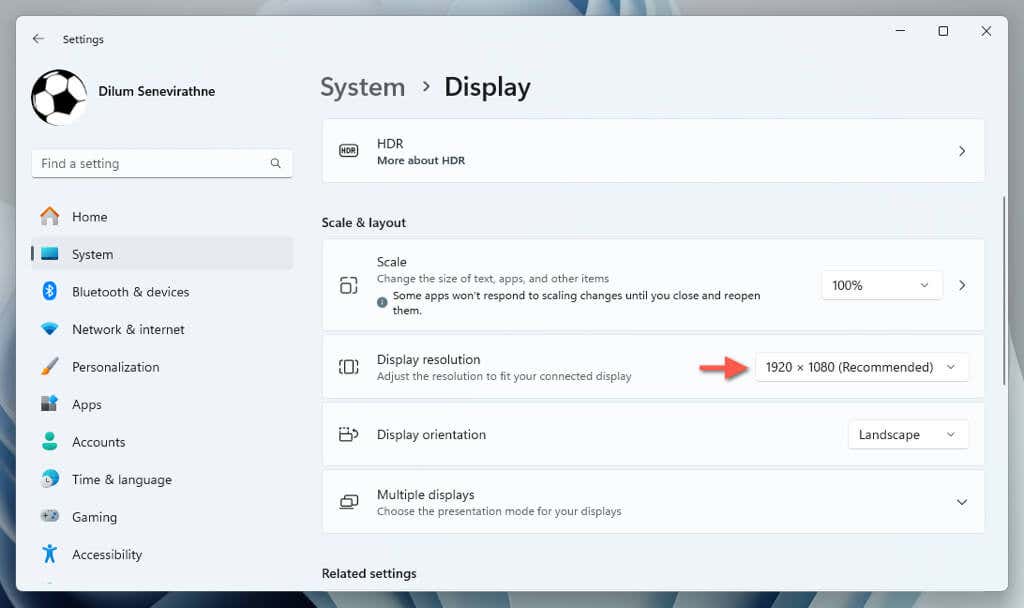
Remarque : Si rien ne se passe lorsque vous essayez de modifier les résolutions, redémarrez le pilote graphique : appuyez sur Windows+ Ctrl+ Shift.+Bjusqu'à ce que l'écran scintille, puis réessayez.
Réinitialiser les paramètres de mise à l'échelle
Si la taille du texte, des applications et d'autres éléments Windows continue d'apparaître trop grande ou trop petite sur votre écran, essayez de réinitialiser le pourcentage de mise à l'échelle de l'affichage.
Pour ce faire, ouvrez l'application Paramètres dans Windows, accédez à Système>Affichageet choisissez le pourcentage recommandé à côté de Échelle : 100 %ou 125 %.
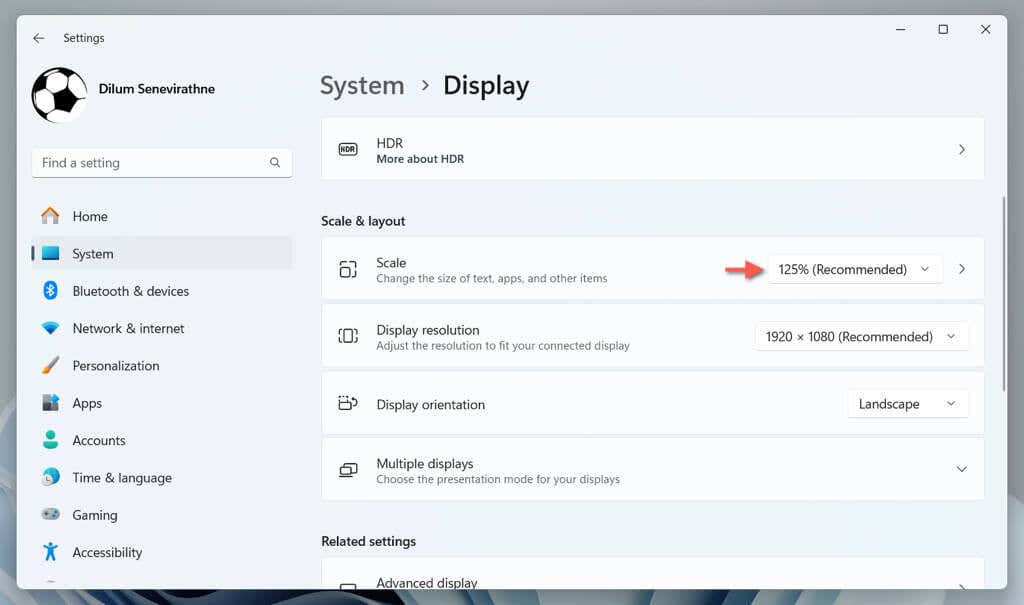
Réinitialiser l'orientation de l'affichage
Si vous utilisez un moniteur qui peut pivoter, mais que la résolution est bloquée dans la mauvaise orientation, accédez à Paramètres>Système>Affichage. , ouvrez le menu déroulant à côté de Orientation de l'écranet sélectionnez le paramètre qui correspond à l'orientation de l'écran : Paysageou Portrait.
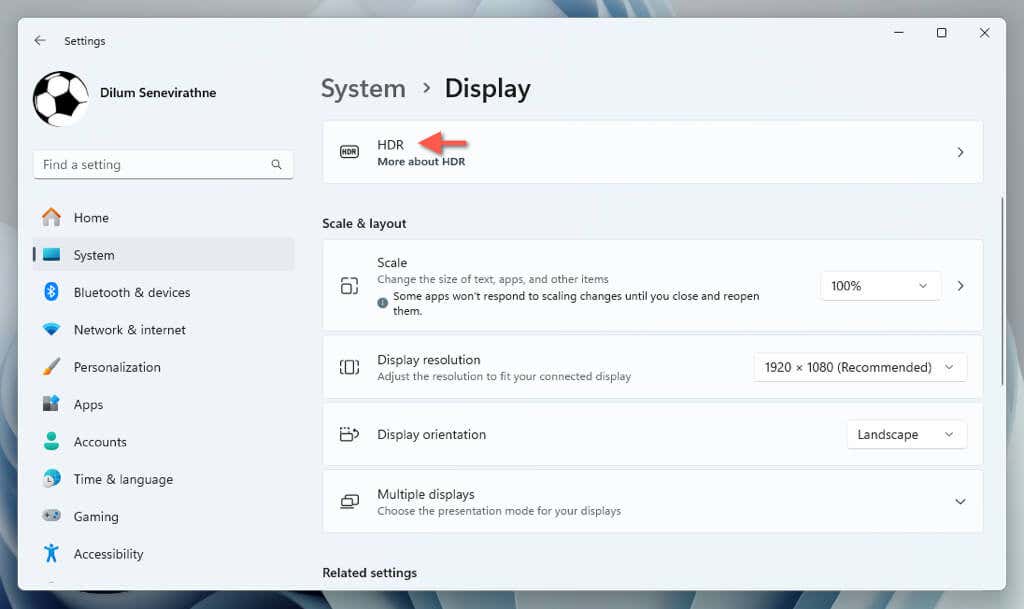
Réinitialiser le calibrage HDR
Les écrans prenant en charge HDR (plage dynamique élevée) nécessitent un étalonnage pour de meilleurs résultats. Si vos ajustements n’ont pas bien fonctionné, il est préférable de réinitialiser les paramètres HDR à leurs valeurs par défaut avant de les recalibrer. Pour faire ça:.
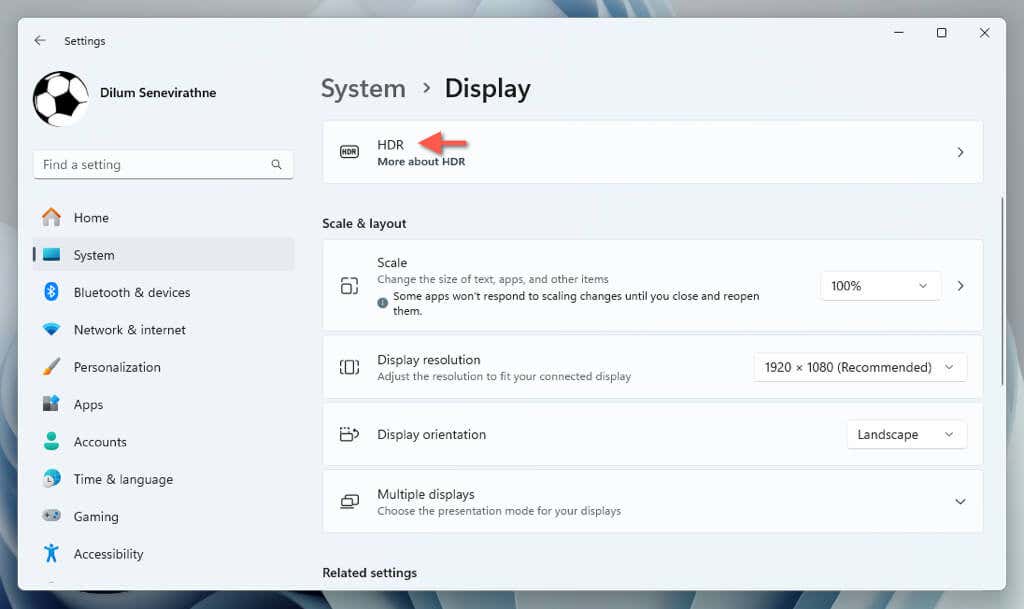
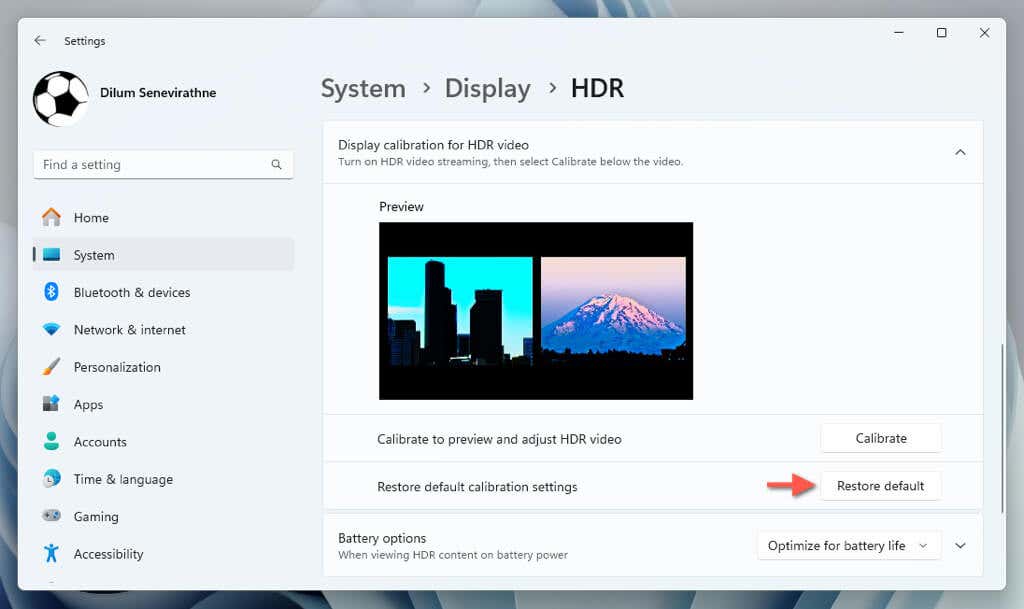
Réinitialiser les préférences de veilleuse
Veilleuse est une fonctionnalité pratique qui diminue la lumière bleue de votre écran à réduire la fatigue oculaire et améliorer le sommeil. Cependant, définir la force du filtre sur une valeur trop élevée ou trop faible peut diminuer son effet ou rendre les couleurs délavées. Pour réinitialiser la veilleuse :
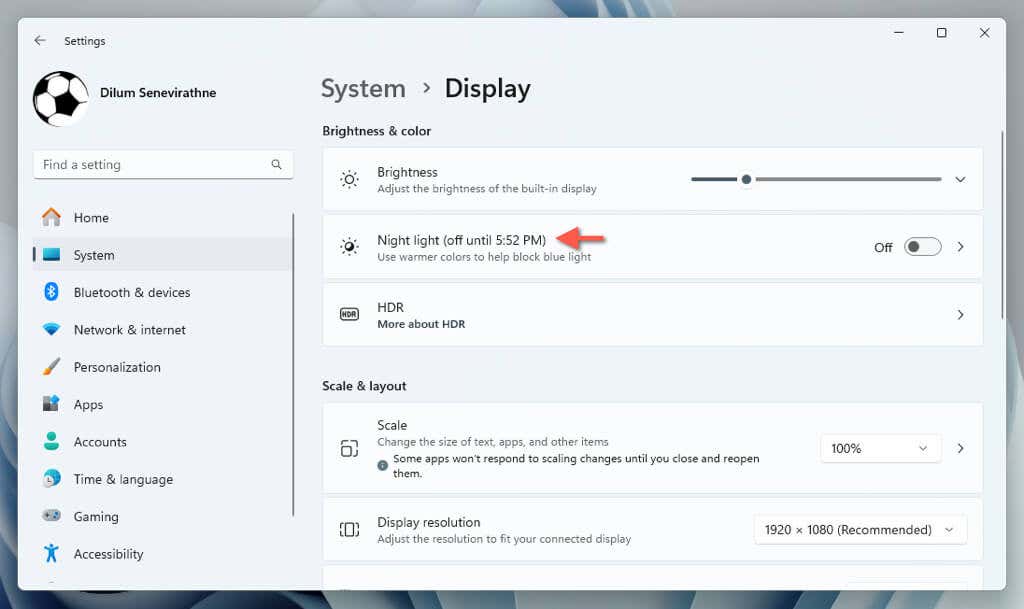
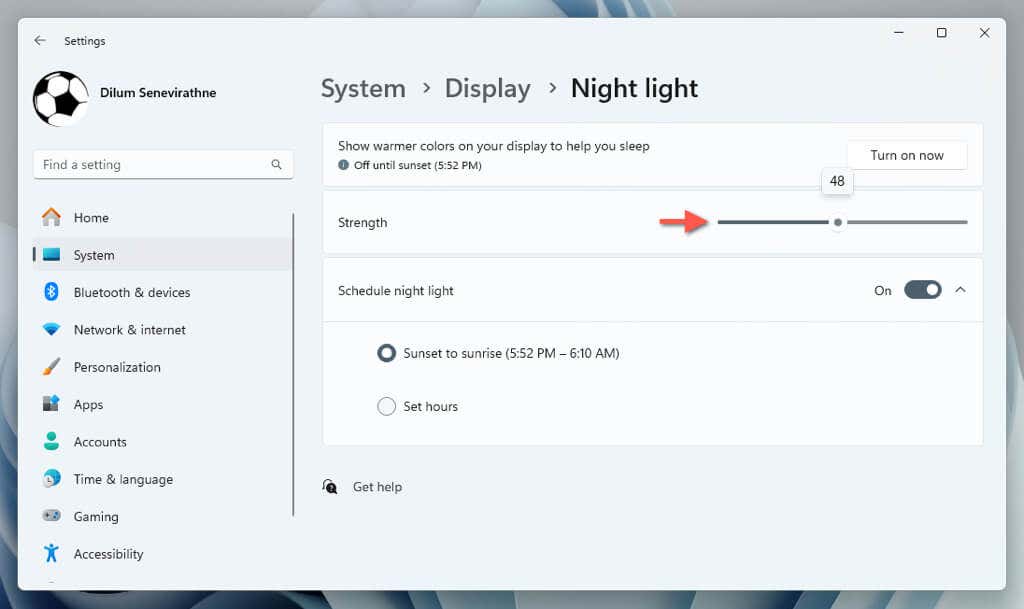
Réinitialiser les couleurs de Windows
Effets de couleur sous Windows, tels que le mode sombre, les accents et les bordures, ont un impact significatif sur l'apparence générale de l'interface utilisateur. Pour annuler toute modification apportée aux paramètres de couleur :
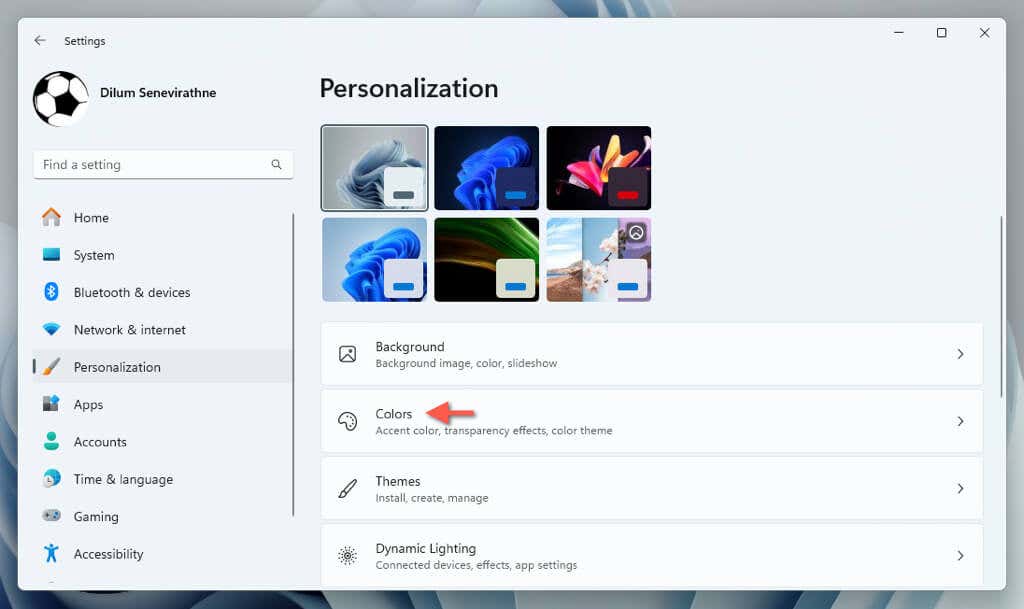
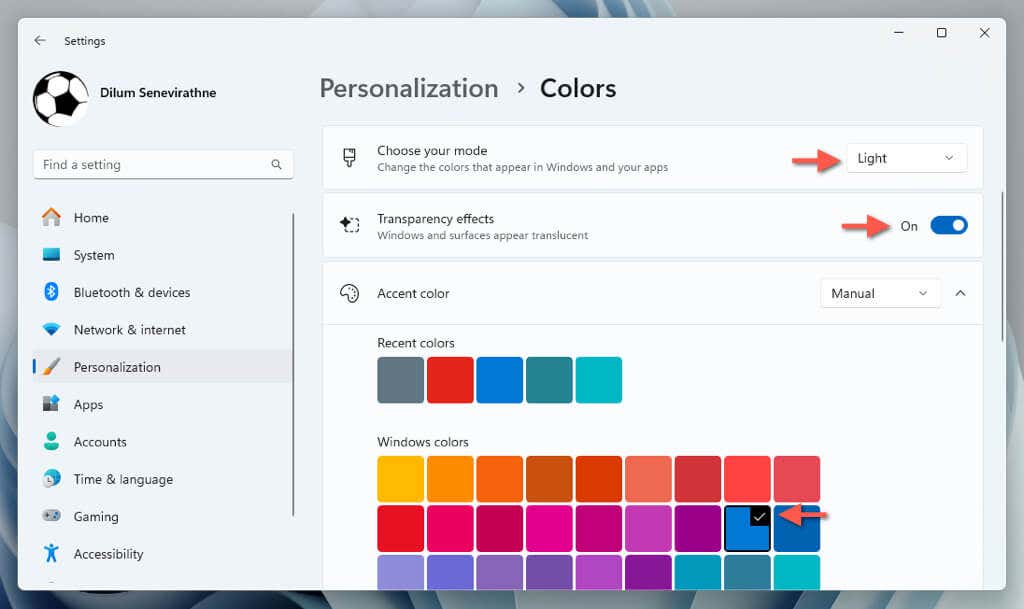
Réinitialiser le pointeur de la souris
Si le pointeur de la souris sous Windows apparaît trop gros, dans une couleur différente, ou les deux, vous devez visiter les options d'accessibilité du système d'exploitation pour le réinitialiser. Voici comment procéder :
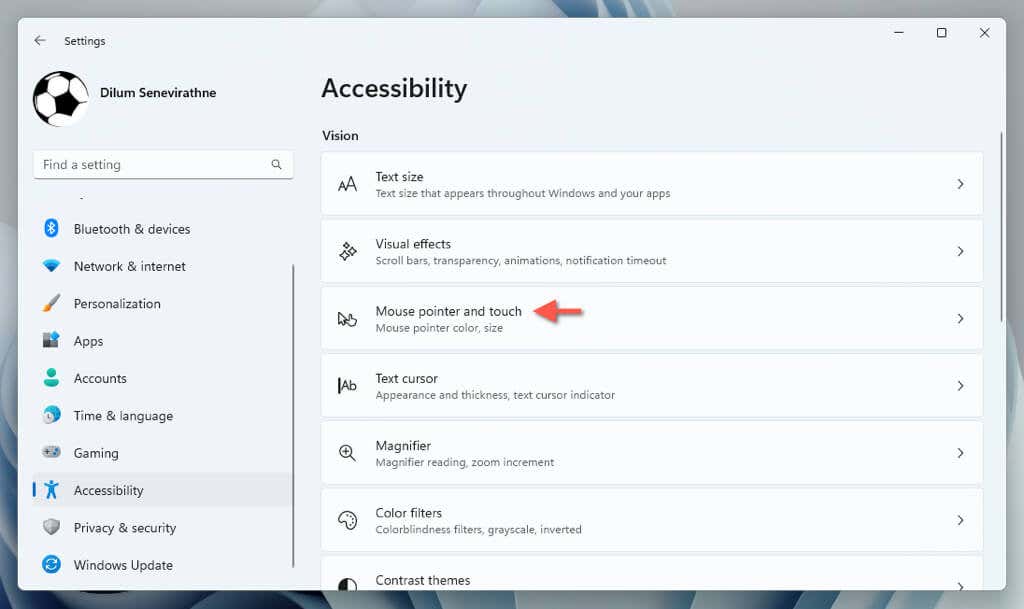
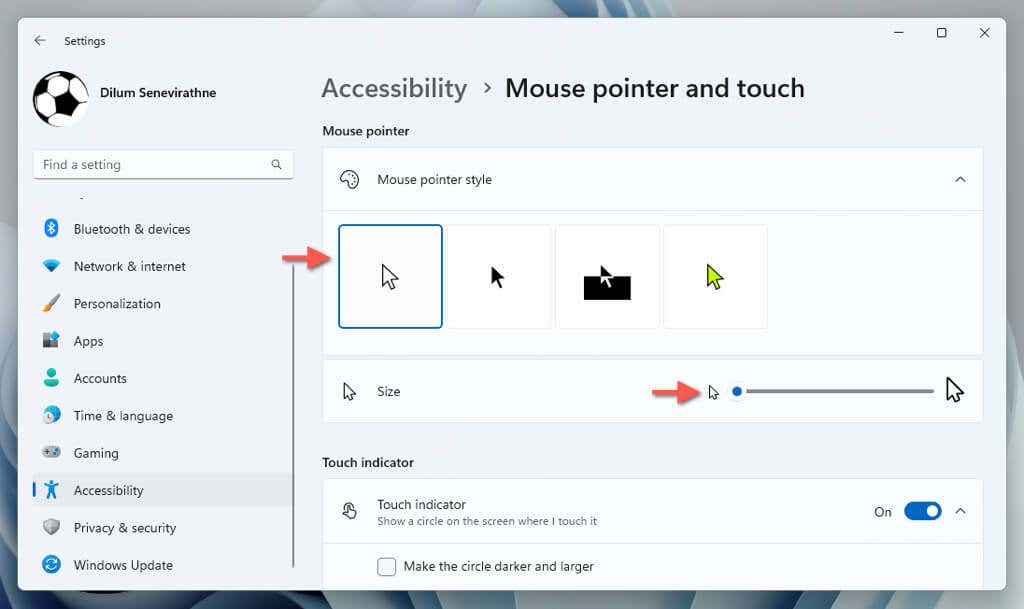
Désactiver les filtres de couleur
Windows dispose de nombreux filtres de couleur qui peuvent transformer radicalement l'apparence de l'interface utilisateur. Si vous souhaitez les désactiver :
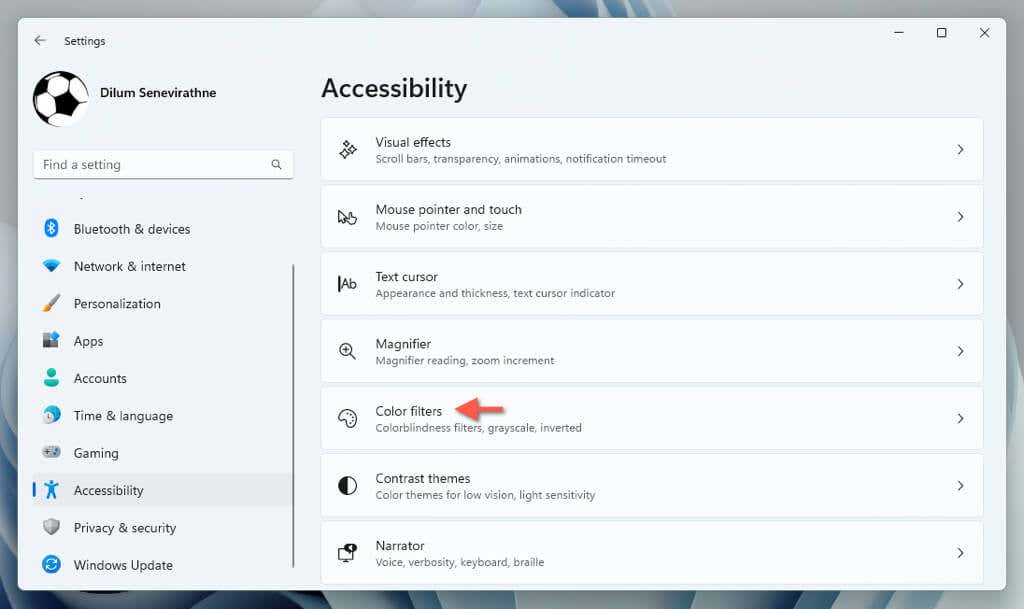
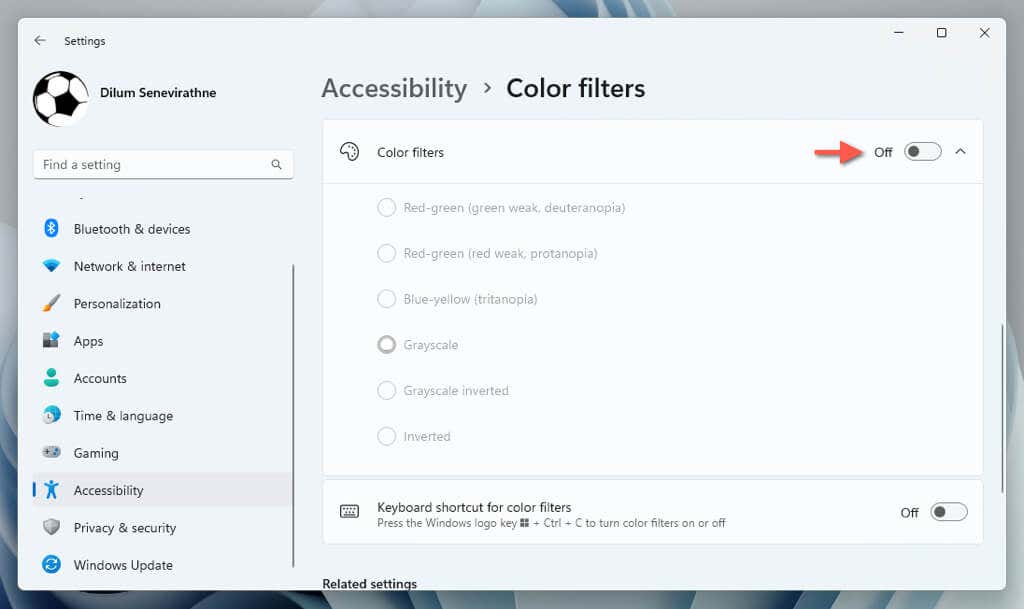
Désactivez les thèmes de contraste
Les thèmes de contraste dans Windows utilisent des couleurs distinctes pour rendre le texte et les applications plus accessibles. Si vous n'aimez pas leur apparence et préférez le thème par défaut :
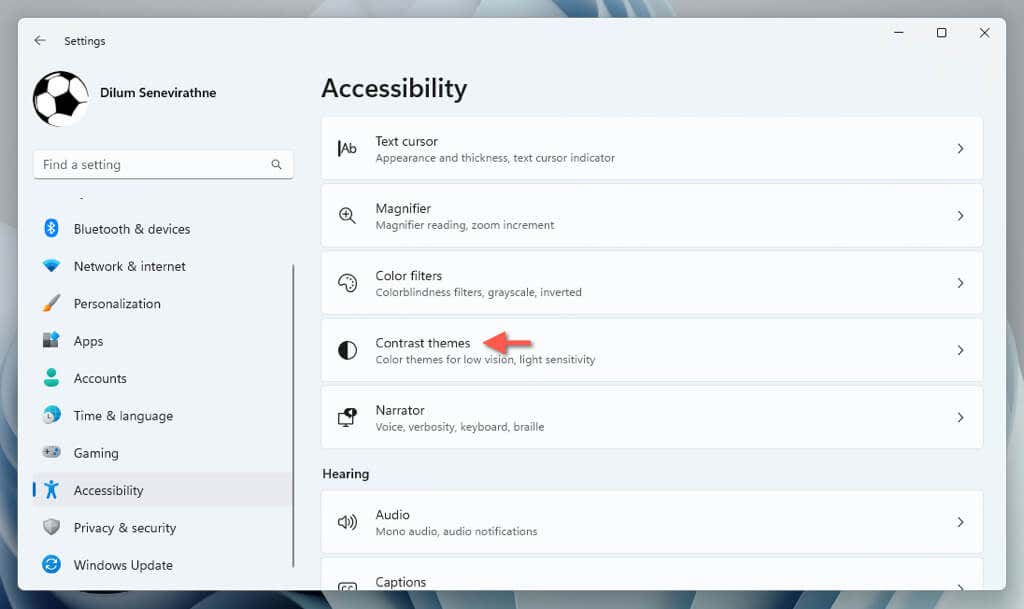
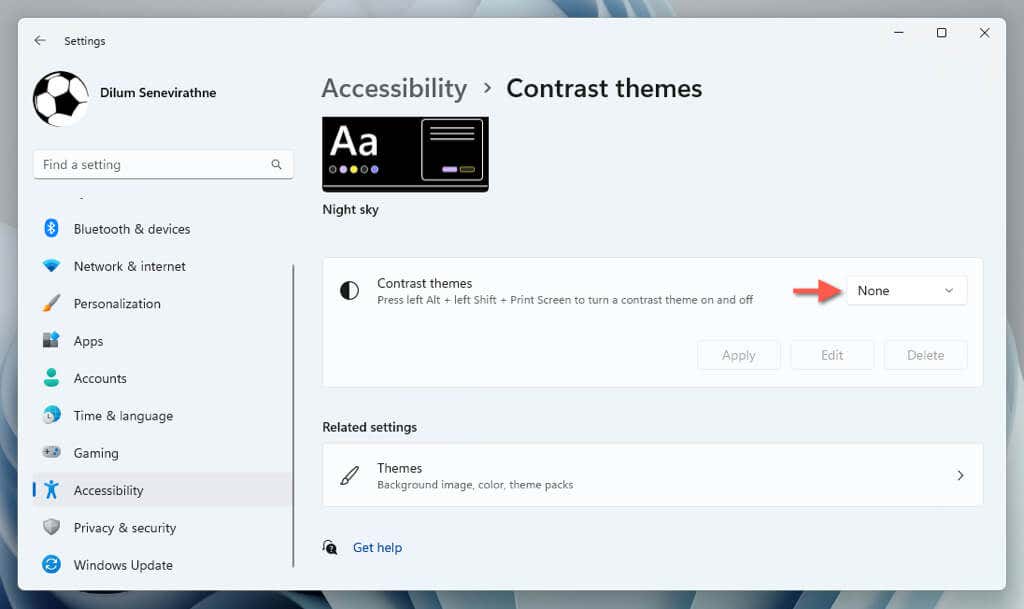
Réinitialiser le thème Windows
Les thèmes englobent plusieurs paramètres liés à l'apparence de Windows, tels que l'arrière-plan du bureau et les effets de couleur. Si vous souhaitez revenir au thème fourni avec Windows :
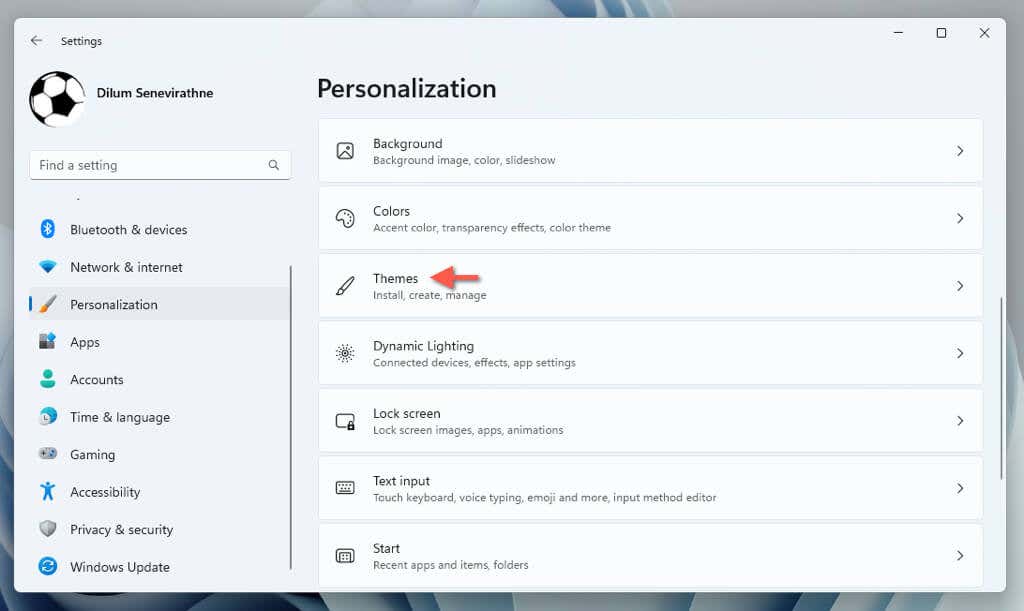
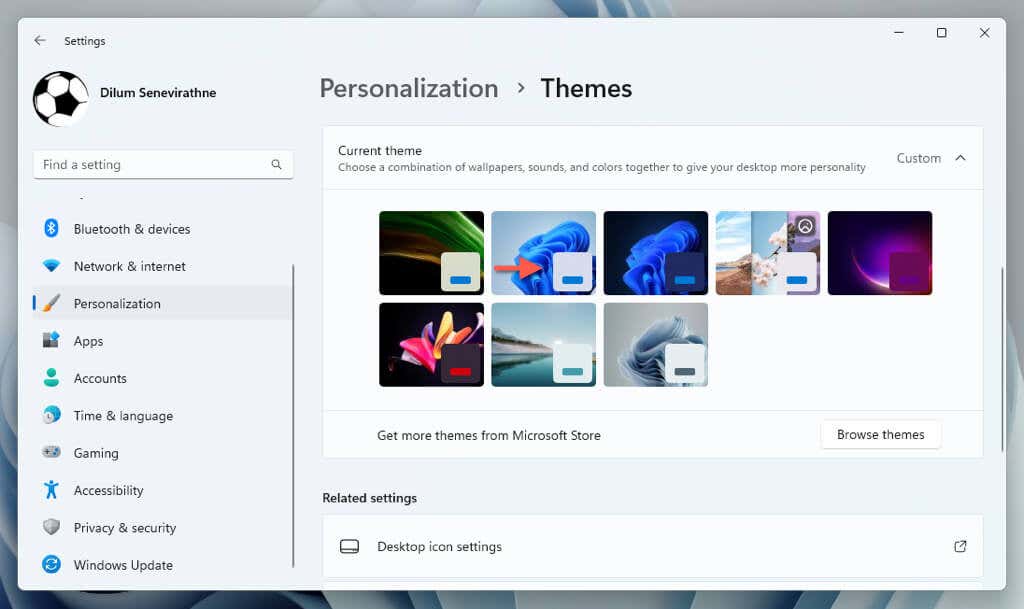
Réinitialiser les effets visuels
Par défaut, Windows utilise plusieurs effets d'animation pour rendre les interactions avec l'interface utilisateur fluides. Si vous ne les voyez pas :
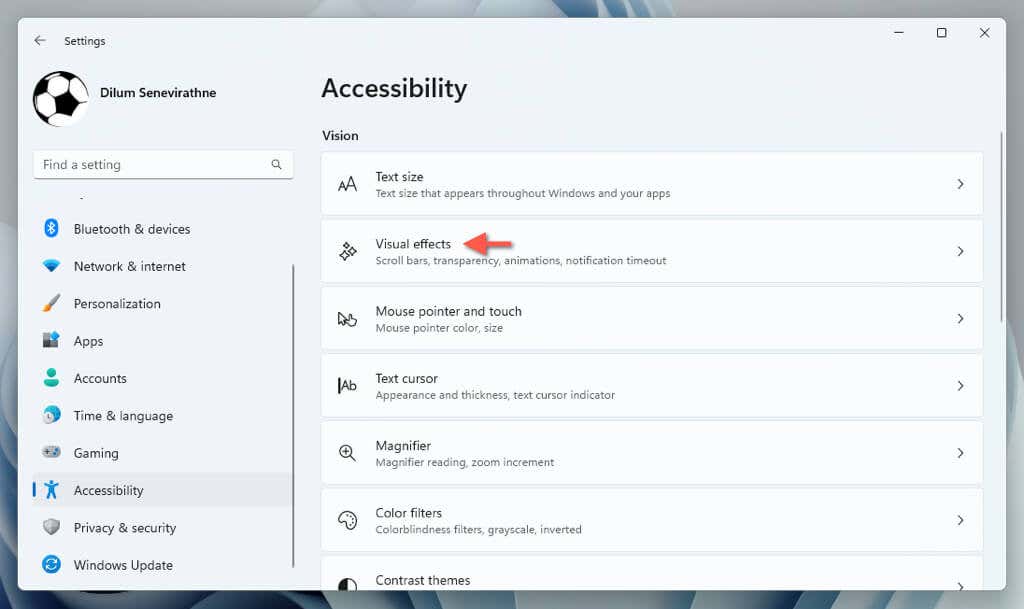
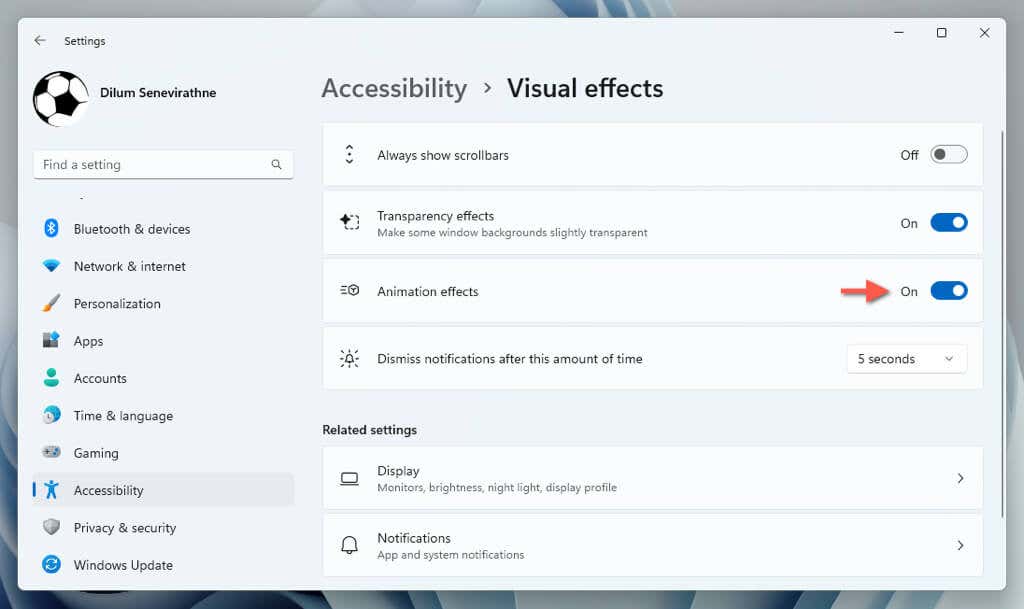
Personnalisez à nouveau vos paramètres d'affichage
La réinitialisation de vos paramètres d'affichage dans Windows 11 est un bon point de départ pour gérer les changements visuels indésirables ou les problèmes liés à l'écran. Si vous continuez à rencontrer des problèmes avec la façon dont le système d'exploitation restitue l'affichage, nous vous recommandons mise à jour ou restaurer le pilote de la carte graphique. Si cela ne résout pas le problème, envisagez restaurer Windows aux paramètres d'usine.
.