Si Windows refuse de fermer, cela peut être dû à la Fenêtre hôte des tâches, un service système qui gère les tâches en arrière-plan et garantit que les programmes se ferment correctement avant de s'arrêter. Si la fenêtre Hôte des tâches détecte que des programmes sont toujours en cours d'exécution ou doivent enregistrer du travail, elle empêchera le système de s'arrêter pour éviter une perte potentielle de données.
Si vous ne parvenez pas à arrêter à cause de la fenêtre de l'hôte de tâches, mais qu'il n'y a aucune cause évidente, vous devrez enquêter sur le problème en suivant les étapes ci-dessous.

1. Exécutez l'outil de dépannage de Windows Update
Si votre fenêtre hôte de tâches empêche l'arrêt, cela peut être dû à mises à jour en attente ou à des problèmes liés au processus de mise à jour Windows.
L'exécution de Outil de dépannage de Windows Update peut résoudre ces problèmes en recherchant problèmes de mise à jour et en les corrigeant automatiquement. Windows inclut cet outil intégré spécifiquement pour diagnostiquer et résoudre les difficultés courantes liées aux mises à jour.
Pour résoudre les problèmes de mise à jour à l'aide de l'utilitaire de résolution des problèmes Windows Update, procédez comme suit.
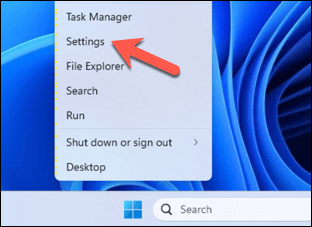
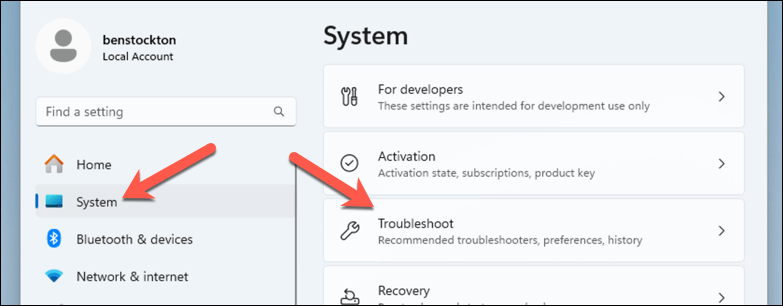
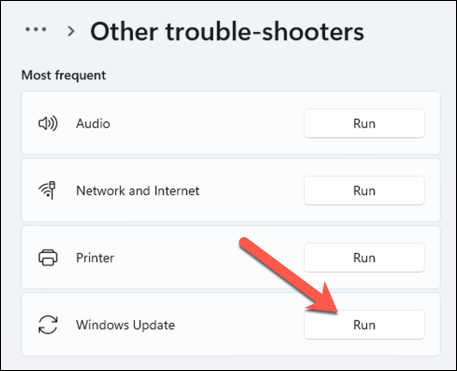
Une fois que l'utilitaire de résolution des problèmes a terminé son processus et que vous êtes sûr que votre PC n'est pas mis à jour et que vous n'avez aucun fichier actif ou non enregistré, c'est une bonne idée de forcer le redémarrage de votre PC.
Si le problème est résolu, votre PC devrait redémarrer et redémarrer sans problème.
2. Redémarrez le service d'installation du Microsoft Store
Si vous avez récemment installé ou mis à jour une application du Microsoft Store, le Fenêtre Hôte de tâche peut ne pas autoriser votre système à fermer en raison d'un problème avec le 7<. /s>.
Si ce service se bloque ou rencontre des problèmes, cela peut empêcher un arrêt correct. Le redémarrage de ce service spécifique peut souvent résoudre le problème..
Pour redémarrer le service d'installation du Microsoft Store, suivez ces étapes.
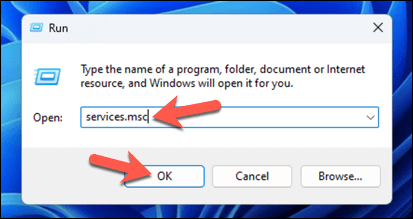
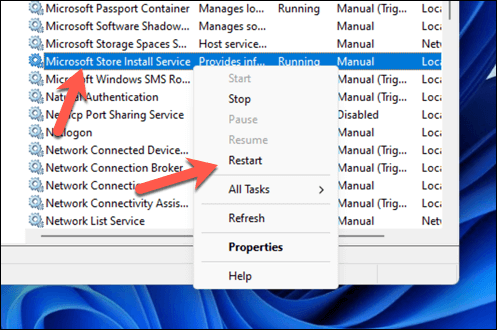
3. Désactivez tous les services non essentiels et les applications de démarrage à l'aide de msconfig
Si votre ordinateur a du mal à s'éteindre à cause de la fenêtre hôte de tâches, des services non essentiels et des applications de démarrage pourraient en être la cause. Ils peuvent s'exécuter en arrière-plan et interférer avec les processus du système. L'utilitaireConfiguration système(ou msconfig) est un outil Windows intégré qui vous permet de gérer facilement ces paramètres.
Pour désactiver les services Windows et les applications de démarrage non essentiels, procédez comme suit.
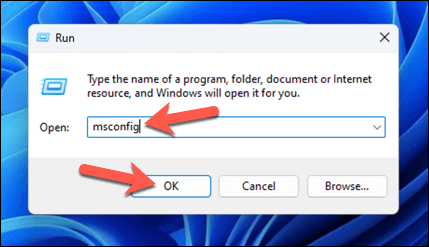
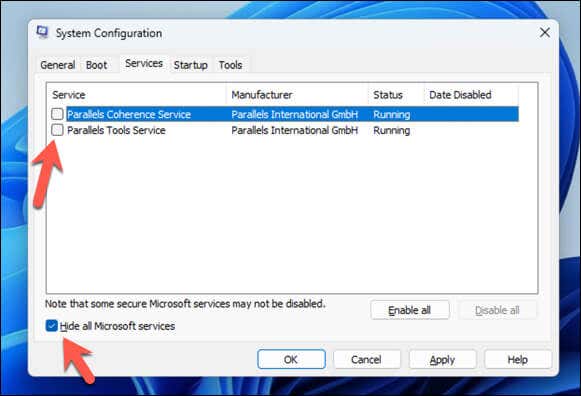
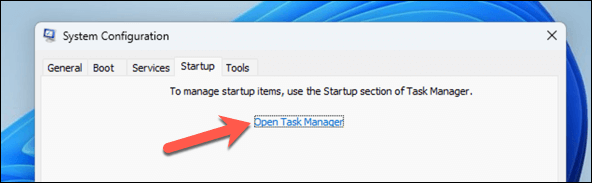
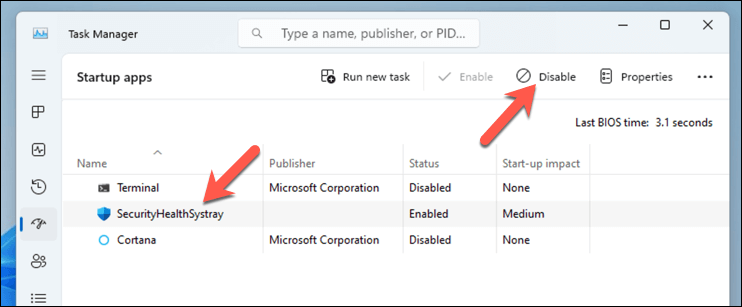
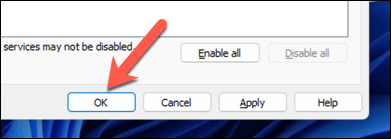
Gardez à l'esprit que certains services et applications sont nécessaires au bon fonctionnement de votre système et des appareils connectés. Si vous rencontrez des problèmes, répétez ces étapes et réactivez toute application ou service que vous avez désactivé précédemment. Si vous rencontrez des problèmes de démarrage, vous pouvez également redémarrer Windows en mode sans échec le faire.
4. Exécutez une analyse DISM et SFC
Lorsqu'il y a un problème Windows que vous ne pouvez pas résoudre, c'est une bonne idée d'essayer d'exécuter une analyse Deployment Image Servicing and Management(DISM) suivie d'une Analyse du vérificateur de fichiers système(SFC).
Ces outils sont intégrés à Windows et peuvent aider à réparer les fichiers système et à restaurer l'état du système. Si une erreur système empêche le service Task Host Window de vous redémarrer, cela résoudra (espérons-le) le problème.
Pour exécuter une analyse DISM et SFC, suivez ces étapes.
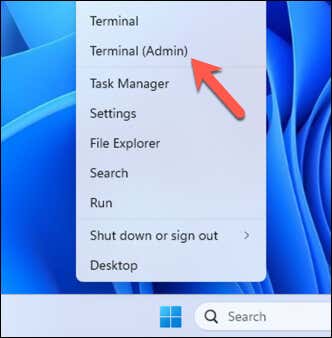
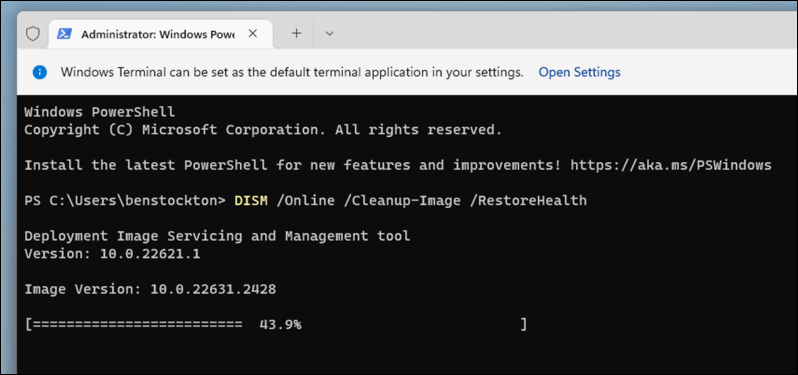
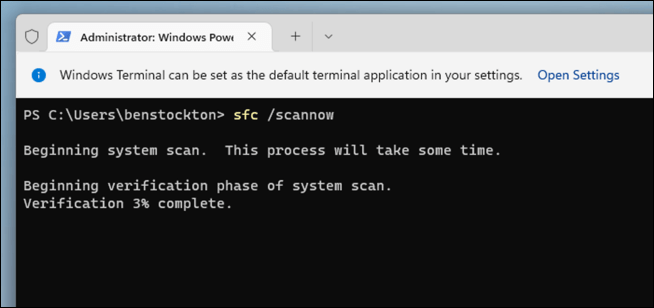
Il est crucial d'exécuter l'analyse DISMavantl'analyse SFC. En effet, DISM peut récupérer de nouvelles copies des fichiers endommagés à partir de Windows Update, que SFC peut utiliser pour effectuer ses réparations.
Si l'analyse SFC rencontre des problèmes qu'elle ne peut pas résoudre, ou si elle signale qu'elle a trouvé des fichiers corrompus mais n'a pas pu les réparer, l'exécution de l'outil DISM peut parfois aider à résoudre ces problèmes persistants. Si cette étape résout le problème de la fenêtre hôte de tâches, votre système devrait maintenant pouvoir s'arrêter normalement.
5. Désactiver le démarrage rapide
Démarrage rapideest une fonctionnalité de Windows conçue pour réduire le temps de démarrage de l'ordinateur en préchargeant certaines informations de démarrage avant que votre PC ne s'éteigne. Cependant, cela peut entraîner des problèmes inattendus, tels que la fenêtre hôte de tâches interférant avec les processus d'arrêt. .
Désactivation du démarrage rapide peut résoudre ces problèmes d'arrêt. Pour désactiver le démarrage rapide, suivez ces étapes.
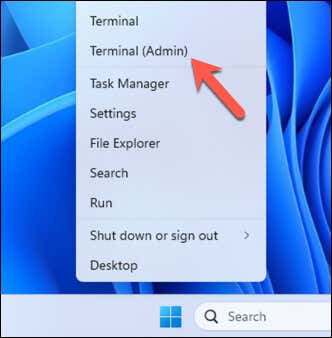
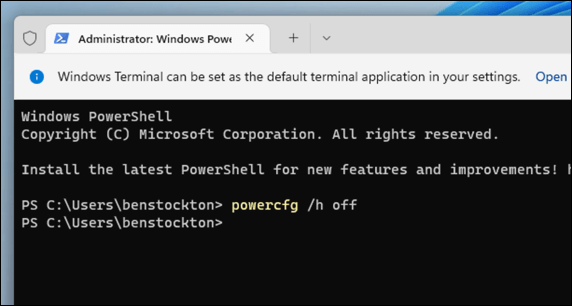
Avec le démarrage rapide désactivé, votre ordinateur effectuera un arrêt plus complet, ce qui pourrait potentiellement résoudre le problème d'arrêt de la fenêtre de l'hôte de tâche.
6. Modifier WaitToKillServiceTimeout dans le registre Windows
Si vous rencontrez toujours des problèmes avec la fenêtre de l'hôte de tâches qui vous empêche d'arrêter votre PC, vous pouvez essayer de modifier le temps d'attente avant de tenter de forcer l'arrêt.
Cela est rendu possible en modifiant le paramètre WaitToKillServiceTimeoutdans le registre Windows. Cette valeur détermine combien de temps Windows attend l'arrêt des services après avoir donné la commande d'arrêt.
Le réglage de ce délai d'attente peut contribuer à accélérer le processus d'arrêt. Pour modifier la valeur WaitToKillServiceTimeout, procédez comme suit.
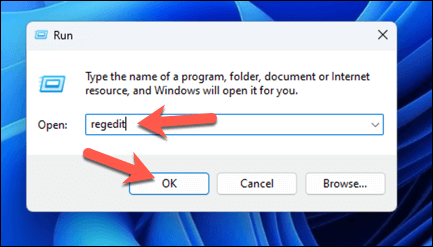

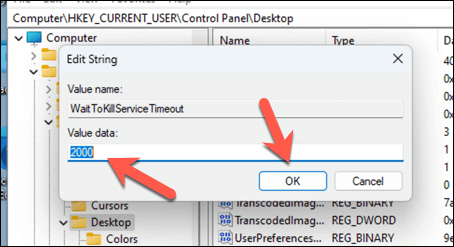
Assurez-vous de sauvegarder le registre avant d'apporter des modifications. Cela vous permettra d'annuler le processus si votre PC devient instable après avoir apporté des modifications à vos clés de registre..
Arrêter votre PC en toute sécurité
En suivant les étapes ci-dessus, vous pouvez rapidement résoudre le problème si la fenêtre de l'hôte de tâche empêche l'arrêt. Dans la plupart des cas, forcer simplement un redémarrage peut résoudre le problème, mais vous devrez peut-être effectuer un dépannage plus approfondi.
Vous rencontrez toujours des problèmes avec votre PC Windows ? Il est peut-être temps de procéder à un rafraîchissement. Vous pouvez réinitialiser votre installation de Windows 11 en usine vous aider à résoudre des problèmes système comme celui-ci en dernier recours.
.