Le « Code d'erreur : 0xc0000185 » Écran bleu de la mort (BSOD) apparaît lorsqu'il y a un problème avec les données de configuration de démarrage (BCD) de votre ordinateur. La corruption des fichiers système, l'infection par des logiciels malveillants et les interférences provenant de lecteurs USB externes peuvent également déclencher l'erreur.
Ce didacticiel a deux objectifs : fournir plus d'informations sur le code d'erreur 0xc0000185 et proposer des solutions. Suivez les instructions ci-dessous pour redémarrer correctement votre PC.
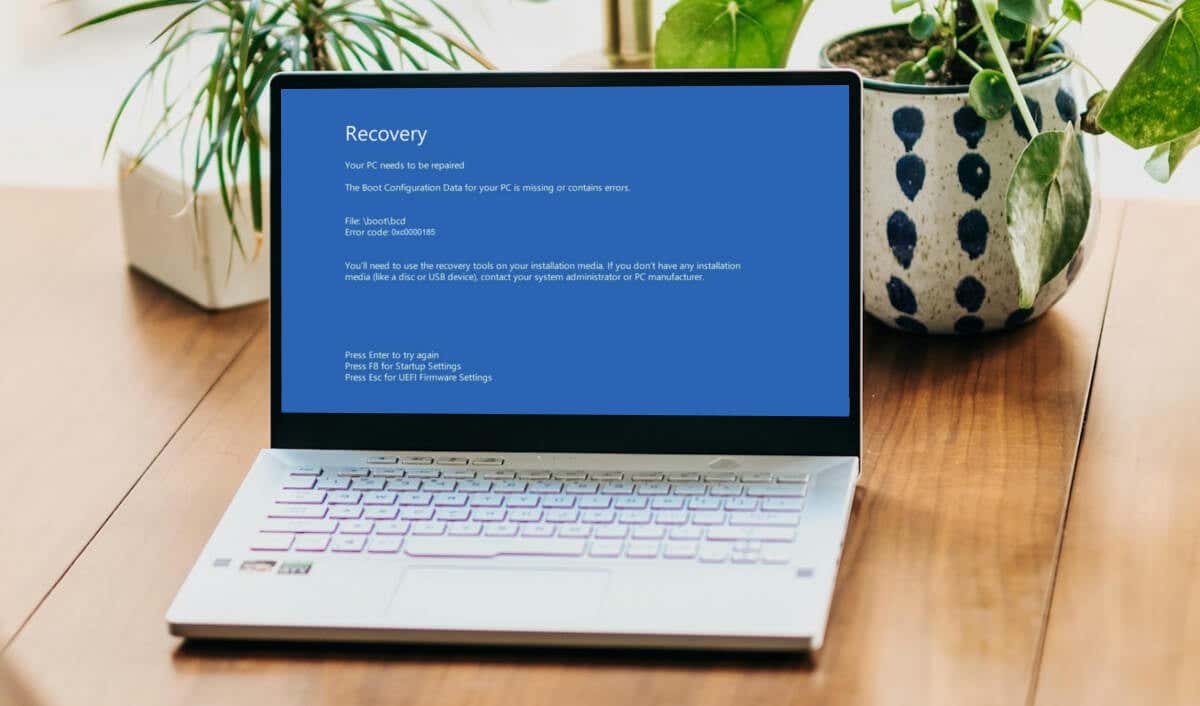
Déconnectez les accessoires externes et redémarrez votre PC
L'erreur d'écran bleu 0xc0000185 apparaît parfois si votre ordinateur tente (sans succès) de démarrer à partir d'une clé USB. Éteignez votre ordinateur (appuyez et maintenez enfoncé le bouton d'alimentationpendant 10 à 15 secondes) et débranchez tout périphérique de stockage de ses ports USB.
Si la batterie de votre PC est amovible, retirez-la, attendez quelques minutes, puis réinsérez-la. Allumez votre ordinateur et attendez qu'il démarre Windows.
Exécutez l'outil de réparation de démarrage
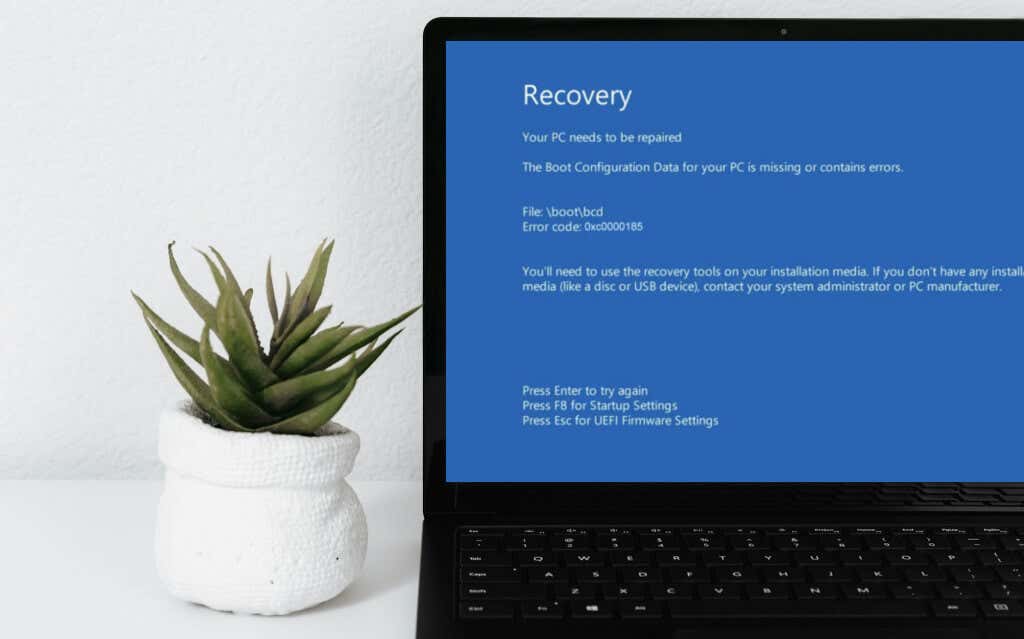
L'outil de réparation du démarrage de Windows (anciennement appelé Réparation automatique) analyse les fichiers journaux de démarrage de votre PC pour diagnostiquer et réparer automatiquement les problèmes de démarrage complexes. Suivez les étapes ci-dessous pour exécuter l'outil de réparation de démarrage à partir du Environnement de récupération Windows (WinRE).
En fonction de la marque ou du modèle de votre ordinateur, vous pouvez également accéder à WinRE en appuyant plusieurs fois sur la touche Supprou Esc. Redémarrer votre ordinateur en 3 à 4 successions est une autre façon de démarrer dans le menu des options de démarrage avancées.
Arrêtez votre PC, rallumez-le et éteignez-le lorsque le logo Windows apparaît à l'écran. Faites cela 3 à 4 fois et votre PC devrait automatiquement entrer dans l'environnement de récupération.
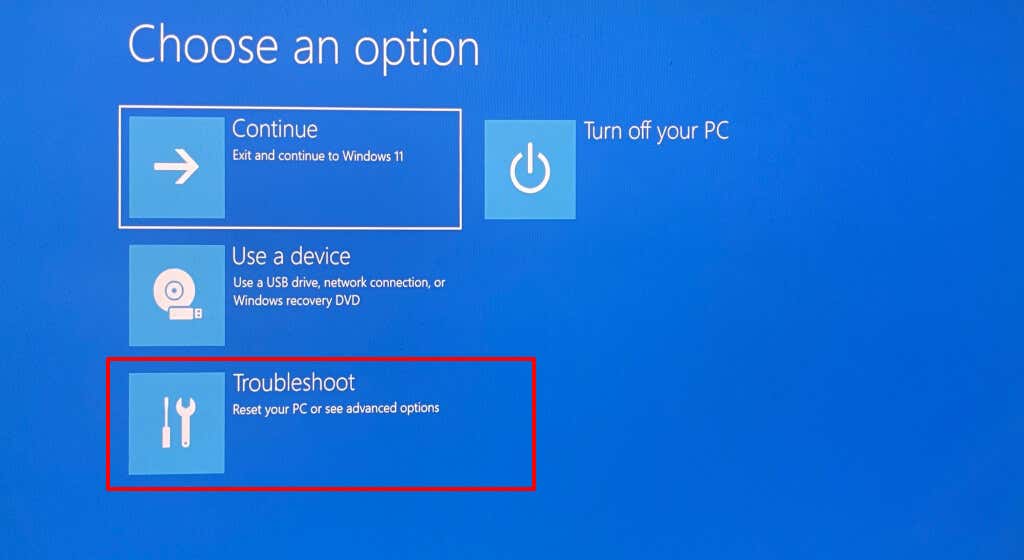
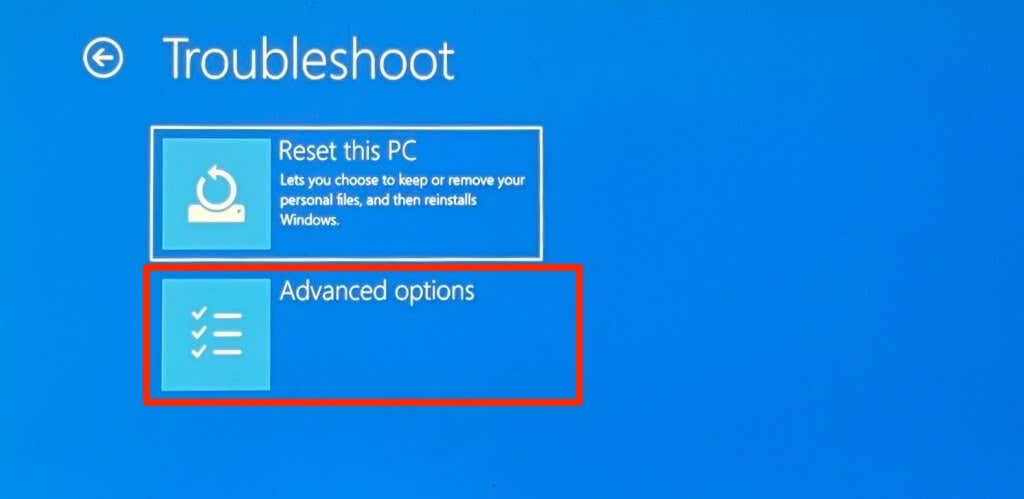
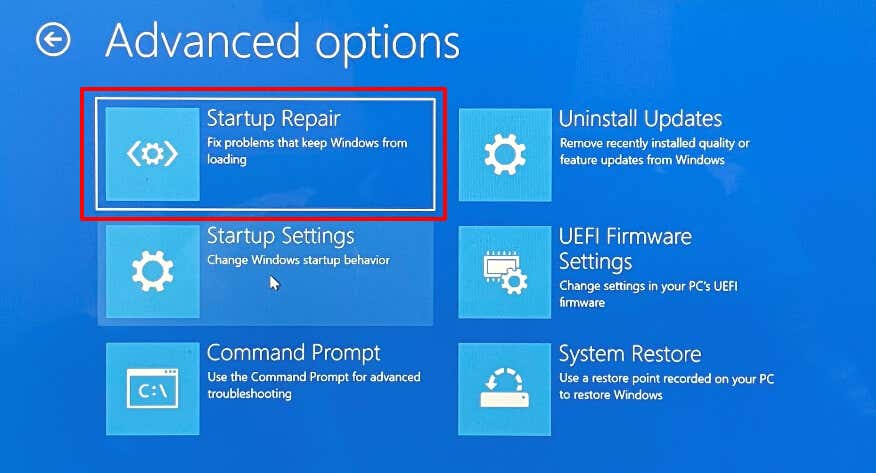
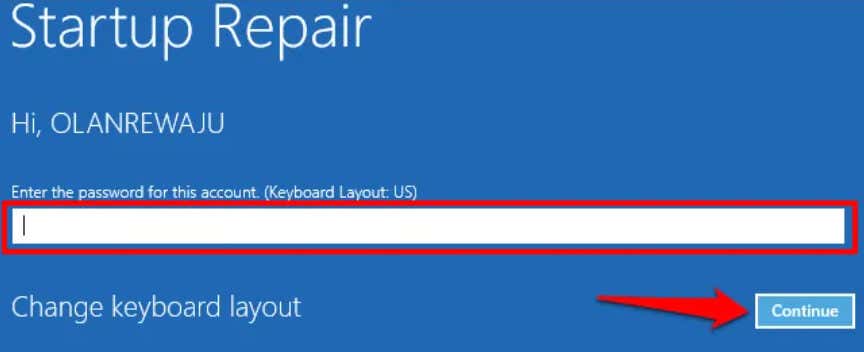
Quittez l'environnement de récupération et redémarrez votre PC lorsque l'outil diagnostique/répare vos fichiers journaux de démarrage.
Dépanner ou corriger le code d'erreur 0xc0000185 en mode sans échec
Malwares tenaces et les pilotes incompatibles/obsolètes peuvent empêcher le démarrage de Windows. Démarrez votre PC en mode sans échec et exécutez une analyse complète du système pour supprimer les infections par des logiciels malveillants.
Nous vous recommandons d'utiliser les valeurs Outil de suppression de logiciels malveillants Windows et Microsoft Défenseur. Vous devez également rechercher les pilotes obsolètes et installer les mises à jour disponibles pour les pilotes de votre périphérique.
Démarrez dans l'environnement de récupération avancée et suivez les étapes ci-dessous pour passer en mode sans échec.
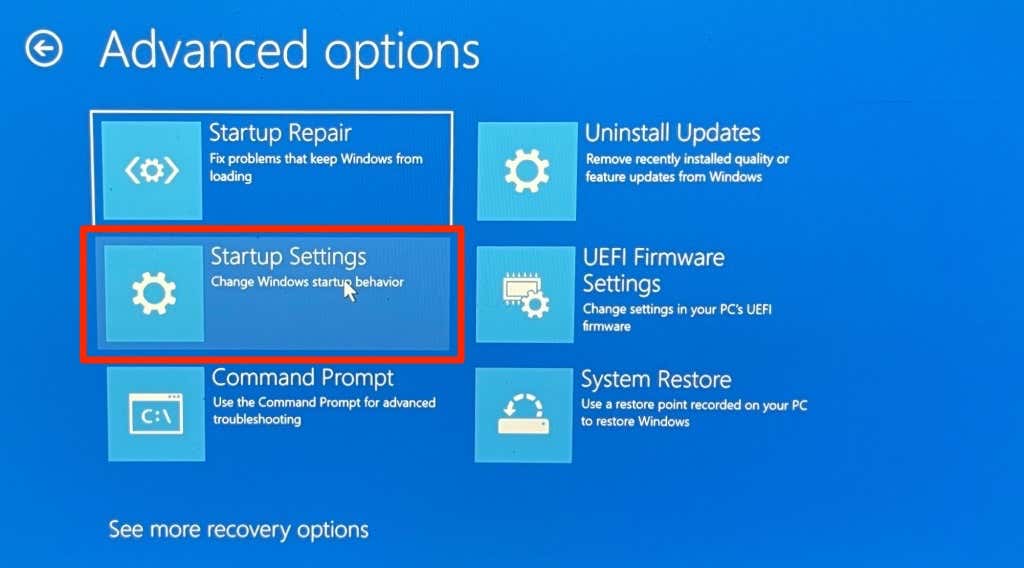
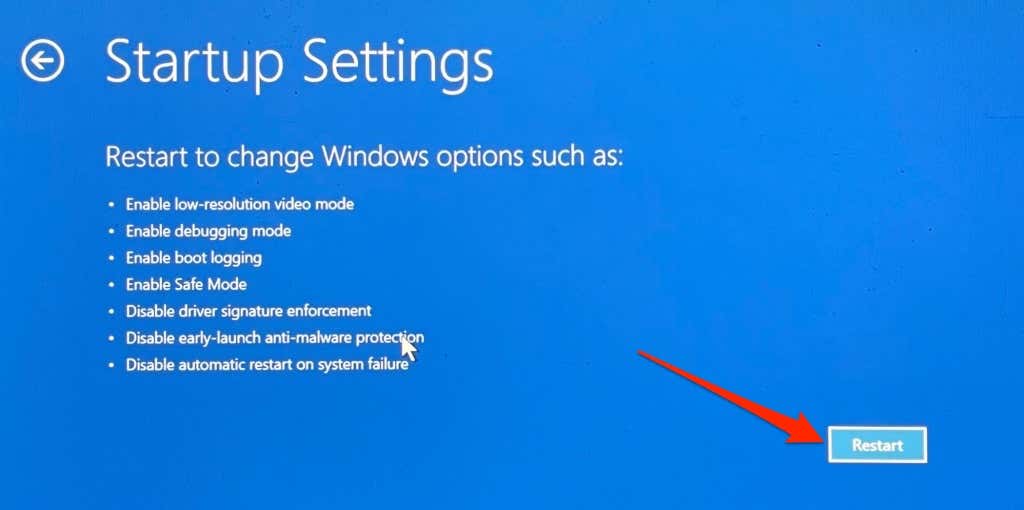
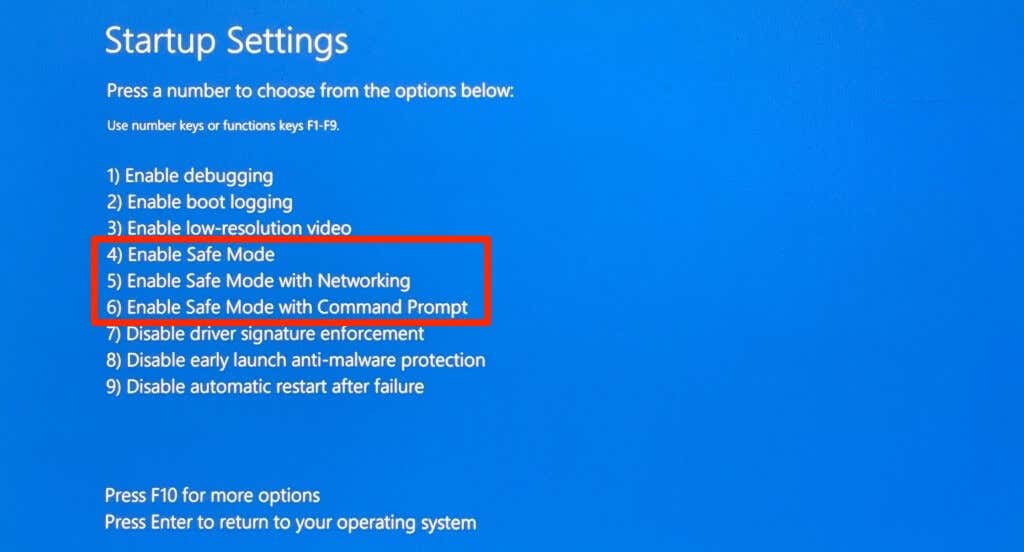
Nous vous recommandons de démarrer en « Mode sans échec avec mise en réseau » afin de pouvoir accéder à Internet pour télécharger les mises à jour des pilotes.
Exécutez l'utilitaire ChkDsk
La corruption du système de fichiers sur le disque dur (HDD) de votre PC peut l'empêcher de démarrer Windows. Utilisez l'utilitaire ChkDsk pour rechercher et réparer les corruptions et les erreurs sur votre disque dur. Démarrez votre ordinateur dans l'environnement Advanced Recovery et suivez les étapes ci-dessous.
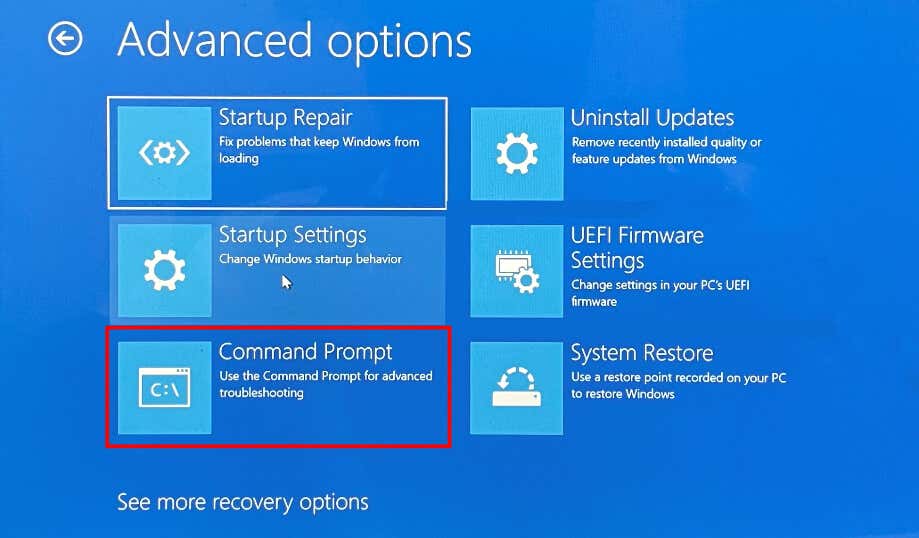
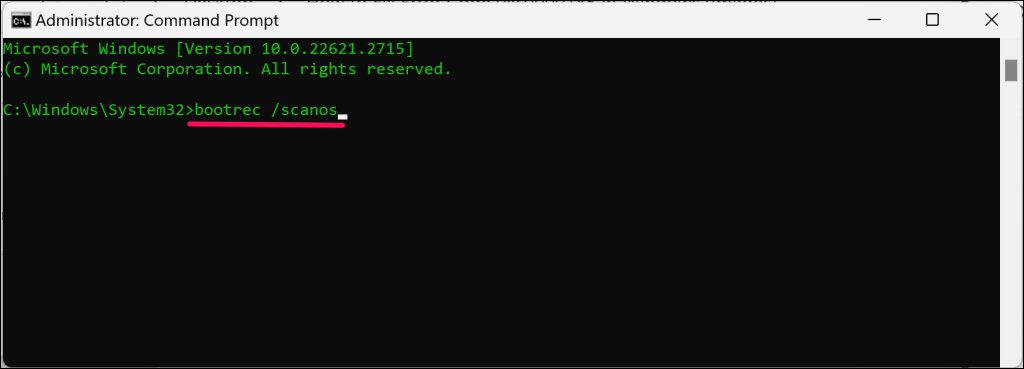
ChkDsk analysera votre disque dur à la recherche d'erreurs physiques, de secteurs défectueux et de corruption. L'utilitaire devrait redémarrer automatiquement votre ordinateur après avoir recherché les erreurs et les avoir corrigées. Sinon, fermez l'invite de commande, quittez l'environnement de récupération et redémarrez votre PC manuellement.
Reconstruisez les données de configuration de démarrage de votre PC
La corruption des données de configuration de démarrage (BCD) de votre PC déclenchera le code d'erreur 0xc0000185. Cela explique le message « Les données de configuration de démarrage de votre PC sont manquantes ou contiennent des erreurs ». message sur l'écran BSOD..
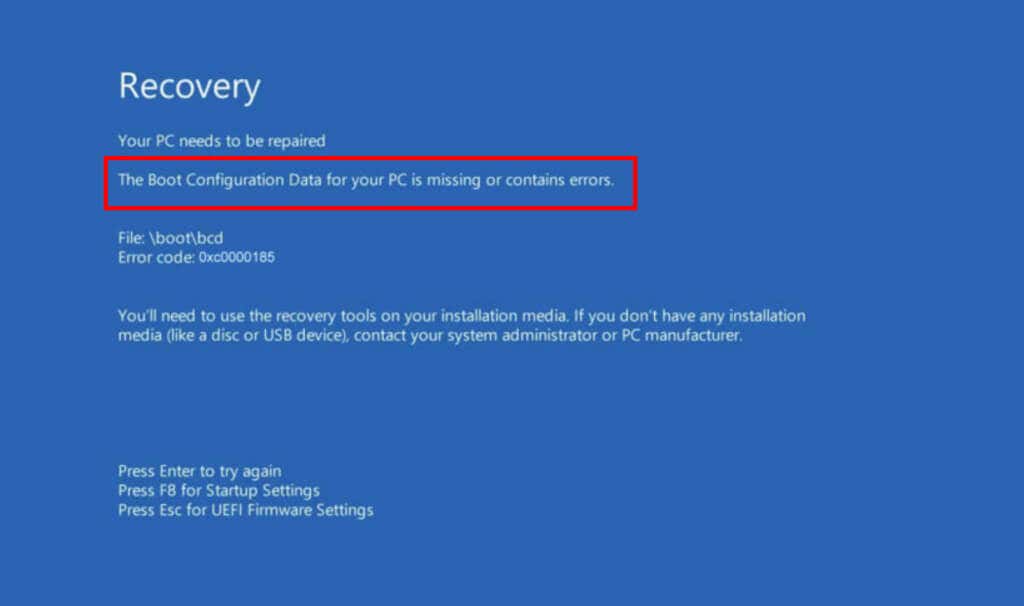
Les applications et paramètres de démarrage de votre ordinateur sont ses données de configuration de démarrage (BCD). Démarrez votre PC dans l'environnement de récupération Windows et suivez les étapes ci-dessous pour reconstruire son BDC.
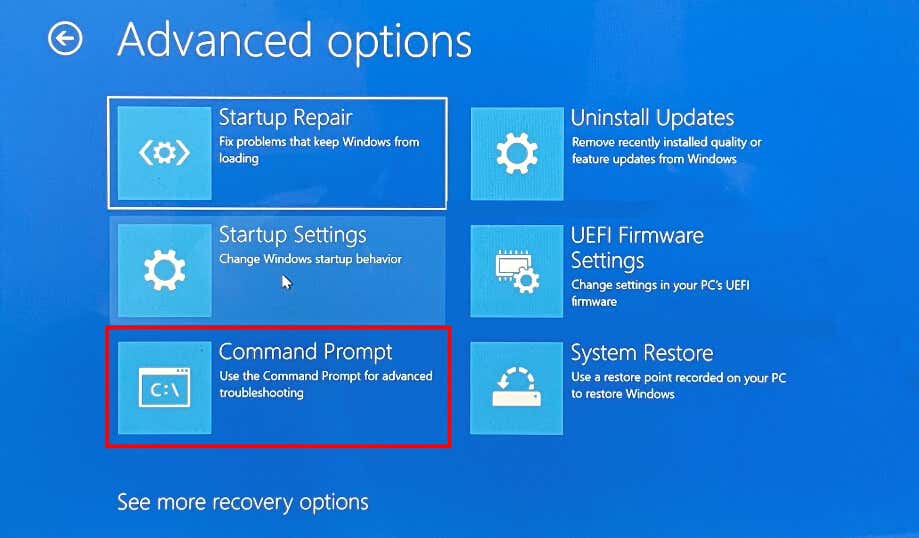
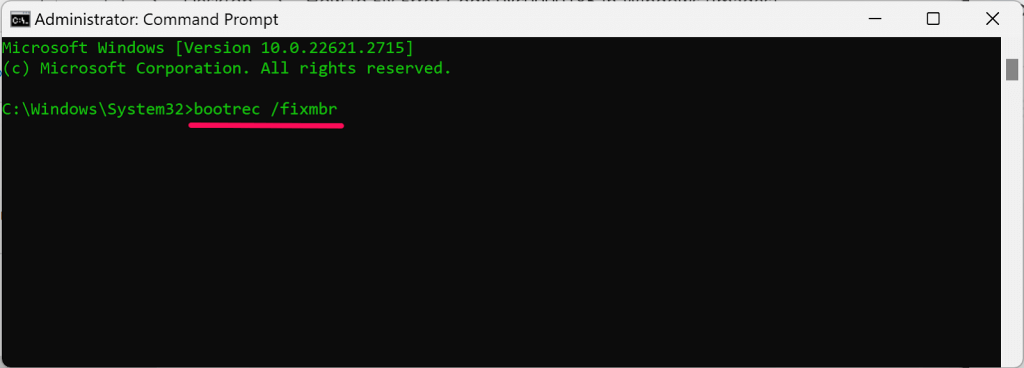
Fermez l'invite de commande, quittez l'environnement de récupération et redémarrez votre ordinateur. Rouvrir l'invite de commande dans l'environnement de récupération et passez à l'étape 3 si le code d'erreur 0xc0000185 persiste.
bcdedit /export c:\bcdbackup
attrib c:\boot\bcd -r -s -h
ren c:\boot\bcd bcd.old
bootrec /rebuildbcd
bcdedit /export C:\BCD_Backup
c :
démarrage par CD
attribut bcd -s -h -r
ren c:\boot\bcd bcd.old
bootrec /RebuildBcd
Fermez l'invite de commande et redémarrez votre ordinateur. Exécutez une réparation du Master Boot Record de votre appareil (voir la section suivante) si l'erreur BSOD 0xc0000185 persiste.
Réparez le Master Boot Record de votre PC
Les données du premier secteur du disque dur de votre ordinateur sont le Master Boot Record (MBR). Le MBR aide votre PC à localiser et à démarrer le système d'exploitation Windows. Un problème dans le MBR peut provoquer des échecs de démarrage de Windows et des codes d'erreur tels que 0xc0000185.
Démarrez votre ordinateur dans l'environnement de récupération et suivez les étapes ci-dessous pour réparer toute corruption du MBR.
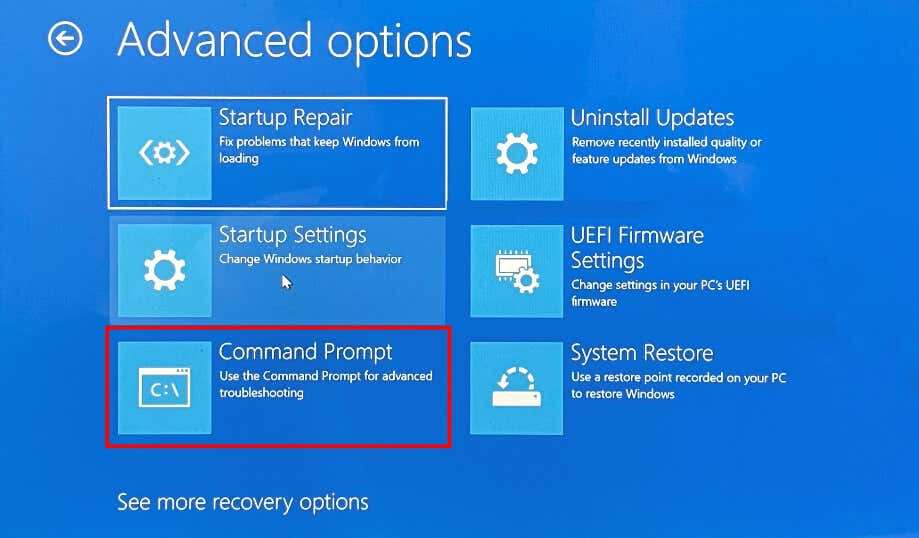
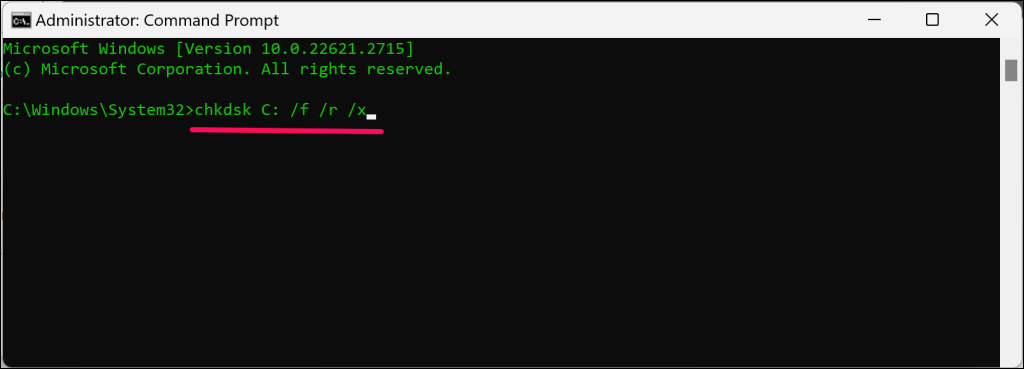
Fermez l'invite de commande, quittez l'environnement de récupération Windows et redémarrez votre ordinateur.
Effectuez une restauration du système.
Si vous Protection du système activée ou créé manuellement un point de restauration, vous pouvez annuler les modifications du système provoquant l'erreur 0xc0000185. La restauration du système ramène votre PC Windows à un point antérieur lorsqu'il a démarré correctement.
Effectuez une restauration du système si le code d'erreur 0xc0000185 se produit après l'installation d'une application, d'un pilote ou d'une mise à jour Windows. Démarrez dans l'environnement de récupération et suivez les étapes ci-dessous.
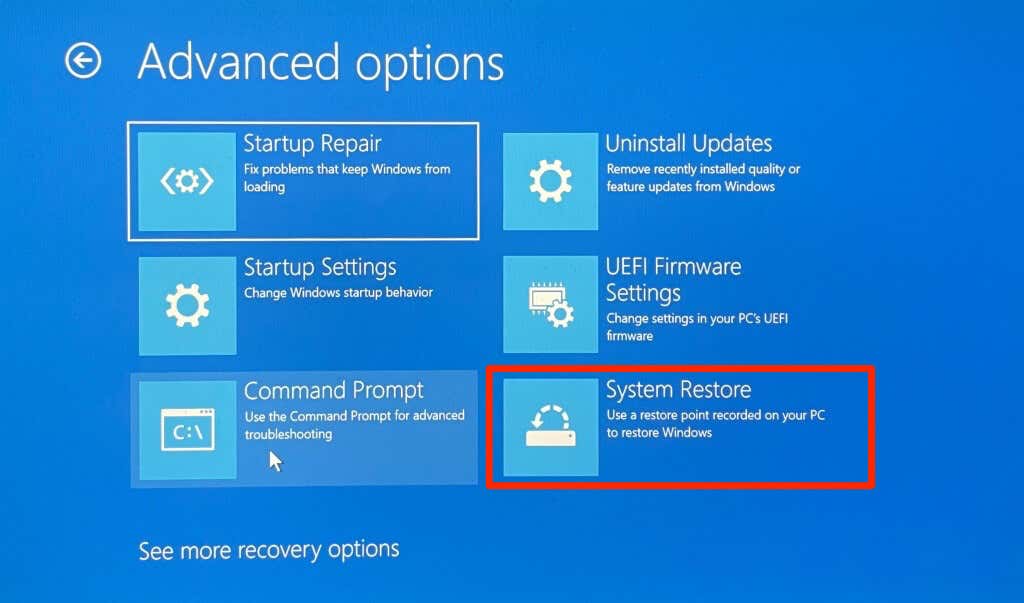
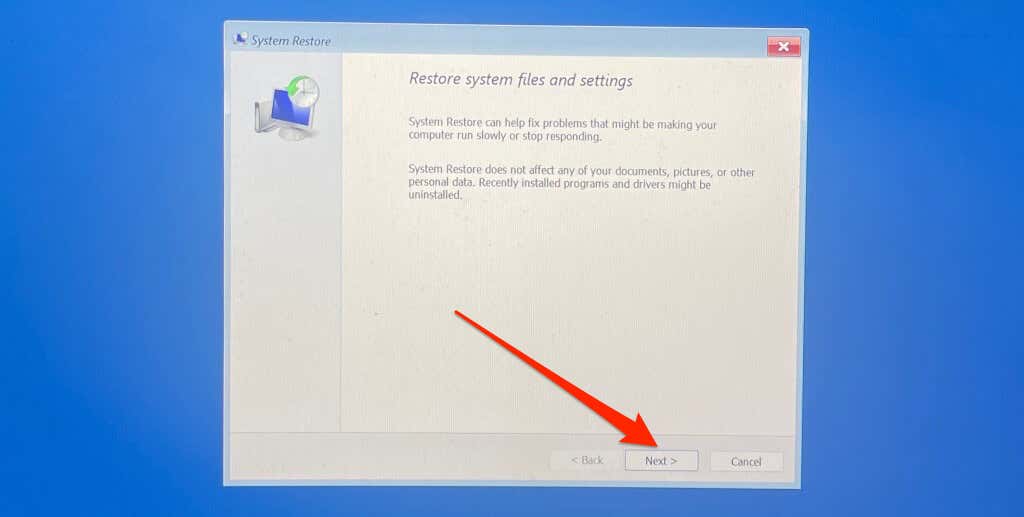
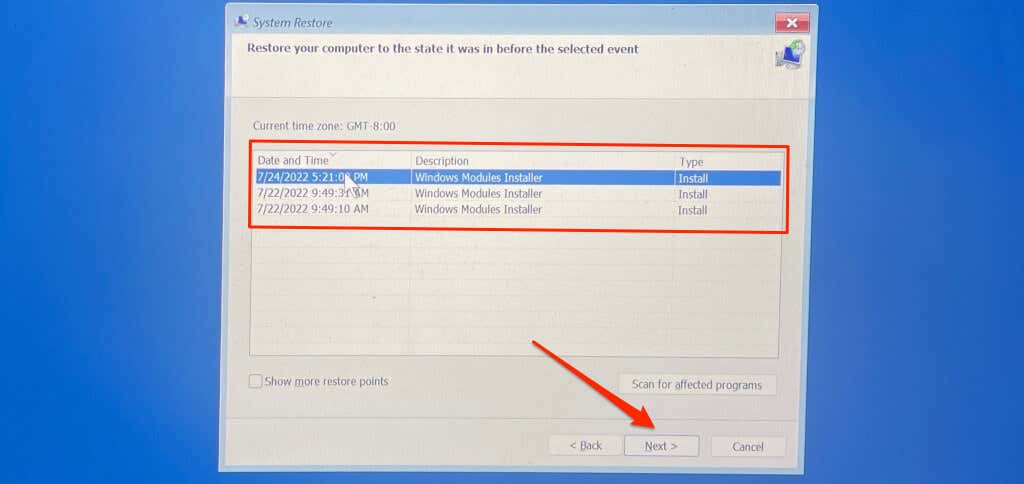
Remarque :L'exécution d'une restauration du système désinstallera les applications, les mises à jour Windows et les pilotes installés après la création du point de restauration. Les fichiers et documents personnels enregistrés sur votre disque dur restent inchangés.
Formatez votre disque dur et réinstallez Windows
Si le code d'erreur 0xc0000185 persiste, vous devrez peut-être réinstaller votre système d'exploitation (à l'aide d'un support d'installation Windows) en dernier recours. Notre didacticiel sur Effacement et réinstallation de Windows 10 et Création/utilisation d'un lecteur de récupération Windows 11 contient des instructions étape par étape.
Notez qu'effectuer une réinstallation propre de Windows supprime tout ce qui se trouve sur votre disque dur. Envoyez votre PC à Microsoft ou à un atelier de réparation si vous avez des fichiers importants sur le disque dur. Ils pourraient résoudre le problème (sans effacer votre PC) ou vous aider extraire des fichiers de votre disque dur.
.