Les fichiers système manquants et les données corrompues peuvent provoquer des erreurs Windows Script Host, empêchant l'exécution de certaines applications et utilitaires de démarrage. Voyons quelques façons de les résoudre.
Il convient de noter qu'un fichier de script incorrect ou mal configuré peut également déclencher une erreur d'hôte de script. Étant donné que de telles erreurs sont rares et ne nécessitent aucune intervention de votre part, nous nous concentrerons sur les erreurs d'hôte de script qui empêchent même les scripts valides de s'exécuter sur votre PC.
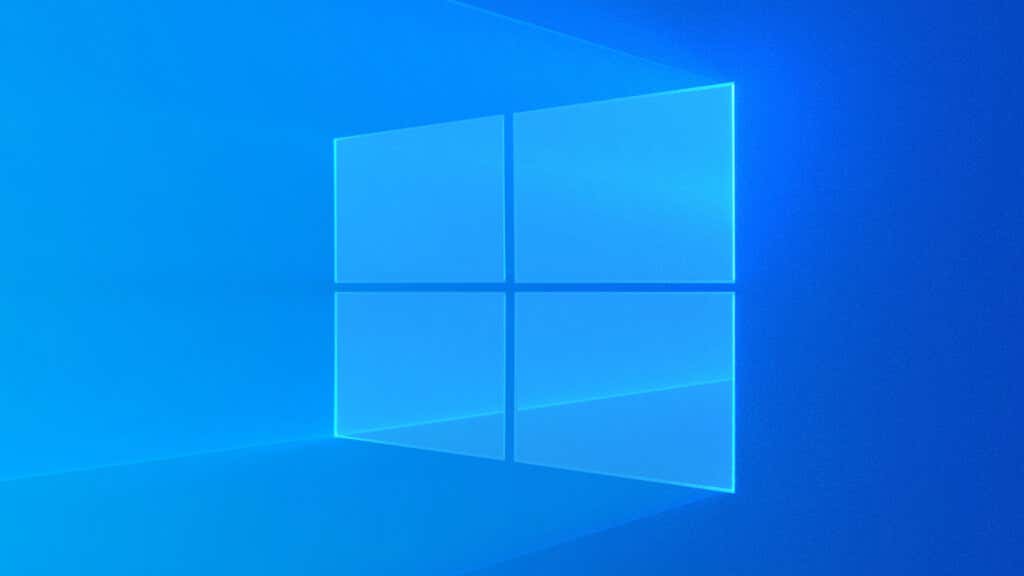
Qu'est-ce que l'hôte de script Windows ? Est-ce sécuritaire ?
Windows Script Host fournit simplement un environnement pour l'exécution des scripts. En tant que tel, il est peu probable que la plupart des utilisateurs découvrent ses fonctionnalités, car elles sont principalement destinées à automatiser les tâches administratives avec des fichiers batch.
Néanmoins, de nombreuses applications et services utilisent des scripts Windows pour configurer les choses, ce qui nécessite le bon fonctionnement de Script Host. Il fut un temps où les scripts malveillants étaient également utilisés comme virus, mais Windows Defender est devenu suffisamment performant pour détecter et bloquer ces scripts.
Quelles sont les causes des erreurs de l'hôte de script Windows ?
Deux principales raisons pour lesquelles une erreur Windows Script Host s'affiche sont des scripts défectueux ou des fichiers système manquants.
Si le script qui tente de s'exécuter comporte des commandes non valides ou des instructions manquantes, il peut générer une erreur Windows Script Host. De telles erreurs sont limitées au script en question et ne doivent pas entraîner d'erreurs avec d'autres applications et services.
Cependant, l'erreur d'hôte de script la plus problématique est causée par des fichiers système corrompus ou cassés. Cela crée des problèmes lors de l'exécution de l'hôte de script lui-même, rendant ainsi tous les scripts inutilisables sur votre machine.
Maintenant, il est difficile de comprendre pourquoiles fichiers système ont été corrompus. Cela peut se produire en raison d'un disque dur vieillissant, d'un logiciel malveillant ou d'un arrêt incorrect du système.
Correction 1 : SFC et DISM
La meilleure façon de réparer vos fichiers système et de vous assurer que rien ne manque est d'exécuter une analyse DISM et SFC. Deployment Image Servicing and Management (DISM)est un utilitaire de ligne de commande qui répare l'image locale de votre système d'exploitation Windows avec une nouvelle copie provenant des serveurs Microsoft.
Après cela, le Vérificateur de fichiers système (SFC)peut parcourir vos fichiers système et remplacer tous les fichiers manquants ou corrompus de cette image disque. Vous pouvez résoudre tous les problèmes liés aux fichiers système Windows avec uniquement ces deux commandes.
.
Dism /Online /Cleanup-Image /RestoreHealth

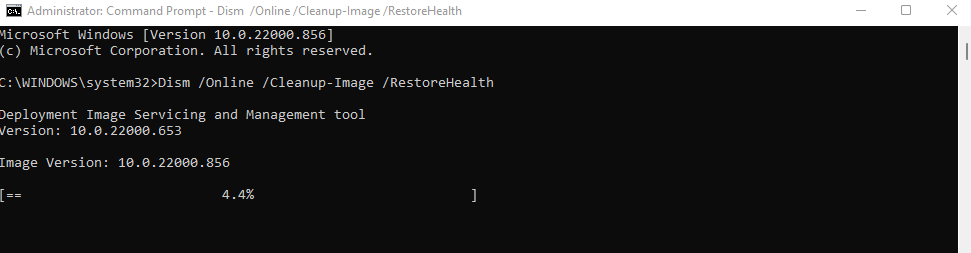
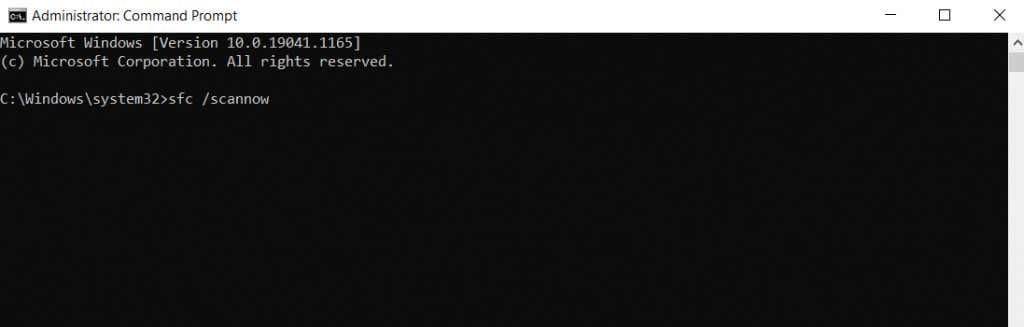

Correction 2 : utiliser la restauration du système pour revenir à une configuration antérieure
Si vous pensez qu'une application ou une mise à jour récemment installée a déclenché l'erreur, essayez d'utiliser Restauration du système pour ramener votre PC à son état antérieur et contourner le problème. Comme cela n'affecte que les fichiers système, vous n'avez pas à craindre de perdre vos données.
La restauration du système ne peut ramener votre système qu'aux points de restauration du système prédéfinis. Bien que vous puissiez toujours créer ces points manuellement, Windows crée également automatiquement des points de restauration avant d'installer les mises à jour majeures. Cela vous donne un moyen simple d'annuler une modification système problématique.
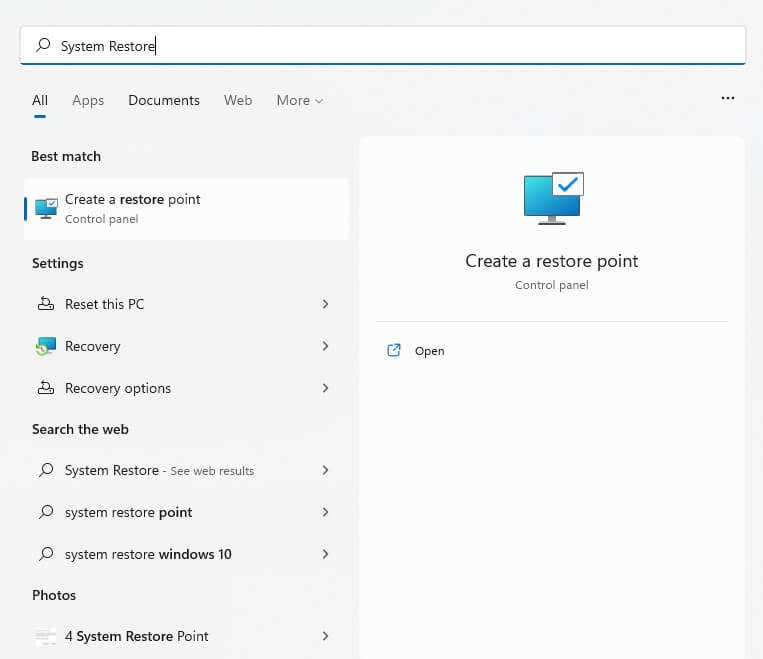
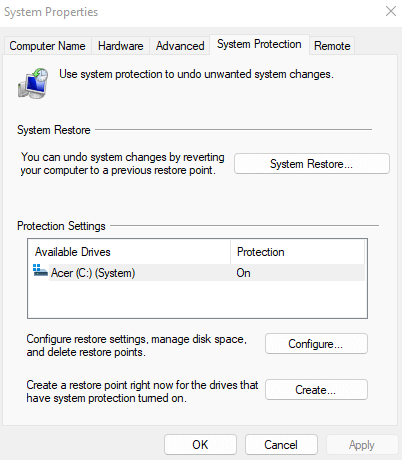
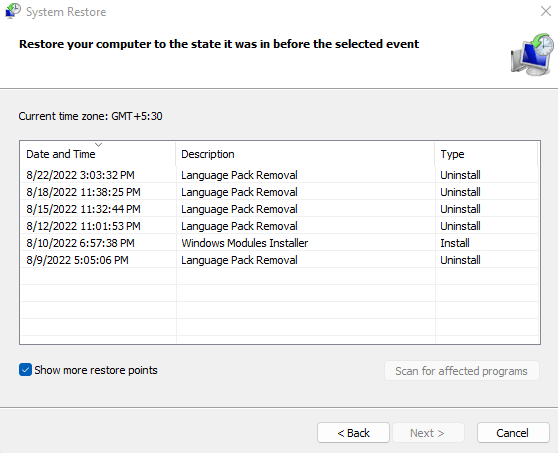
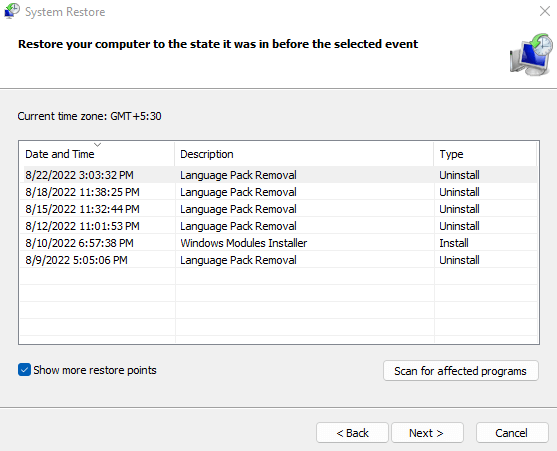
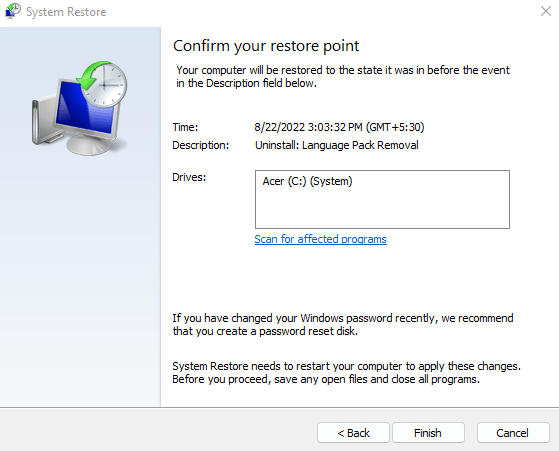
Correction 3 : Réinitialiser Windows
Une analyse SFC peut réparer tous les fichiers système corrompus ou cassés. Mais si cela ne fonctionne pas pour vous, vous avez toujours la possibilité de réinstaller le système d'exploitation lui-même.
Ne vous inquiétez pas ; nous ne discutons pas d’une nouvelle installation qui supprime vos fichiers et données personnelles. Vous pouvez réinitialisez facilement Windows à la place conserver vos fichiers tout en vous assurant que l'intégralité du système d'exploitation est réinstallée et reconfigurée. Cela fonctionne sur Windows 11 et Windows 10.
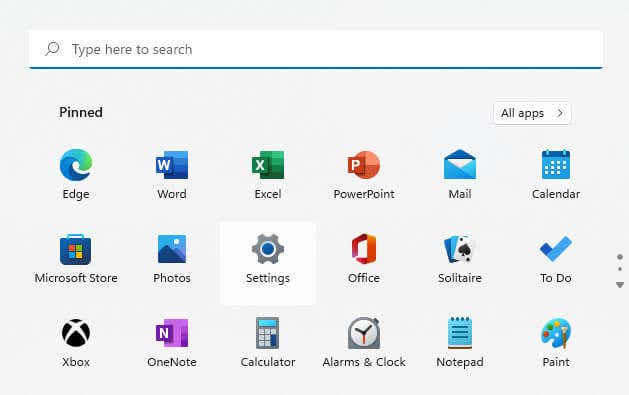
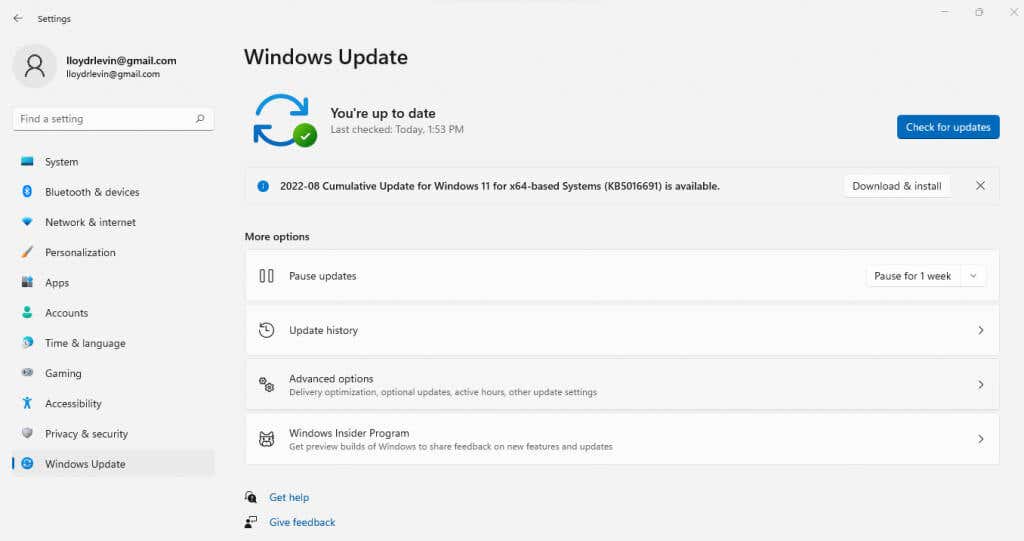
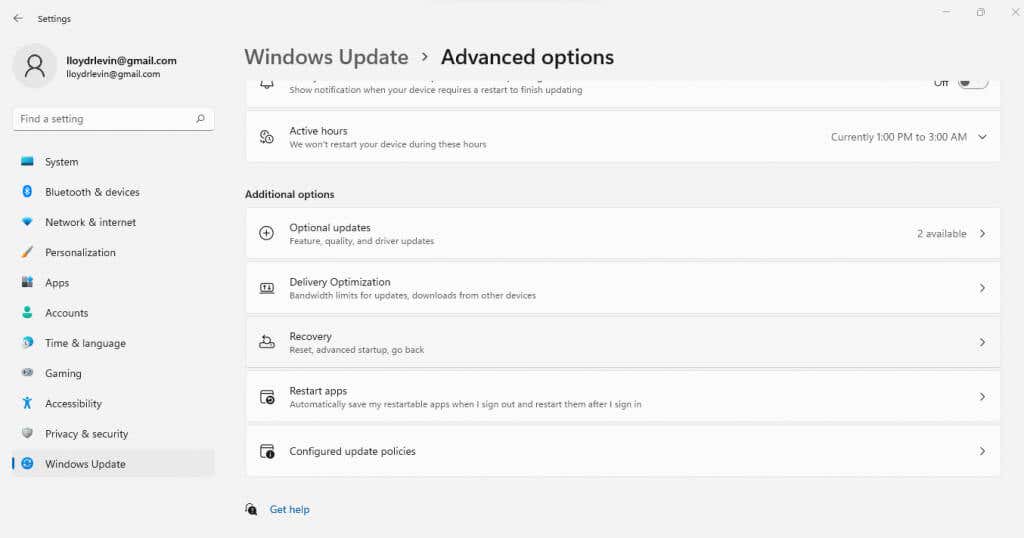
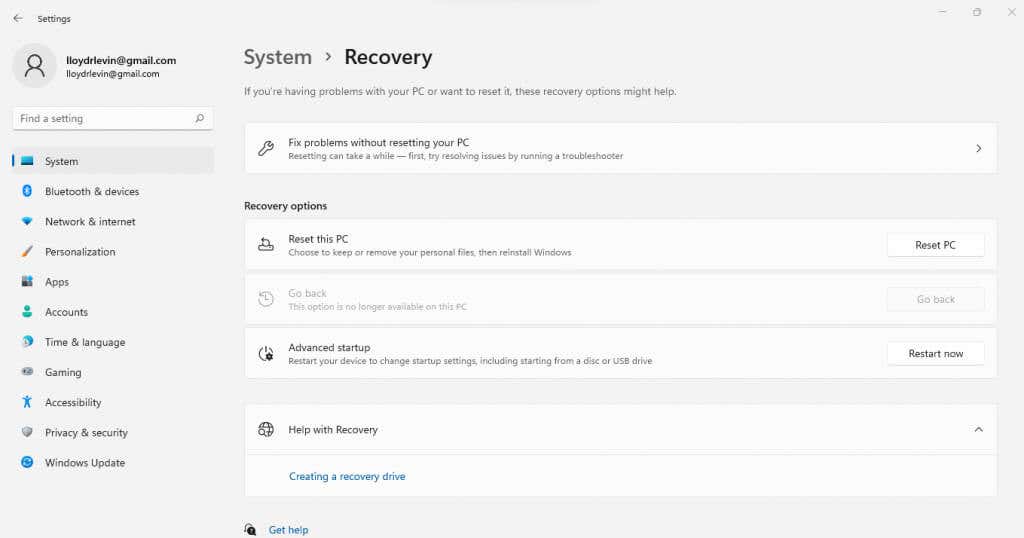
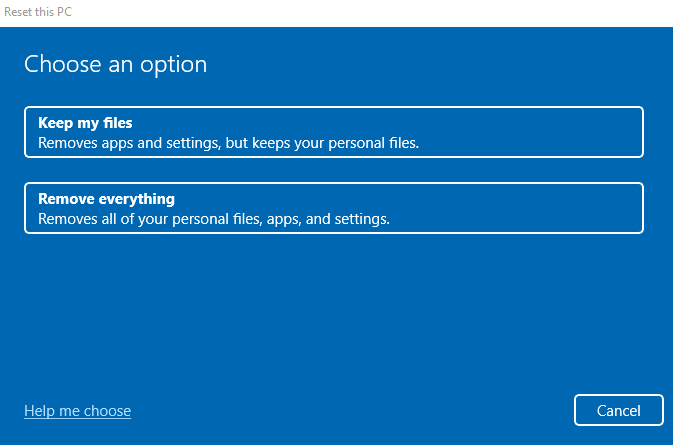
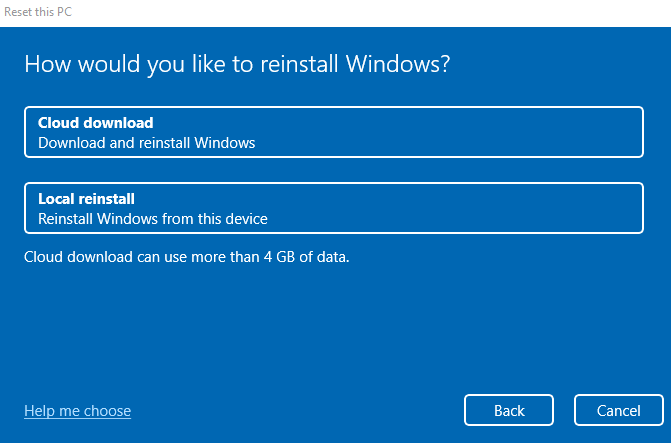
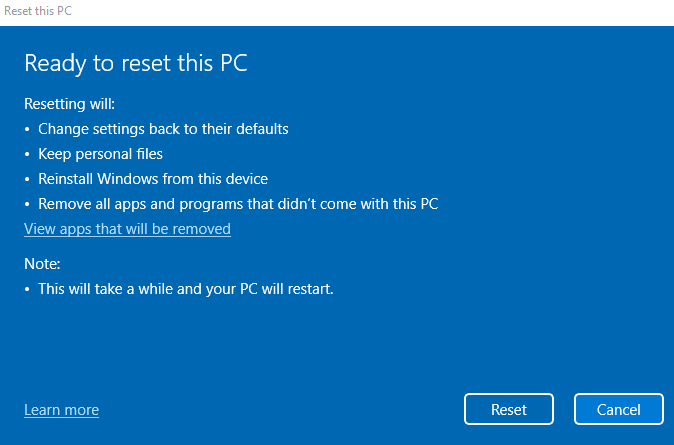
Maintenant, il ne vous reste plus qu'à attendre que l'installation progresse. Votre ordinateur peut redémarrer plusieurs fois, alors assurez-vous de maintenir une alimentation électrique ininterrompue pour votre PC ou ordinateur portable.
Qu'en est-il d'une analyse antivirus ?
Ignorez les analyses antivirus supplémentaires. Ils détectent uniquement les logiciels malveillants et ne corrigent pas les erreurs de Script Host. Windows Defender, déjà activé par défaut, suffit. Il peut facilement détecter et empêcher les codes malveillants d'accéder à vos fichiers système, empêchant ainsi les erreurs Script Host..
N'oubliez pas que les programmes antivirus ne peuvent qu'isoler et supprimer les virus. Vous aurez toujours besoin d'une méthode différente pour que votre système d'exploitation fonctionne à nouveau correctement.
Devriez-vous essayer de modifier le registre ?
De nombreux guides en ligne recommandent diverses modifications du registre pour corriger l'erreur Windows Script Host. Certains vous demandent d'activer ou de désactiver l'hôte de script via le registre, tandis que d'autres adoptent une approche différente en ajoutant une clé .vbs ou en modifiant sa valeur. Une autre approche consiste à supprimer les entrées de registre après Userinit.exe, forçant le système à reconfigurer son processus de démarrage.
Mais s'immiscer dans le registre est un moyen facile de casser des choses, ce qui en fait une arme à double tranchant. La plupart de ces correctifs de registre sont de toute façon inutiles ; la simple réparation de vos fichiers système ou l’annulation des mises à jour font automatiquement le travail. Évitez donc de modifier le registre en cas d'erreur d'hôte de script.
Quelle est la meilleure façon de corriger les erreurs d'hôte de script Windows ?
L'exécution d'un DISM et une analyse SFC est le meilleur moyen de réparer vos fichiers système et constitue l'action recommandée pour des problèmes tels qu'une erreur Windows Script Host. À défaut, une restauration du système peut ramener votre système à son état de fonctionnement.
Lorsque ces méthodes ne fonctionnent pas, réinitialisez Windows. Vous pouvez conserver vos fichiers et données lors de la réinstallation du système d'exploitation. Vous devrez réinstaller les applications, tout problème système persistant sera résolu.
.