Chaque fois que Discorde est lancé sous Windows, il automatiquement vérifie et installe les nouvelles mises à jour. Cela garantit que vous pouvez accéder aux dernières fonctionnalités, améliorations de performances et corrections de bogues. Cependant, cela signifie également que vous ne pourrez pas utiliser Discord s'il se bloque lors de la phase « Vérification des mises à jour ».
Mis à part les problèmes de connectivité, il existe plusieurs autres raisons pour lesquelles Discord peut rester bloqué lors de la mise à jour. Ceux-ci vont des simples problèmes techniques à la corruption du cache ou aux conflits avec des programmes anti-programmes malveillants. Ce guide vous présentera différentes solutions pour sortir Discord de sa boucle de mise à jour.
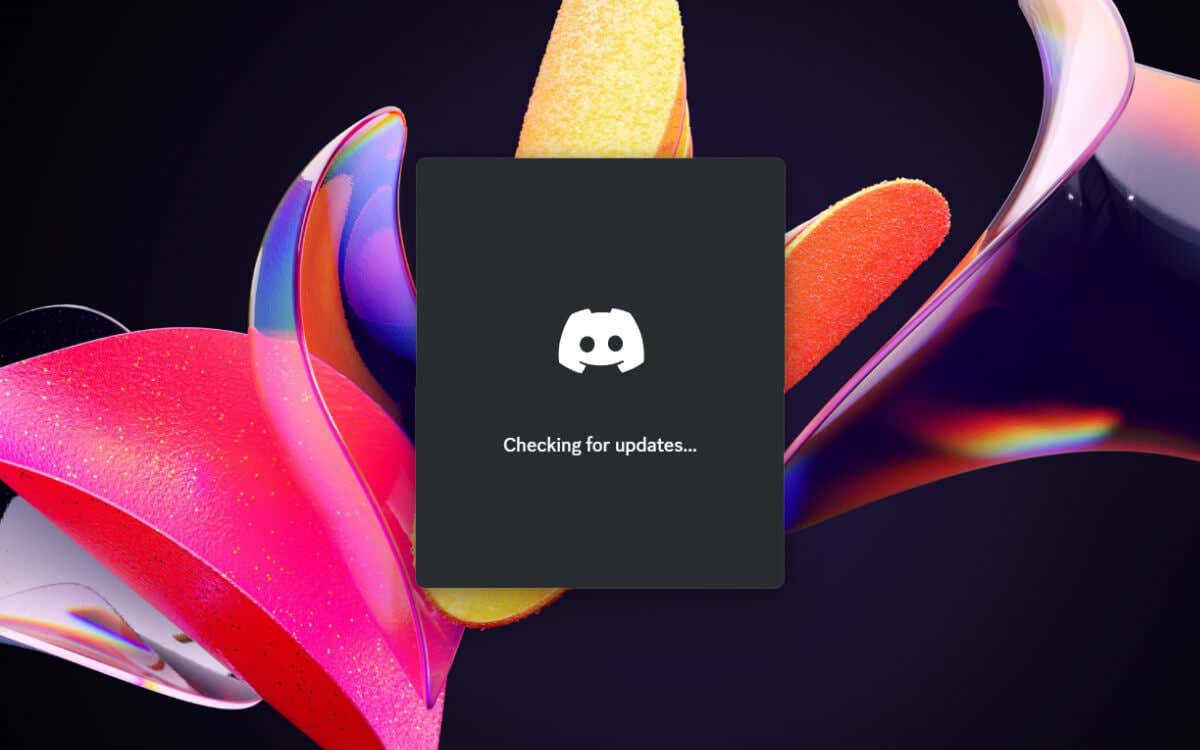
1. Quittez et relancez l'application Discord
Comme tout autre programme, il n'est pas rare que Discord rencontre des problèmes aléatoires lors de son démarrage. Une solution rapide pour faire bouger les choses à nouveau consiste à quitter le processus de mise à jour bloqué en utilisant le Gestionnaire des tâches de Windows. Voici comment procéder :
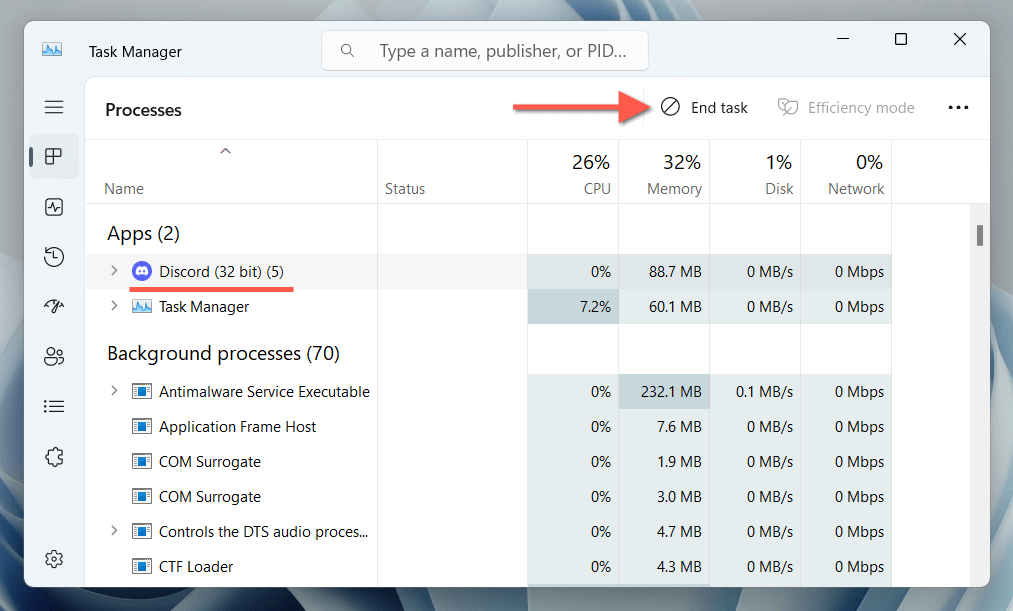
Vous pouvez maintenant quitter le Gestionnaire des tâches et relancer Discord. Si le problème persiste, nous vous recommandons de répéter les étapes ci-dessus avant de travailler sur chacun des correctifs suivants.
2. Redémarrez votre ordinateur
Le conseil informatique séculaire consistant à éteindre puis à rallumer un appareil n'est pas qu'un cliché. Cette opération est recommandée, car un redémarrage standard actualise le système et résout diverses perturbations (provenant de fonctionnalités telles que Démarrage rapide sous Windows ) qui entravent les fonctions de l'application. Pour redémarrer votre PC, ouvrez le Menu Démarreret sélectionnez Alimentation>Redémarrer.
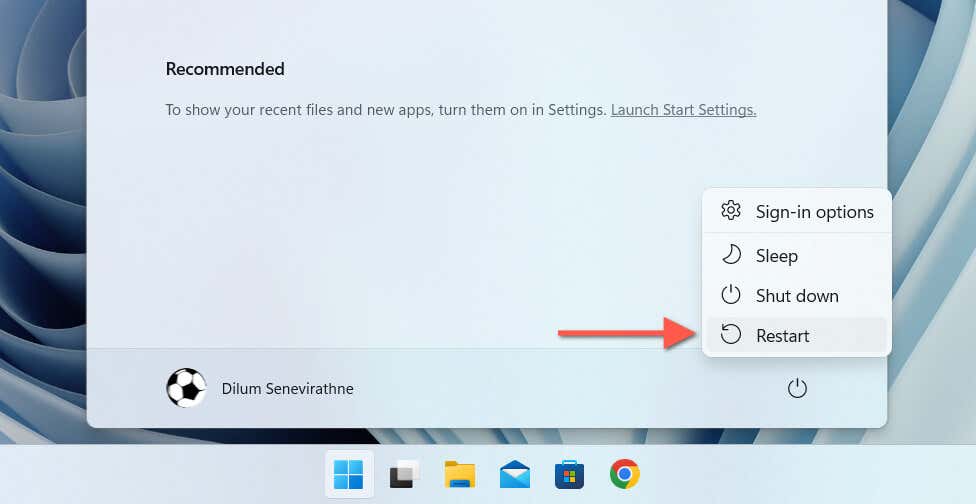
3. Effacer le dossier du cache Discord
Les fichiers de mise à jour Discord partiellement téléchargés ou corrompus sont une autre raison pour laquelle Discord se bloque lors de la « Vérification des mises à jour ». Par conséquent, la prochaine étape logique consiste à vider le cache Discord. Il se trouve à l'intérieur du dossier itinérant caché de votre compte utilisateur Windows, mais un moyen rapide d'y accéder et de le supprimer est de :
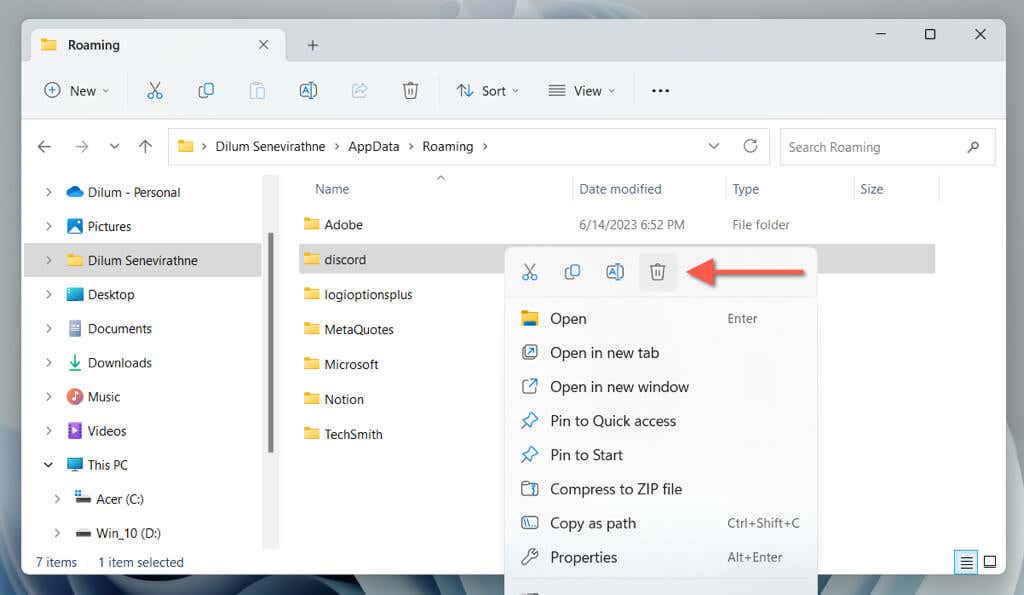
4. Exécutez Discord Updater avec les privilèges d'administrateur
L'octroi de privilèges administratifs à une application résout souvent les problèmes liés aux conflits liés aux autorisations avec le système de fichiers Windows. Pour faire cela avec Discord, il suffit :
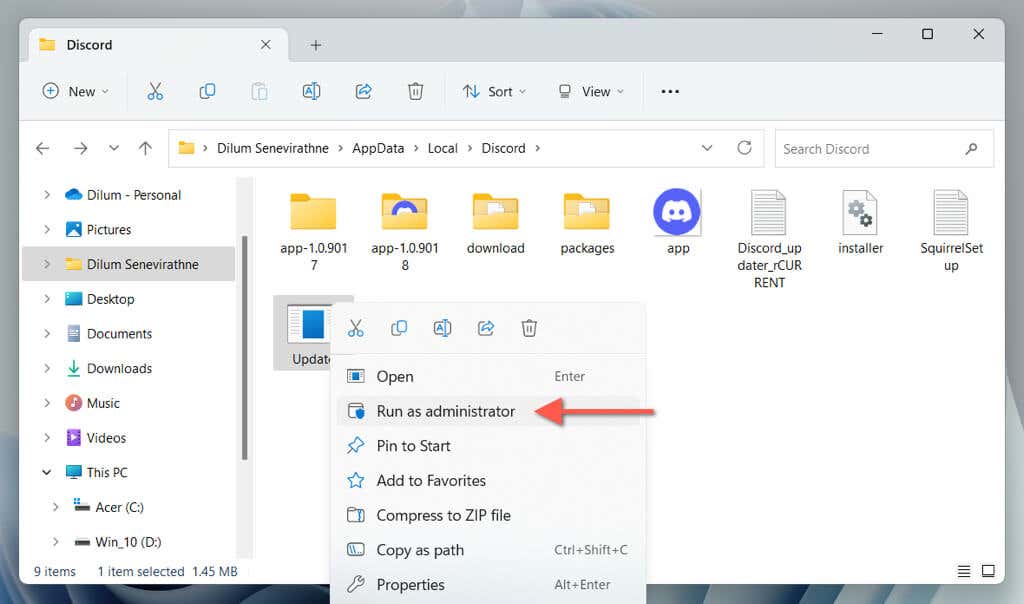
Si Discord se met à jour normalement, vous devriez configurer l'application pour qu'elle se lance toujours en tant qu'administrateur.
5. Vérifier l'état du serveur Discord
Si les solutions ci-dessus s'avèrent inefficaces, le problème de mise à jour peut provenir des serveurs Discord. Pour vérifier, vérifiez le Page d'état du système Discord ou le Sous-reddit Statut Discord pour les pannes. En cas d'interruption de service, en particulier avec le système Gateway, surveillez la page et relancez Discord lorsque tout est opérationnel.
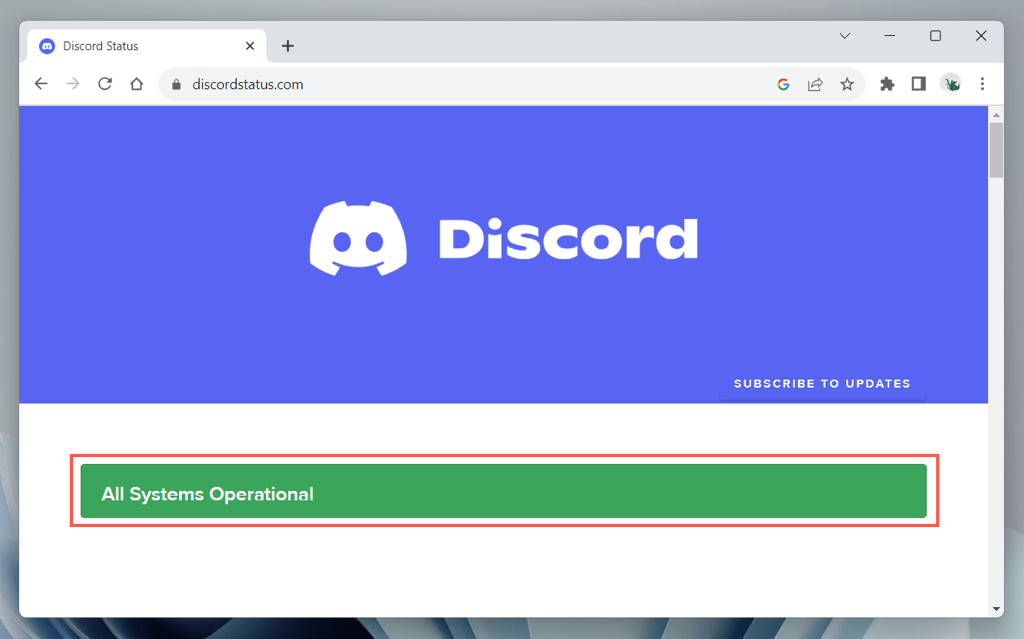
6. Vérifiez votre connexion Internet
Si les serveurs de Discord ne sont pas le problème, il est temps de vous concentrer sur votre connexion Internet, car Discord a besoin d'une connexion Wi-Fi ou Ethernet stable pour fonctionner correctement. Testez la vitesse de connexion en parcourant certains sites Web, en diffusant une vidéo ou en utilisant des outils en ligne tels que Fast.com. S'il y a des ralentissements :
Si les vitesses continuent de souffrir, enregistrez un appel avec votre fournisseur d'accès Internet (FAI) et utilisez une autre connexion entre-temps. Vous pouvez également vous référer à ces guides sur réparer le Wi-Fi lent et Connexions Ethernet pour un dépannage supplémentaire lié au réseau.
7. Effacez les fichiers de cache DNS
Vider le cache DNS (Domain Name System) dans Windows invite la configuration réseau à mettre à jour les adresses IP des URL Web précédemment visitées, qui incluent Données DNS liées aux serveurs de mise à jour de Discord. Pour ce faire :

8. Changer de serveur DNS
Les serveurs DNS de votre FAI empêchent peut-être Discord de se connecter à son service de mise à jour, donc passer à un service DNS public comme Google Public DNS pourrait être la solution. Si vous souhaitez essayer :.
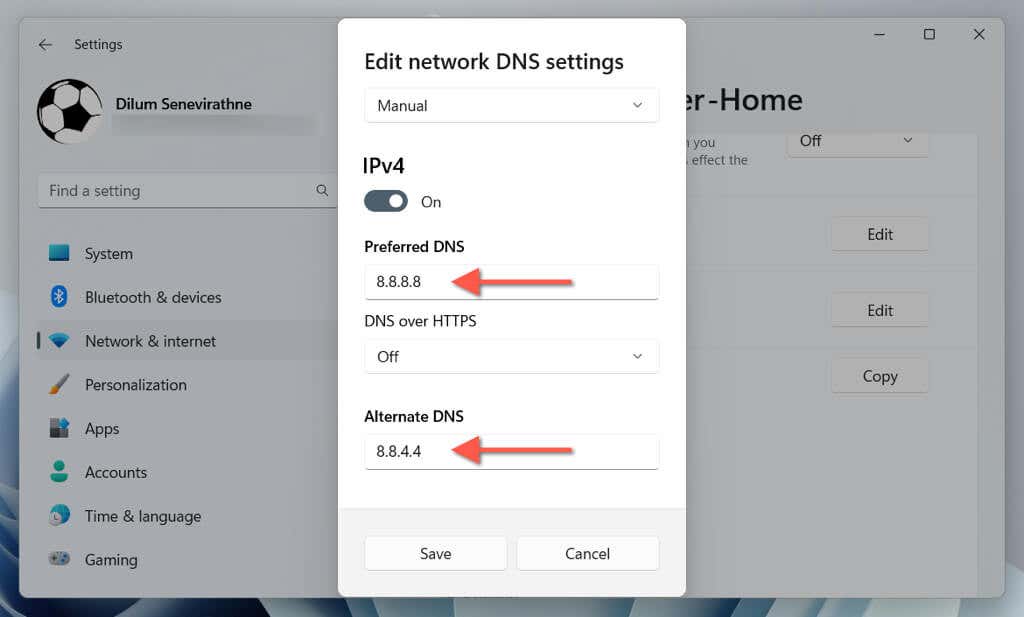
9. Désactivez les serveurs proxy et les VPN
Procurations peut introduire des retards sur le réseau, entraînant le blocage de Discord pendant les mises à jour. Pour empêcher votre connexion Wi-Fi ou Ethernet de se connecter à un serveur proxy :
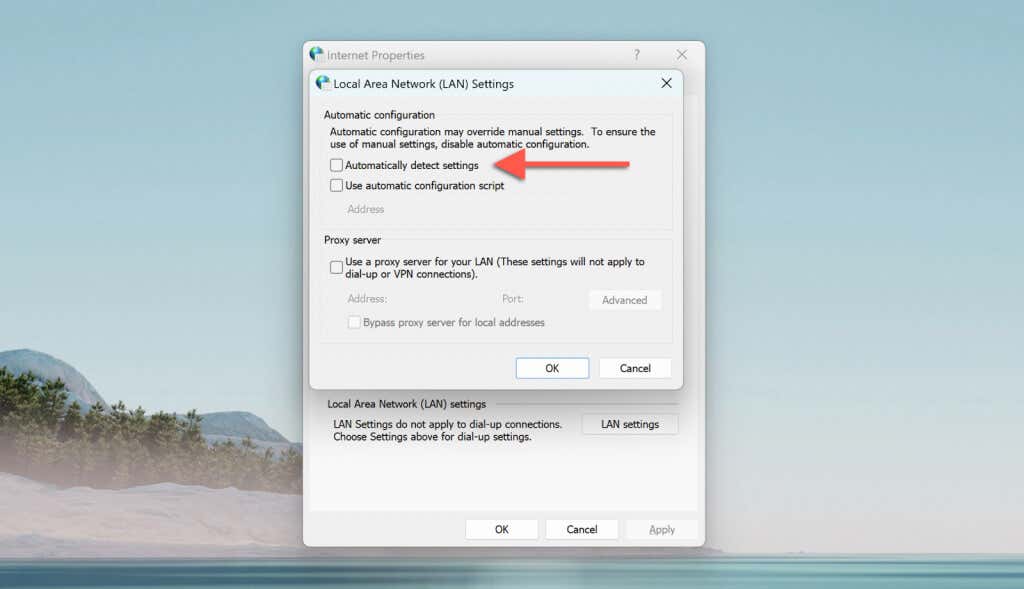
Comme les proxys, les VPN empêchent également Discord de se connecter à ses serveurs de mise à jour. Si vous utilisez un VPN (ou réseau privé virtuel), ouvrez l'application Paramètres Windows, accédez à Réseau et Internet>VPNet désactivez-le.
10. Désactivez Windows Defender
Sécurité Windows (alias Windows Defender) est le logiciel antivirus natif de Windows. Parfois, cela peut interférer avec la capacité de Discord à fonctionner. Pour exclure cela, désactivez brièvement les modules « Protection en temps réel » et « Pare-feu et protection réseau ». Voici comment procéder :
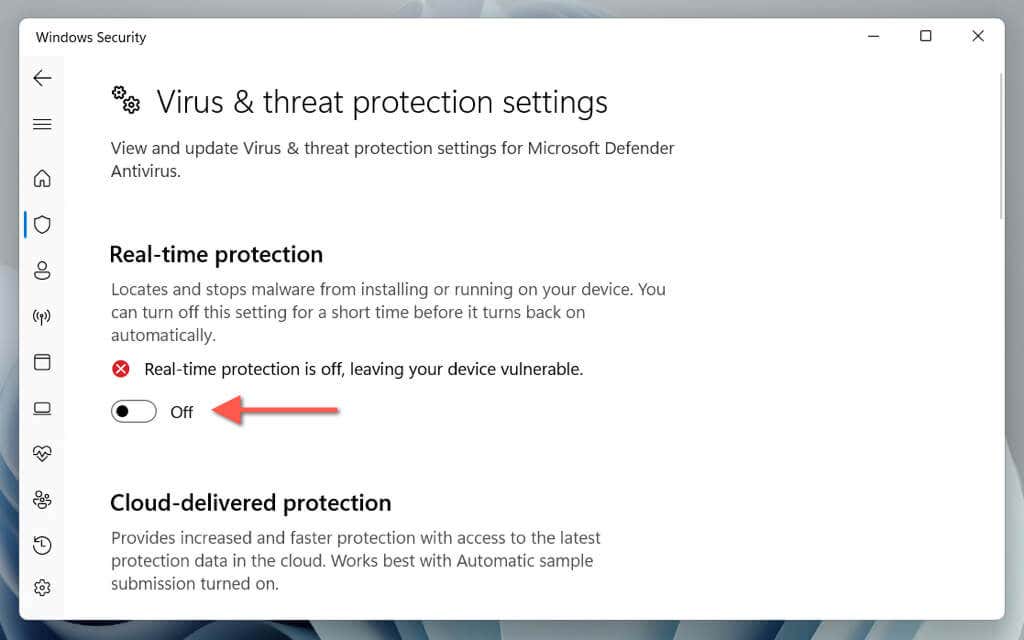
Si Discord se met à jour sans problème, réactivez les deux modules de sécurité mais ajoutez Discord comme exclusion à la sécurité Windows. Pour ce faire, accédez à Protection en temps réel>Exclusions>Ajouter ou supprimer des exclusions>Ajouter une exclusion>Traitementet saisissez Discord.exe. De plus, assurez-vous que Discord a un accès illimité via le pare-feu Windows.
Que se passe-t-il si vous utilisez un programme antivirus tiers ? La même solution s'applique : mettez-le simplement en pause et ajoutez Discord à sa liste d'exceptions si cela résout le problème.
11. Supprimer et réinstaller Discord
Si tout le reste échoue, il est temps de supprimer et de réinstaller Discord sur votre ordinateur. Cela devrait corriger les mises à jour bloquées causées par une installation corrompue de l'application Discord. Juste :
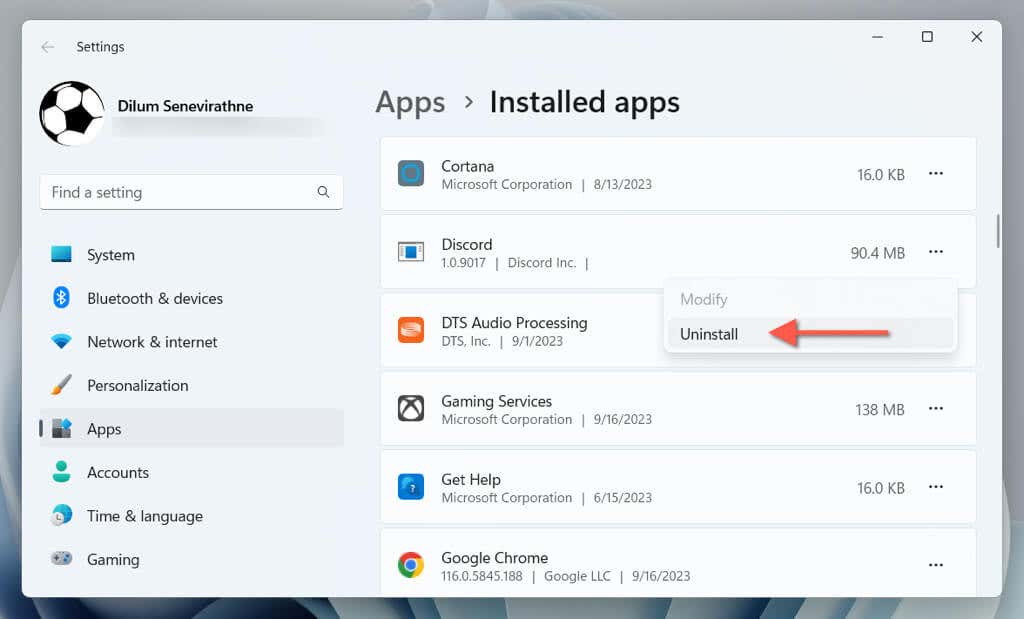
Vous pouvez également utiliser un programme de désinstallation d'application dédié comme Revo Uninstaller pour supprimer toute trace de Discord avant de le réinstaller. Essayez cela si le problème d'écran de mise à jour bloqué de Discord persiste.
Discord est maintenant à jour
Comme vous venez de l'apprendre, il existe de nombreuses façons de gérer Discord lorsqu'il se bloque au niveau de la « Vérification des mises à jour ». Du simple redémarrage de l'application à sa réinstallation, les correctifs ci-dessus devraient vous aider à reprendre contact avec d'autres utilisateurs de Discord. Si le problème persiste ou si vous rencontrer une erreur « Échec de la mise à jour Discord », envisagez contacter l'assistance Discord et utilisez le web version of Discorde pour l'instant.