C'est frustrant quand La Surface ne s'allume pas ou démarrer sous Windows, mais le problème peut être rapidement résolu. Cet article présente des solutions de dépannage pour les appareils Surface bloqués sur le logo Windows ou sur un écran noir.
Des problèmes avec le matériel ou l'alimentation électrique de votre Surface peuvent entraîner son maintien sur l'écran du logo Windows lors du démarrage. Les appareils Surface peuvent également rester bloqués sur l’écran de démarrage ou dans une boucle de démarrage lors de l’amarrage ou de l’installation de mises à jour. Suivez les conseils de dépannage ci-dessous pour démarrer votre Surface sous Windows.
1. Attendez que les mises à jour soient installées
Votre Surface redémarre-t-elle et reste-t-elle bloquée sur l'écran du logo Windows lors de l'installation du pilote ou des mises à jour Windows ? Vous devrez peut-être attendre que votre appareil ait fini d'installer les mises à jour avant de démarrer au-delà de l'écran.
Microsoft indique que l'installation des mises à jour volumineuses sur les appareils Surface peut prendre jusqu'à 20 minutes. Essayez l'étape de dépannage suivante si votre Surface reste sur l'écran du logo Windows après 20 minutes.
2. Chargez votre Surface
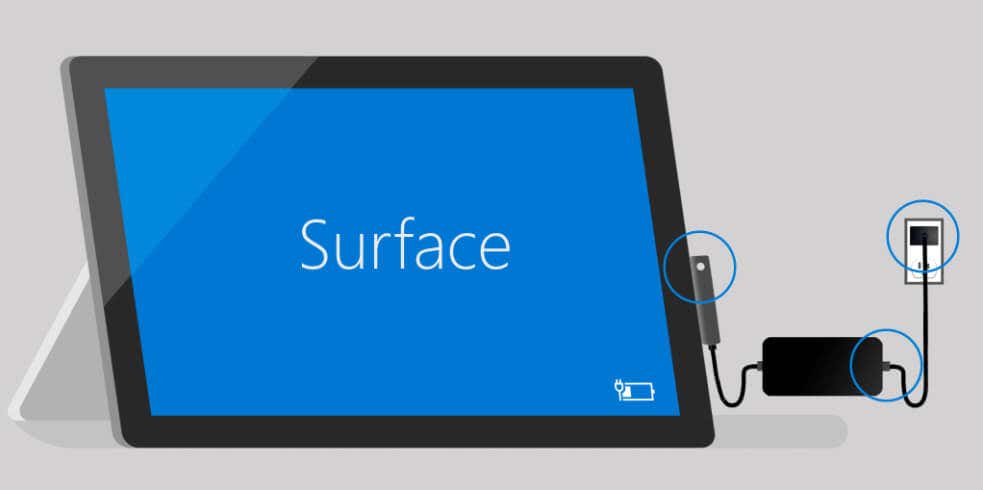
Les appareils Surface peuvent ne pas réussir à installer les mises à jour et rester bloqués sur l'écran du logo Windows en cas de batterie faible. Assurez-vous que votre Surface dispose d'au moins 40 % de batterie avant d'installer des mises à jour nécessitant un redémarrage. Vous pouvez également connecter votre Surface à une source d'alimentation pendant qu'elle redémarre ou installe une mise à jour.
Nous vous recommandons d'utiliser le bloc d'alimentation fourni avec votre appareil Surface ou des accessoires de chargement authentiques de marque Microsoft.

Si votre chargeur Surface dispose d'un port de chargement USB, la connexion d'un appareil au port peut interrompre le processus de démarrage de votre Surface, surtout si votre La batterie de la Surface est morte ou défectueuse. Déconnectez tout appareil branché sur le port de chargement de votre alimentation et vérifiez si votre Surface démarre correctement.
3. Déconnecter les accessoires et appareils externes
Les appareils ou périphériques externes (clé USB, Type Cover, écran externe, Surface Dock, etc.) peuvent perturber le processus de démarrage de votre Surface. Débranchez les appareils connectés à votre Surface et attendez quelques minutes qu'elle démarre après l'écran du logo Windows.

Si votre Surface est en cours de chargement, assurez-vous qu'aucun autre appareil n'est connecté au port USB du bloc d'alimentation. Vous pouvez également essayer de débrancher l’alimentation électrique et vérifier si votre Surface démarre sur batterie. Forcez le redémarrage de votre Surface si elle est toujours bloquée sur l’écran du logo Windows..
4. Forcer le redémarrage ou la réinitialisation logicielle de votre Microsoft Surface

Si votre Surface ne répond plus pendant le démarrage ou l'utilisation, le lancement d'une réinitialisation logicielle devrait la faire fonctionner à nouveau. Effectuer une réinitialisation logicielle implique d'éteindre de force votre Surface, puis de la rallumer.
Une réinitialisation logicielle efface la mémoire de votre Surface et actualise son système d'exploitation. La manière dont vous forcerez le redémarrage de votre Surface dépendra de son modèle et de sa configuration.
Forcer le redémarrage de Surface à l'aide du bouton d'alimentation
Pour les modèles d'ordinateurs portables et de bureau Microsoft Surface plus récents, maintenir le bouton d'alimentationenfoncé pendant 20 à 30 secondes devrait les forcer à redémarrer.

Suivez les étapes de la section suivante pour forcer le redémarrage des anciens modèles Surface à l'aide de la méthode « Arrêt à deux boutons ».
Forcer le redémarrage de Microsoft Surface à l'aide des deux -Méthode du bouton
Les étapes ci-dessous s'appliquent aux modèles Surface suivants : Surface RT, Surface Book, Surface 2, Surface 3, Surface Pro, Surface Pro 2, Surface Pro 3 et Surface Pro 4.

5. Réinitialiser matériellement votre Surface
Réinitialisez votre Surface aux paramètres d'usine à l'aide d'un lecteur de récupération USB si elle reste bloquée sur l'écran du logo Windows. Ce processus est appelé « réinitialisation matérielle », car il supprime tout ce qui se trouve sur votre Surface : applications, fichiers personnels et paramètres.
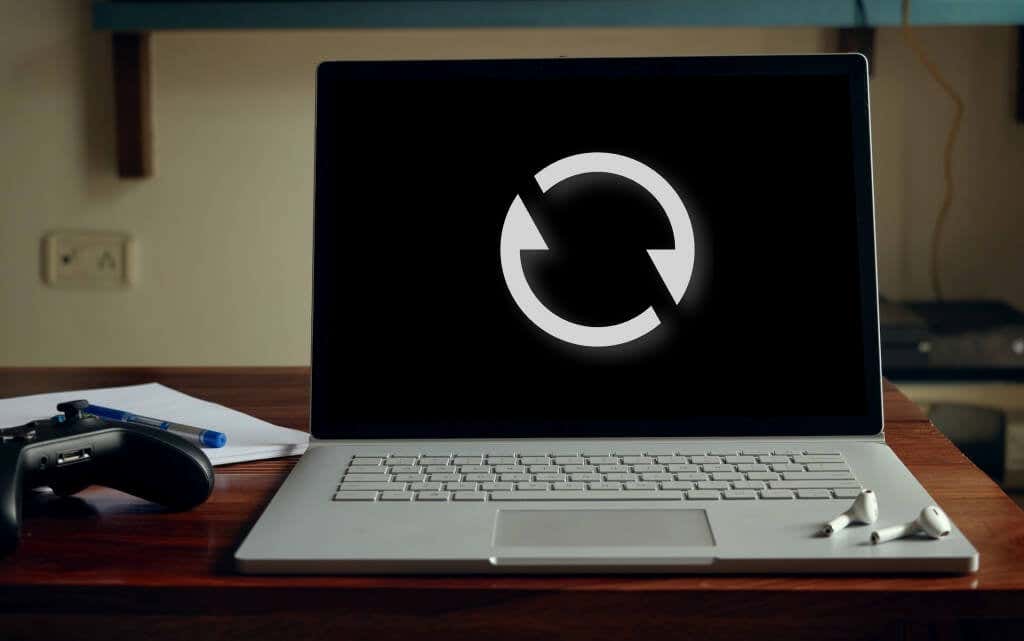
Avec un lecteur de récupération, vous pouvez démarrer Windows ou réinitialiser votre Surface même si elle ne démarre pas.
Remarque :Vous devez vous connecter à votre compte Microsoft et fournir votre Numéro de série de la Surface pour télécharger une image de récupération à partir du site Web de Microsoft.

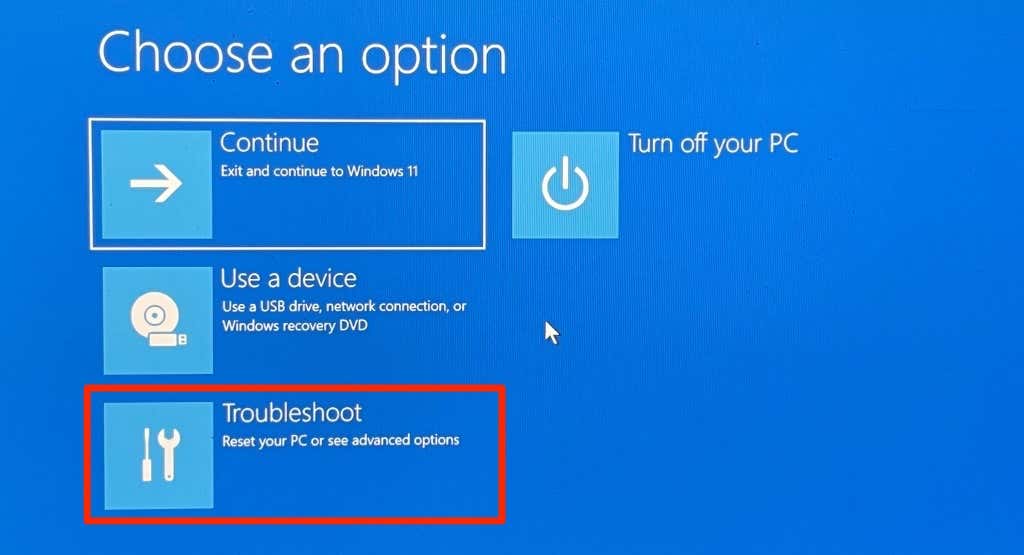
Remarque :Sélectionnez Ignorer ce lecteursi vous êtes invité à fournir une clé de récupération.
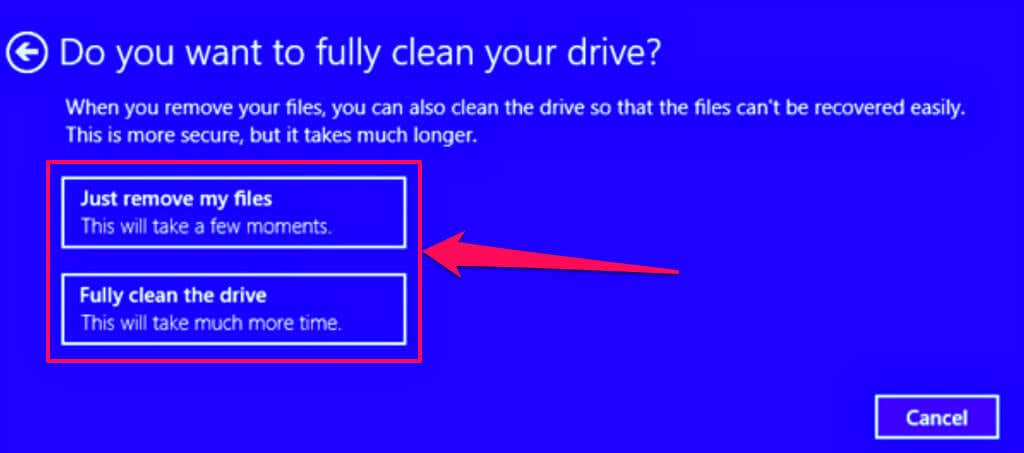
Le processus de réinitialisation prend plusieurs minutes. Votre Surface redémarrera et affichera le logo Surface pendant sa réinitialisation.
Revivez votre Surface
Microsoft recommande d'installer les dernières mises à jour de pilotes et de micrologiciels pour Surface et Windows au redémarrage de votre Surface. Cela aidera à supprimer les bogues logiciels et à résoudre les problèmes sous-jacents à l'origine du dysfonctionnement de votre Surface.
Les dommages causés à certains composants matériels (disque dur, carte mère, etc.) pourraient entraîner un échec de démarrage intermittent. Contacter Microsoft Surface si votre Surface ne démarre pas au-delà du logo Windows après avoir essayé les correctifs de dépannage ci-dessus.
Si vous résidez dans les pays États-Unis, Inde, Chine ou Japon, visitez un site Microsoft walk- au centre pour entretenir ou réparer votre Surface.
.