Hôte de service : le service réseau est un processus système essentiel qui aide votre ordinateur à maintenir une connexion sécurisée et stable à Internet. Le problème est que le processus utilise souvent une pile de ressources système, ce qui ralentit considérablement votre PC ou votre réseau.
Ci-dessous, nous expliquerons ce qu'est l'hôte de service : service réseau ; nous aborderons ensuite les cinq meilleures façons de réduire son utilisation du processeur.
Qu'est-ce que l'hôte de service : service réseau ?
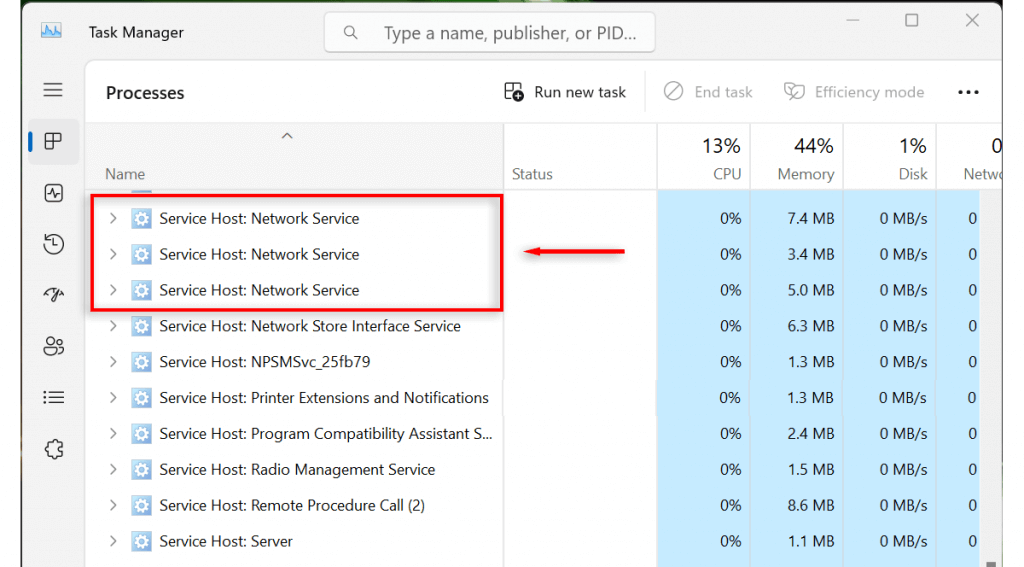
Hôte de service : le service réseau, également connu sous le nom de svchost.exe, est un processus hôte sur le système d'exploitation Windows. Il héberge divers services Windows liés à la connectivité réseau, garantissant que votre ordinateur maintient une connexion Internet stable.
Quelques exemples de services gérés par Service Host : Network Service incluent le pare-feu Windows, le service de liste Windows et la détection d'emplacement réseau. Il est également impliqué dans le maintien de la sécurité du réseau et l'optimisation de l'allocation des ressources.
L'hôte de service : service réseau est-il un virus ?
Il est peu probable que votre processus Hôte de service : Service réseau soit un malware. Cependant, cela est possible puisque les codeurs malveillants aiment utiliser le nom des processus Windows pour rester cachés. Et cela pourrait expliquer pourquoi votre processus a soudainement commencé à entraîner une utilisation élevée du réseau, du processeur ou du disque.
Voici comment vérifier si votre processus est un virus ou un malware :
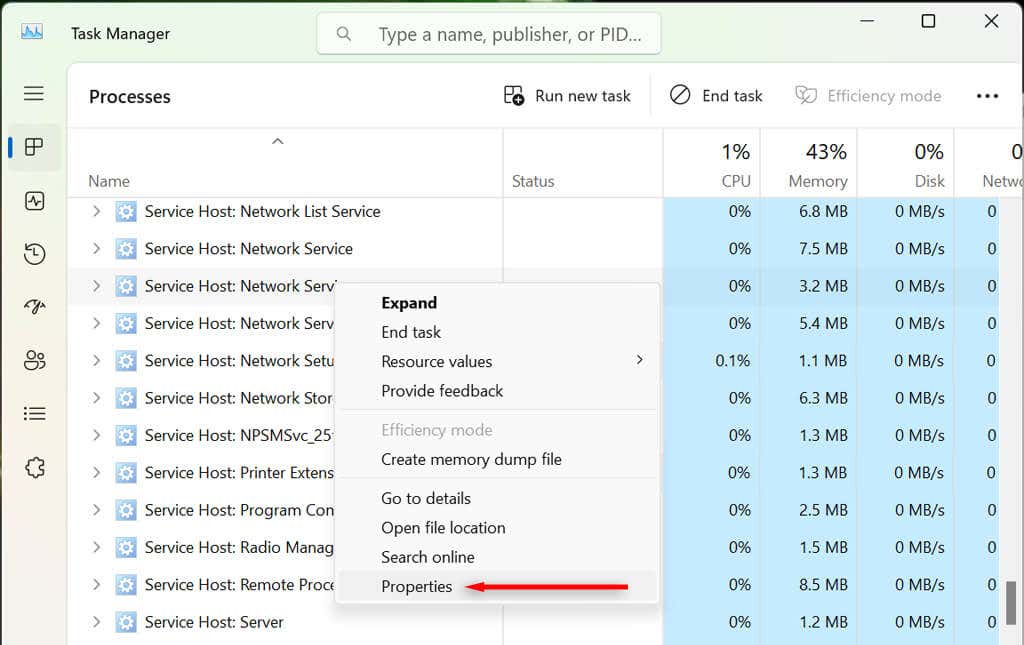
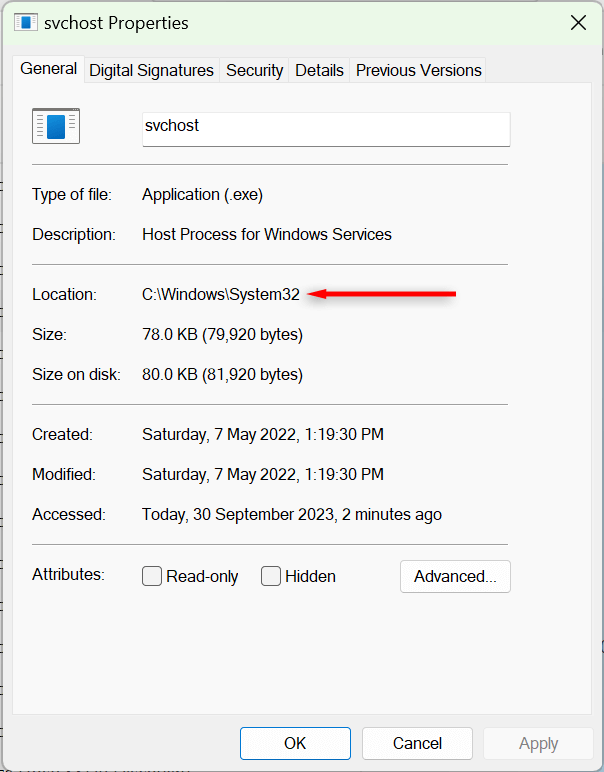
Si le fichier exécutable se trouve ailleurs sur votre PC, il peut s'agir d'un virus. Nous vous recommandons d'exécuter une analyse antivirus pour nettoyer votre ordinateur de tout virus potentiel.
Remarque :Il est également possible que malware tenace profite de processus système tels que svchost.exe, masquant leur activité et donnant l'impression que le processus système est responsable de problèmes élevés. utilisation du réseau ou de la mémoire. Nous vous recommandons d'installer un logiciel antivirus réputé et d'effectuer une analyse approfondie, juste au cas où votre appareil serait infecté..
Comment réparer l'hôte de service : utilisation élevée du réseau ou du processeur du service réseau
Habituellement, si le processus svchost.exe entraîne une utilisation élevée du réseau ou du processeur, quelque chose s'est mal passé. Un processus système fonctionnant correctement ne devrait pas utiliser autant de ressources système. Heureusement, il existe quelques solutions simples qui devraient résoudre votre problème.
1. Recherchez les mises à jour Windows (et exécutez l'utilitaire de résolution des problèmes Windows Update)
La mise à jour de Windows peut éliminer tous les problèmes résiduels dans ses processus système. Pour mettre à jour Windows :
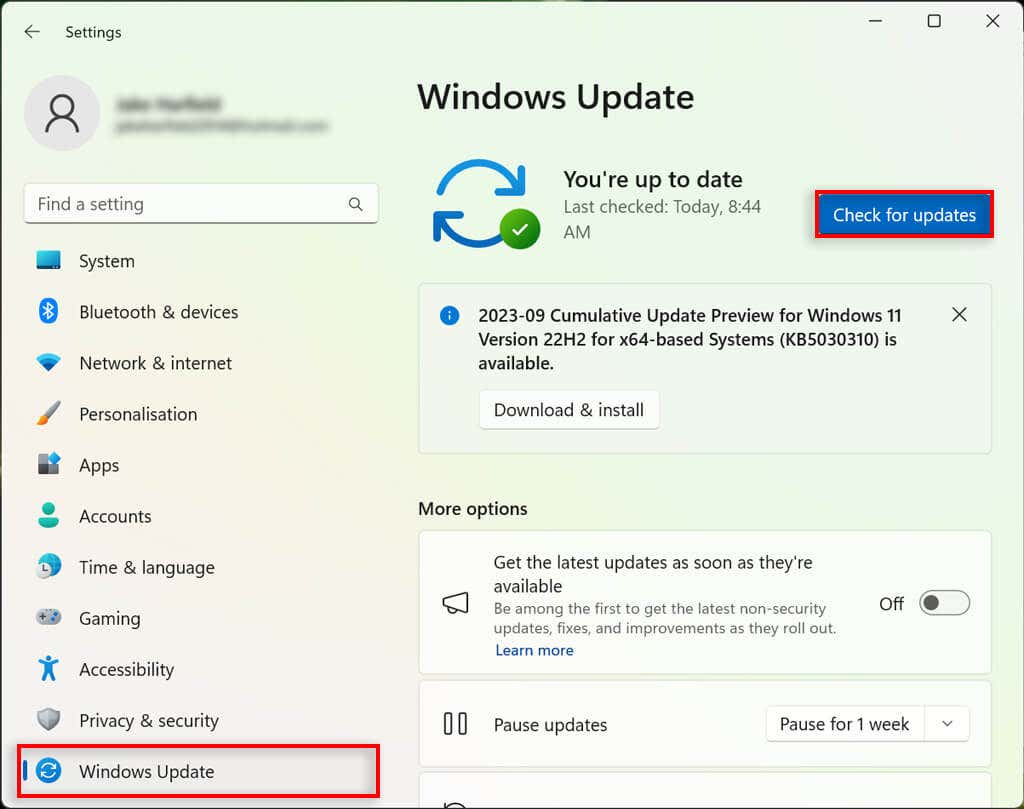
Des problèmes peuvent également survenir lorsqu'un La mise à jour Windows se bloque ne peut pas être complété. Dans ces cas, Windows Update peut entraîner une utilisation élevée du réseau par svchost.exe. Pour résoudre les problèmes avec Windows Update, vous devez exécuter l'utilitaire de résolution des problèmes Windows Update. Sous Windows 10 :
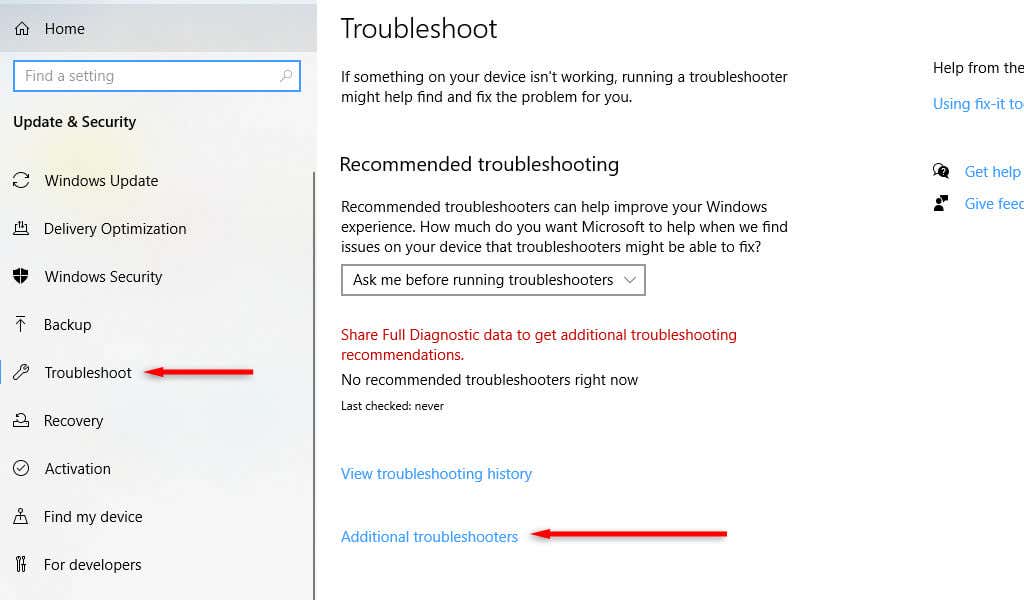
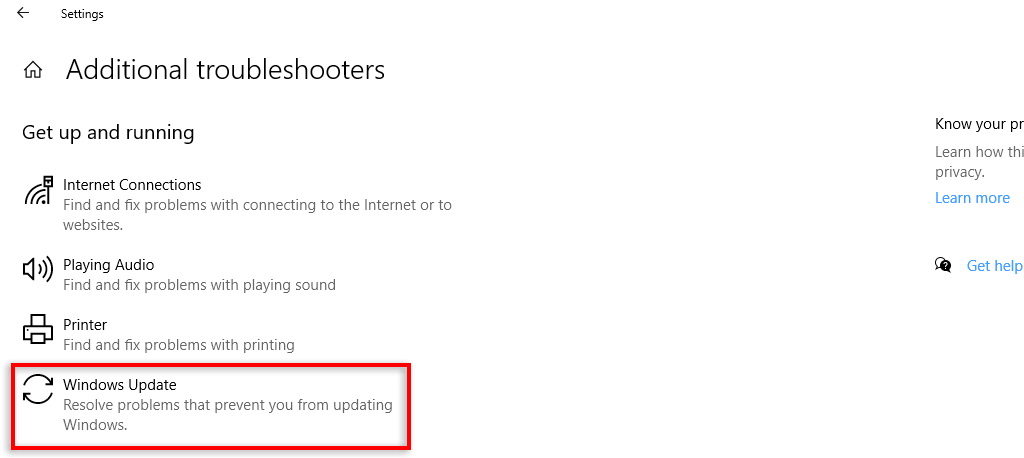
Sous Windows 11 :
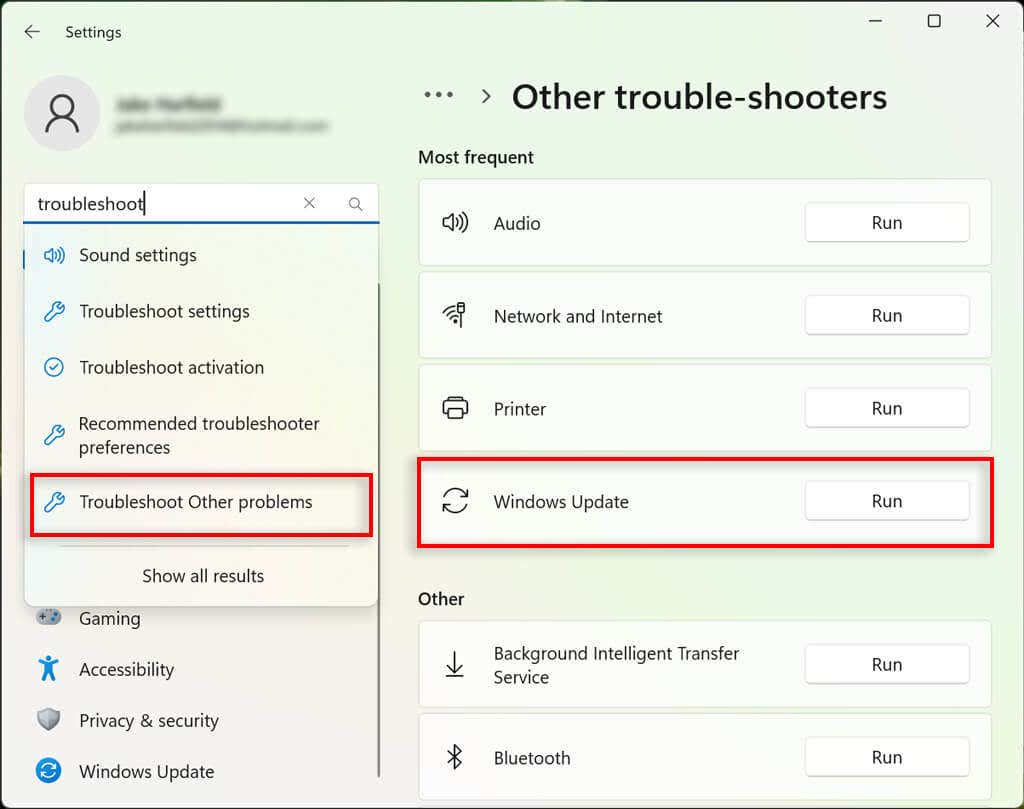
2. Terminez la tâche et redémarrez votre PC
Une deuxième solution rapide qui fonctionne pour certains utilisateurs consiste simplement à terminer la tâche et à redémarrer votre ordinateur. Cela semble actualiser le processus du système, éliminant tout bug à l'origine de son dysfonctionnement. Pour ce faire :
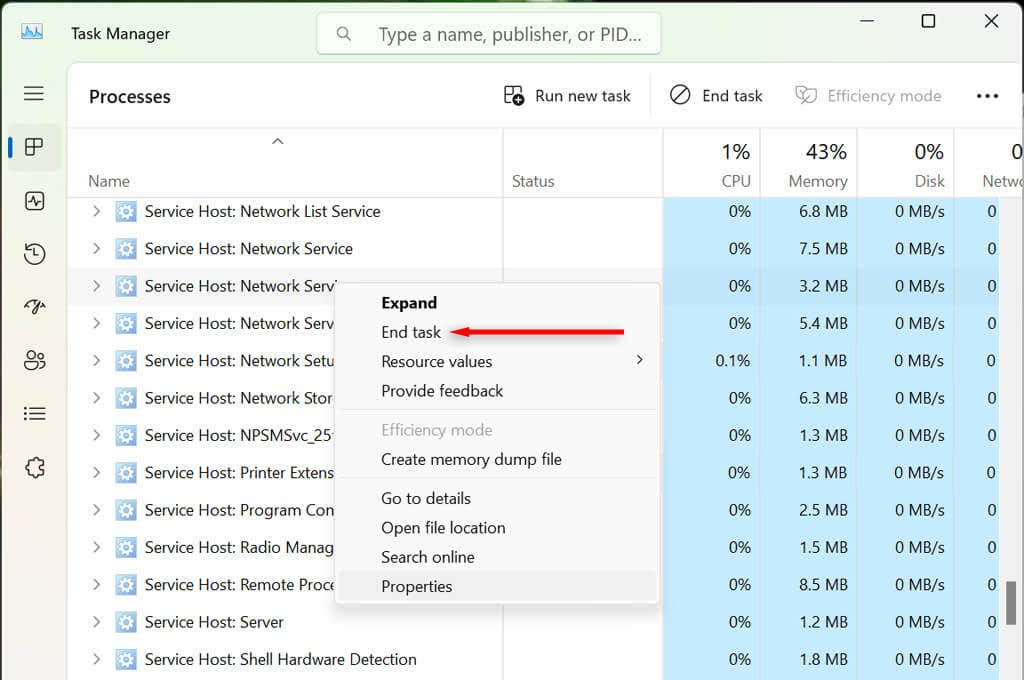
3. Désactiver les services défectueux
Il existe plusieurs services qui, lorsqu'ils sont désactivés, semblent résoudre l'utilisation élevée du processeur de l'hôte de service : service réseau. Nous vous recommandons de les désactiver individuellement pour savoir si certains sont en faute. Si leur désactivation n'a aucun effet sur l'utilisation des ressources de votre système, réactivez-les pour vous assurer que votre ordinateur fonctionne comme il se doit.
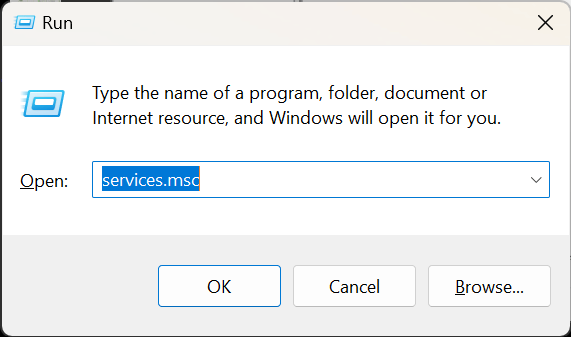
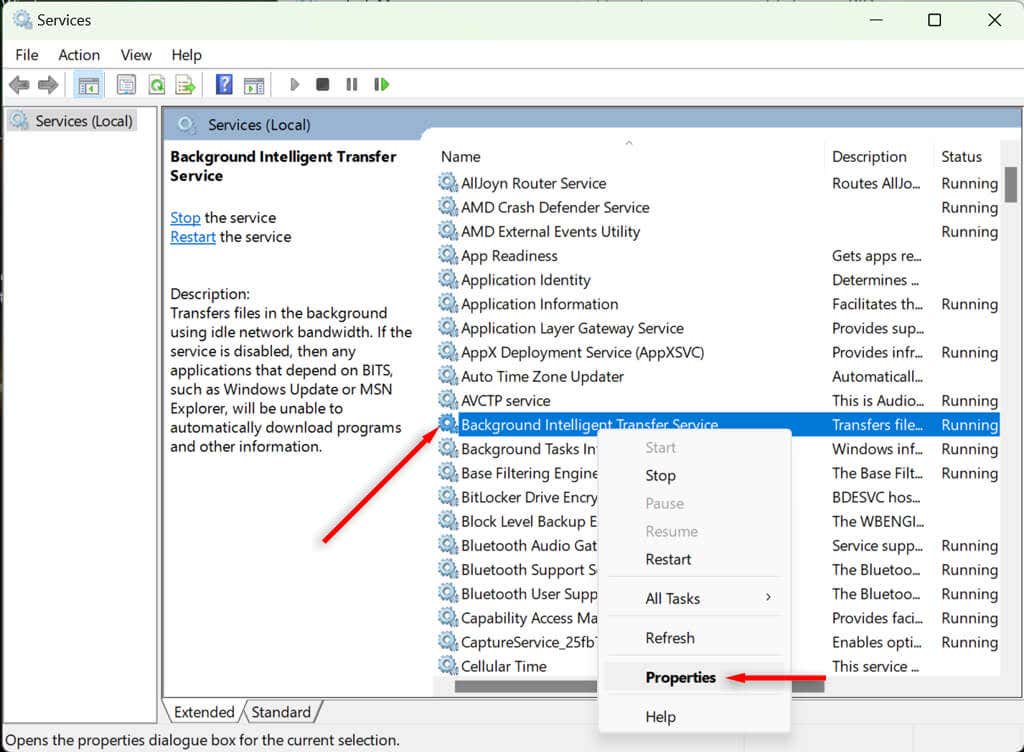
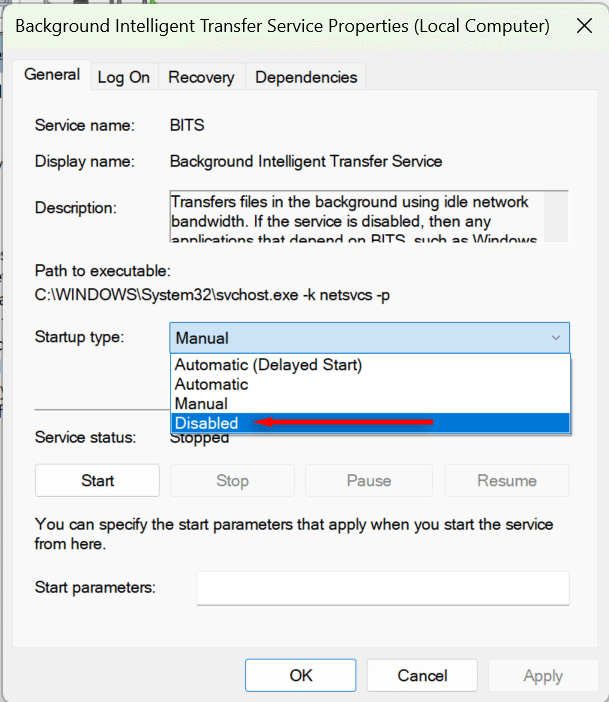
Si aucun des deux ne fonctionne, essayez de désactiver l'optimisation de la diffusion. Pour le faire sous Windows 10 :
Pour désactiver l'optimisation de la diffusion sur Windows 11 :
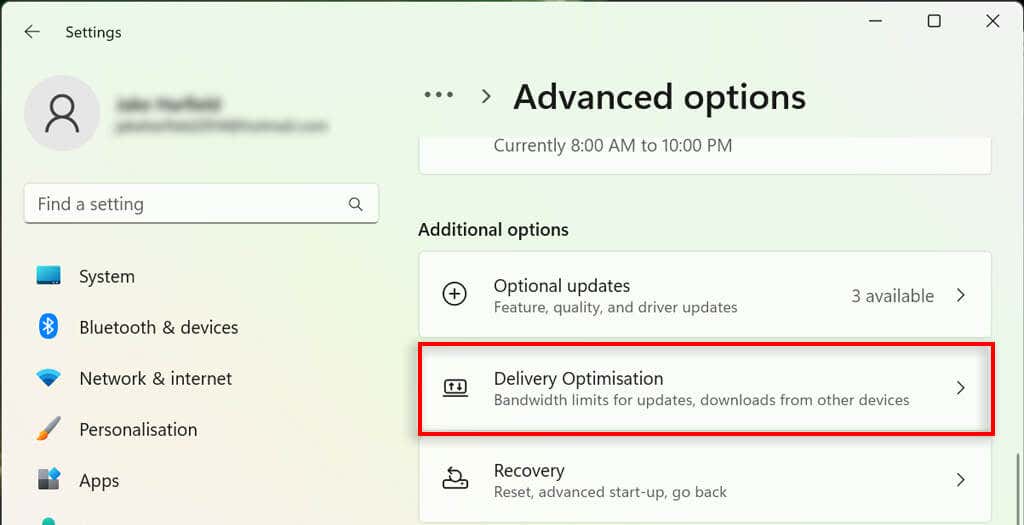
4. Rechercher des téléchargements tiers
Souvent, lorsque Service Host : Network Service entraîne une utilisation extrêmement élevée de la bande passante du réseau, c'est à cause d'une application telle que l'application Xbox ou le téléchargement de Steam (ou l'échec du téléchargement) en arrière-plan..
Pour savoir si c'est votre cas ou non, vérifiez chaque application que vous connaissez et qui pourrait télécharger quelque chose en arrière-plan. Les coupables les plus courants sont l'application Xbox, Steam et le Microsoft Store.
5. Utilisez le vérificateur de fichiers système de réparation
Votre dernier recours consiste à exécuter une analyse SFC. Cela vérifiera votre PC pour tous les fichiers système corrompus, les remplaçant par des fichiers entièrement fonctionnels. Pour exécuter une analyse SFC :
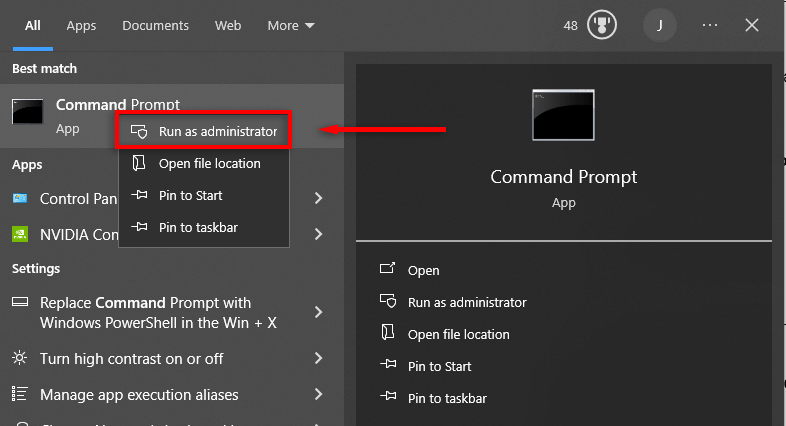
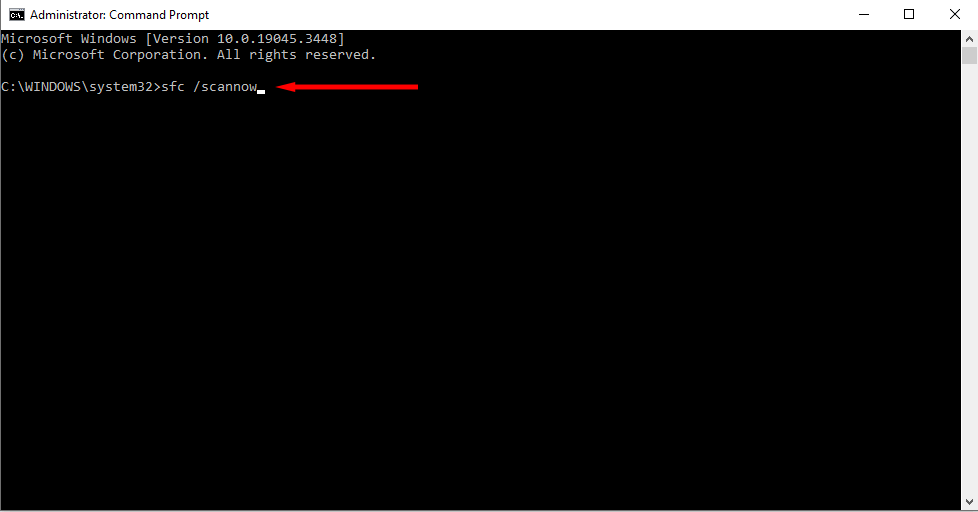
Hôte de service : problème résolu
Le processus Hôte de service : Service réseau est un fichier système essentiel et ne peut pas être supprimé. Mais j'espère qu'avec l'aide de cet article, vous avez résolu son utilisation élevée des ressources et que votre ordinateur fonctionne désormais comme il se doit.
.