Windows affiche le message « Quelque chose ne s'est pas déroulé comme prévu. Ne vous inquiétez pas, annulez les modifications. message lorsqu’il rencontre un obstacle à la mise à jour du système d’exploitation de votre ordinateur. La corruption des fichiers système et les interférences de logiciels conflictuels sont quelques facteurs causals.
Heureusement, le Problème de mise à jour Windows est relativement facile à corriger. Attendez que votre ordinateur démarre et suivez les étapes de dépannage ci-dessous.
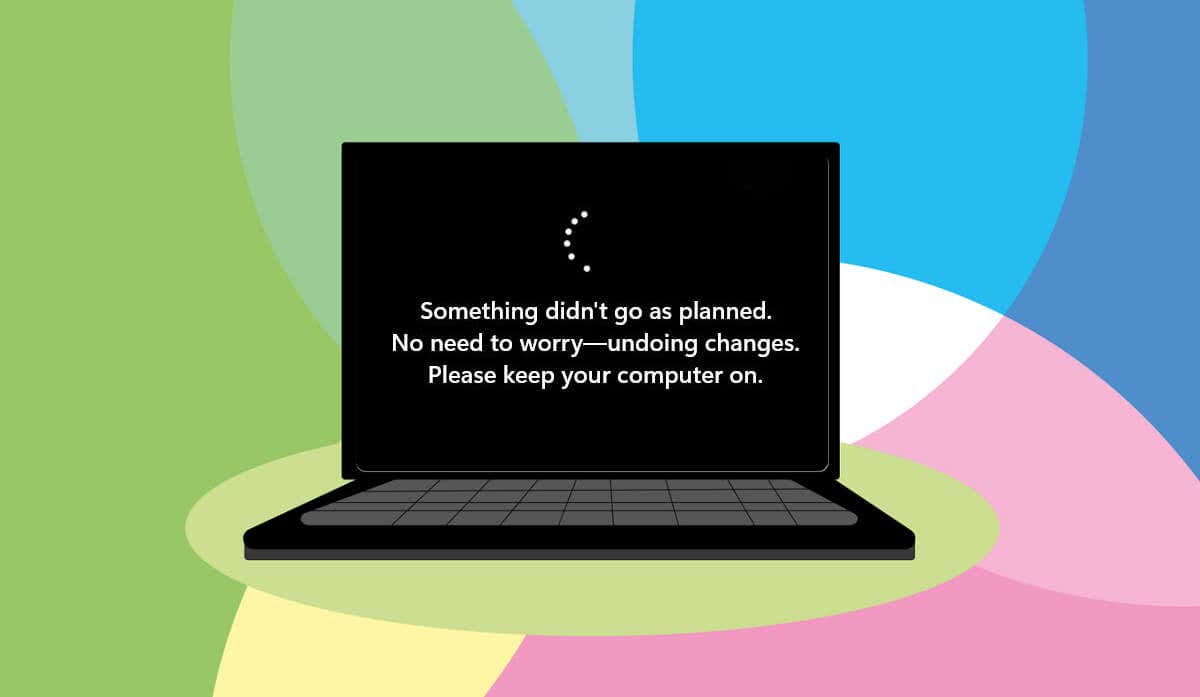
Exécutez l'utilitaire de résolution des problèmes Windows Update
L'exécution de l'utilitaire de résolution des problèmes Windows Update devrait être votre première action à corriger les erreurs de Windows Update. L'utilitaire de résolution des problèmes peut diagnostiquer et résoudre les problèmes à l'origine du message « Quelque chose ne s'est pas déroulé comme prévu ». erreur.
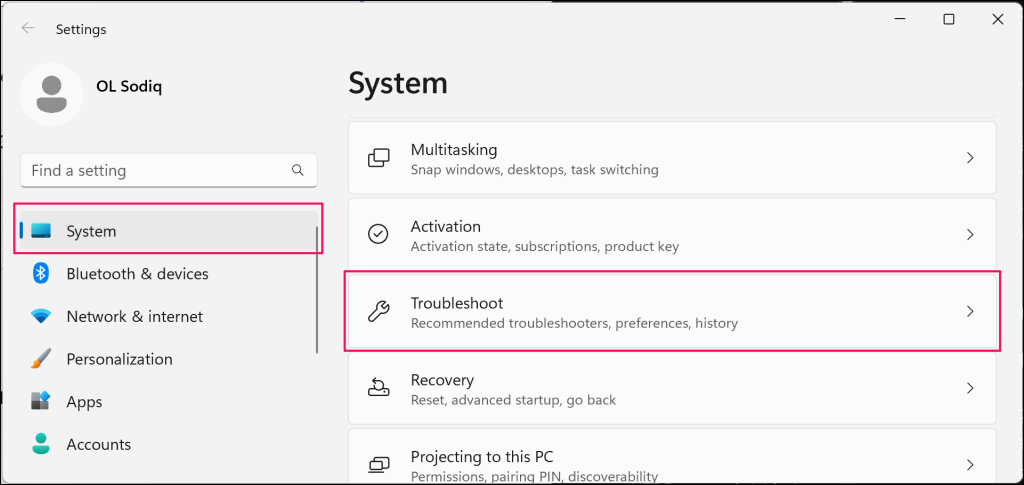
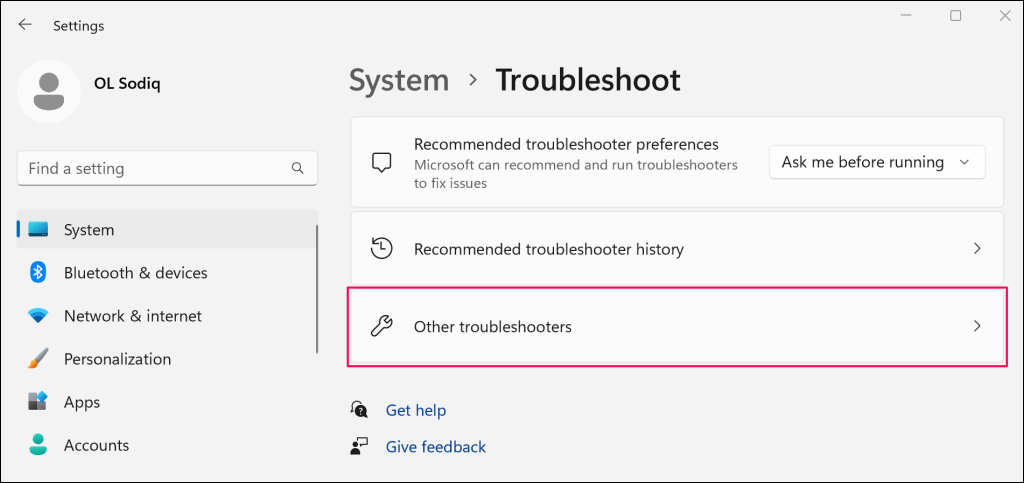
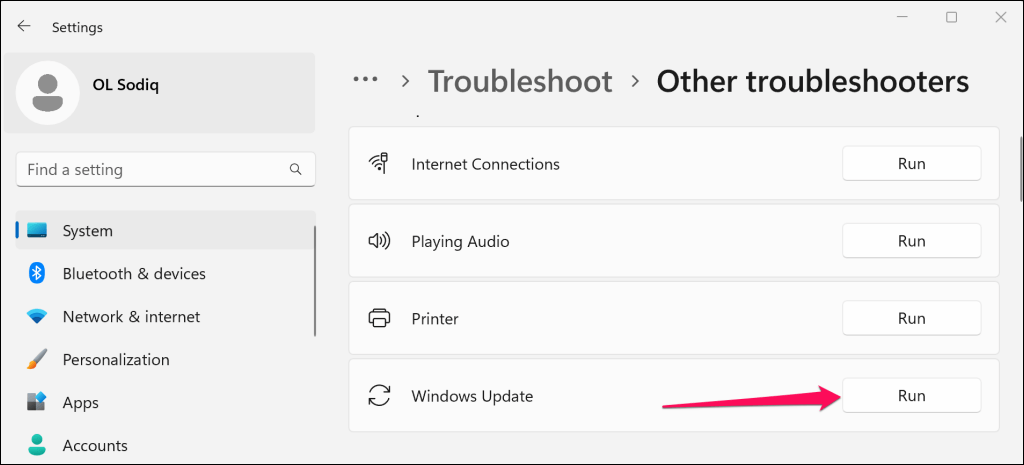
Microsoft recommande de redémarrer votre ordinateur lorsque l'utilitaire de résolution des problèmes termine son diagnostic et applique les correctifs.
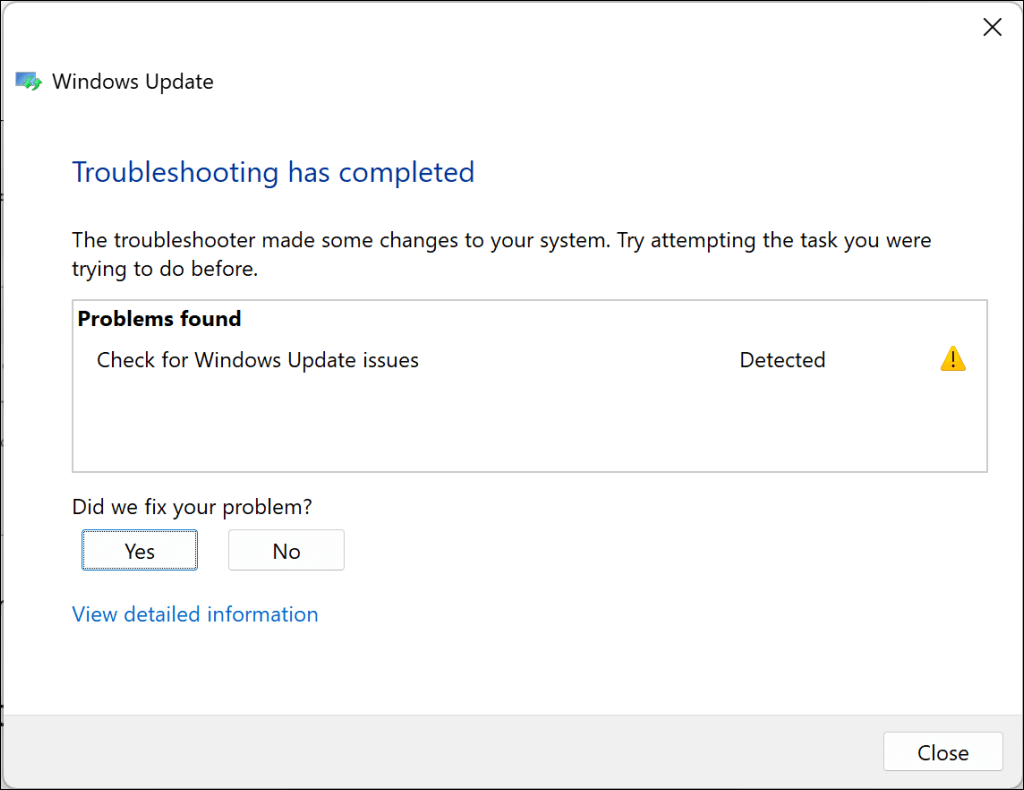
Vous pouvez également réexécuter l'utilitaire de résolution des problèmes lorsque votre PC se rallume pour rechercher d'autres erreurs. Essayez de réinstaller la mise à jour après avoir réexécuté l'utilitaire de résolution des problèmes de Windows Update.
Exécutez le vérificateur de fichiers système
Le vérificateur de fichiers système (SFC) peut réparer ou restaurer les fichiers système corrompus, interrompant les processus de mises à jour Windows. Connectez votre ordinateur à un réseau Wi-Fi et suivez les étapes ci-dessous pour exécuter une analyse SFC.
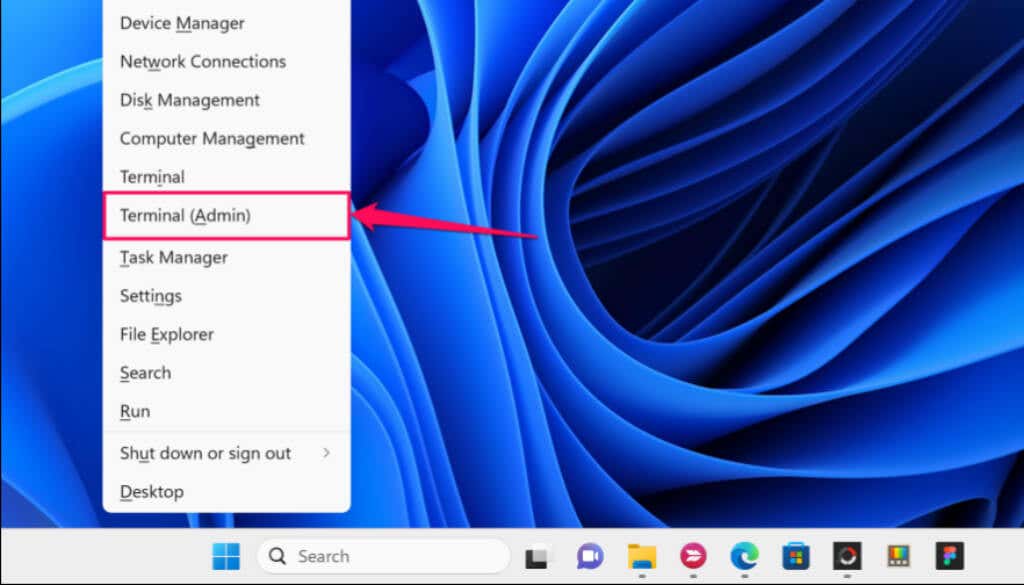
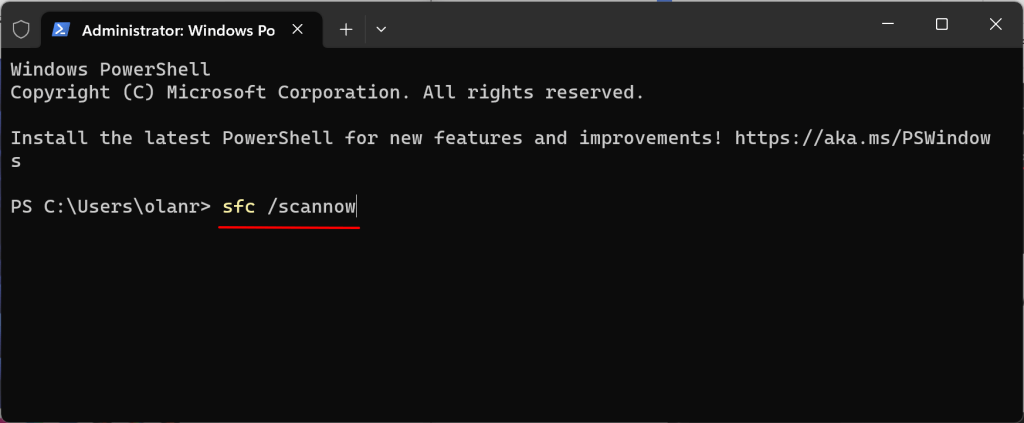
Attendez 10 à 15 minutes pour les résultats de l'analyse. Réinstallez la mise à jour si vous recevez un message « La protection des ressources Windows a trouvé des fichiers corrompus et les a réparés avec succès. » message.
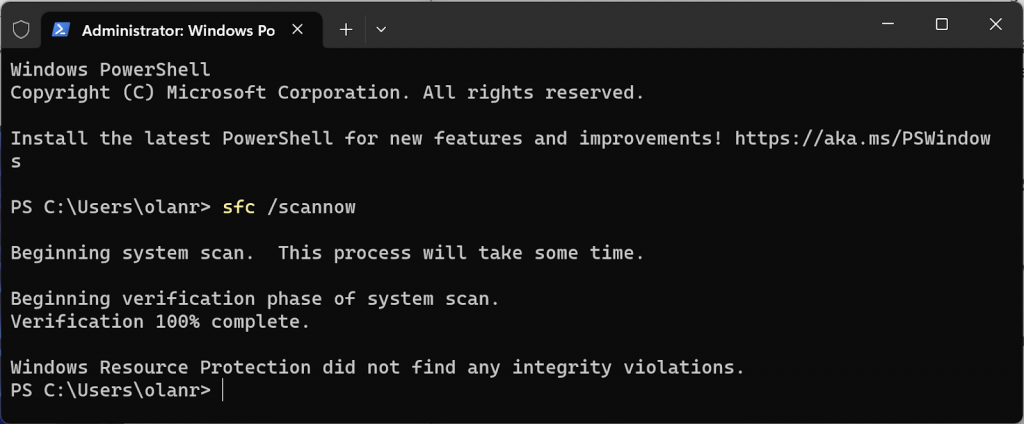
« La protection des ressources Windows ne détecte aucune violation de l'intégrité. » signifie que votre PC n'a aucun fichier système corrompu. Passez à l'étape de dépannage suivante si vous recevez ce message.
Réinitialiser les composants Windows Update
Les composants Windows Update sont des fichiers et des services qui aident votre ordinateur à détecter, télécharger et installer les mises à jour de Windows et des applications. Suivez les étapes ci-dessous pour réinitialiser manuellement les composants Windows Update sur votre ordinateur..
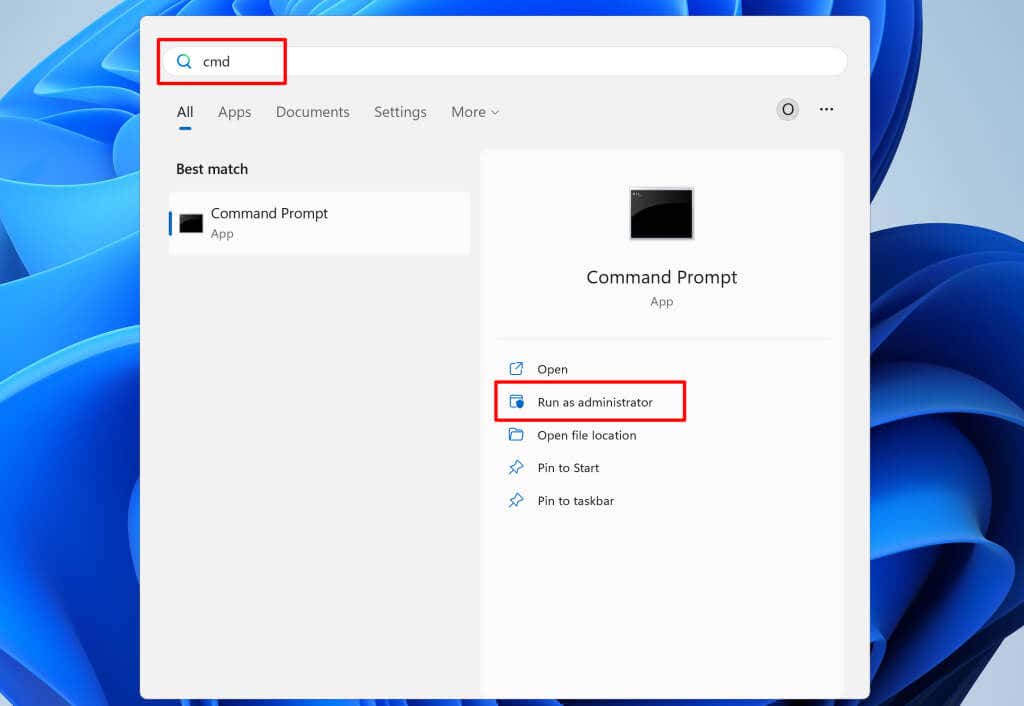
net stop wuauservnet stop bitsnet stop cryptsvcLes commandes mettent fin aux services Windows Update, au service de transfert intelligent en arrière-plan et aux services cryptographiques.
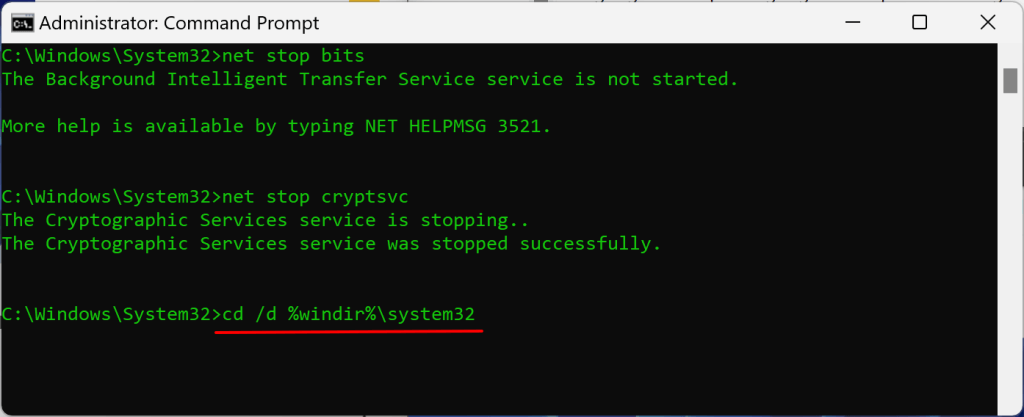
regsvr32.exe atl.dllregsvr32.exe urlmon.dllregsvr32.exe mshtml.dllregsvr32.exe shdocvw.dllregsvr32.exe browseui.dllregsvr32.exe jscript.dllregsvr32.exe vbscript.dllregsvr32.exe scrrun.dllregsvr32.exe msxml.dllregsvr32.exe msxml3.dllregsvr32.exe msxml6.dllregsvr32.exe actxprxy.dllregsvr32.exe softpub.dllregsvr32.exe wintrust.dllregsvr32.exe dssenh.dllregsvr32.exe rsaenh.dllregsvr32.exe gpkcsp.dllregsvr32.exe sccbase.dllregsvr32.exe slbcsp.dllregsvr32.exe cryptdlg.dllregsvr32.exe oleaut32.dllregsvr32.exe ole32.dllregsvr32.exe shell32.dllregsvr32.exe initpki.dllregsvr32.exe wuapi.dllregsvr32.exe wuaueng.dllregsvr32.exe wuaueng1.dllregsvr32.exe wucltui.dllregsvr32.exe wups.dllregsvr32.exe wups2.dllregsvr32.exe wuweb.dllregsvr32.exe qmgr.dllregsvr32.exe qmgrprxy.dllregsvr32.exe wucltux.dllregsvr32.exe muweb.dllregsvr32.exe wuwebv.dll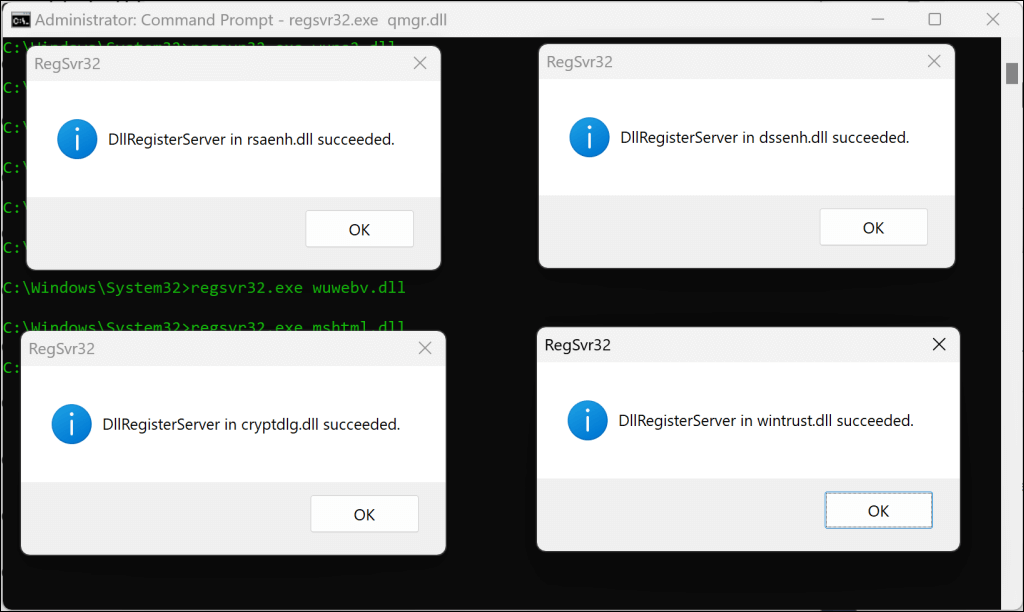
Vous devriez recevoir un message contextuel de réussite après l'exécution de chaque commande. L'étape suivante consiste à réinitialiser le socket Windows (Winsock). Cela résoudra les problèmes empêchant votre appareil de se connecter à Internet ou de télécharger les mises à jour Windows.
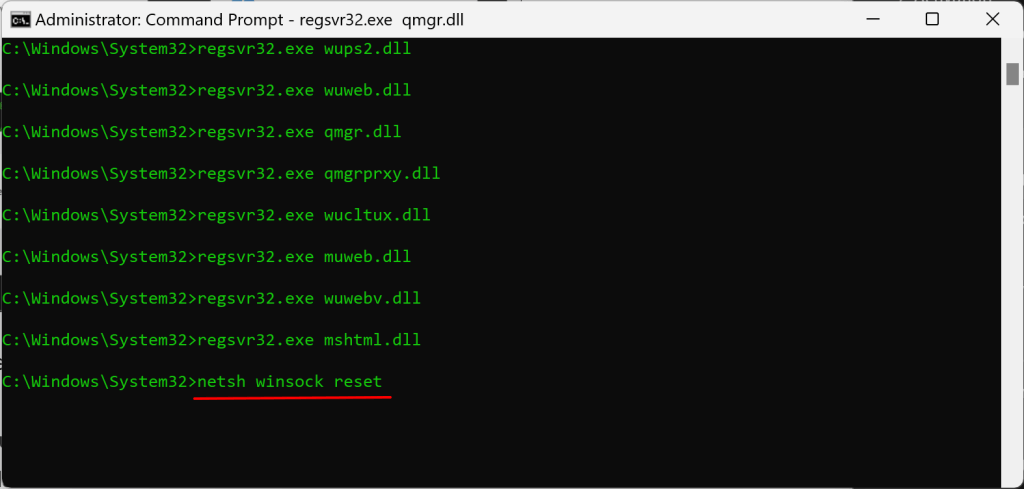
Redémarrez votre ordinateur lorsque vous voyez le message « Réinitialisation réussie du catalogue Winsock » et essayez d'installer Windows Update.
Vider le cache de mise à jour Windows
Les fichiers du dossier SoftwareDistribution aident votre ordinateur à mettre à jour son système d'exploitation. Windows télécharge automatiquement les fichiers depuis les serveurs de Microsoft pour exécuter rapidement l'installation de Windows Update.
Vous pourriez rencontrer des erreurs Windows Update si les fichiers de cache du dossier SoftwareDistribution sont corrompus. Supprimez Cache de mise à jour Windows fichiers si l'erreur "Quelque chose ne s'est pas déroulé comme prévu" persiste.
Nous vous recommandons d'arrêter le service Windows Update avant d'effacer les fichiers Windows Update.
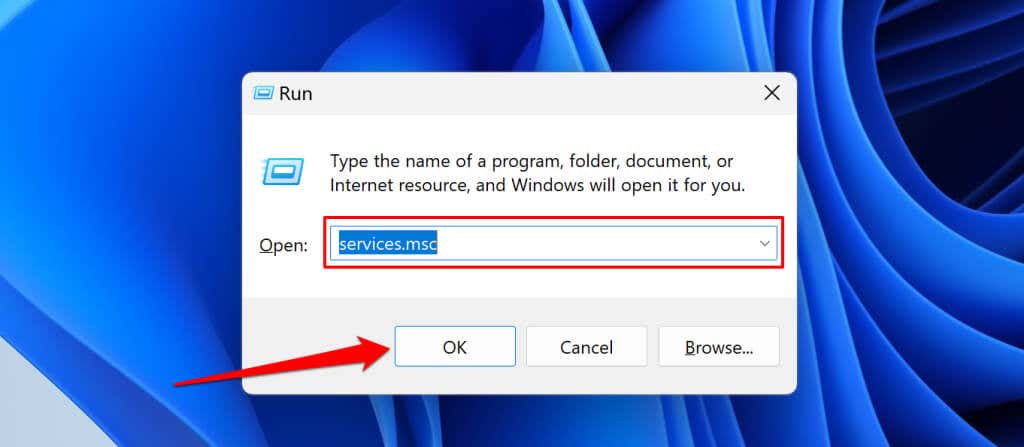
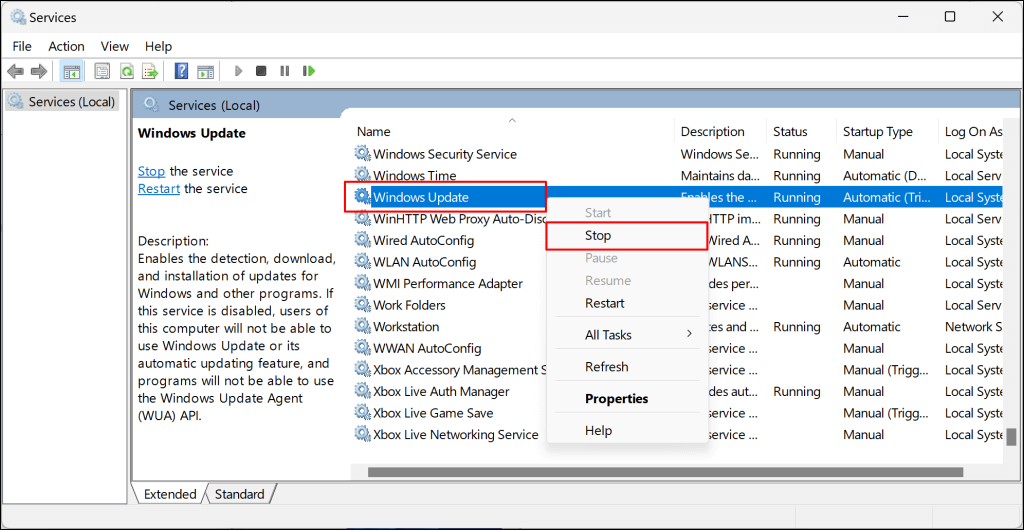
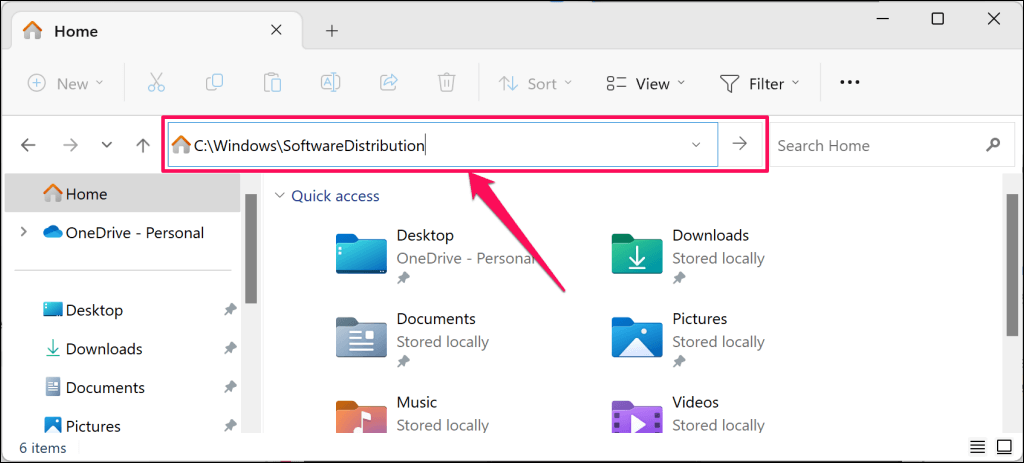
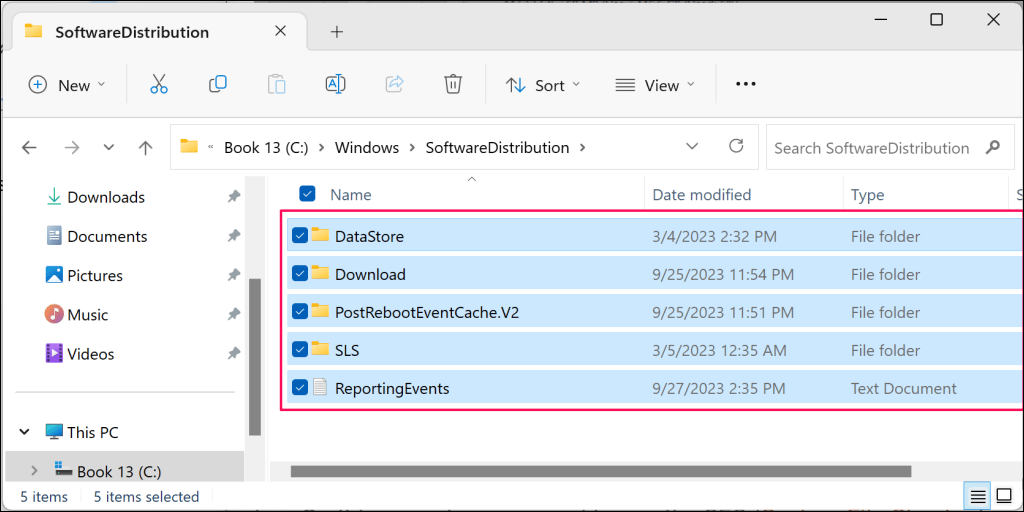
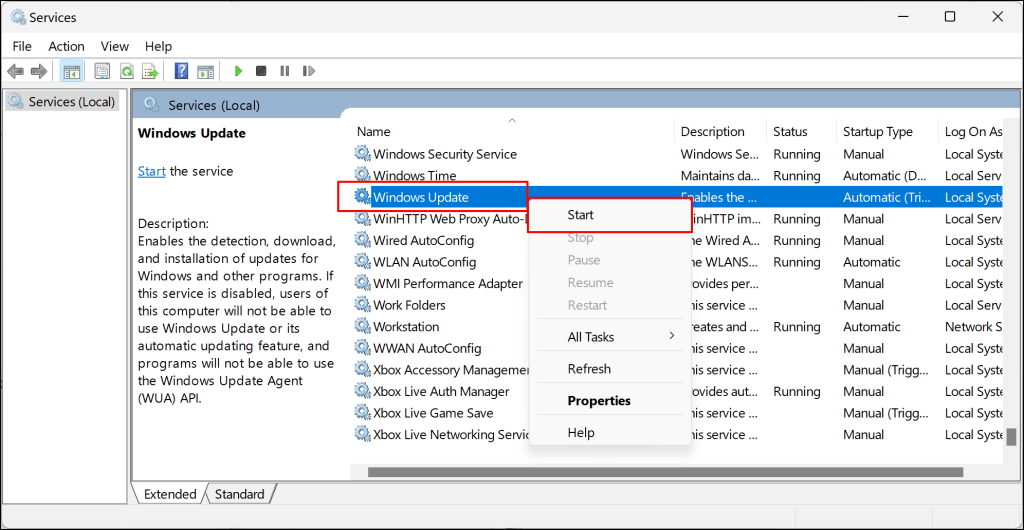
Installer manuellement le fichier du package de mise à jour
Le catalogue Microsoft Windows Update est un référentiel ou une base de données de toutes les mises à jour Windows. Si vous ne parvenez pas à installer une mise à jour via les paramètres Windows, téléchargez-la et installez-la manuellement à partir du catalogue Microsoft Update.
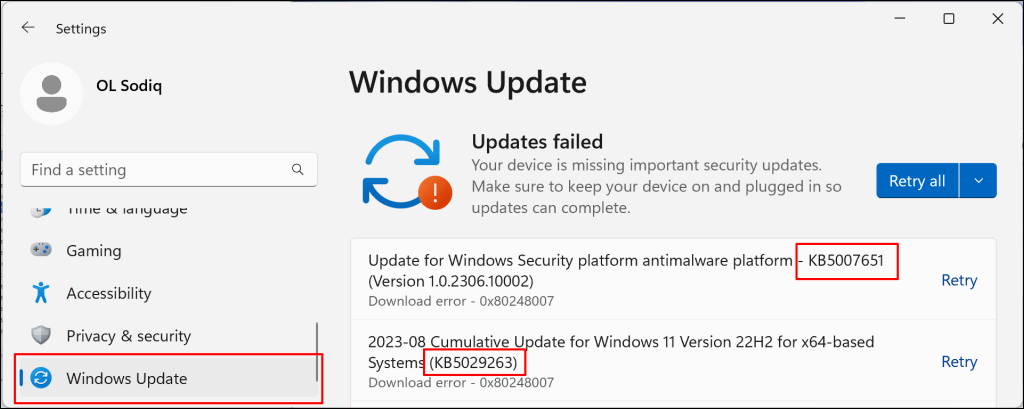
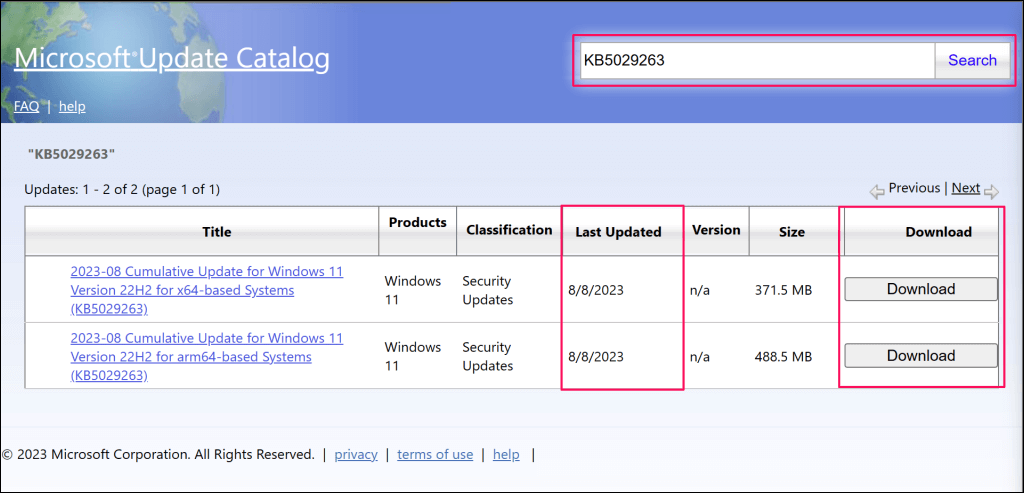
S'il existe deux versions d'une mise à jour, téléchargez celle dont la date de « dernière mise à jour » est la plus récente.
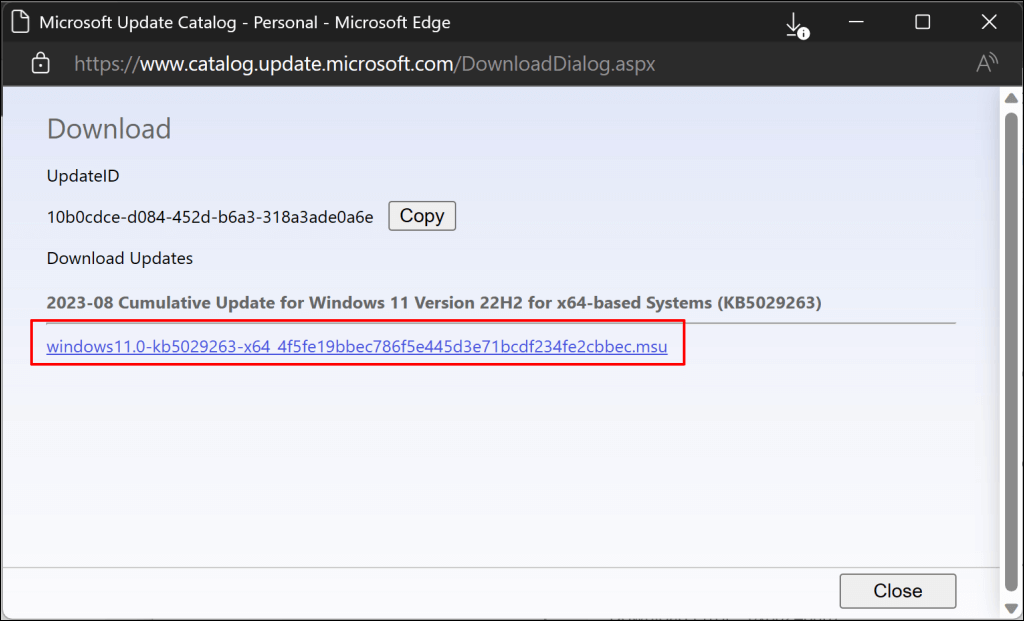
Double-cliquez sur le fichier et suivez les instructions à l'écran pour installer Windows Update.
Mettre à jour Windows dans l'état de démarrage minimal
Effectuer un démarrage en mode minimal démarre Windows sans programmes de démarrage ni pilotes non essentiels. Il s'agit d'un état de diagnostic similaire à démarrer Windows en mode sans échec. L'environnement de démarrage minimal met temporairement en veille prolongée les logiciels et services susceptibles d'entrer en conflit avec les mises à jour de logiciels ou d'applications.
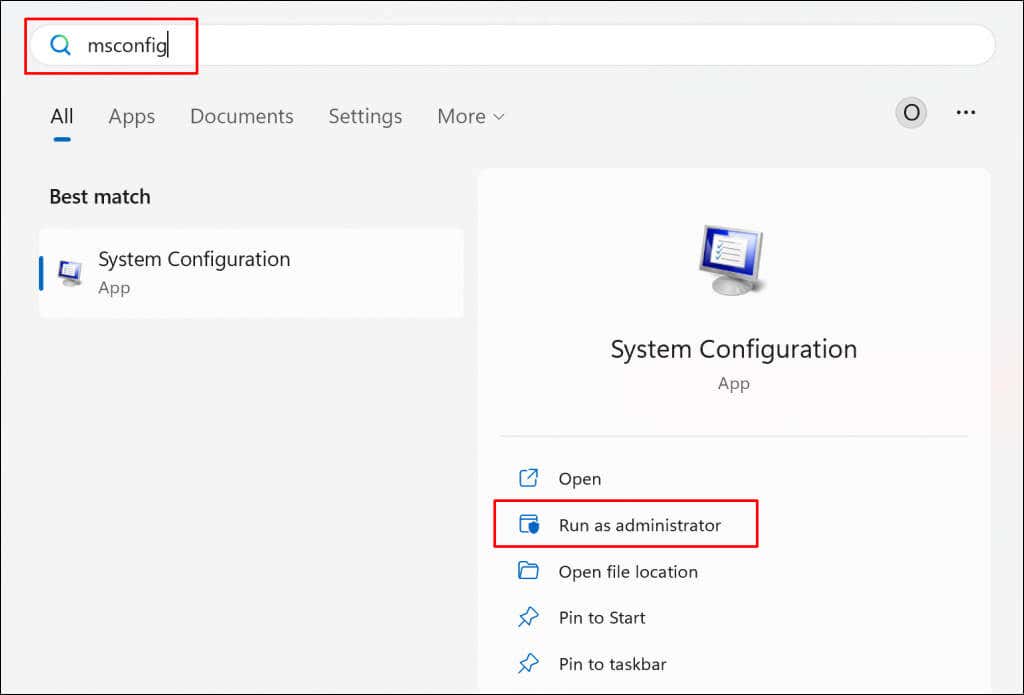
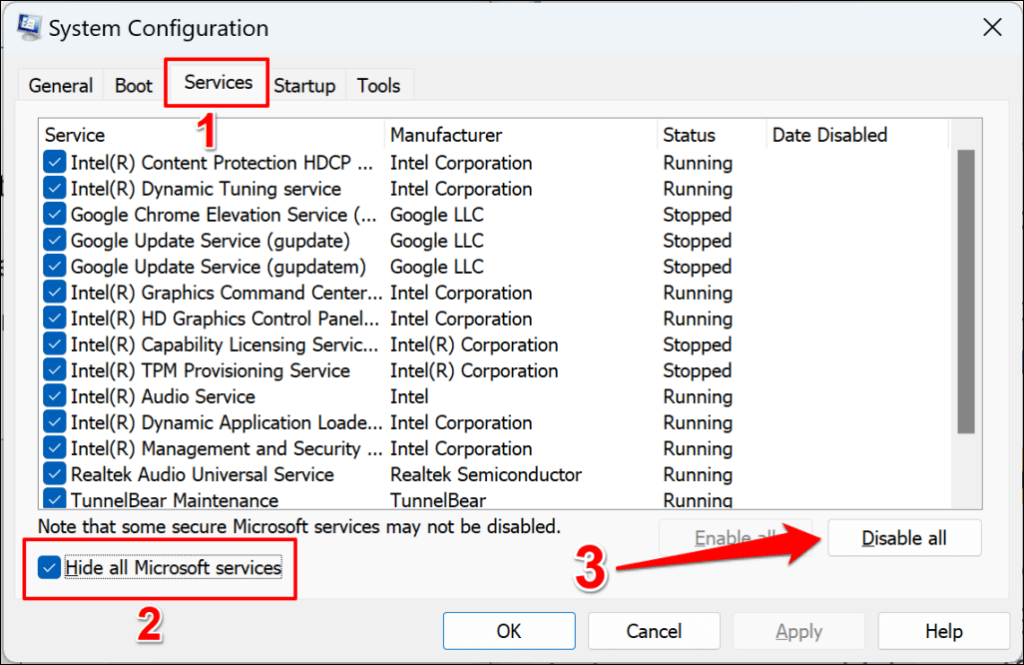
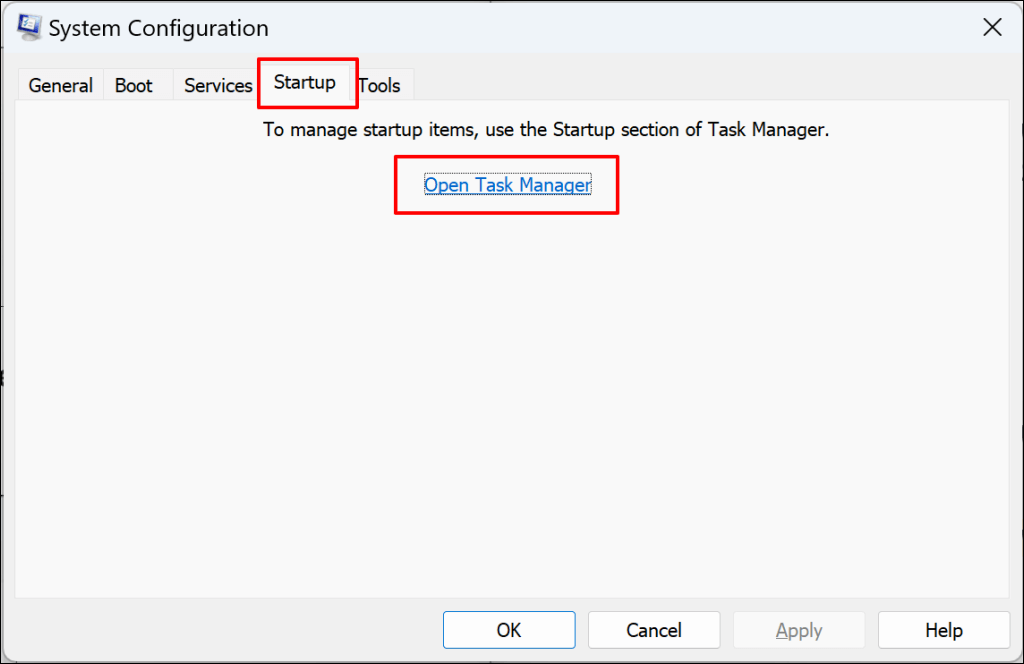
Le raccourci clavier Ctrl+ Shift+ Escpeut également lancer le Gestionnaire des tâches. Sélectionnez « Applications de démarrage » dans la barre latérale et passez à l'étape suivante..
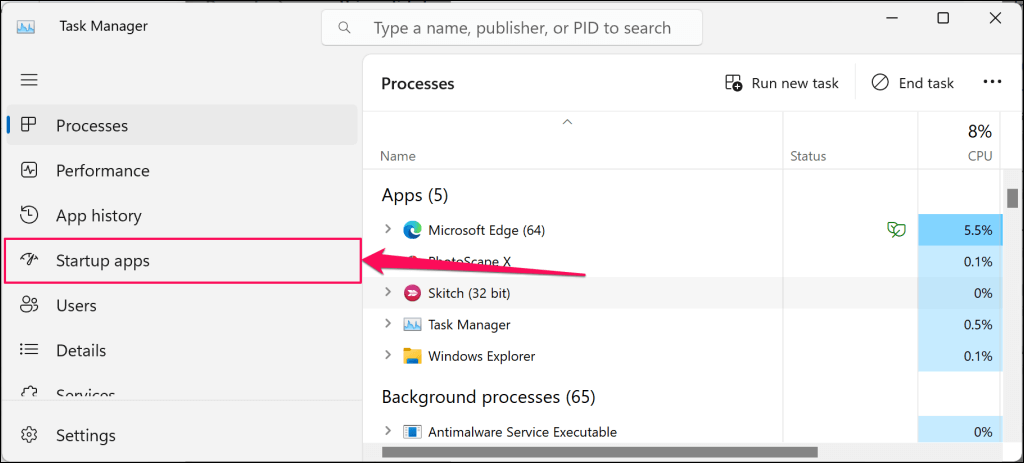
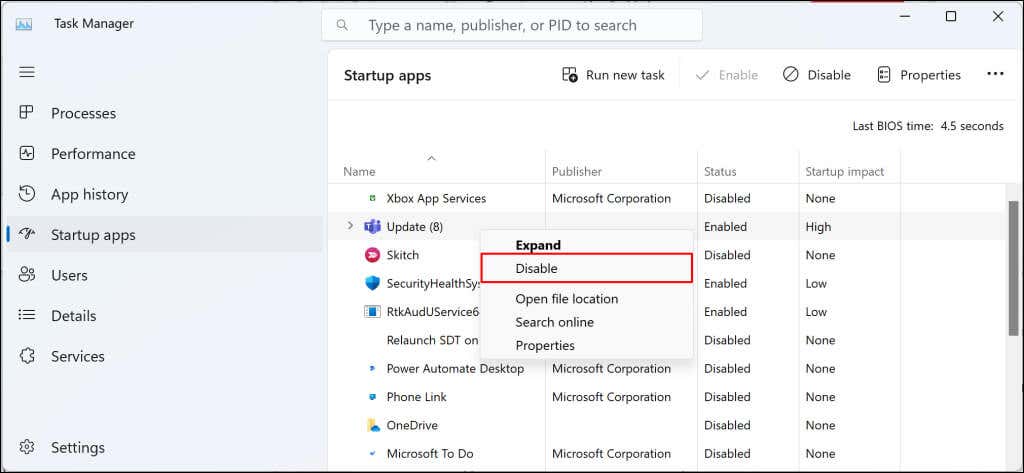
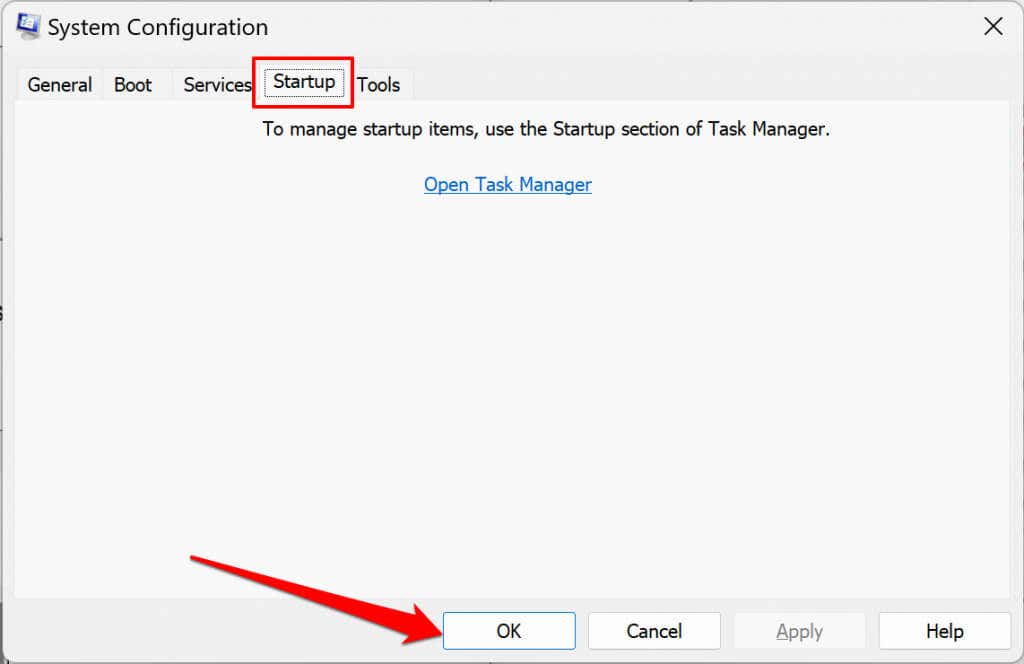
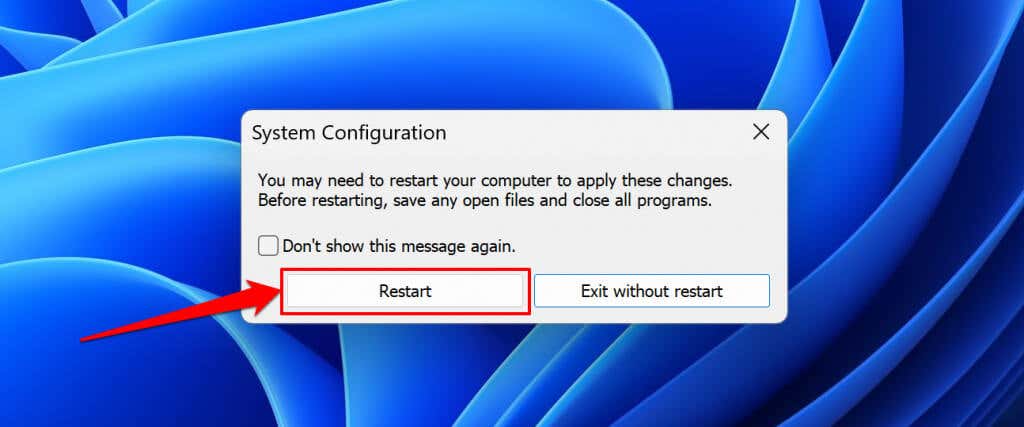
Réinitialisez votre ordinateur pour quitter l'environnement de démarrage minimal une fois l'installation réussie.
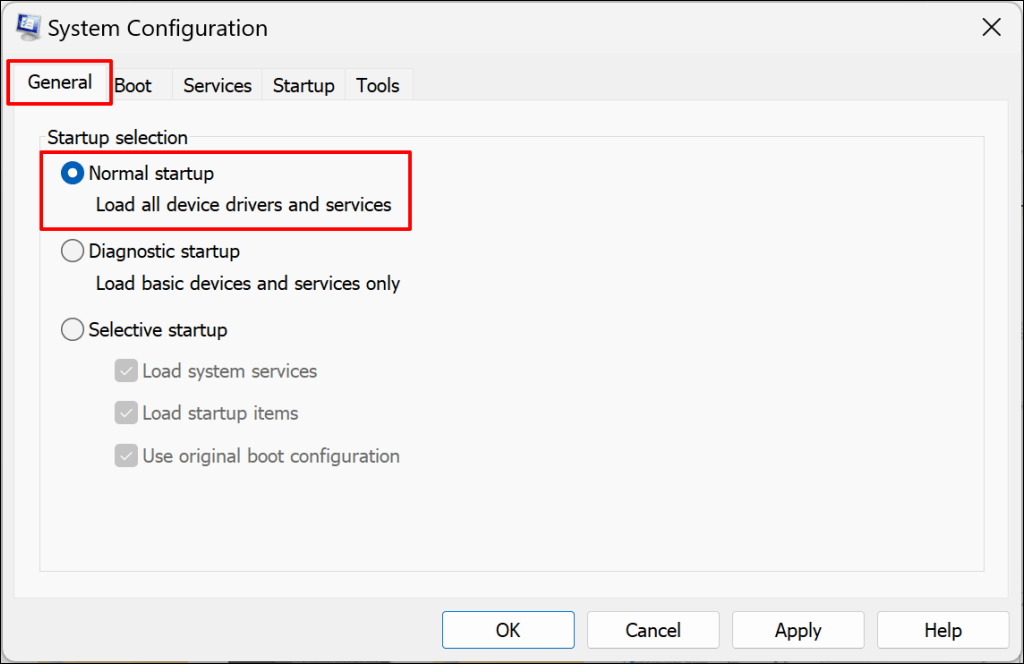
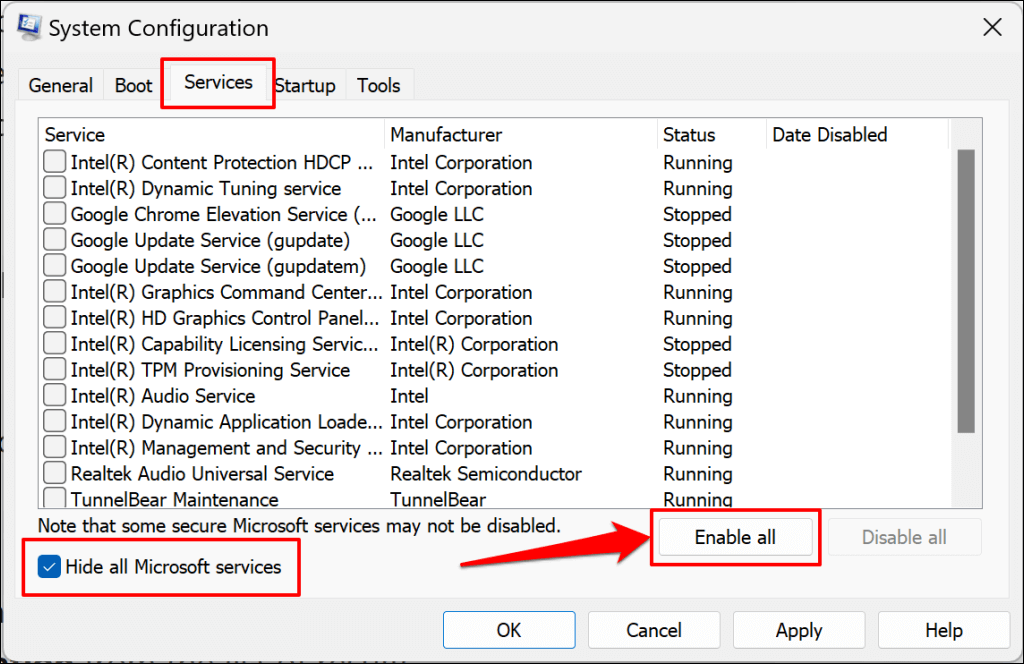
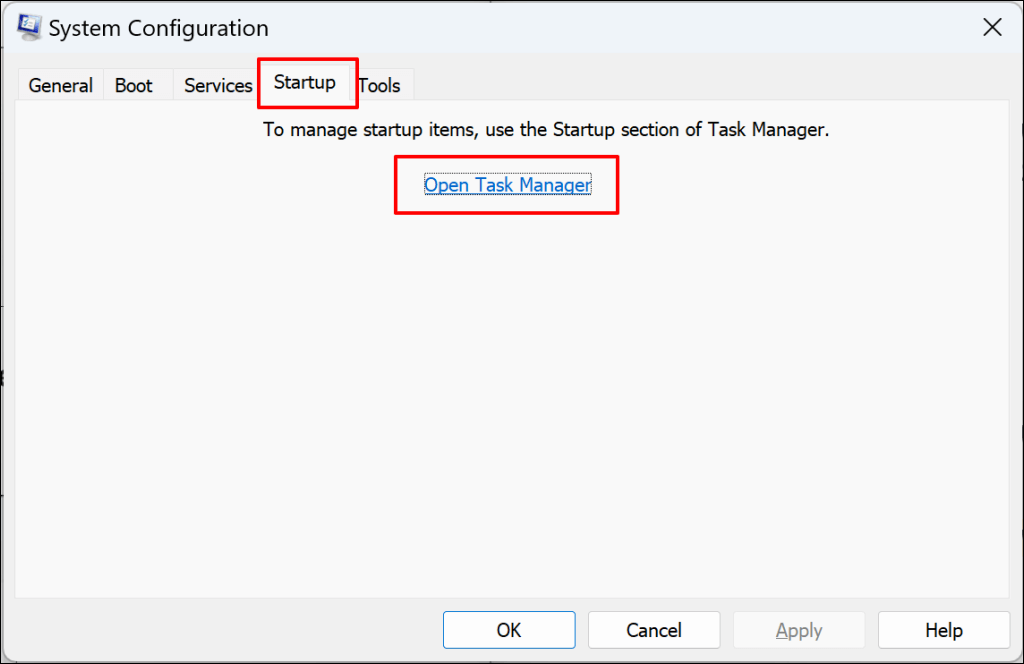
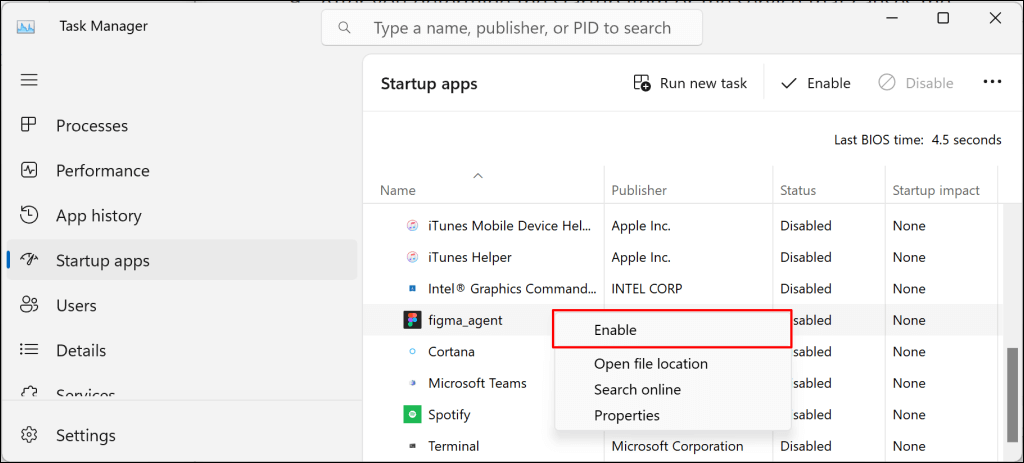
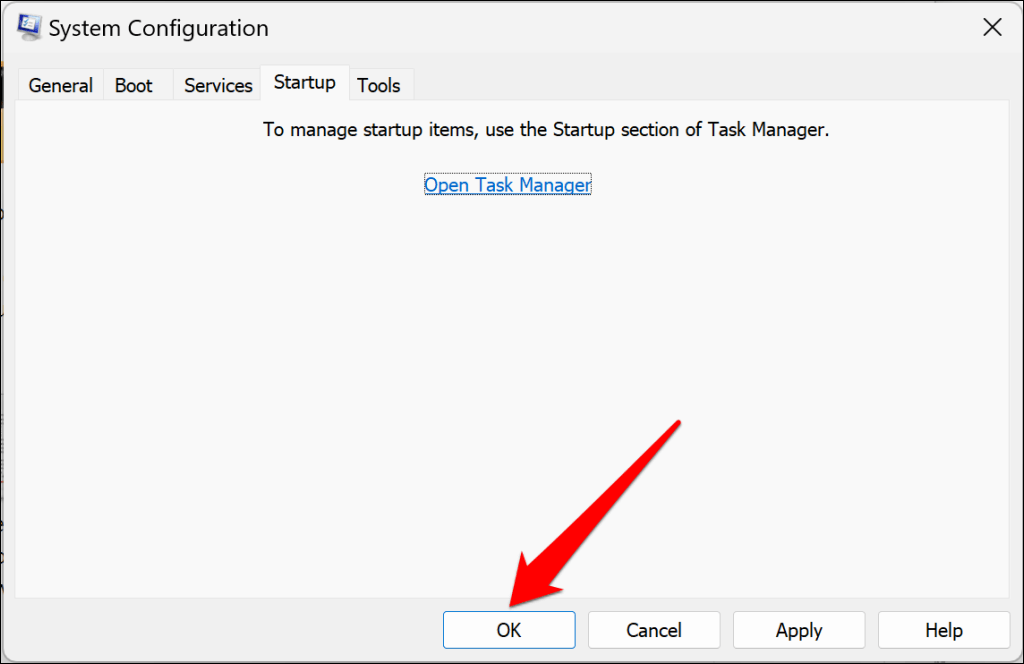
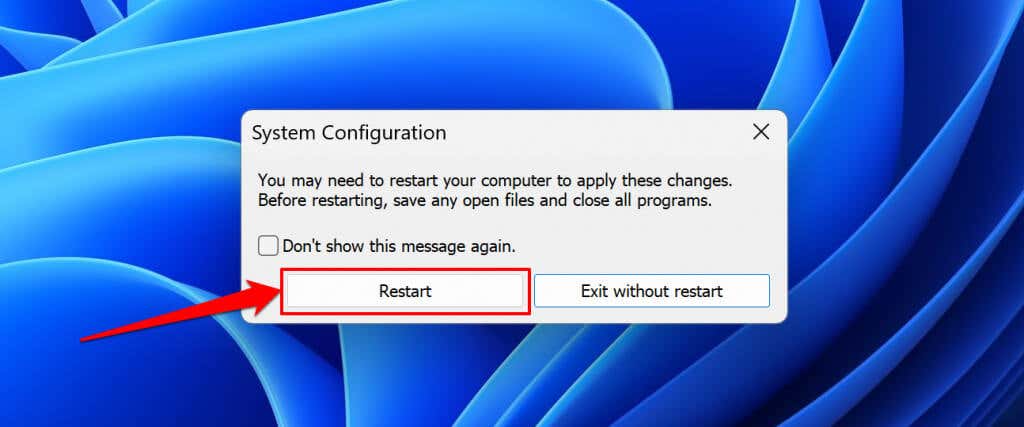
Désinstaller le logiciel de sécurité tiers
Les applications de sécurité tierces peuvent interférer avec les processus de mise à jour du système d'exploitation sous Windows. Désinstallez les applications de sécurité tierces (antivirus, pare-feu, anti-malware, applications plus propres, etc.) sur votre PC et réinstallez la mise à jour.
La désinstallation de Malwarebytes a résolu l'échec de Windows Update pour certains utilisateurs de Windows 11 au cours de ce Forum de la communauté Microsoft.
Avant de désinstaller une application, assurez-vous de savoir comment la réinstaller et de disposer de sa clé de produit. Vérifiez également qu'elle est compatible avec la nouvelle mise à jour Windows que vous appliquez sur votre PC.
Réinitialisez Windows si les choses ne se passent toujours pas comme prévu
La réinitialisation de Windows ou de effectuer une réinstallation propre de Windows 11 peut résoudre le problème si tous les correctifs de dépannage s'avèrent infructueux. Contacter l'assistance Windows pour obtenir de l'aide si l'erreur d'installation persiste.
.