Vous recevez un message « AMDRSServ.exe – Erreur système » sur votre PC Microsoft Windows ? Vos pilotes AMD installés peuvent être corrompus ou vos fichiers système Windows peuvent être endommagés. Divers éléments peuvent provoquer l'affichage de cette erreur sur votre PC. Heureusement, vous disposez de quelques moyens simples pour résoudre ce problème et utiliser votre ordinateur Windows 11 ou Windows 10 normalement.
Windows affiche l'erreur ci-dessus pour diverses raisons, notamment le fait que vos pilotes installés soient défectueux, la mise à jour de votre pilote à l'origine du problème, et bien plus encore.
Revenir en arrière Mise à jour de vos pilotes AMD
Si vous avez commencé à recevoir l'erreur ci-dessus après la mise à jour de vos pilotes AMD, c'est la mise à jour du pilote peut être le coupable. Parfois, vous recevez des mises à jour de pilotes défectueuses, provoquant divers problèmes sur votre PC.
Dans ce cas, vous pouvez annuler la mise à jour de votre pilote pour résoudre votre problème. Vous devrez démarrez votre PC en mode sans échec de Windows désinstaller la mise à jour du pilote si votre PC ne fonctionne pas en mode normal.

Renommez le fichier exécutable qui affiche une erreur « AMDRSServ.exe – Erreur système »
Une façon de résoudre l'erreur AMD ci-dessus consiste à renommer le fichier qui affiche l'erreur. Vous pouvez renommer votre application ou votre fichier de jeu à l'origine de l'erreur ci-dessus pour potentiellement résoudre votre problème.

Réinstallez les pilotes AMD pour corriger l'erreur AMDRSServ.
Un moyen infaillible de corriger votre erreur système consiste à supprimer et à réinstaller vos pilotes AMD. Cela corrige tous les fichiers de pilote défectueux, vous permettant ainsi de vous débarrasser de votre erreur.
Vous devrez mettre à jour votre version de Windows et supprimer les pilotes installés existants avant de pouvoir installer de nouveaux pilotes AMD.
Étape 1 : Mettez à jour votre Système d'exploitation Windows
Les pilotes les plus récents nécessitent souvent la dernière version de Windows, et votre PC doit l'exécuter pour installer les derniers pilotes sans problème. Il est très simple d'utiliser mettez à jour votre Windows un système 11 ou Windows 10, et nous allons vous montrer comment procéder.
Mettre à jour Windows 11

Mettre à jour Windows 10
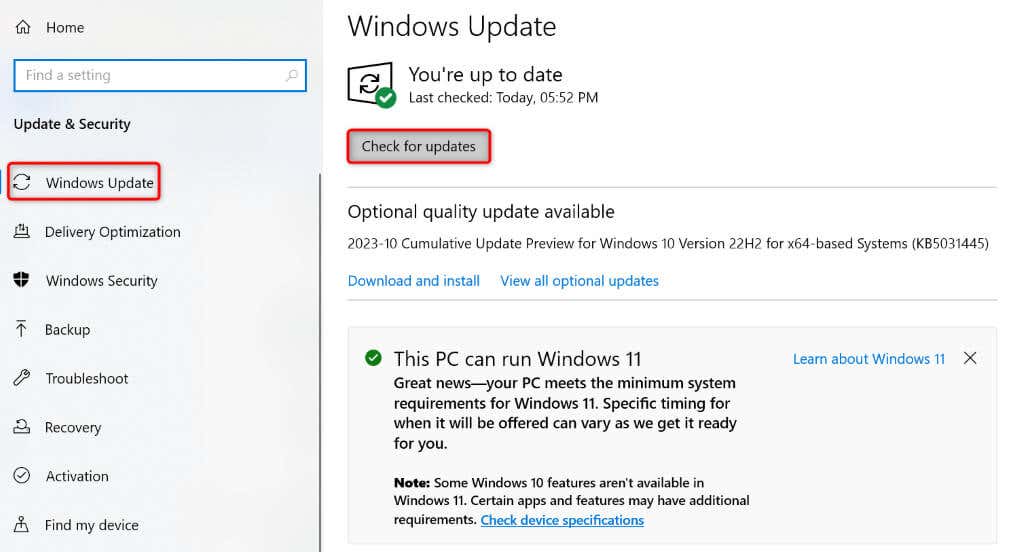
Redémarrez votre PC après avoir mis à jour votre version de Windows.
Étape 2 : Supprimez les pilotes AMD existants de votre PC Windows
Après la mise à jour de Windows, supprimez les pilotes AMD existants installés sur votre PC. Cela garantit que tous les fichiers défectueux sont supprimés avant d'installer de nouveaux pilotes.
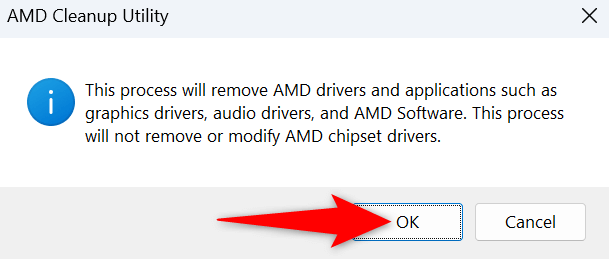
Étape 3 : Réinstallez les nouveaux pilotes AMD sur votre PC Windows.
Maintenant que vos pilotes AMD existants ont disparu, installez les pilotes les plus récents et les plus récents sur votre PC.
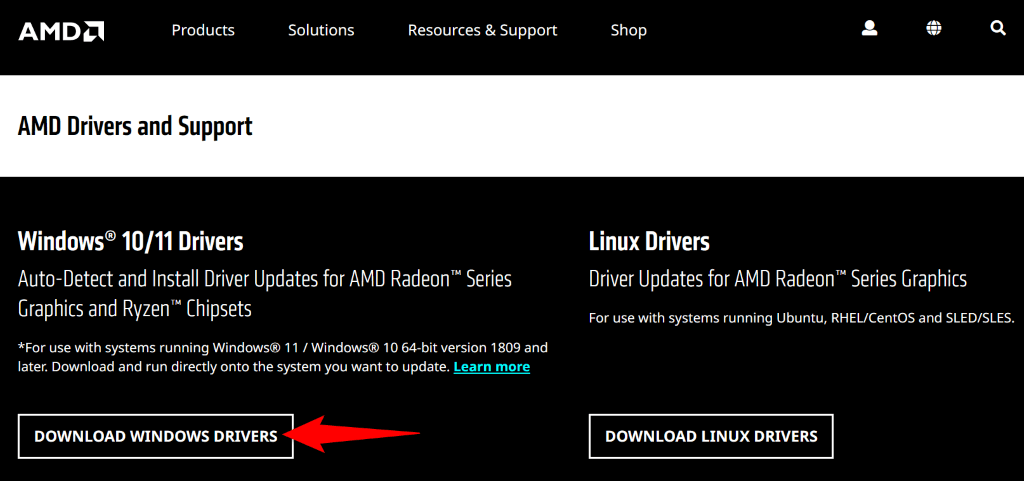
Réparez les fichiers système corrompus de Windows
Si la suppression et la réinstallation des pilotes n'ont pas résolu votre problème, vos fichiers système Windows principaux peuvent être corrompus. Cette corruption peut provoquer divers problèmes sur votre machine, dont celui que vous rencontrez.
Heureusement, vous n'avez pas besoin de réinstaller Windows pour réparer les fichiers endommagés de votre système. Vous pouvez utiliser un utilitaire intégré appelé SFC (System File Checker) pour trouver et réparer tous les fichiers endommagés sur votre système. Cet utilitaire trouve automatiquement les fichiers défectueux et remplace ces fichiers par des fichiers fonctionnels.
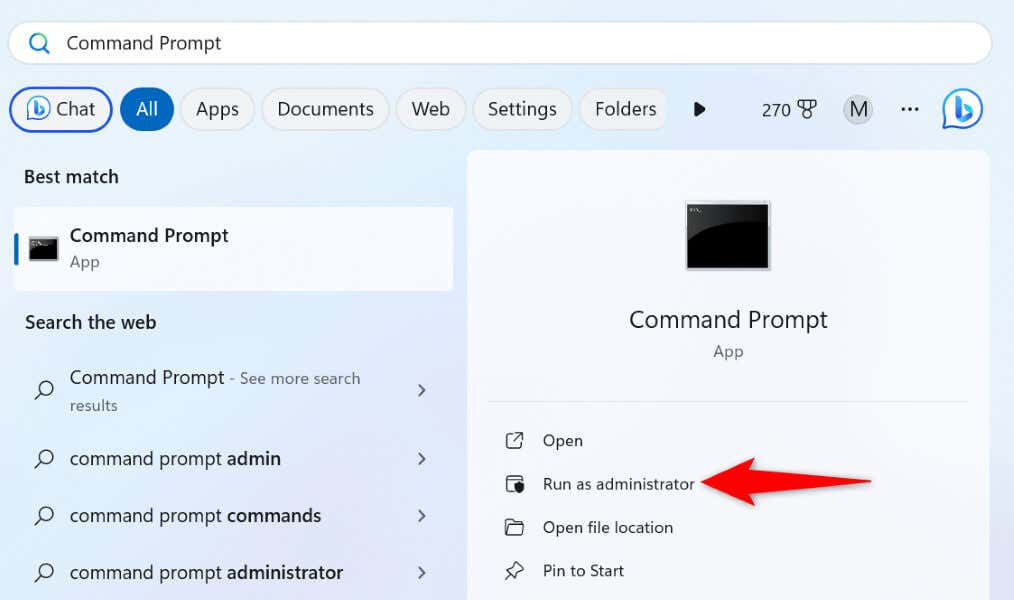
DISM.exe /Online /Cleanup-image /Restorehealth
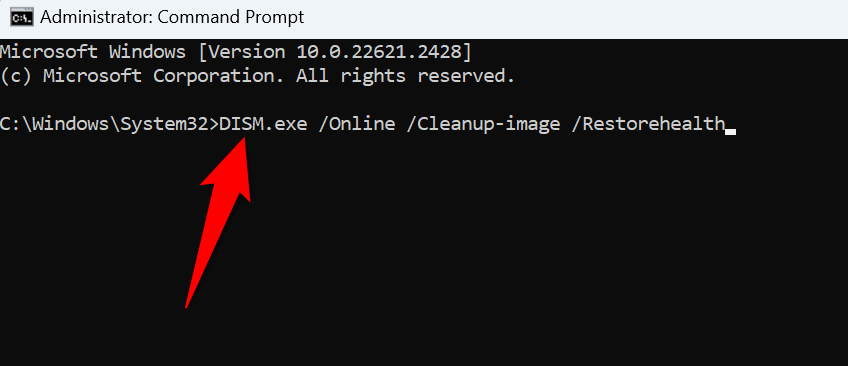
sfc /scannow
Dépannage d'une erreur système AMDRSServ.exe sous Windows 11/10
Si vous tombez soudainement sur un AMD erreur système et que vous ne savez pas comment résoudre le problème, le guide ci-dessus est tout ce dont vous avez besoin. J'espère que cela vous a aidé à résoudre l'erreur.
.