Le délai d'expiration du pilote est une manière élégante de dire que Windows ne peut plus communiquer avec le pilote de votre carte graphique AMD. Selon la raison pour laquelle cela se produit, il existe différentes manières de résoudre le problème.
Une panne matérielle dépasse toute solution simple, mais la cause est généralement un problème de configuration. Une mise à jour Windows défectueuse, des fichiers système corrompus ou même une surchauffe peuvent déclencher cette erreur. Passons en revue tous ces problèmes potentiels et leurs solutions.
Correction 1 : mettre à jour les pilotes graphiques
La première chose à faire face à tout type de problème de pilote est de mettre à jour le pilote. Neuf fois sur dix, ça fait l'affaire.
Et le problème de délai d'expiration du pilote AMD est spécifiquement créé par des pilotes incompatibles. Parfois, c'est le système d'exploitation qui est obsolète, mais nous y reviendrons plus tard.
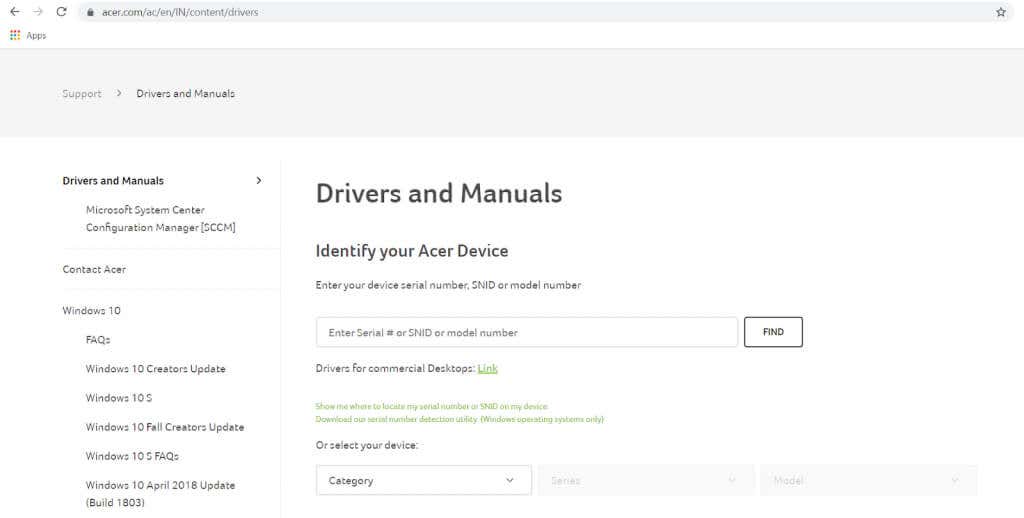
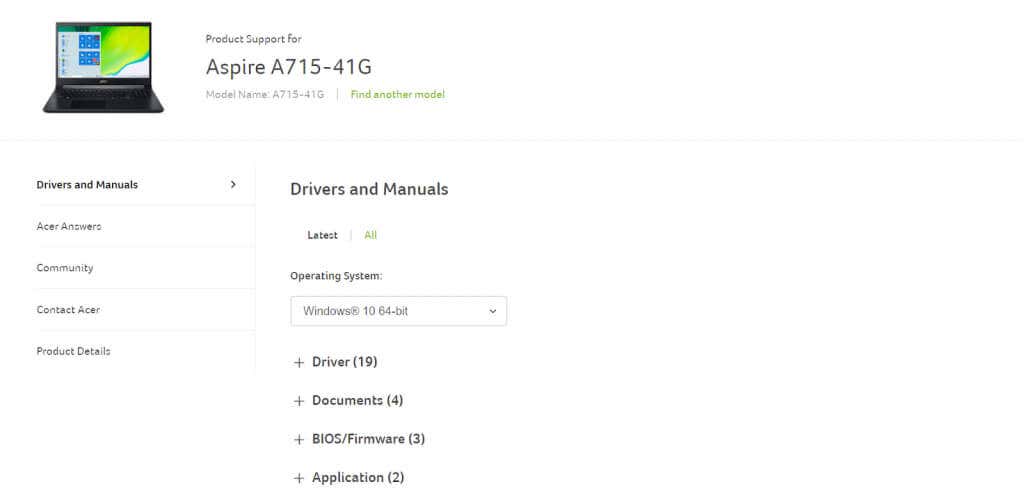
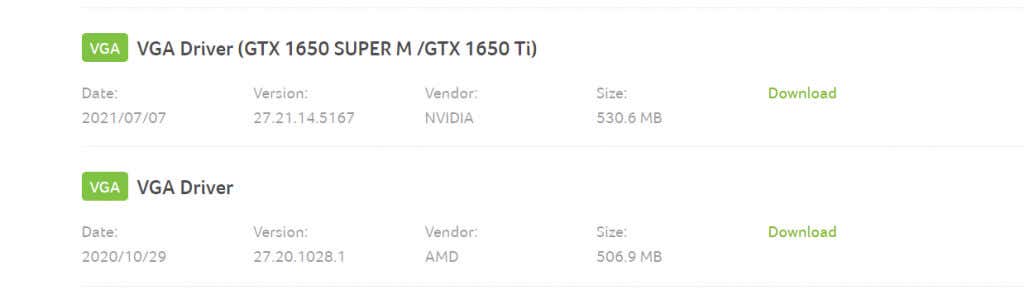
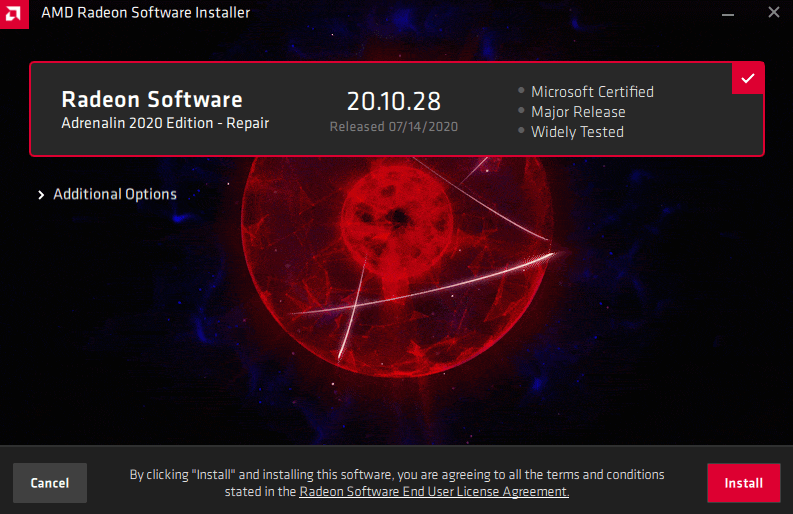
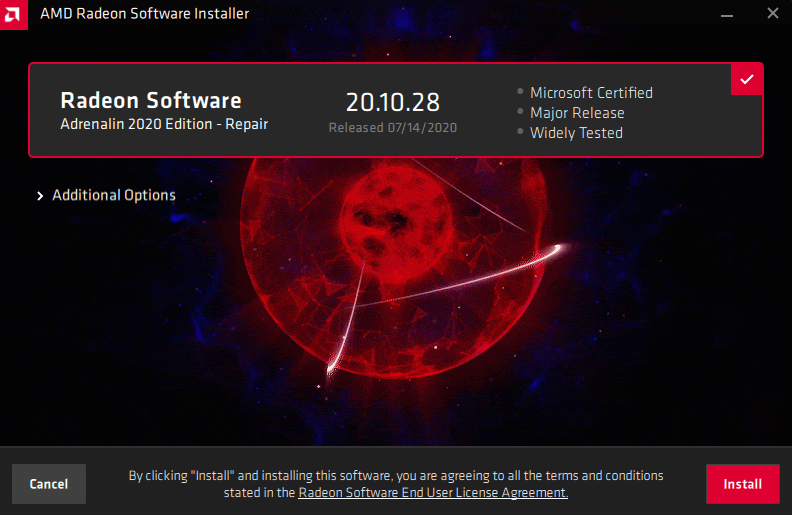
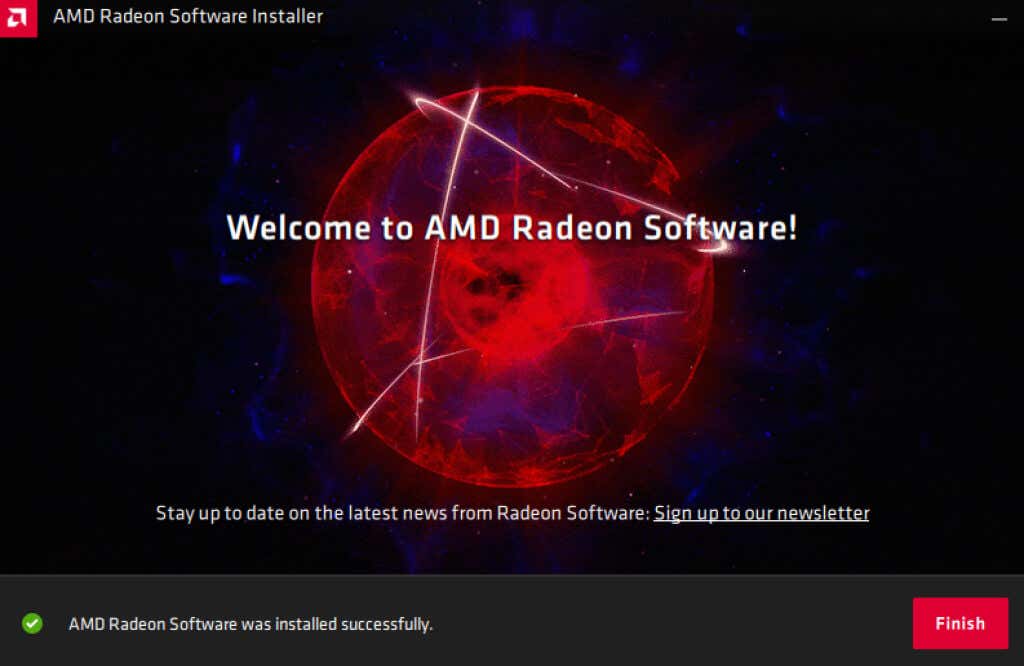
Correction 2 : mettre à jour Windows
Lorsque le pilote AMD fonctionne correctement, le problème peut provenir du système d'exploitation. Et résoudre ce problème n’est généralement qu’une question de installer les dernières mises à jour Windows..
Nous savons que l'installation d'une mise à jour Windows est une autre de ces pilules magiques proposées comme solution à tout problème avec votre ordinateur, mais cela fonctionne généralement.
Souvent, c'est une mise à jour Windows défectueuse qui est à l'origine du problème, puisque Microsoft publie des correctifs de bogues dans les versions ultérieures. Vous pouvez également essayer d'annuler la mise à jour problématique, mais ce n'est qu'une solution temporaire (même si nous en discutons encore dans la section suivante).
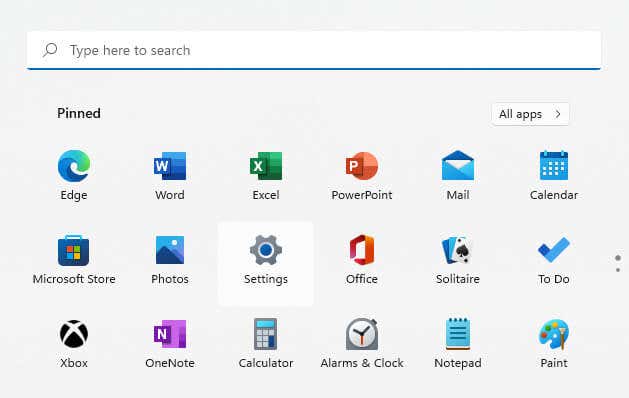
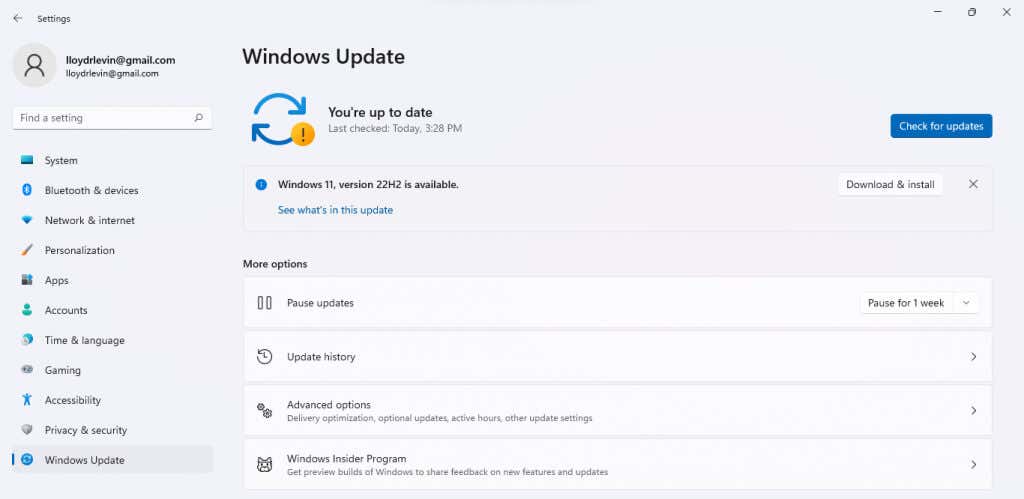
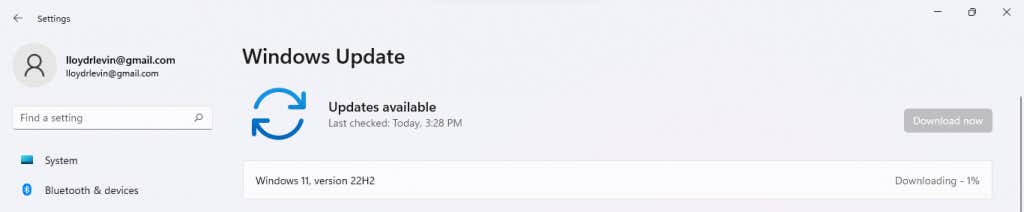
Correction 3 : Désinstaller Windows Update
Étant donné que le délai d'expiration du pilote AMD est souvent dû à une mise à jour Windows buggée, il peut également être résolu en désinstallant simplement la mise à jour. Il s'agit d'une bonne mesure provisoire jusqu'à ce que la prochaine mise à jour soit publiée et résolve réellement le problème.
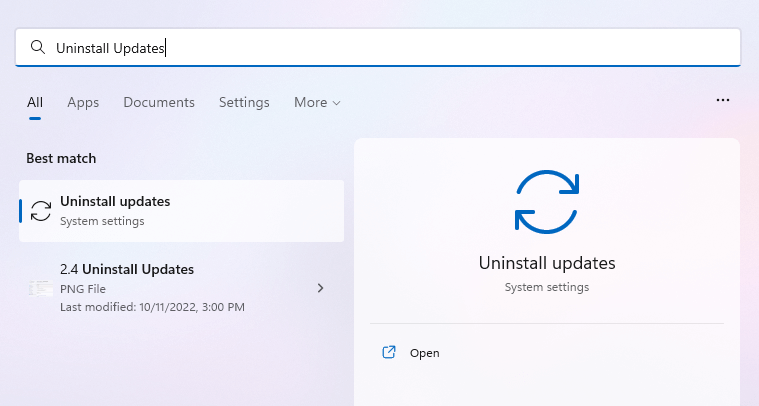
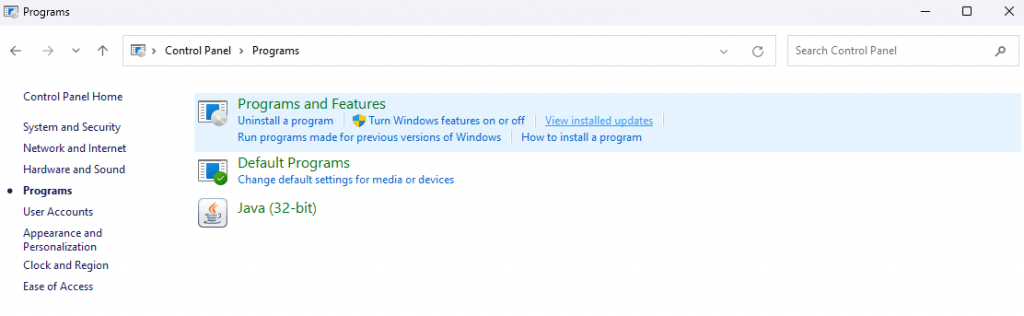
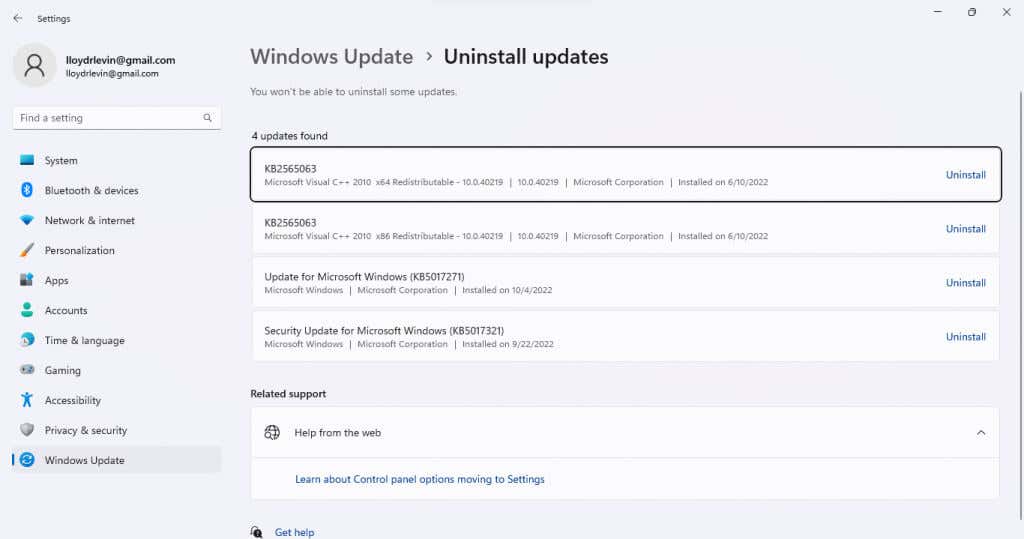
Correction 4 : Réparer les fichiers système corrompus
Les mises à jour manquantes ne sont pas la seule raison pour laquelle Windows peut ne pas être en mesure de communiquer correctement avec les pilotes AMD. Les fichiers système corrompus peuvent également provoquer des problèmes aussi étranges.
Heureusement, vous n'avez pas besoin de réinstaller votre système d'exploitation pour résoudre ce problème – les utilitaires de ligne de commande comme SFC peuvent facilement réparer les fichiers système endommagés.
- .
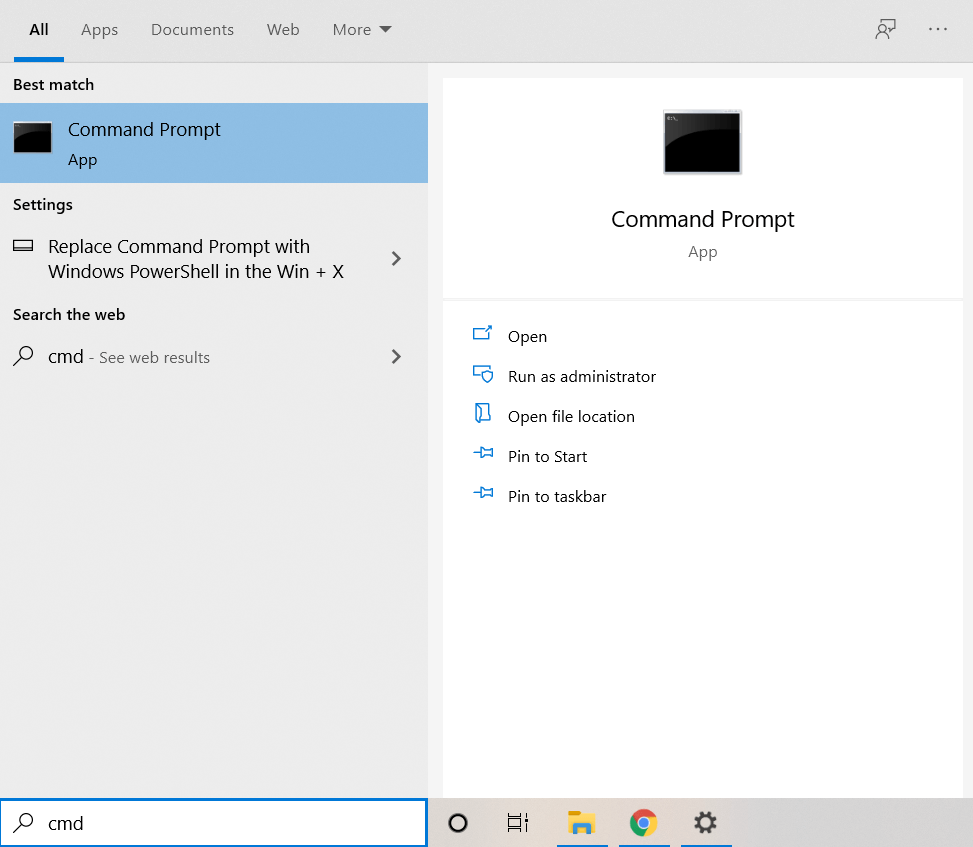
Dism /Online /Cleanup-Image /RestoreHealth

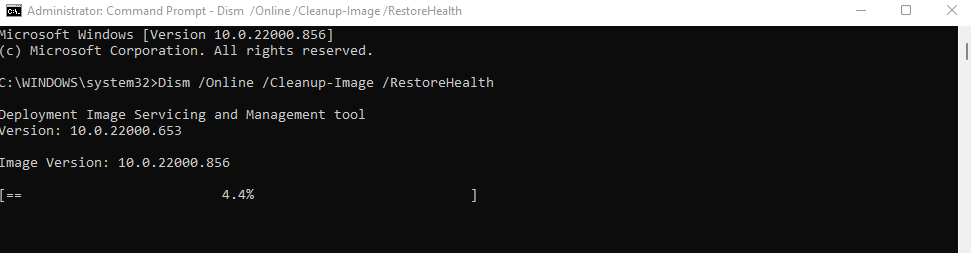
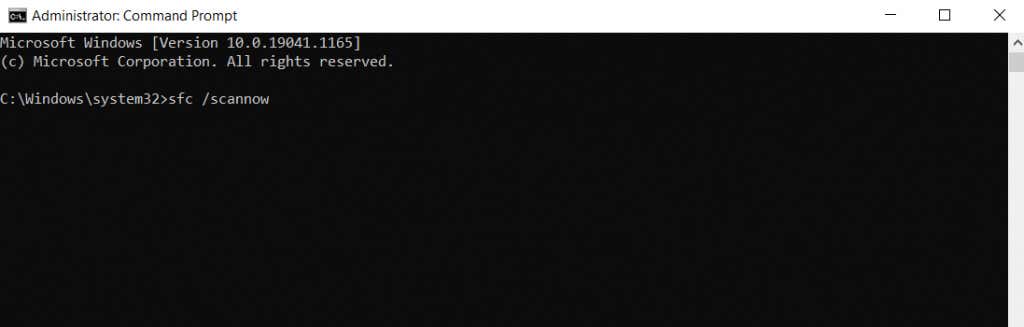
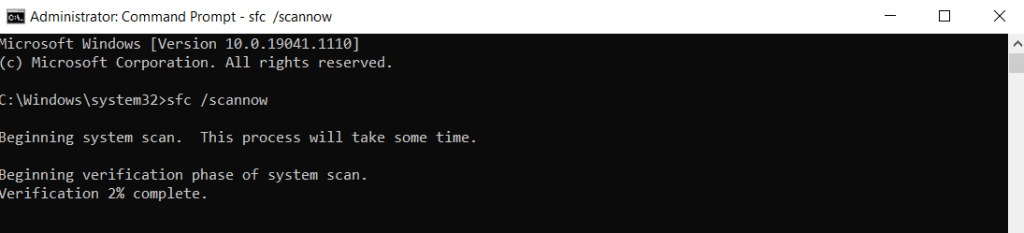
Correction 5 : mettre à jour le BIOS
Nous avons désormais épuisé le domaine des simples correctifs logiciels et abordons un terrain plus technique. Et la première étape consiste à mettre à jour le BIOS.
La version du BIOS préinstallée sur votre carte mère ne nécessite généralement pas de mise à jour. Mais le bug de délai d'attente du pilote AMD est connu pour être causé par un BIOS obsolète – ou des paramètres BIOS incorrects – et peut souvent être corrigé avec une mise à jour.
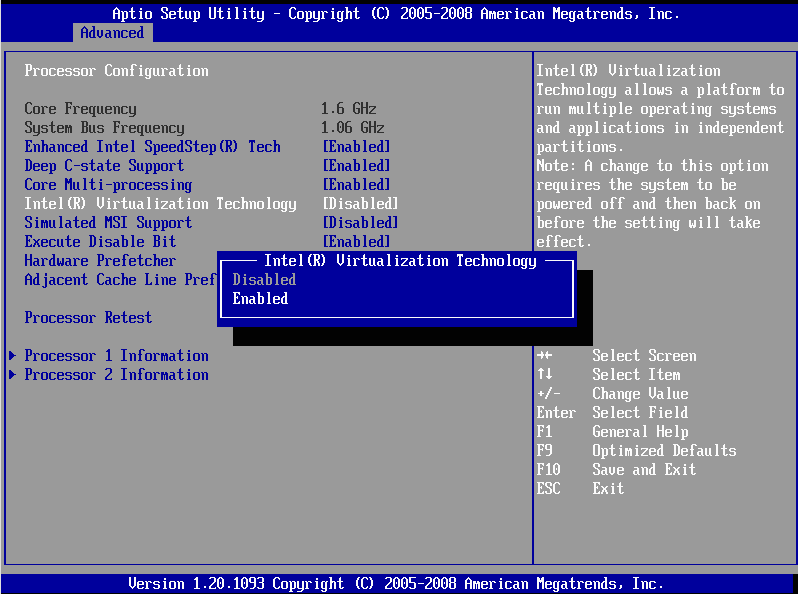
Avant de procéder installer une nouvelle version du BIOS, démarrez dans le BIOS et jetez un œil à ses paramètres. Certaines cartes mères disposent d'une fonction de décodage 4G, qui permet au GPU d'accéder à plus de mémoire.
Correction 6 : désactiver l'overclocking
L'overclocking de votre processeur (ou de votre GPU) peut améliorer les performances au-delà des limites indiquées. Mais en l'absence d'un refroidissement adéquat, cela peut également entraîner des pannes critiques.
Bien sûr, ce n'est pas quelque chose qui est activé par défaut, vous pouvez donc ignorer celui-ci si vous n'avez pas overclocké votre système. Mais si c'est le cas, ce serait peut-être une bonne idée de le désactiver.
Maintenant, en fonction de comment avez-vous réalisé l'overclocking, le processus pour inverser la situation va différer. Un GPU peut être overclocké à partir du BIOS, d'un utilitaire tiers ou des paramètres du pilote AMD. Restaurez simplement les paramètres par défaut et votre GPU fonctionnera à nouveau normalement.
Correction 7 : éviter la surchauffe
La surchauffe est un problème majeur avec les ordinateurs portables de jeu, qui s'accompagnent souvent de performances thermiques médiocres et d'un refroidissement inefficace. Même les bons systèmes peuvent éventuellement commencer à chauffer à cause de ventilateurs obstrués et d’aérations bloquées..
Le problème avec la surchauffe, c'est que les symptômes ne sont pas évidents à repérer. L'ordinateur fonctionne bien jusqu'à un certain point, puis coupe brusquement l'alimentation, créant des crashs étranges.

Vérifiez la température du GPU lors de charges lourdes avec un utilitaire dédié, et prenez des précautions si vous constatez que les températures dépassent 90 ℃. Nettoyer la poussière est une bonne solution, tout comme se procurer un tapis de refroidissement pour les ordinateurs portables.
Réappliquer de la pâte thermique est également incroyablement utile, surtout si la carte graphique est plus ancienne. De nombreux guides recommandent également de sous-tensionner le GPU, mais ce n'est qu'une solution de contournement : il est préférable de s'attaquer directement aux thermiques.
Correction 8 : ajuster les paramètres de performances
Si nettoyer les bouches d'aération et réappliquer de la pâte thermique ne résout pas le problème, vous pouvez plutôt essayer de réduire la charge de votre GPU. En optimisant les paramètres visuels pour les performances plutôt que pour la qualité, même une carte graphique vieillissante peut fonctionner sans problème.
Outre les paramètres visuels des jeux vidéo individuels, de nombreux paramètres affectent les performances graphiques dans Windows lui-même. Du plan d'alimentation aux effets visuels en passant par le taux de rafraîchissement du moniteur, les optimisations potentielles ne manquent pas.
Ensuite, il existe des fonctionnalités AMD Radeon telles que Synchronisation gratuite et Virtual Super Resolution qui épuisent énormément le GPU. Bien que ces fonctionnalités ne soient activées que sur les dernières cartes graphiques capables de gérer le stress, les désactiver peut vous donner un avantage.
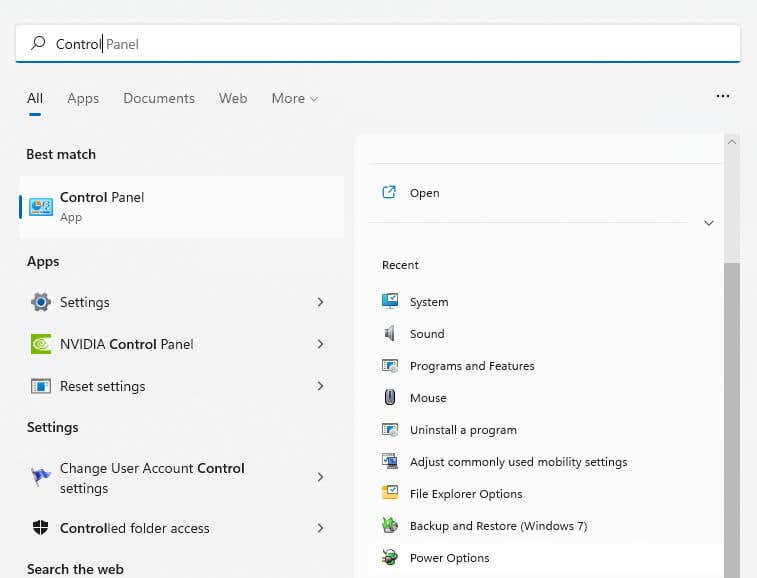
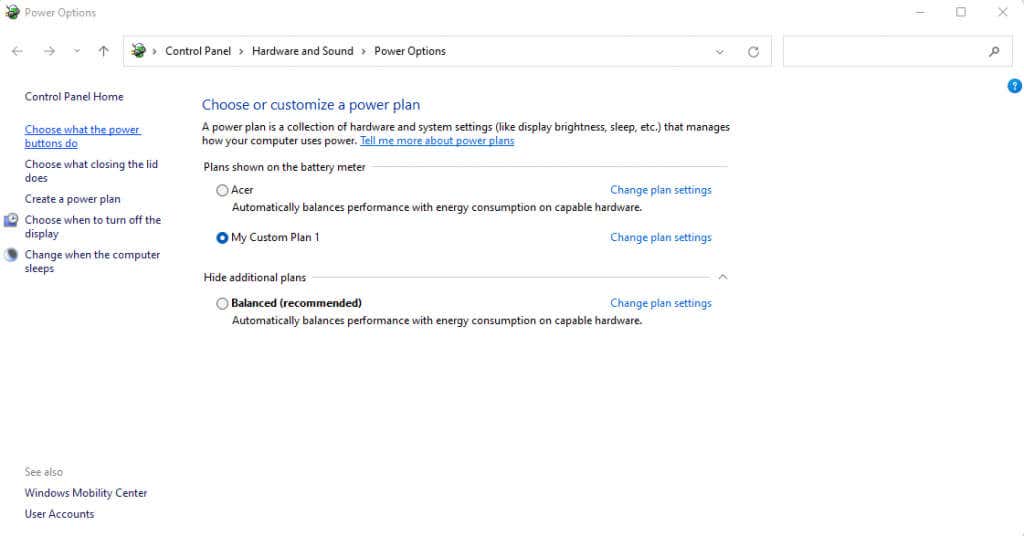
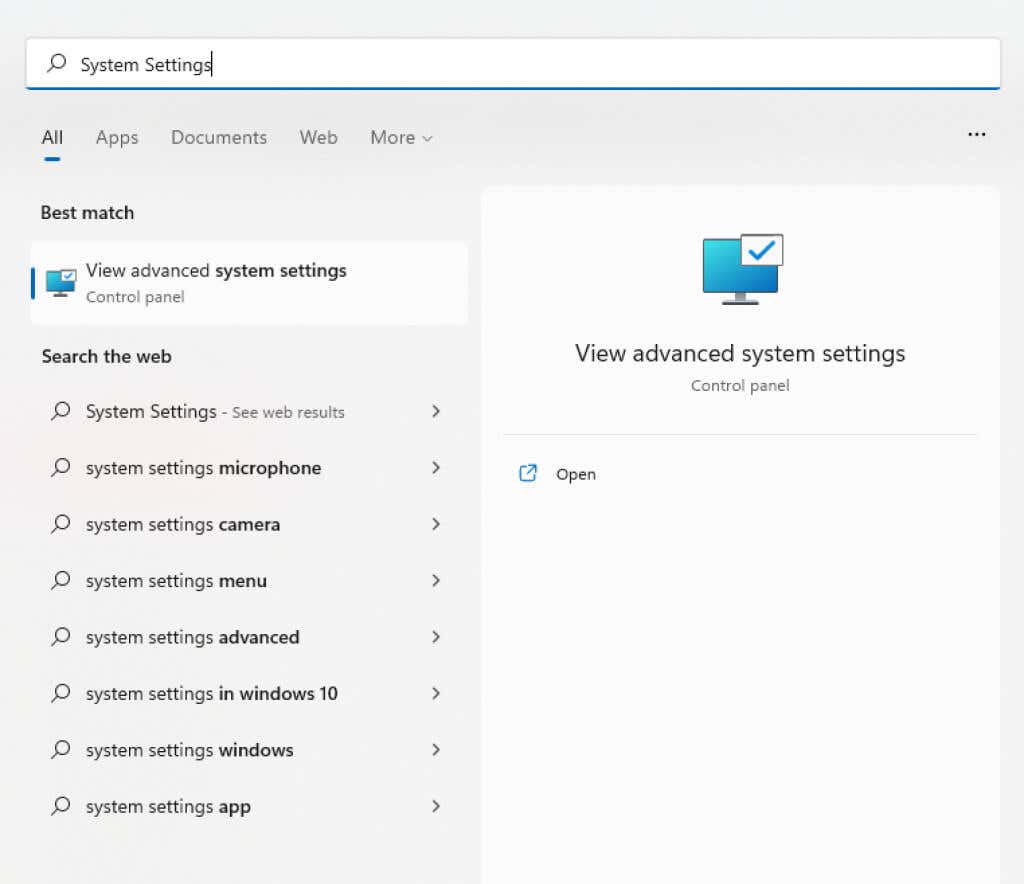
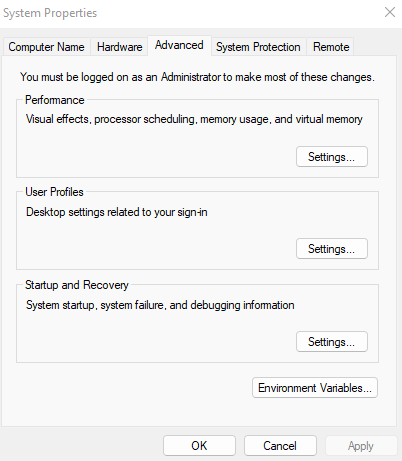
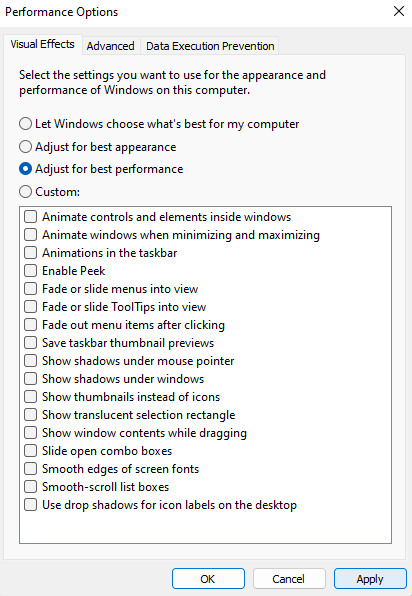
Ces ajustements réduiront la charge de votre GPU, lui permettant, espérons-le, de fonctionner sans aucune interruption. Si vous disposez d'un ordinateur avancé doté d'un moniteur haut de gamme et de graphiques puissants, réduire le taux de rafraîchissement à 60 Hz et désactiver des fonctionnalités telles que FreeSync peut également vous aider.
Correction 9 : modifier la configuration matérielle
Souvent, effectuer une modification matérielle peut précipiter une erreur d'expiration du délai d'attente du pilote AMD. Dans d'autres cas, cela peut résoudre le problème.
Des éléments tels que l'ajout de nouveaux modules de RAM ou l'installation d'un lecteur SSD peuvent affecter la puissance disponible de la carte graphique. Habituellement, l'appareil est capable de suivre les coups, mais il arrive parfois qu'il soit incapable de s'ajuster.

Dans ces cas, changer d'emplacement PCI-E ou simplement réinstaller la carte peut résoudre le problème. Toutefois, vous ne devriez le faire que si vous êtes habitué à apporter des modifications matérielles à votre ordinateur.
Quelle est la meilleure façon de corriger l'erreur de délai d'expiration du pilote AMD sous Windows ?
Les mises à jour suffisent la plupart du temps pour corriger le délai d'expiration du pilote AMD. Cela signifie mettre à jour les pilotes graphiques ainsi que Windows lui-même.
Une autre raison courante pour laquelle cette erreur se produit est un BIOS obsolète ou des fichiers système corrompus. Pour cela, vous devez mettre à jour le BIOS vers sa dernière version et exécuter une analyse SFC pour réparer l'installation de Windows.
Si toutes ces méthodes ne parviennent pas à résoudre votre problème, vous êtes confronté à un problème matériel. La surchauffe est la cause habituelle, donc nettoyer les ventilateurs et réappliquer de la pâte thermique peut faire l'affaire. Vous souhaiterez peut-être également ajuster les paramètres de performances, et peut-être même modifier la configuration matérielle de votre PC.
.