Obtenez-vous une erreur « L'action ne peut pas être terminée car le fichier est ouvert » lorsque vous essayez de renommer, de déplacer ou supprimer un fichier sur votre PC Windows ? Il y a de fortes chances qu'une application ou un service utilise votre fichier, vous empêchant de le supprimer. Nous allons vous montrer plusieurs façons de contourner ce problème.
D'autres raisons pour lesquelles vous ne pouvez pas effectuer une action sur votre fichier incluent un bug de l'Explorateur de fichiers, votre antivirus limitant votre accès au fichier, une application installée interférant avec votre tâche, et plus encore.
Fermez l'application qui utilise votre fichier
Souvent, vous obtenez l'erreur de fichier ci-dessus lorsque vous essayez de modifier un fichier utilisé par une application. L'application a restreint toute modification du fichier, ce qui vous empêche d'apporter des modifications au fichier.
Un moyen simple de contourner ce problème consiste à fermer l'application à l'aide de votre fichier. Vous pourrez alors apporter les modifications que vous souhaitez à votre fichier.
Fermer une application sous Windows est aussi simple que de sélectionner Xdans le coin supérieur droit de la fenêtre de l'application. Si votre application ne se ferme pas pour une raison quelconque, utilisez le Gestionnaire des tâches pour forcer à quitter l'application comme suit.
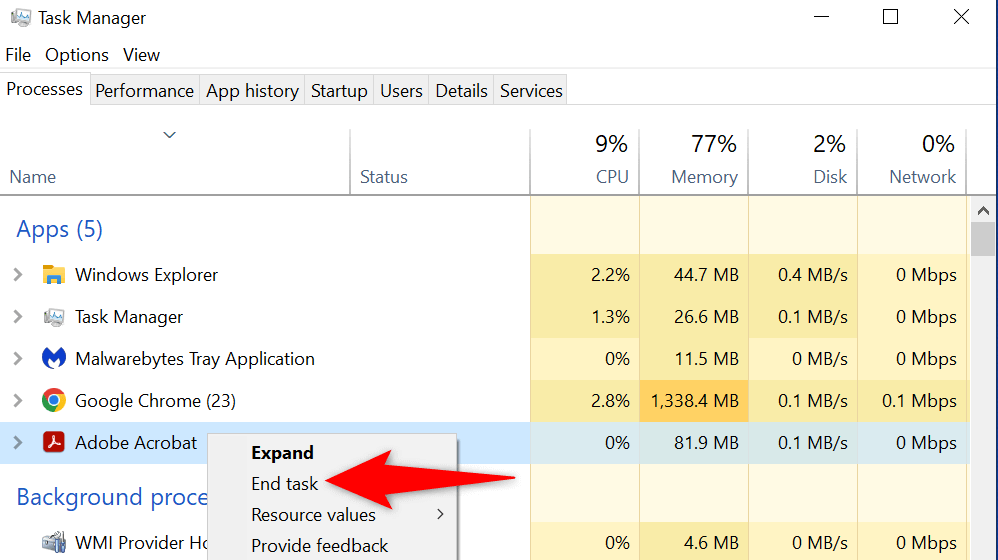
Redémarrer l'Explorateur de fichiers Windows
Un mineur problème dans l'explorateur de fichiers peut vous empêcher d'apporter des modifications à vos fichiers. Dans ce cas, vous pouvez redémarrer l'Explorateur de fichiers, en corrigeant tous les éléments qui vous posent problème.
Vous pouvez redémarrer explorer.exe à l'aide du Gestionnaire des tâches comme suit.
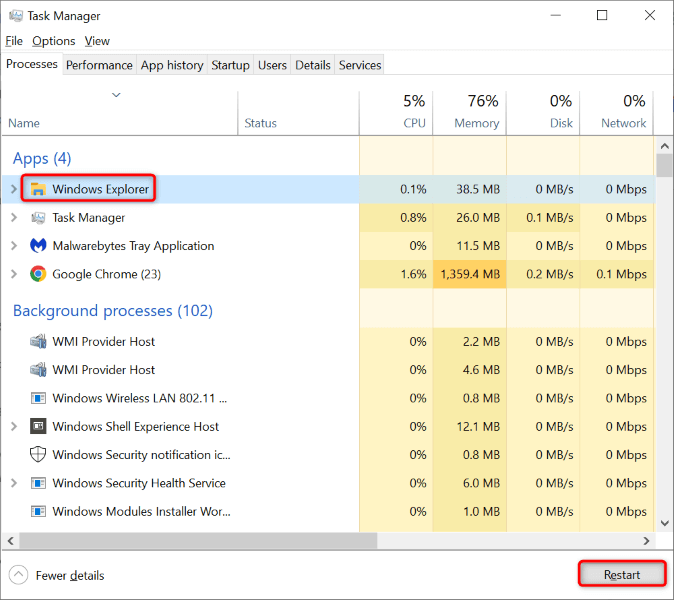
Redémarrez votre PC Windows 10/11.
Si le redémarrage de l'Explorateur de fichiers n'a pas résolu votre problème, redémarrez tout votre système Windows. Cela efface votre stockage temporaire (RAM) et relance toutes vos applications et services, résolvant ainsi de nombreux problèmes mineurs avec le système.
Assurez-vous de sauvegarder votre travail non enregistré avant de redémarrer votre PC, sinon vous risquez de le perdre.
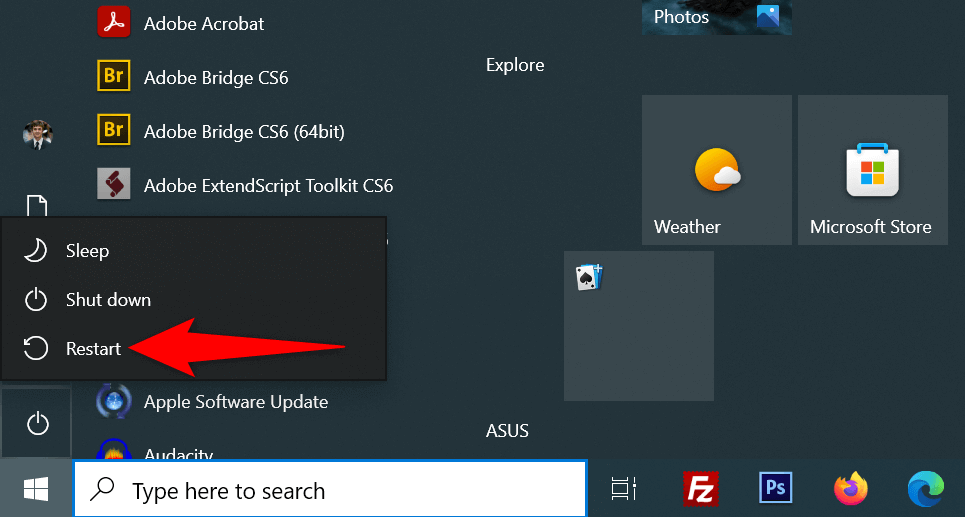
Vider le cache des vignettes de fichiers Windows
Windows crée et enregistre les miniatures de vos fichiers, vous permettant ainsi de jeter un coup d'œil rapide au contenu de vos fichiers. Parfois, ce cache de vignettes est corrompu, provoquant divers problèmes sur votre système.
C'est une bonne idée de vider ce cache et de voir si cela résout votre erreur de fichier. Windows recréera ce cache et affichera quand même des miniatures, afin que vous ne perdiez rien.
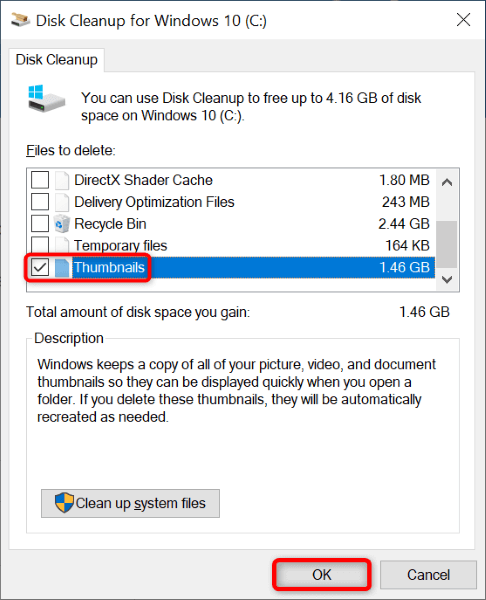
Ouvrir les fenêtres de dossiers dans un processus distinct
Par défaut, l'Explorateur de fichiers lance les fenêtres de vos dossiers en un seul processus. C'est une bonne idée d'en isoler les processus de vos fenêtres de dossiers afin que les problèmes d'une entité n'affectent pas les autres.
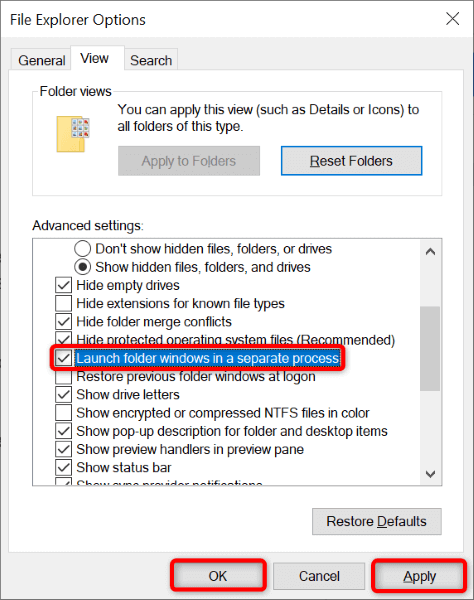
Désactiver l'accès contrôlé aux dossiers
L'application de sécurité Windows de votre PC offre une fonctionnalité qui empêche les applications malveillantes d'apporter des modifications à vos fichiers. Bien que vos actions de renommage, de déplacement et de suppression dans l'Explorateur de fichiers ne soient pas hostiles, cela vaut la peine de désactiver cette fonctionnalité pour voir si cela résout votre problème.
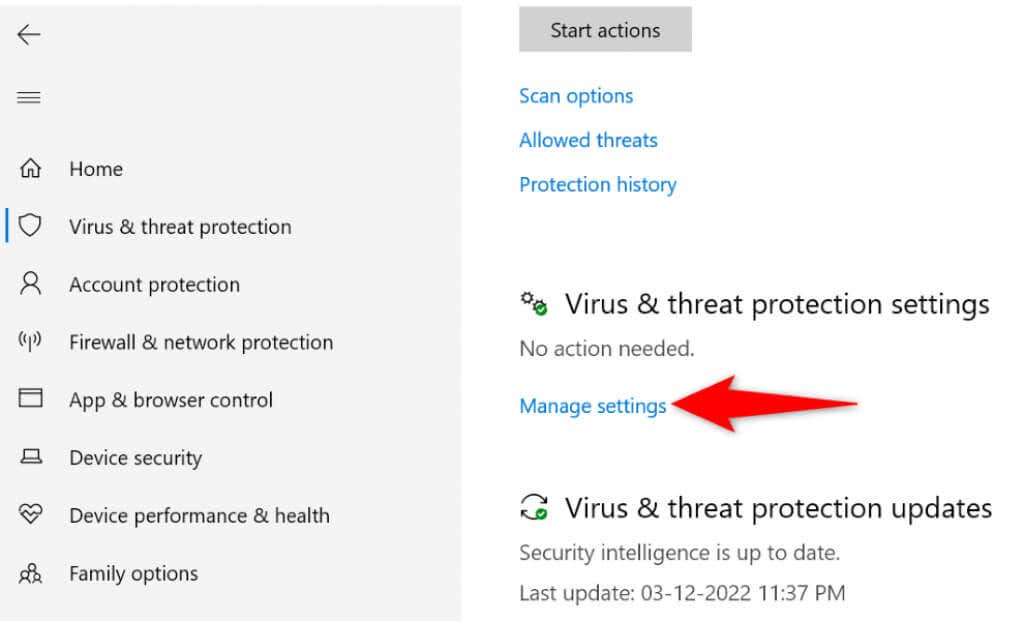
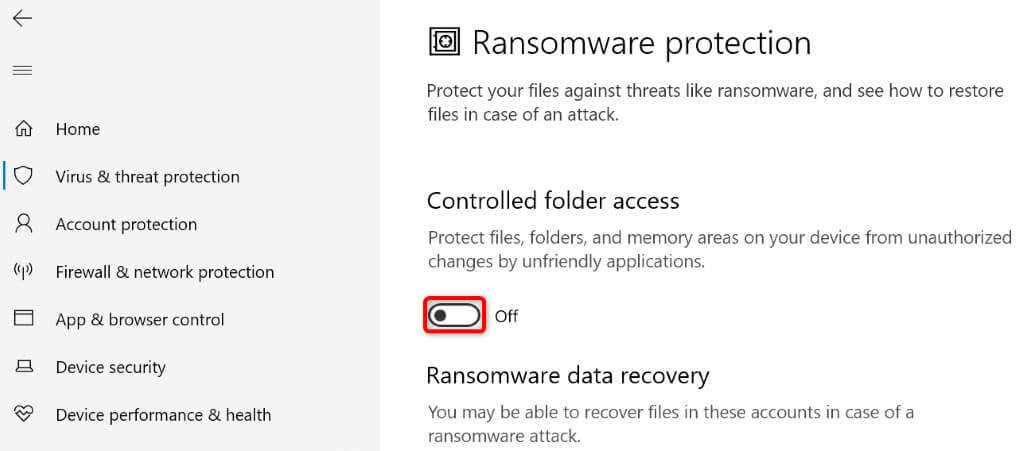
Déverrouillez votre fichier avec Unlocker
L'une des raisons pour lesquelles vous obtenez l'erreur « L'action ne peut pas être terminée car le fichier est ouvert » est qu'une application a verrouillé votre fichier. Dans ce cas, vous pouvez utiliser une application gratuite appelée Unlocker pour supprimer toutes les restrictions sur votre fichier.
Vous pouvez ensuite effectuer les actions souhaitées sur votre fichier sans aucun problème.
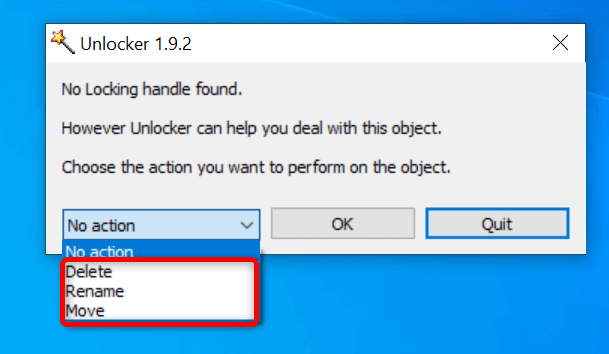
Démarrage propre de votre système d'exploitation Windows 11/10
Si votre erreur « L'action ne peut pas être effectuée car le fichier est ouvert » persiste, une ou plusieurs de vos applications installées peuvent empêcher vos actions sur les fichiers. Si vous n'êtes pas sûr de l'application à l'origine du problème, redémarrez proprement votre PC, vous devriez pouvoir isoler le coupable.
Dans un environnement de démarrage minimal, votre PC charge uniquement les fichiers système et les pilotes essentiels. Cela isole toutes vos applications installées, vous permettant de vérifier si vos applications sont à l'origine du problème.
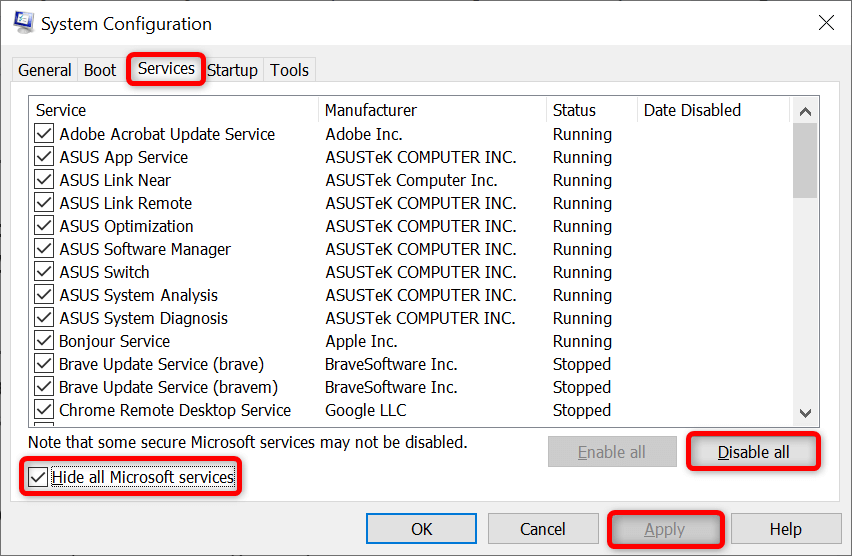
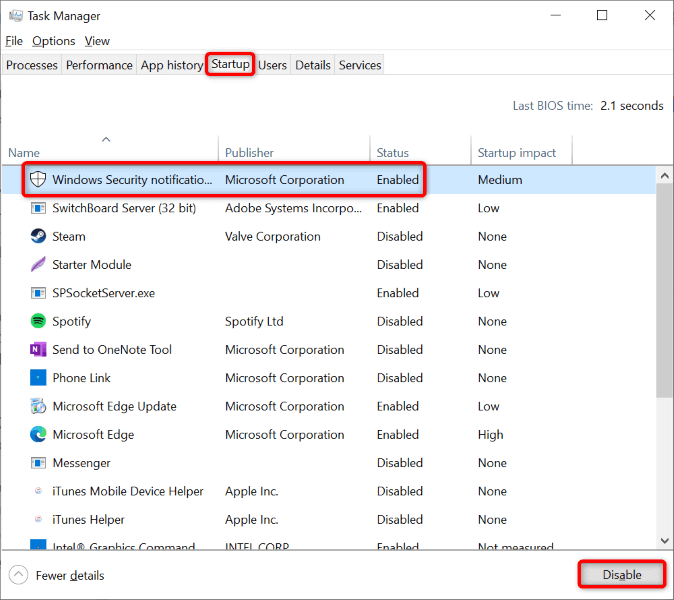
Si vous pouvez apporter des modifications à votre fichier, une ou plusieurs de vos applications installées sont en cause. Dans ce cas, désinstallez vos applications récemment ajoutées et toute autre application suspecte.
Je n'obtiens aucune erreur lorsque vous essayez d'apporter des modifications à vos fichiers dans l'Explorateur de fichiers
Modifier des fichiers est une chose courante pour tous les utilisateurs d'ordinateurs. Si jamais vous rencontrez un problème en procédant ainsi, consultez le guide ci-dessus et votre problème devrait être résolu.
Vous pouvez modifier une option de l'explorateur de fichiers déverrouiller votre fichier ou redémarrer votre ordinateur en mode minimal pour résoudre votre problème. Une fois cela fait, vous pouvez renommer, déplacer ou supprimer votre fichier quand et comme vous le souhaitez.
.