Si vous avez attendu avant d'installer la mise à niveau gratuite vers Windows 11, c'est le bon moment. La plupart des bugs de la version ont été corrigés, même si certaines des fonctionnalités promises, comme la prise en charge des applications Android, ne se sont pas encore concrétisées.
Il existe plusieurs façons d'installer Windows 11 sur votre ordinateur. Vous pouvez utiliser l'assistant d'installation pour effectuer une mise à niveau sans perdre de données ou effectuer une nouvelle installation à l'aide d'une clé USB amorçable.
Quelle méthode est la meilleure ? Comment travaillent-ils? Voici un aperçu.
Mise à niveau d'une installation Windows 10 existante
La plupart des utilisateurs préfèrent installer le nouveau système d'exploitation sans perdre leurs données existantes. Sauvegarder vos fichiers importants puis effectuer une nouvelle installation est certainement possible, mais c'est fastidieux et prend du temps.
En mettant à niveau votre système Windows 10 vers Windows 11 à l'aide de l'Assistant d'installation ou de Windows Update, vous pouvez conserver vos fichiers et paramètres tout en profitant des nouvelles fonctionnalités. Bien que ce ne soit pas la première fois que Windows propose une option comme celle-ci, cela n'a jamais fonctionné aussi bien auparavant.
Lorsque Windows 11 est sorti pour la première fois, la méthode la plus fiable était utiliser l'assistant d'installation. Vous pouvez désormais obtenir les mêmes résultats en effectuant une mise à niveau depuis Windows Update.
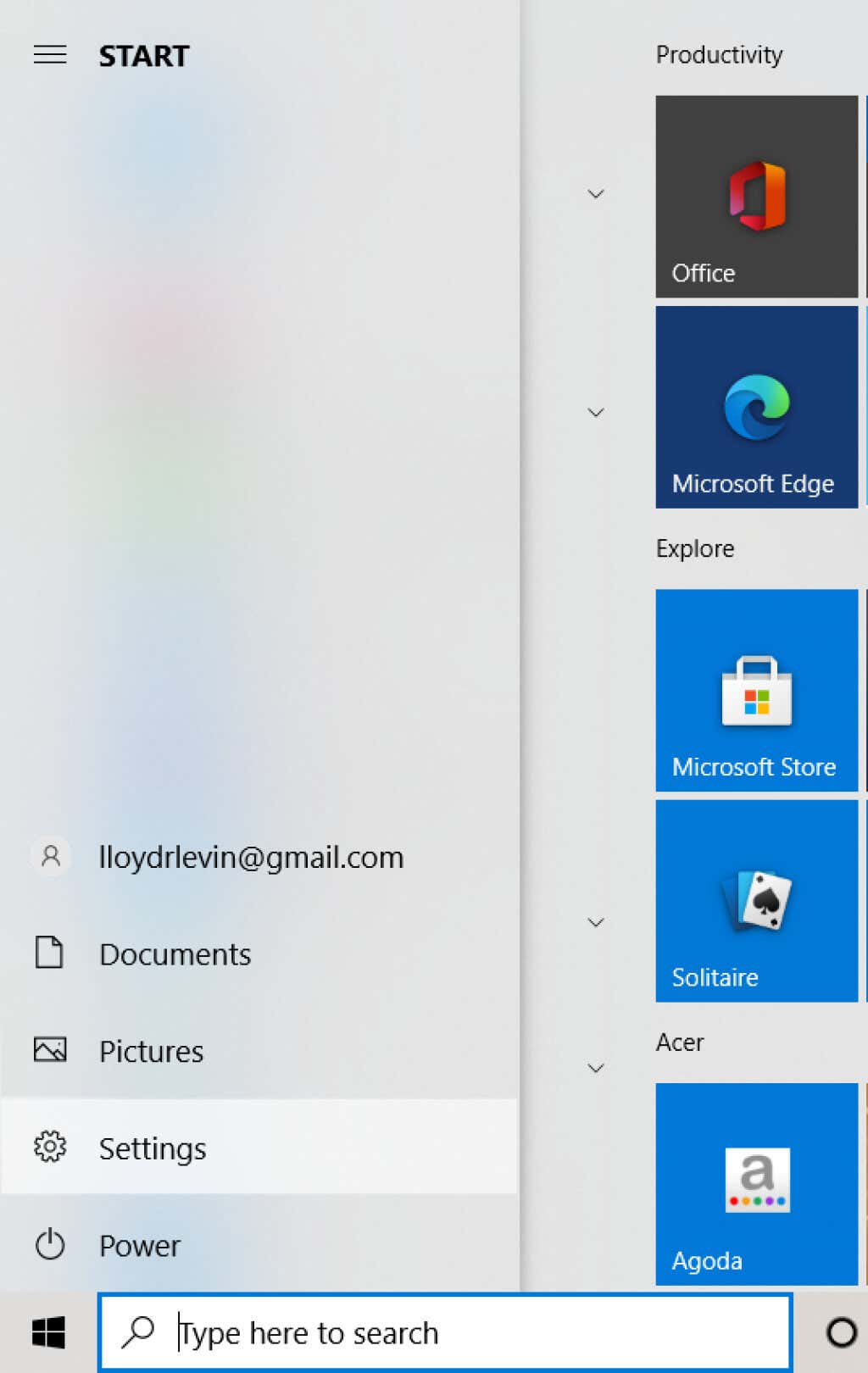
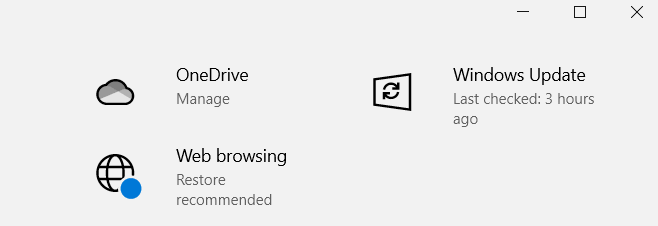
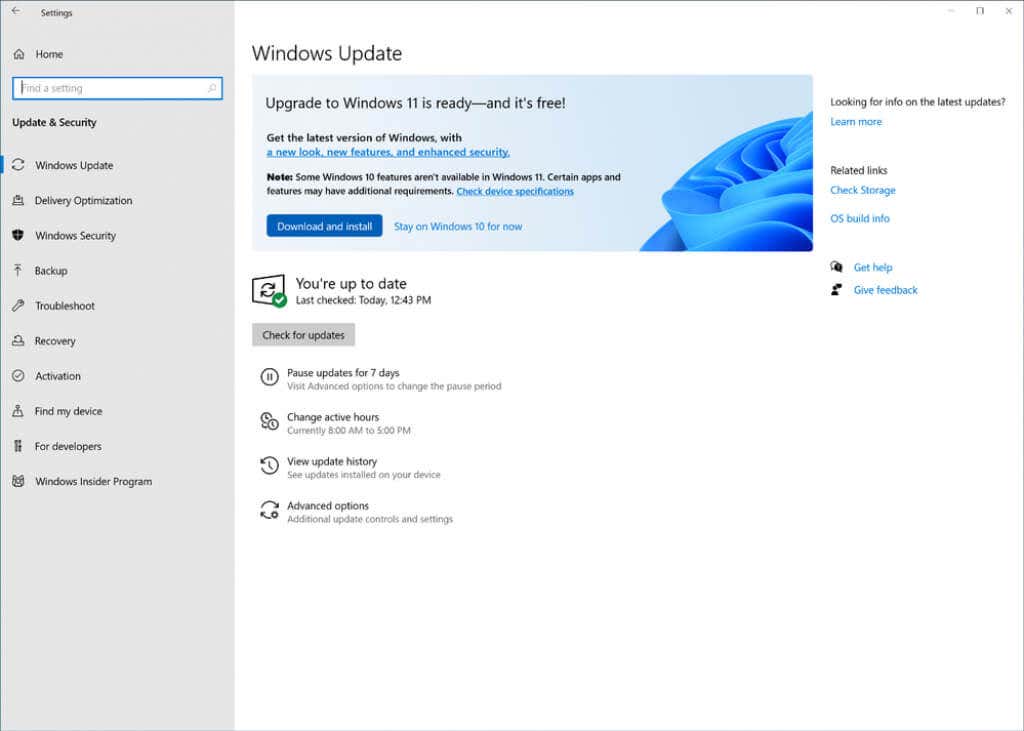
Windows téléchargera ensuite les fichiers nécessaires en arrière-plan. Vous pouvez continuer à utiliser votre PC même lorsque l'installation démarre, car il suffit de le redémarrer pour la phase finale de l'installation.
Création d'une clé USB amorçable avec l'outil de création de média
De nombreux utilisateurs préfèrent effectuer une nouvelle installation de Windows 11 plutôt que de procéder à une mise à niveau. Cela peut être une bonne idée si votre système est enlisé par des bloatwares et d'autres problèmes logiciels, car une réinstallation supprimera toutes les données.
Cela va dans les deux sens : vous perdez également tous les programmes et fichiers installés sur le disque. Pour les données de fichiers, vous pouvez créer un sauvegarde en ligne ou sur un disque dur externe, mais les applications devront être réinstallées..
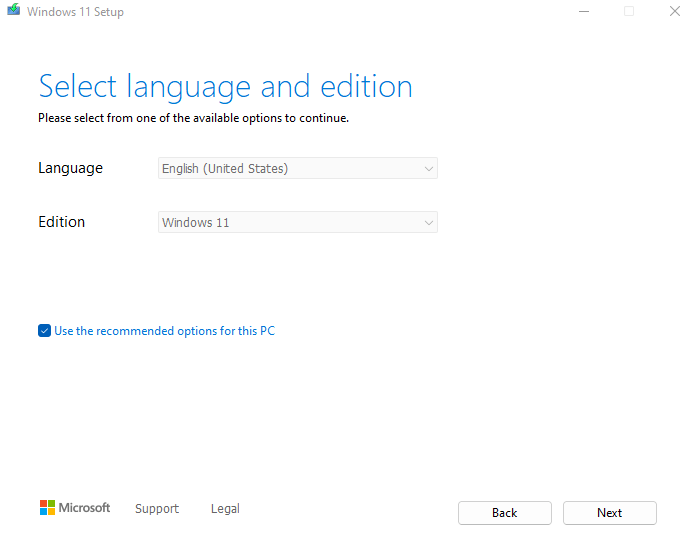
Cela étant dit, l'installation à partir d'une clé USB est souvent nécessaire, surtout si vous avez construit un nouvel ordinateur de bureau dépourvu de système d'exploitation. Même sur un système plus ancien, une partition Windows dédiée facilite une nouvelle installation.
Pour vous aider à démarrer, voici un guide étape par étape sur la création d'un support d'installation de Windows 11 avec l'outil de création de support. Il vous permet de créer une clé USB amorçable ou de graver un fichier ISO sur un DVD pour installer Windows 11.
Effectuer une nouvelle installation de Windows 11
Une fois que vous avez préparé une clé USB ou un autre support d'installation avec l'outil de création de support, vous pouvez procéder à l'installation proprement dite. Avant de commencer, voici quelques éléments à garder à l'esprit :
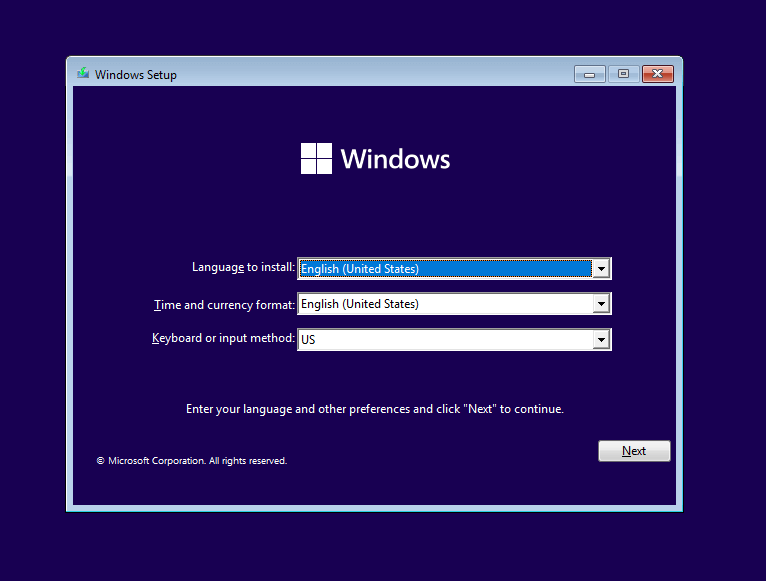
Vous pouvez maintenant enfin passer à l'installation elle-même. Suivez nos guide étape par étape pour installer correctement Windows 11 sur votre PC à partir d'une clé USB bootable. Vous devrez peut-être également ajuster l'ordre de démarrage dans le BIOS de votre PC pour vous assurer qu'il fonctionne réellement.
Quelle est la meilleure méthode pour installer Windows 11 sur votre PC ?
Si vous souhaitez simplement passer à Windows 11 sans trop de problèmes, une mise à niveau directe est la meilleure approche. Vous pouvez utiliser l'assistant d'installation ou sélectionner l'option de Windows Update pour télécharger Windows 11 et l'installer sur votre système d'exploitation existant..
D'un autre côté, si vous souhaitez prendre un nouveau départ, effectuer une nouvelle installation est la solution. Vous pouvez créer une clé USB ou un DVD amorçable à l'aide de l'outil de création multimédia de Microsoft, puis l'utiliser pour installer Windows 11 de Microsoft sur n'importe quel système compatible.
Notez que cette méthode effacera toutes les données du disque, elle n'est donc généralement préférable que pour les PC nouvellement assemblés. Si vous l'essayez sur votre PC existant, sauvegardez toutes vos données importantes sur un disque dur externe ou un service cloud.
.