Le fait de rencontrer une erreur 0x80073701 indique généralement que les composants Windows Update de votre PC ne fonctionnent pas correctement. Il existe d'autres raisons pour lesquelles cette erreur se produit et vous empêche de mettre à jour votre système. Nous allons vous montrer différentes manières de contourner ce problème et de mettre à jour votre système d'exploitation.
D'autres raisons pour lesquelles l'erreur ci-dessus se produit sont que le cache Windows Update est corrompu, que les fichiers système Windows sont endommagés, qu'une application tierce interfère avec vos mises à jour, et plus encore.
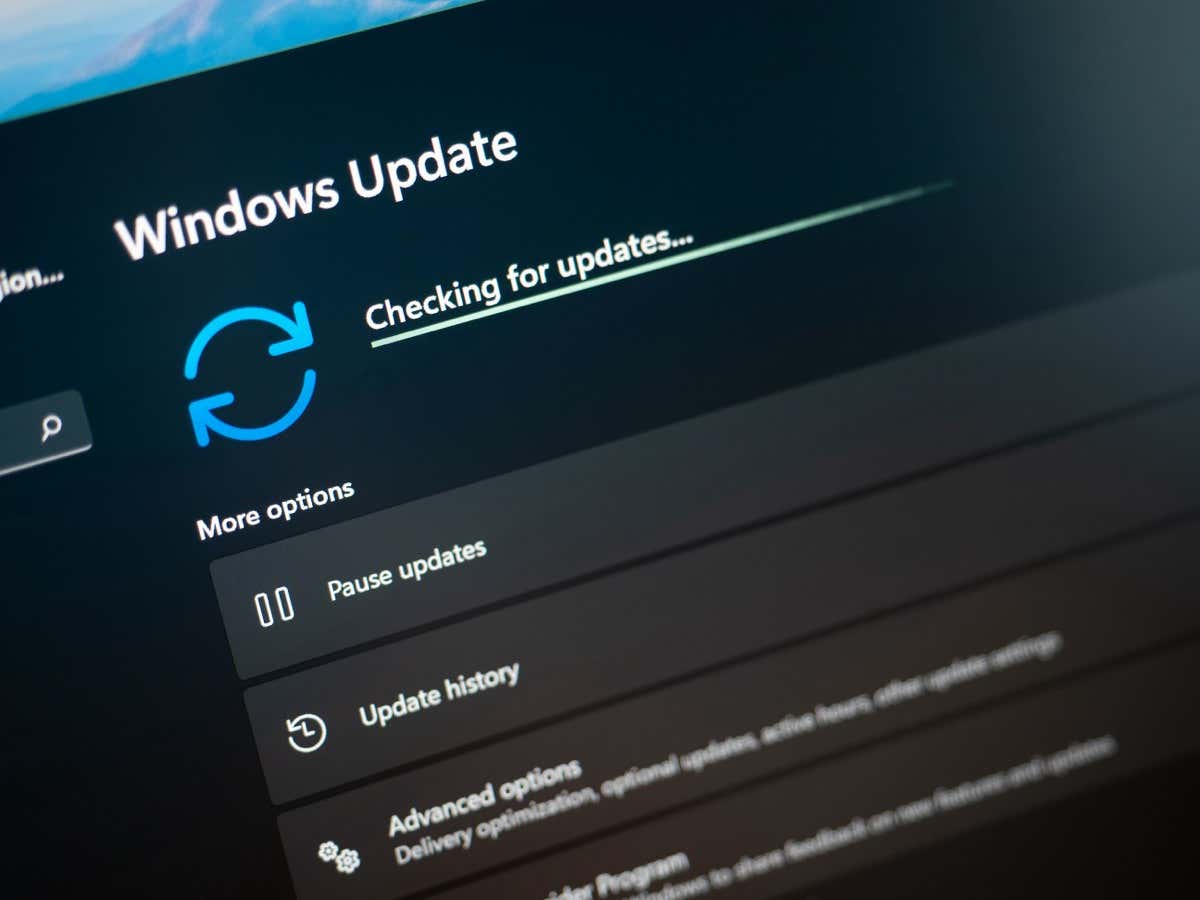
1.Redémarrez votre PC
Lorsqu'une mise à jour ne parvient pas à être téléchargée ou installée, redémarrez votre PC et voyez si cela résout votre problème. En effet, votre PC peut présenter un problème mineur, que vous pouvez essayer de résoudre en redémarrant votre système.
Assurez-vous de sauvegarder votre travail non enregistré avant d'éteindre votre ordinateur.
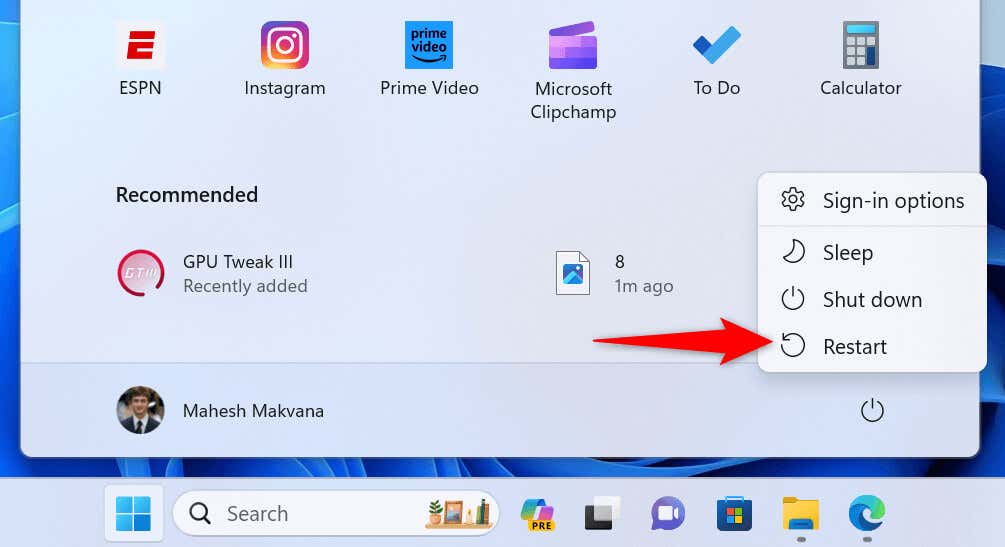
2.Utiliser l'utilitaire de résolution des problèmes de Windows Update
Windows 11 et 10 incluent de nombreux outils de dépannage pour vous aider à résoudre divers problèmes sur votre ordinateur. Vous pouvez utiliser l'utilitaire de résolution des problèmes de Windows Update lorsque vous en avez problèmes de mise à jour de votre système d'exploitation. Cet outil détecte automatiquement les problèmes liés à vos mises à jour et vous aide à les résoudre.
Sous Windows 11
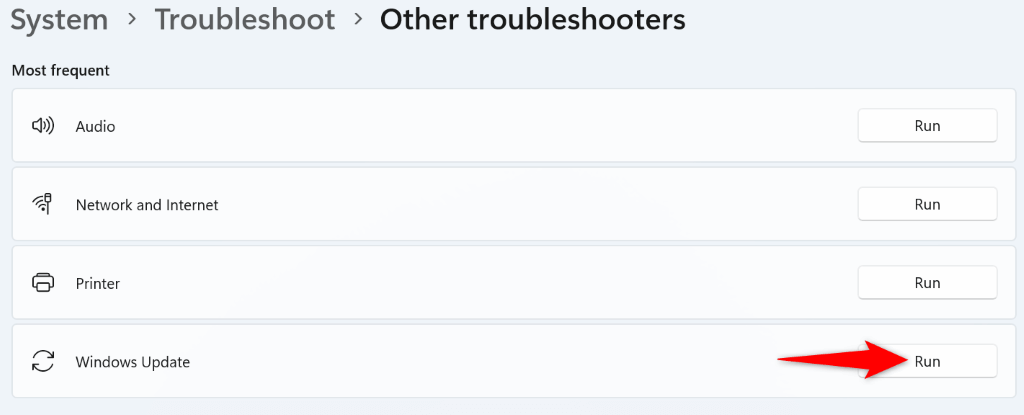
Sous Windows 10
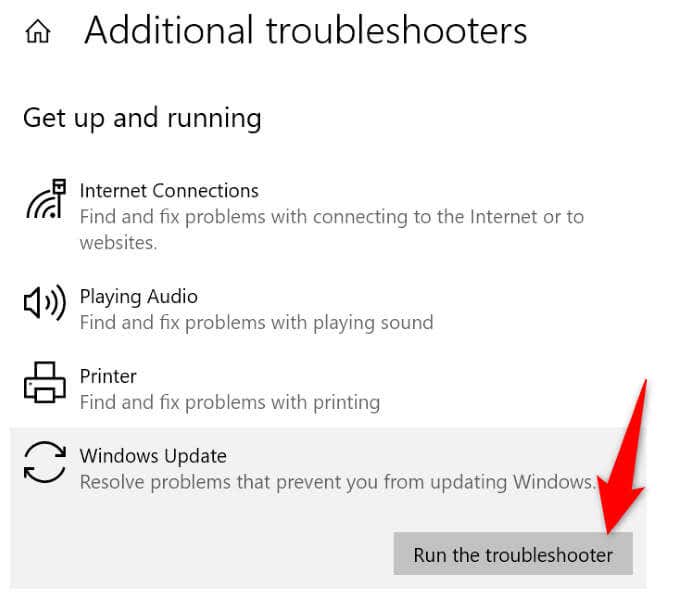
3.Vider le cache de téléchargement de Windows Update
Une solution à utiliser lorsque le téléchargement ou l'installation de vos mises à jour échoue est la suivante : supprimez votre cache Windows Update. En effet, certains fichiers de mise à jour téléchargés peuvent être corrompus, ce qui est à l'origine de votre problème.
Windows téléchargera à nouveau les fichiers requis une fois que vous aurez vidé le cache. Notez que vous utiliserez les mêmes étapes sous Windows 11 et Windows 10 pour supprimer le cache de mise à jour.
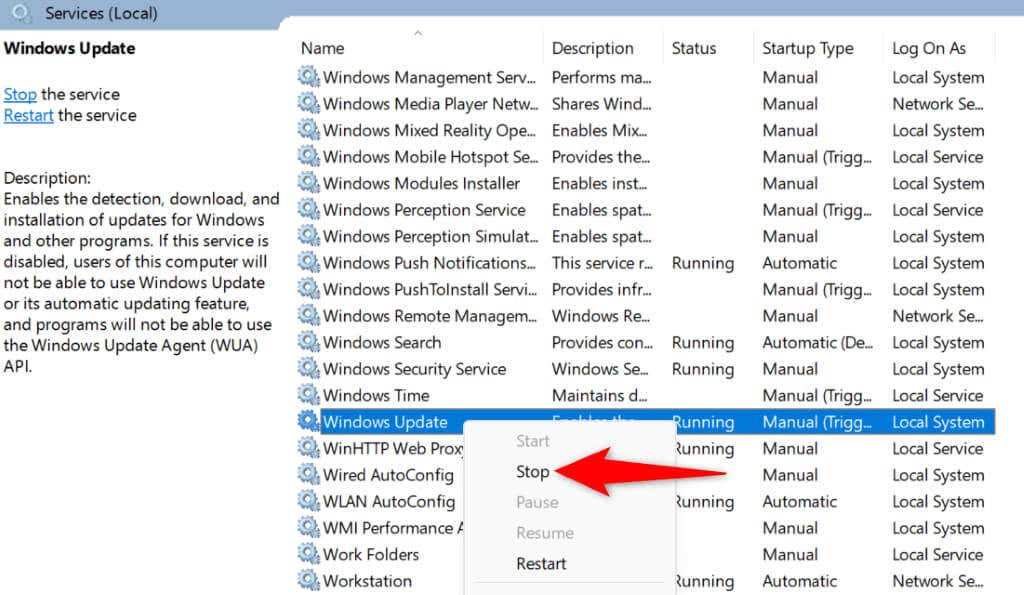
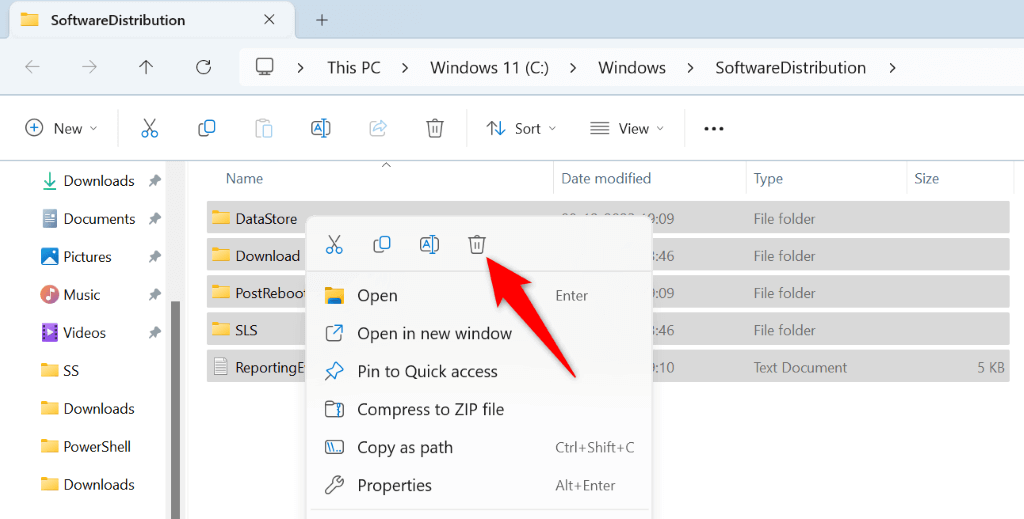
4.Réinitialiser Windows Update sur votre PC
Si vous continuez à recevoir une erreur 0x80073701 lors de la mise à jour de Windows, réinitialiser les composants de mise à jour de votre PC pour résoudre votre problème. Vos composants de mise à jour peuvent être confrontés à des problèmes, et la réinitialisation de ces éléments devrait résoudre votre problème.
Vous utiliserez un fichier batch pour réinitialiser les composants Windows Update sur votre PC Windows 11 ou 10.
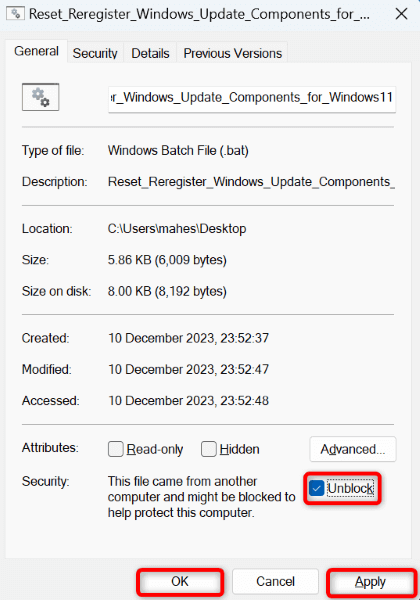 .
.5.Réparer les fichiers système endommagés de Windows
Si les fichiers principaux de Windows sont endommagés, c'est peut-être la raison pour laquelle vous ne pouvez pas mettre à jour votre système. Une telle corruption au niveau de base se produit pour diverses raisons, notamment l'interférence d'autres applications et l'infection par un virus ou un logiciel malveillant.
Dans ce cas, utilisez l'outil SFC (System File Checker) intégré à votre PC pour rechercher et remplacer les fichiers système cassés par des fichiers de travail. Cet outil détecte automatiquement les fichiers endommagés ; seule une petite interaction est requise de votre part.
DISM.exe /Online /Cleanup-image /Restorehealth
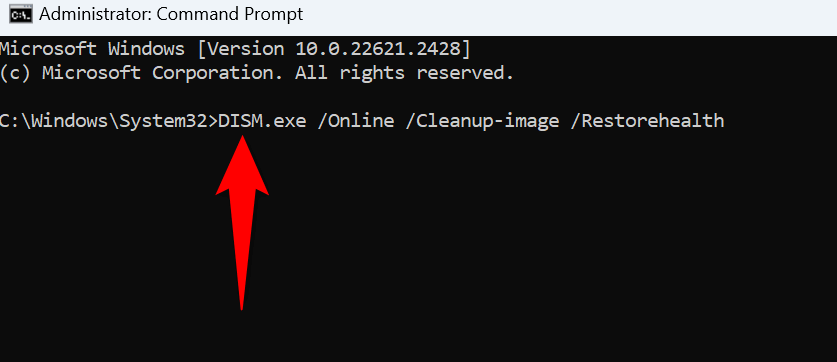
6.Démarrage propre de votre PC Windows
Si le téléchargement ou l'installation de votre mise à jour Windows ne parvient toujours pas, une application tierce peut provoquer des interférences. Une façon de vérifier cela consiste à redémarrez proprement votre PC, où votre système charge uniquement les fichiers essentiels pour démarrer votre ordinateur.
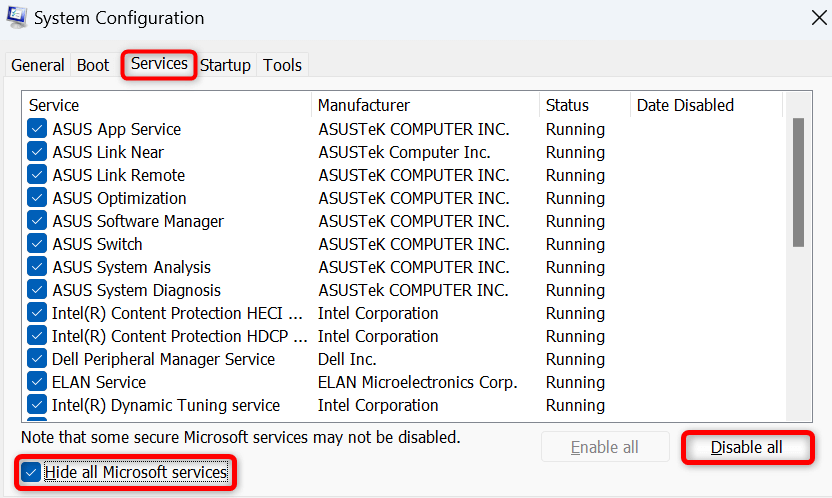
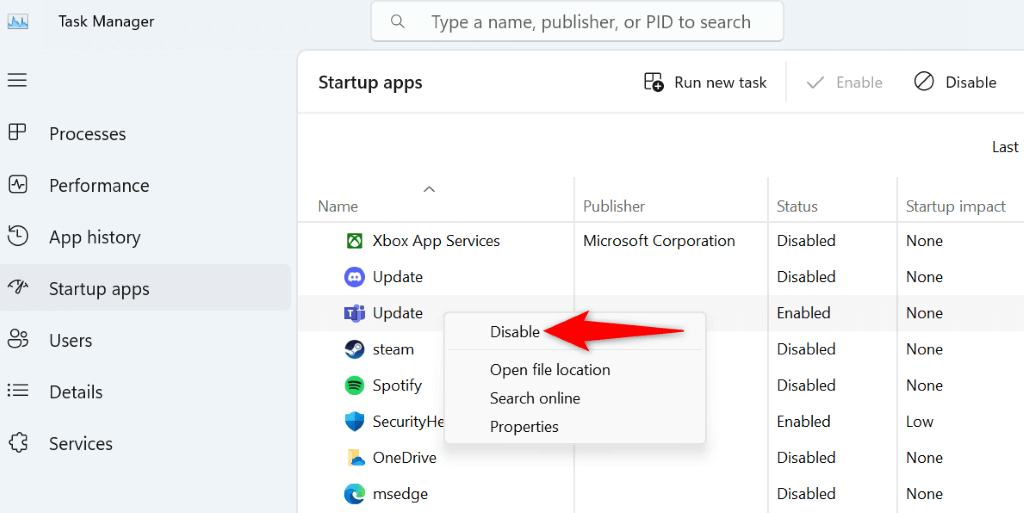
Contourner une erreur 0x80073701 pour mettre à jour Windows avec succès
Il est important de garder votre système Windows à jour, mais des erreurs telles que 0x80073701 vous empêcher d'installer les dernières mises à jour. En utilisant les méthodes ci-dessus, vous pouvez résoudre ce problème particulier et demander à Windows de télécharger et d'installer les mises à jour disponibles sans aucun problème. Nous espérons que ce guide vous aidera.
.