Hyper-V est un outil de virtualisation utile qui permet aux utilisateurs de Windows 11 d'exécuter des machines virtuelles sur leurs PC. Le problème est que cela peut causer des problèmes avec d'autres applications et émulateurs, vous empêchant d'utiliser certains programmes ou de jouer à des jeux.
Dans ce tutoriel, nous allons vous expliquer comment désactiver Hyper-V pour pouvoir reprendre votre jeu en toute tranquillité.
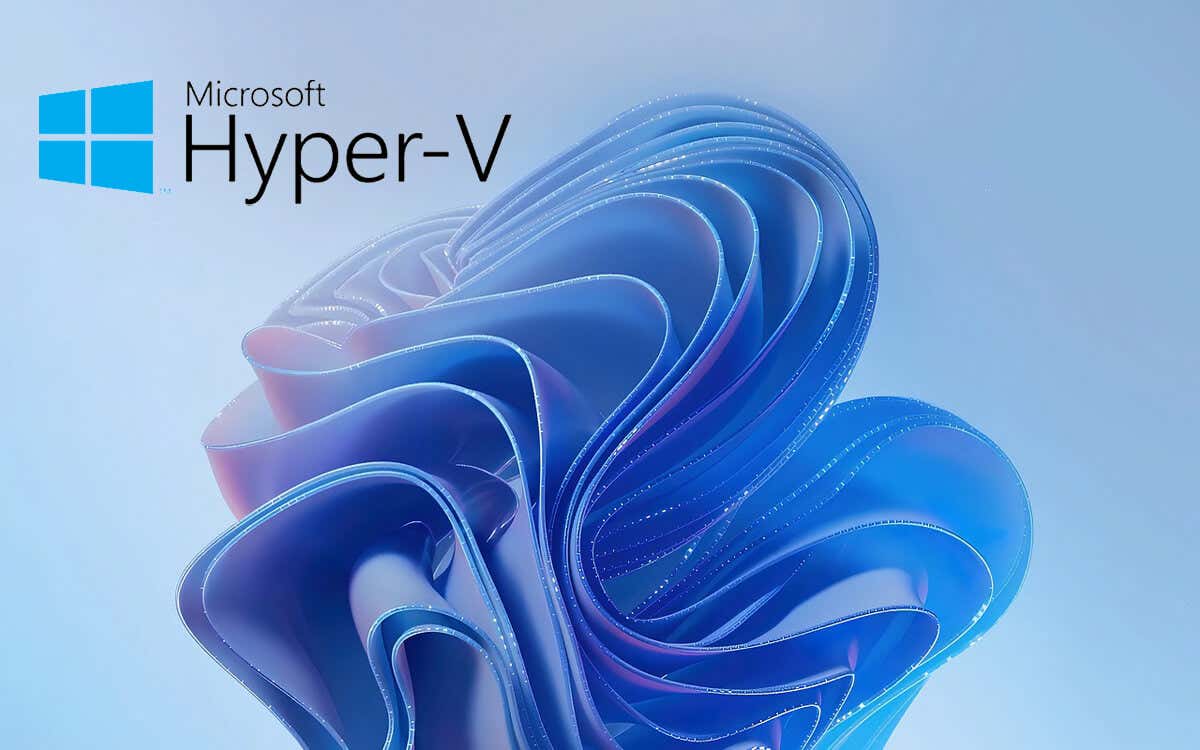
Qu'est-ce qu'Hyper-V ?
Hyper-V est une plate-forme de virtualisation développée qui permet aux utilisateurs de créer et d'exécuter des machines virtuelles (VM) sur Windows 10 et Windows 11 Professionnel, Education et Enterprise. Cela permet d'exécuter plusieurs systèmes d'exploitation sur un seul PC, réduisant ainsi les coûts matériels et facilitant le test de nouveaux logiciels pendant le développement.
Cependant, Hyper-V peut provoquer des conflits avec des applications tierces telles que VMWare Workstation, VirtualBox et certains émulateurs de jeux. Pour cette raison, de nombreux utilisateurs aiment désactiver Hyper-V, d'autant plus qu'il n'est d'aucune utilité pour la plupart des propriétaires de PC.
Remarque :Hyper-V n'est pas disponible sur Windows 11 Home Edition.
Comment vérifier si Hyper-V est exécuté sur Votre PC
Pour voir si l'hyperviseur Hyper-V s'exécute sur votre PC Windows 11, vous pouvez consulter l'outil Informations système. Pour ce faire :
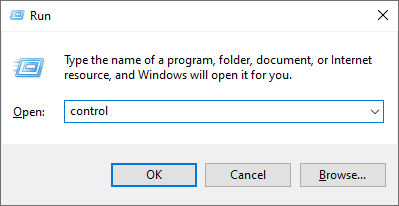
Un hyperviseur a été détecté. Les fonctionnalités requises pour Hyper-V ne seront pas affichées.

Comment désactiver Hyper-V
Ci-dessous, nous expliquerons comment supprimer Hyper-V à l'aide des fonctionnalités Windows, de BCDEdit, de la ligne de commande et de PowerShell. Gardez à l'esprit qu'une fois supprimé, vous ne pourrez plus accéder au Gestionnaire Hyper-V ni modifier les paramètres de la VM tant que vous ne l'aurez pas réinstallé.
1. Comment désactiver Hyper-V à l'aide des fonctionnalités facultatives de Windows
Le moyen le plus simple de désactiver Hyper-V consiste à utiliser l'application Fonctionnalités Windows. Faire cela:.
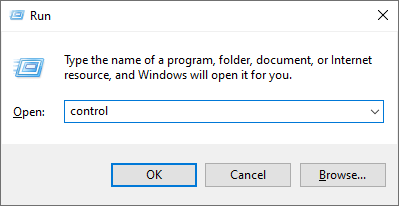
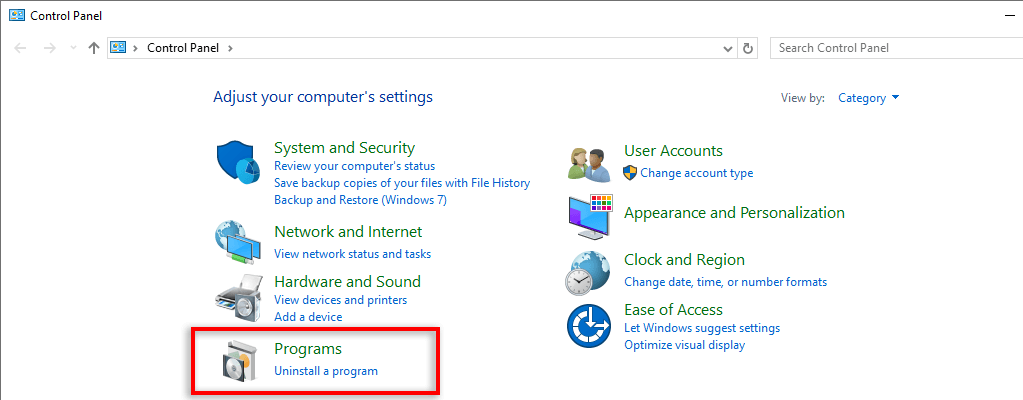
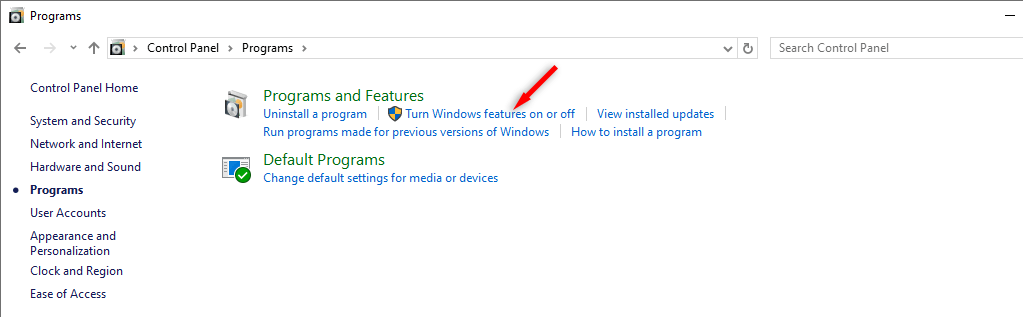
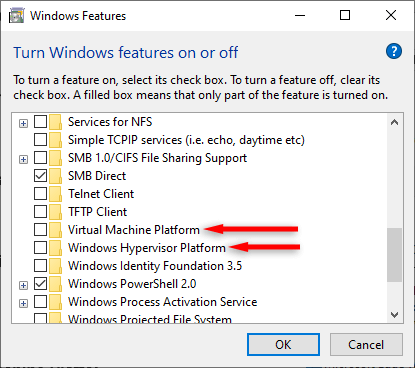
Remarque :Cette méthode désinstallera complètement Hyper-V, ce qui signifie que si vous souhaitez l'utiliser à l'avenir, vous devrez le réinstaller. Nous expliquerons comment procéder ci-dessous.
2. Comment désactiver Hyper-V à l'aide de BCDEDIT
L'outil BCDEDIT vous permet de désactiver Hyper-V dans la configuration de démarrage de votre PC plutôt que de le désinstaller entièrement. Ceci est utile si vous souhaitez éviter d'avoir à réinstaller Hyper-V à l'avenir.
Pour désactiver Hyper-V à l'aide de BCDEDIT :
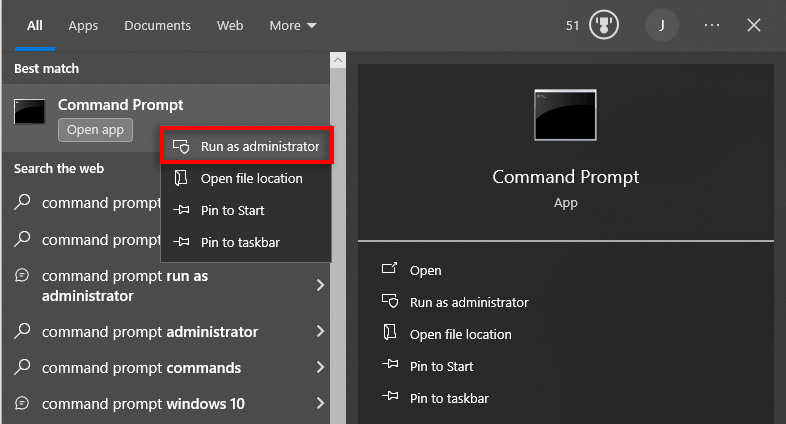
bcdedit /set hypervisorlaunchtype off

Si jamais vous devez réactiver Hyper-V, tapez la commande suivante dans l'invite de commande comme ci-dessus :
bcdedit /set hypervisorlaunchtype auto
Redémarrez ensuite votre PC pour confirmer les modifications.
3. Comment désactiver Hyper-V à l'aide de l'invite de commande
Si vous ne parvenez pas à utiliser l'outil Fonctionnalités Windows pour désactiver Hyper-V, vous pouvez le désinstaller à l'aide de l'invite de commande. Pour ce faire :
dism /online /disable-feature /featurename:Microsoft-hyper-v-all.
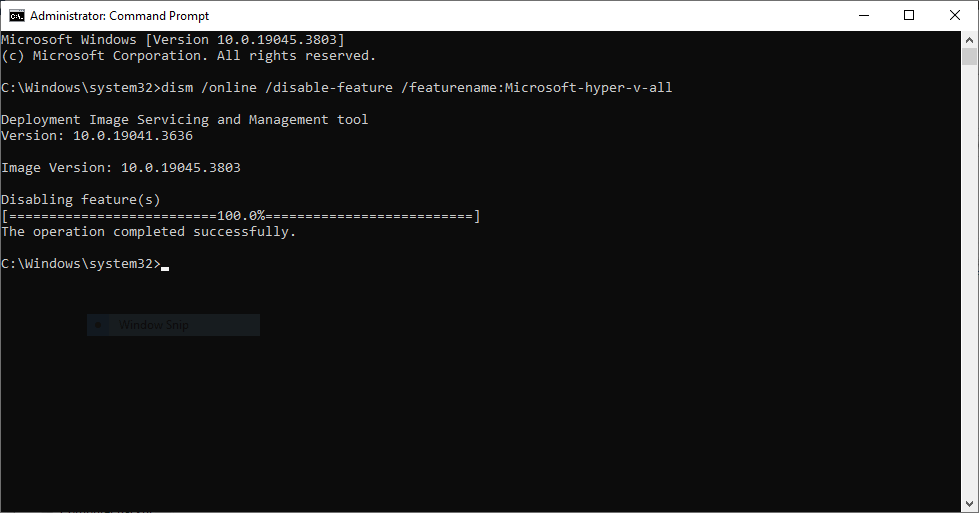
4. Comment désactiver Hyper-V à l'aide de Windows PowerShell
Une dernière méthode pour désactiver Hyper-V consiste à utiliser PowerShell en mode administrateur. Pour ce faire :
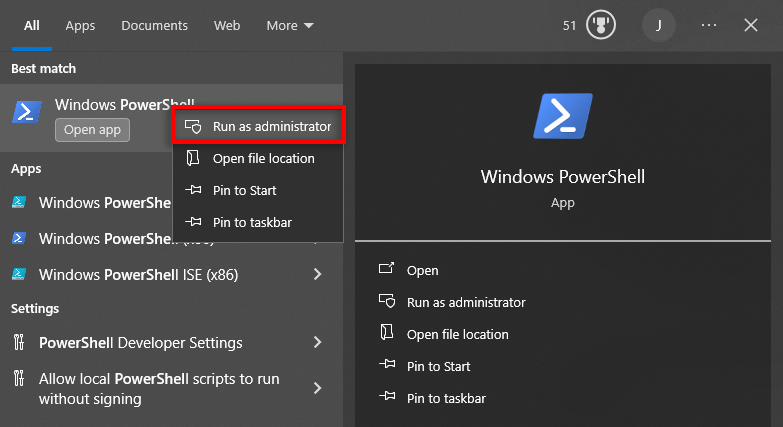
Disable-WindowsOptionalFeature -Online -FeatureName Microsoft-Hyper-V-All
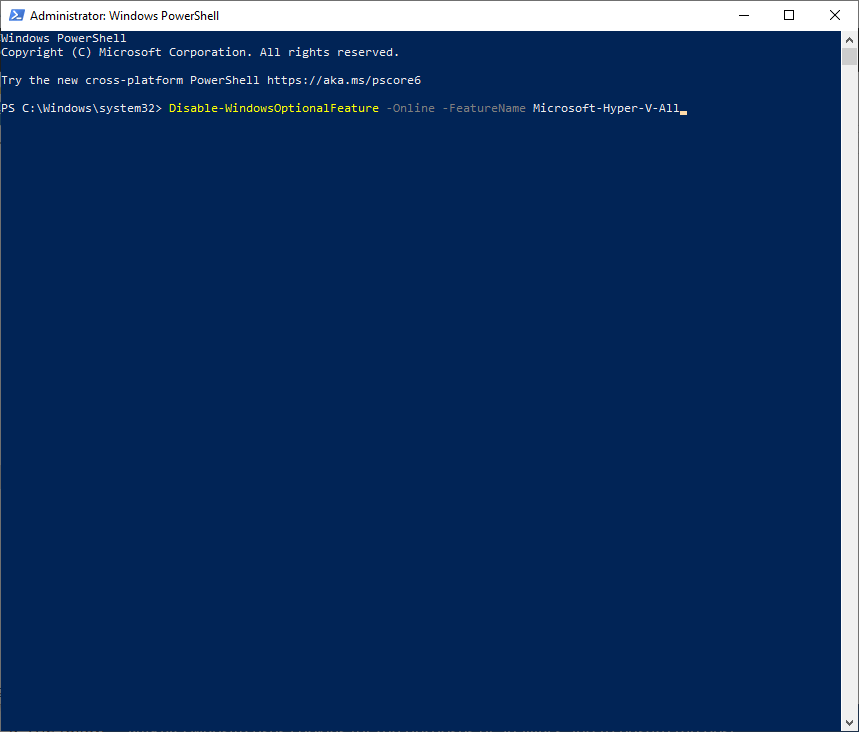
Comment résoudre le problème « Nous n'avons pas pu terminer les mises à jour » Erreur
Lors de la désinstallation d'Hyper-V, de nombreux utilisateurs rencontrent un message d'erreur indiquant : "Nous n'avons pas pu terminer les mises à jour, en annulant les modifications". Cette erreur vous empêche de désinstaller Hyper-V et signifie que l'erreur d'origine va toujours se produire.
Pour résoudre ce problème, vous devez supprimer l'adaptateur réseau virtuel Hyper-V :
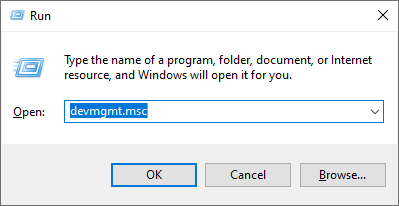
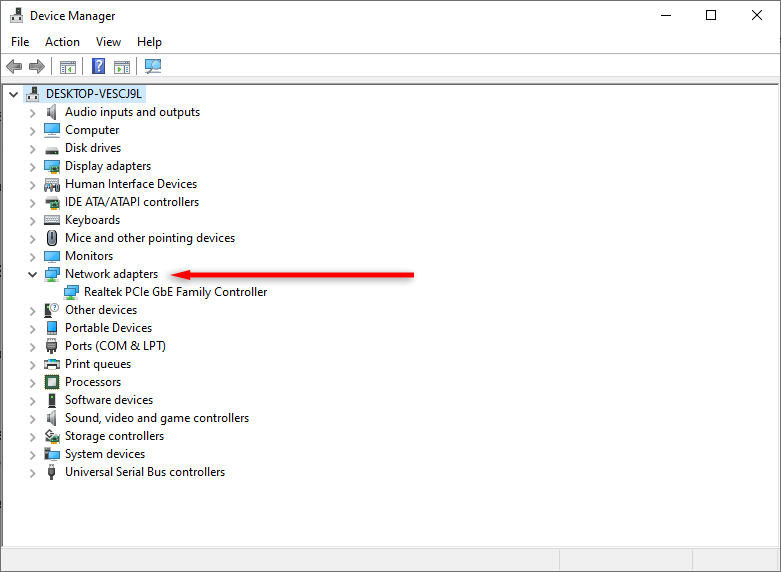
Vous rencontrez toujours des problèmes avec Hyper-V ? Essayez ces correctifs
Malheureusement, vous pouvez toujours rencontrer des problèmes avec les jeux et autres logiciels de virtualisation après la suppression d'Hyper-V. Cela est dû à quelques fonctionnalités Windows similaires qui provoquent des conflits avec des outils de virtualisation tiers.
Voici deux choses à essayer :
1. Désactiver l'intégrité de la mémoire
La fonctionnalité d'intégrité de la mémoire, présente dans la sécurité Windows, permet d'empêcher les logiciels malveillants d'infecter les processus système les plus importants. Cependant, cela empêche également certains outils tiers de pouvoir accéder aux ressources clés dont ils ont besoin pour fonctionner..
Pour désactiver l'intégrité de la mémoire :
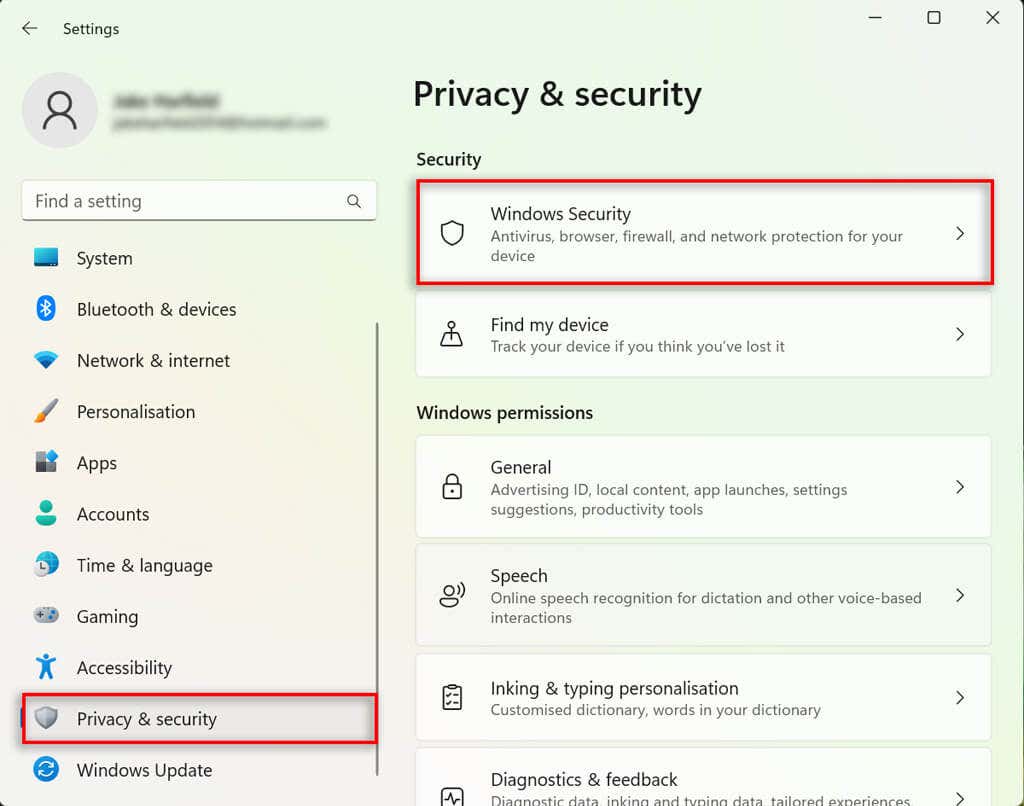
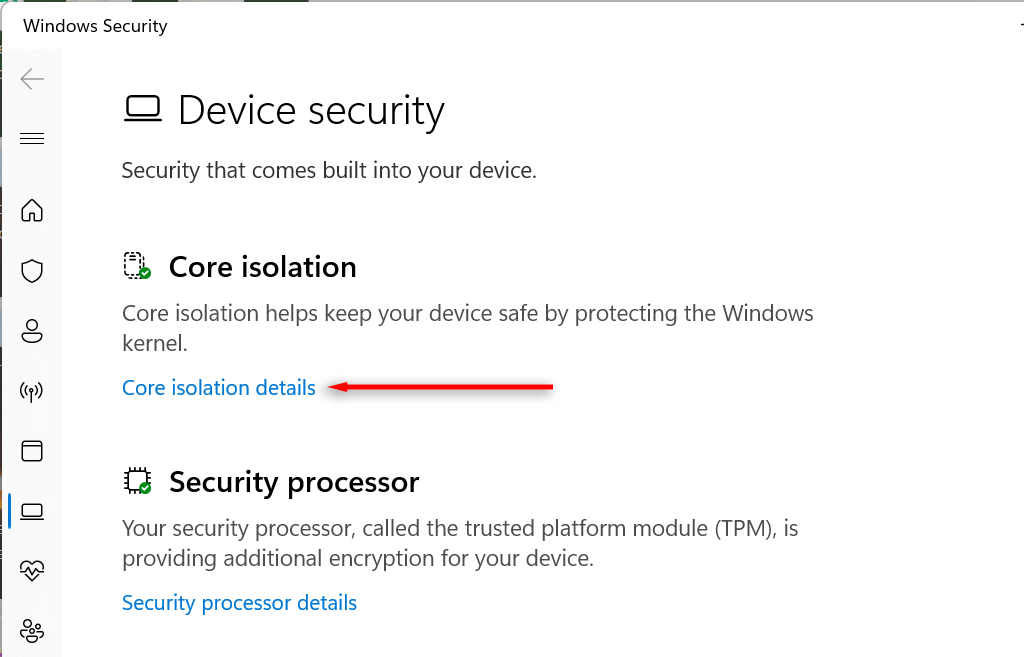
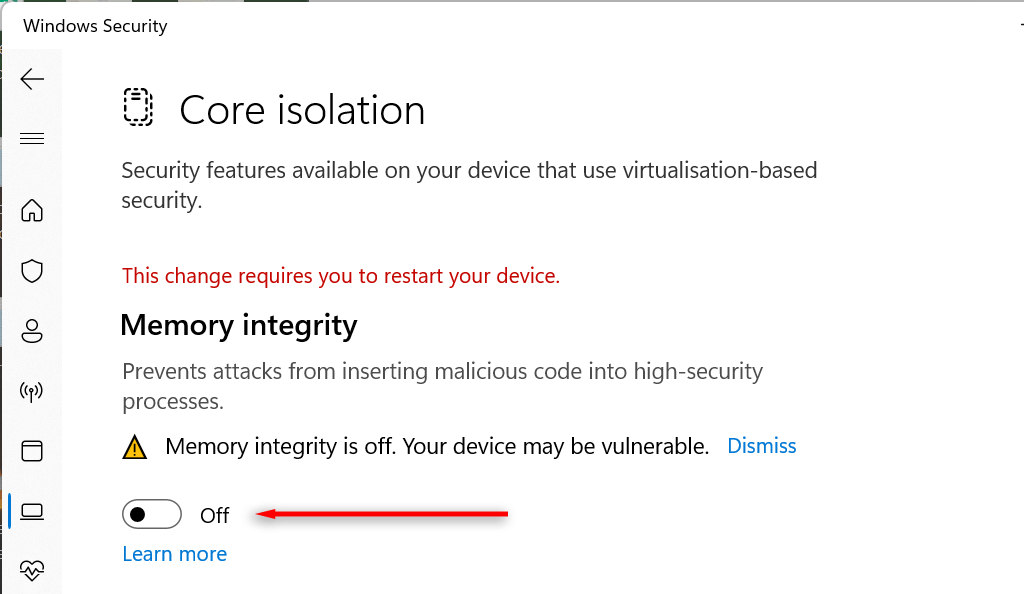
2. Désactiver Device Guard et Credential Guard
Device Guard et Credential Guard sont deux fonctionnalités Windows qui nécessitent Hyper-V pour fonctionner. Pour cette raison, il peut y avoir une fonction stratégie de groupe ou Paramètres BIOS/UEFI qui active automatiquement Hyper-V chaque fois que vous démarrez votre PC.
Pour résoudre ce problème, vous devez modifier le registre Windows. La modification du registre peut être risquée, nous vous recommandons donc de créer un point de restauration système avant d'effectuer les étapes suivantes.
Voici comment désactiver Device Guard et Credential Guard :
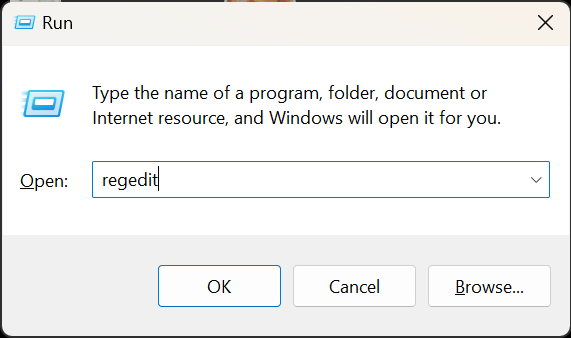
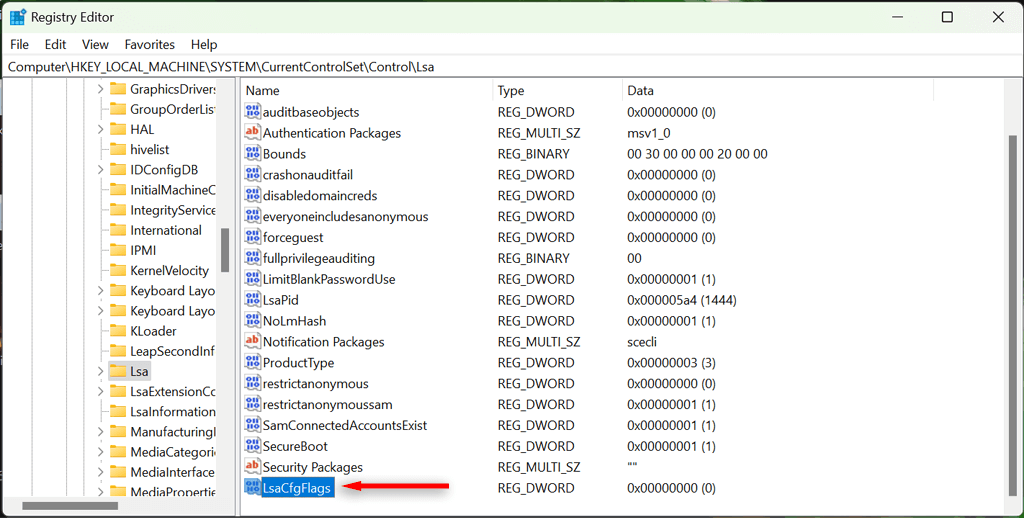
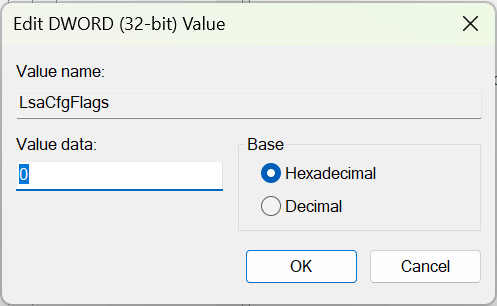

Remarque :Si jamais vous devez réactiver Device Guard ou Credential Guard, répétez les étapes ci-dessus mais définissez la valeur sur 1..
Plus de problèmes de virtualisation
La fonctionnalité Hyper-V est un excellent outil de virtualisation, mais elle peut entraîner des problèmes frustrants. Maintenant que vous avez désactivé Hyper-V et ses fonctionnalités associées, vous devriez pouvoir utiliser un logiciel de virtualisation tiers sans problème.
.