Les réunions en ligne ne vont pas disparaître. Si vous n'utilisez pas Équipes Microsoft, vous utilisez probablement Zoom pour planifier des réunions et mener des visioconférences. La création de nouvelles réunions dans le portail Web Zoom est assez simple à mettre en place. Mais votre journée est probablement toujours gérée par Microsoft Outlook et son calendrier.
Ne serait-il pas génial si vous pouviez créer une invitation à une réunion avec tous les détails dans Outlook ? Bien, vous pouvez. Il existe un complément Outlook pour Zoom qui peut être ajouté aux versions Web et de bureau d'Outlook.
Installer le complément Zoom pour Microsoft Outlook Desktop
Pour installer Zoom pour Outlook, vous devez utiliser soit une messagerie Microsoft telle que @live.com, @outlook.com ou même @hotmail.com, soit un compte de messagerie professionnel ou scolaire faisant partie des services Microsoft 365. Le complément Zoom fonctionne pour les versions Outlook 2016, 2019 et Office 365 sur Mac et Windows.

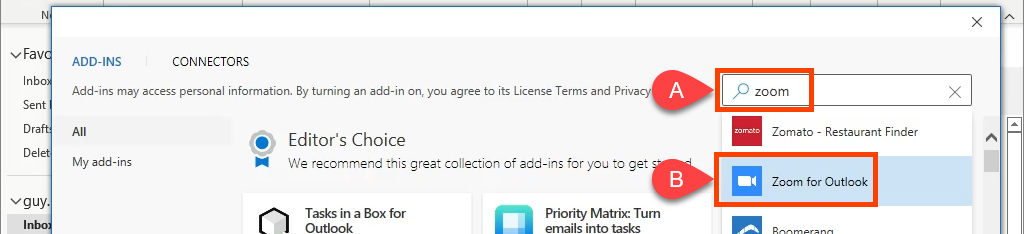
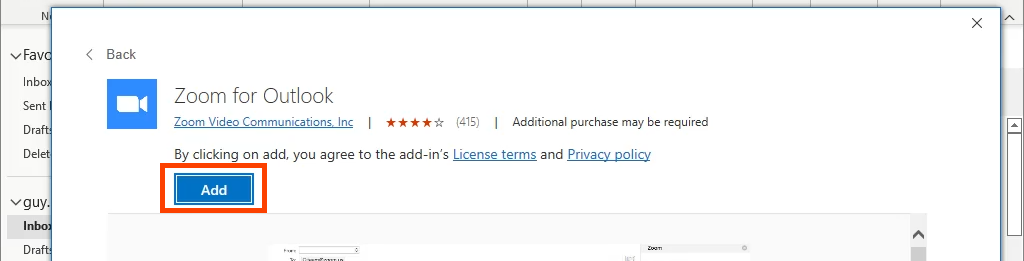


Vous utilisez Zoom au travail ou à l'école ? Vous pouvez commencer à en ajouter Réunions Zoom immédiatement. Zoom vous connectera via les politiques d’authentification unique ou SSO de votre organisation. Si ce n'est pas le cas, consultez la section SSO ne fonctionne pas ? ci-dessous pour obtenir de l'aide..
Si vous utilisez Outlook avec un compte Microso personnel pieds, vous devez vous connecter à votre compte Zoom. Sélectionnez Paramètres et la fenêtre de connexion apparaîtra. Assurez-vous de cocher la case Garder ma connexion afin de ne pas avoir à vous connecter à chaque fois que vous ouvrez Outlook et que vous souhaitez ajouter une réunion Zoom.
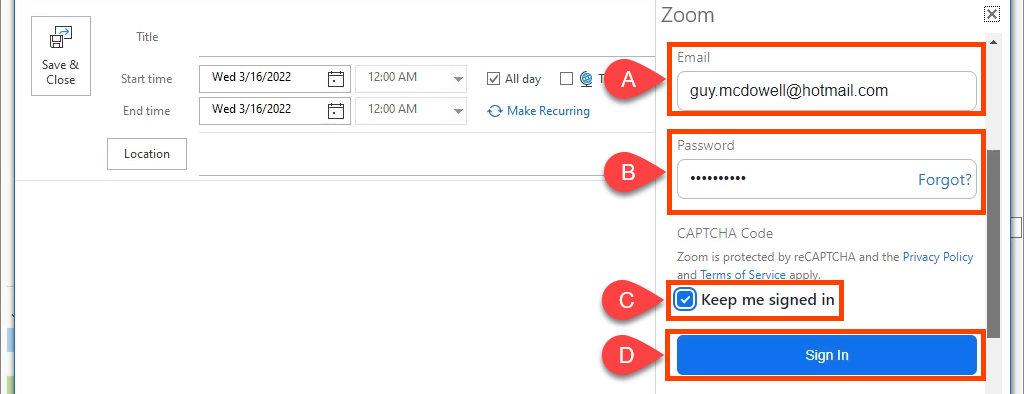
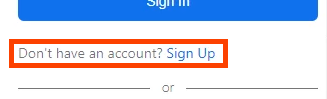
Si votre compte Zoom est enregistré sur un compte Gmail, sélectionnez Google . Cela vous mènera à une connexion Google pour rejoindre Zoom avec votre Outlook.
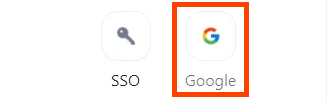
SSO Ne fonctionne pas ?
Si vous voyez l'erreur Impossible de se connecter avec Outlook lorsque vous effectuez votre première réunion Zoom, essayez ces étapes avant de contacter le responsable de votre organisation. bureau d'aide.
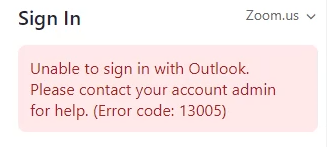
Pour les organisations gouvernementales, vous devez modifier les paramètres de Zoom.us à Zoomgov.com . Zoom.us est utilisé par les industries privées et les écoles. Pour le modifier, sélectionnez Zoom.us et choisissez Zoomgov.com dans la liste déroulante.
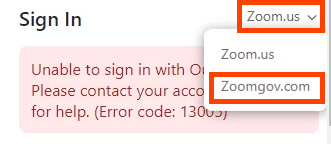
Ce n'est pas là le problème ? Faites défiler vers le bas et sélectionnez SSO .
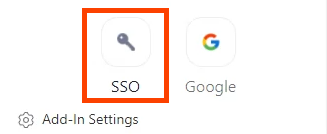
Essayez de saisir le nom de domaine de votre entreprise dans le champ domaine. zoom.us , puis sélectionnez Continuer . Le domaine est probablement le même que celui du site Web de l’entreprise. S'il s'agit de mycompany.com, saisissez la partie mycompany. Vous pouvez également sélectionner Je ne connais pas le domaine de l'entreprise .
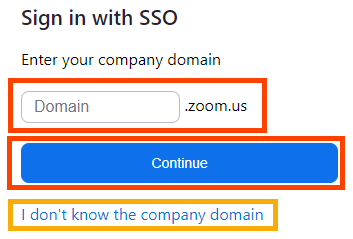
Saisissez votre adresse E-mail puis sélectionnez Continuer . Le complément Zoom tentera de trouver le domaine de votre entreprise et de l'appliquer.
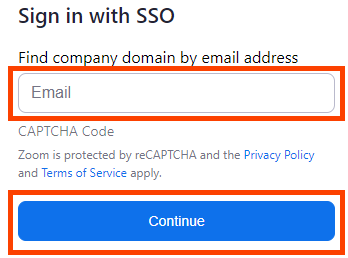
Désinstaller le complément Zoom pour Microsoft Outlook Desktop
Lorsque vous souhaitez désinstaller le complément Zoom, c'est facile à faire.




Installer le complément Zoom pour Microsoft Outlook Web
Vous connaissez peut-être Microsoft Outlook Web sous le nom d'Outlook 365 sur le Web ou Outlook Web Access. Outlook Web Access (OWA) est l'ancien Outlook pour le Web et le complément Zoom Outlook ne fonctionnera pas pour cela. Cela fonctionnera cependant sur le nouveau Web Outlook.
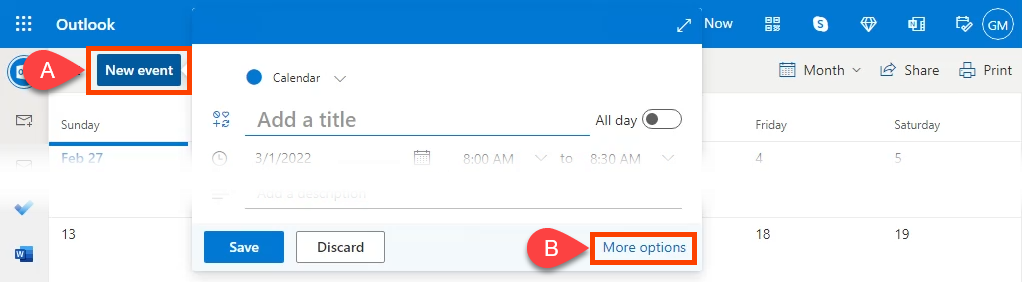
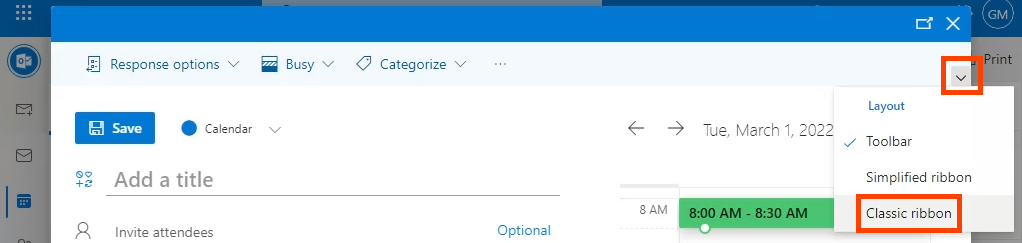

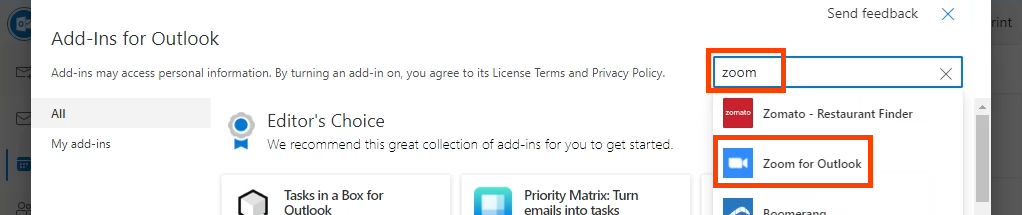


Vous verrez maintenant le complément Zoom dans la barre d'outils Web d'Outlook.

Désinstaller le complément Zoom pour Microsoft Outlook Web
Cela revient presque à désinstaller le complément Zoom de l'application de bureau. Revenez dans le Calendrier Outlook , sélectionnez ou démarrez une nouvelle réunion et sélectionnez Obtenir les compléments comme lorsque vous l'avez installé. Recherchez et ouvrez Zoom pour Outlook et sélectionnez Supprimer pour le désinstaller.

Vous zoomez maintenant
.Une fois que vous disposez du complément Zoom pour Microsoft Outlook, vous pourrez facilement ajouter des réunions Zoom, vérifier les détails et les paramètres des réunions, et ajouter des réunions Zoom aux événements de calendrier existants. C'est simple et Zoom fonctionne.
.