Une introduction animée, un logo ou un graphique bien conçu peut constituer un excellent ajout à une vidéo et la rendre plus attrayante pour vos spectateurs. Le mot-clé ici est bien fait. Un graphique animé désordonné ou mal réalisé aura un effet distrayant sur votre public qui gênera plus qu’il n’aidera.
Adobe Premiere Pro CC est une excellente option à choisir pour animer des graphiques. Bien que vous deviez peut-être apprendre certains tenants et aboutissants du programme au début, une fois que vous l'aurez compris, vous pourrez vraiment créer un graphique animé qui ressemble exactement à ce que vous souhaitez. Ce didacticiel vous montrera comment créer des animations de base sur un graphique afin que vous puissiez l'utiliser pour améliorer n'importe quel projet vidéo.
Configuration de votre projet pour les graphiques animés
Après avoir ouvert un nouveau projet, vous souhaiterez créer une séquence et configurer vos paramètres de séquence. Tout au long de cet article, nous utiliserons un exemple de graphique, mais gardez à l’esprit qu’il existe de nombreuses façons de procéder dans Premiere, comme dans tout logiciel de montage. N'hésitez donc pas à expérimenter l'une de ces étapes.
Voici comment configurer votre séquence :
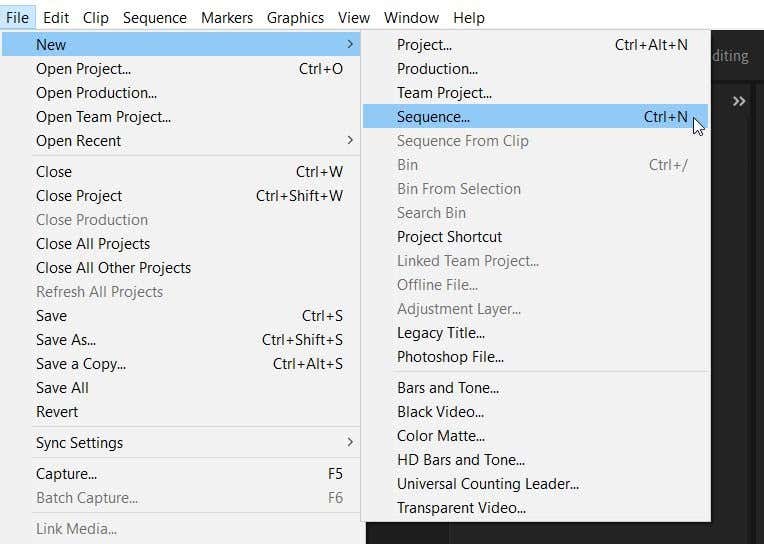
2. Le choix des préréglages de séquence dépend généralement du type de caméra que vous avez utilisé pour filmer, mais puisque nous créons un graphique, nous choisirons simplement l'option Standard 48 kHz sous DV – NTSC . .
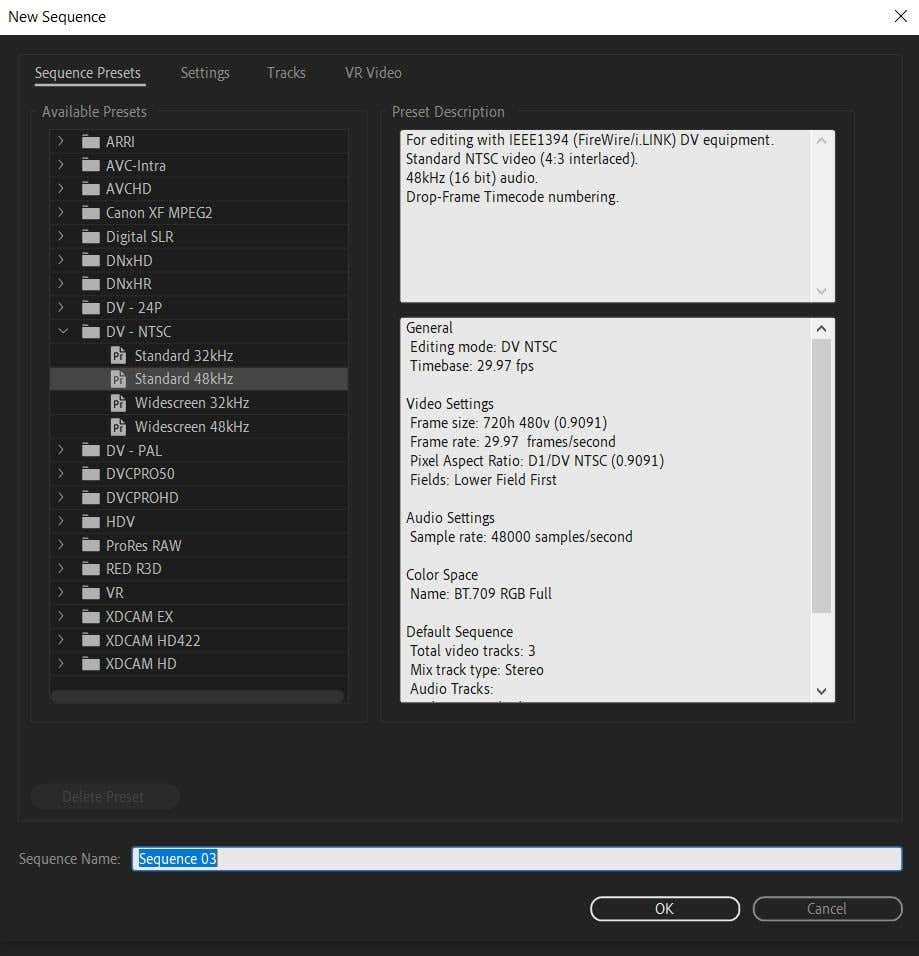
3. Après avoir sélectionné les paramètres de votre séquence, nommez votre séquence et sélectionnez OK . La nouvelle séquence apparaîtra dans votre timeline et dans votre panneau Projet .
Maintenant, vous souhaiterez ajouter les éléments que vous utiliserez pour votre graphique. Il peut s'agir de votre logo, ou vous pouvez ajouter Du texte à partir du panneau Graphiques essentiels sous Graphiques en haut. Le texte du panneau Graphiques essentiels est pré-animé, mais vous pouvez le modifier comme vous le souhaitez avec les polices, les couleurs et les animations.
Tout d'abord, nous verrons comment ajouter votre propre graphique original, tel qu'un logo.
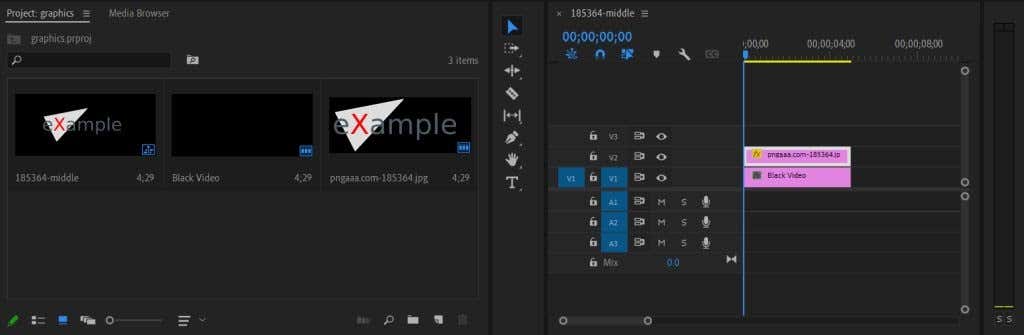
2. Maintenant, faites glisser le graphique/logo dans votre timeline. Si le graphique est trop grand ou trop petit, nous pouvons résoudre ce problème dans le panneau Contrôles des effets . Sélectionnez le clip du graphique dans votre timeline et, dans les contrôles d'effet, localisez l'option Échelle . Augmentez ou diminuez cette valeur pour adapter le graphique à la vidéo comme vous le souhaitez.
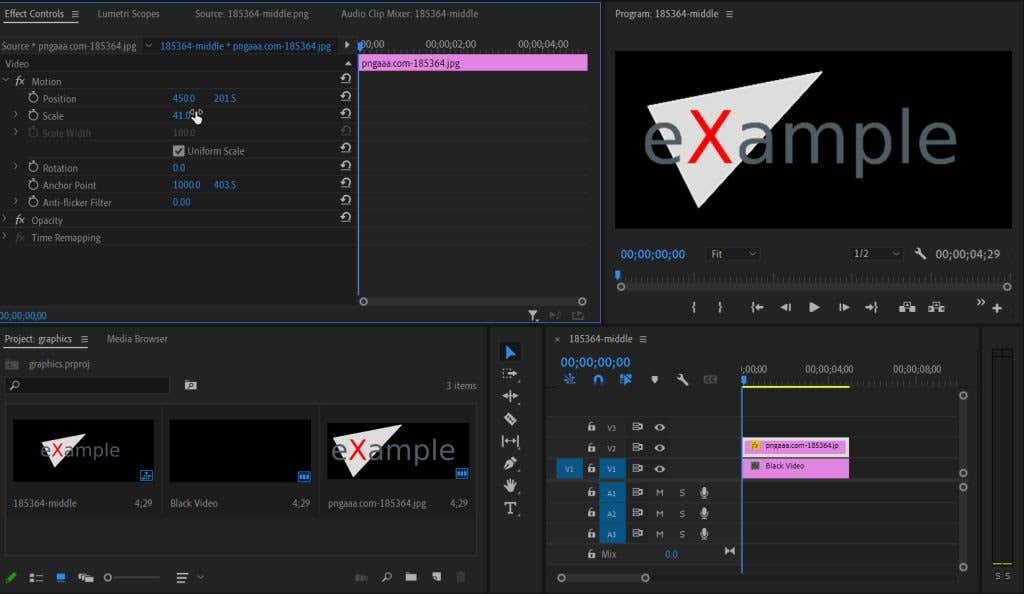
Voici comment ajouter des animations de texte Essential Graphics :
1. Accédez à Essential Graphics >Parcourir et recherchez le texte animé que vous souhaitez utiliser.
2. Sélectionnez-le et faites-le glisser dans votre timeline. Vous pouvez cliquer sur l'exemple de texte pour ajouter votre propre texte.
3. Vous pouvez utiliser les Contrôles d'effet pour modifier les animations en utilisant les méthodes ci-dessous avec des images clés.
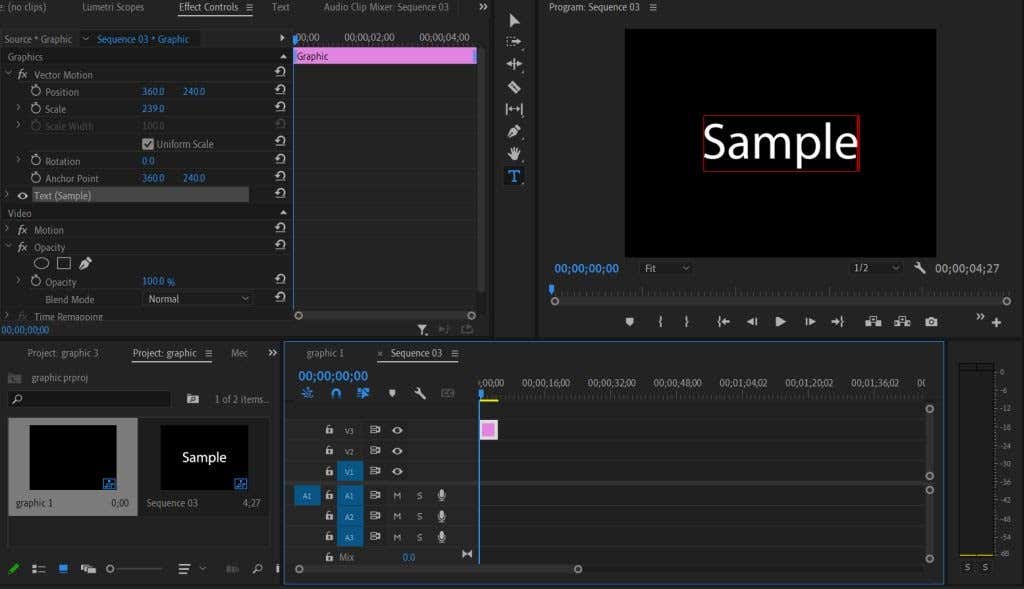
Animez et personnalisez votre graphique
Il existe différentes manières d'animer un graphique. Tout d'abord, vous pouvez télécharger des préréglages pour obtenir des effets en les ajoutant simplement à votre projet. Vous pouvez également utiliser les contrôles d’effet pour animer vous-même les graphiques. Cette section passera en revue les deux méthodes.
Pour ajouter un préréglage à votre projet :
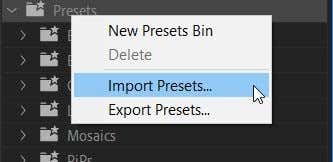
3. Une fois importé, recherchez le préréglage que vous souhaitez utiliser dans le panneau Effets et faites-le glisser sur votre clip graphique.
4. Dans les paramètres Contrôles des effets , vous pourrez modifier les effets spécifiques de votre préréglage. Vous pouvez le faire en modifiant les valeurs de chaque effet pour obtenir le résultat souhaité.

Maintenant, vous souhaitez peut-être créer vous-même un effet animé. Cela peut être fait directement à partir des contrôles d'effet. Avec ce graphique, nous allons réaliser une animation simple d’augmentation de la taille.
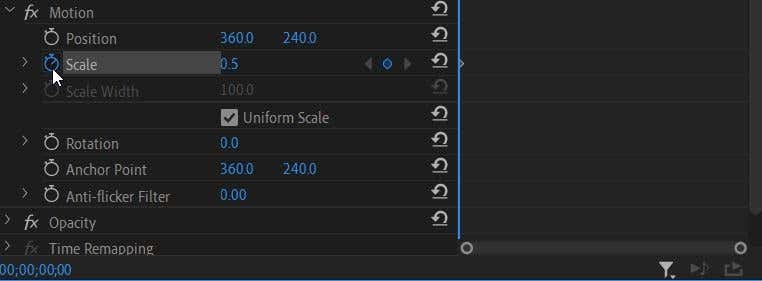
3. Maintenant, passez à un point de la vidéo où vous souhaitez modifier l’effet. Puisque nous souhaitons augmenter la taille du graphique au fil du temps, nous allons déplacer le curseur de la chronologie là où nous voulons que l'animation se termine et définir la valeur d'échelle sur la plus grande taille souhaitée. Une nouvelle image clé sera automatiquement définie.
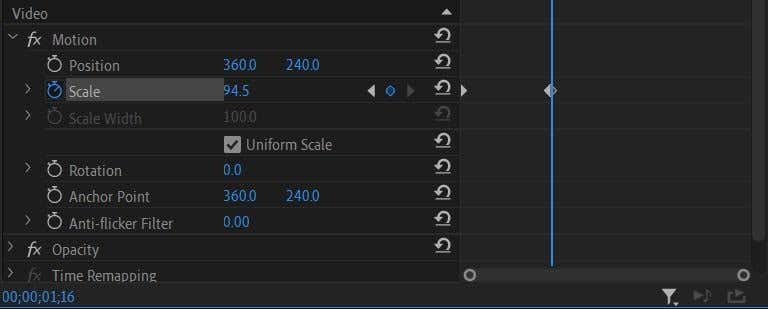
4. L'animation se produira automatiquement à mesure que la vidéo passe d'une image clé définie à la suivante. Vous pouvez modifier ces images clés ou valeurs d'effet comme vous le souhaitez jusqu'à ce que vous obteniez l'effet souhaité.
Maintenant, lisez votre vidéo pour vous assurer que l'animation ressemble à ce que vous souhaitez. Si tel est le cas, vous pouvez exporter votre projet. Si vous le souhaitez, vous pouvez également essayer de modifier votre graphique dans Adobe After Effects pour avoir encore plus de contrôle sur son apparence.
Animation de graphiques dans Adobe Premiere Pro
Même si cela peut paraître intimidant au début, la création d'un graphique animé en utilisant Première s'apprend rapidement. Après avoir suivi ce didacticiel de montage vidéo, vous disposerez d'un graphique animé impressionnant d'aspect professionnel pour faire passer vos vidéos au niveau supérieur.
.