Discord est une application VoIP qui offre de nombreuses fonctionnalités aux joueurs, notamment la possibilité de diffuser vos jeux en streaming. Il existe plusieurs façons de diffuser dans Discord, et l'option « Go Live » est spécialement conçue pour les jeux.
Dans cet article, nous allons vous montrer comment passer en direct sur Discord pour diffuser vos jeux sur Windows, Mac, Android et iPhone. Et comme Go Live ne fonctionne que pour les jeux, nous expliquerons également comment partager votre écran ou diffuser une application non liée au jeu.
Comment passer en direct sur Discord sous Windows ou Mac
Pour utiliser la fonction « Go Live » sur Discord, vous aurez besoin de trois éléments : un compte Discord, l'application Discord autonome et accès à un serveur Discord. Gardez à l'esprit que vous ne pouvez partager votre écran que via l'application Discord et non via un navigateur Web.
Pour passer en direct sur Discord sous Windows ou Mac, suivez ces six étapes :
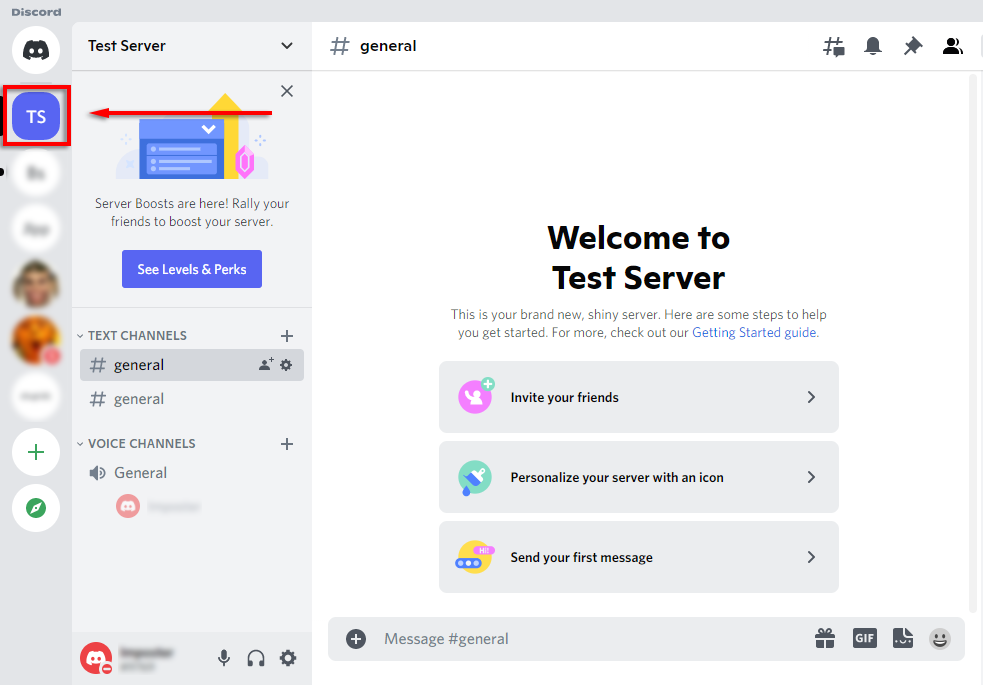
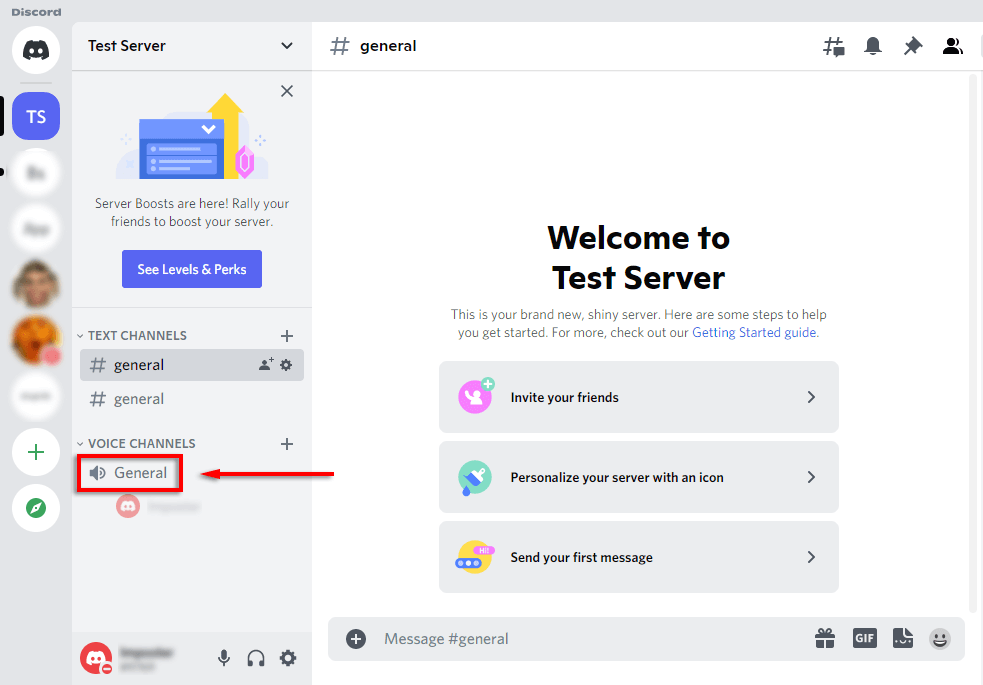
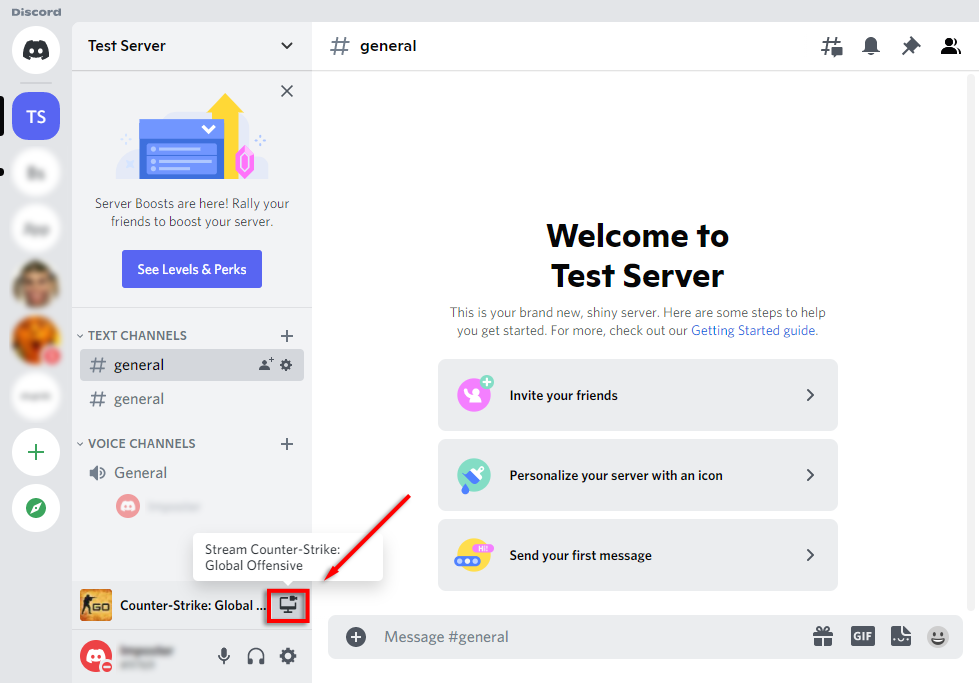
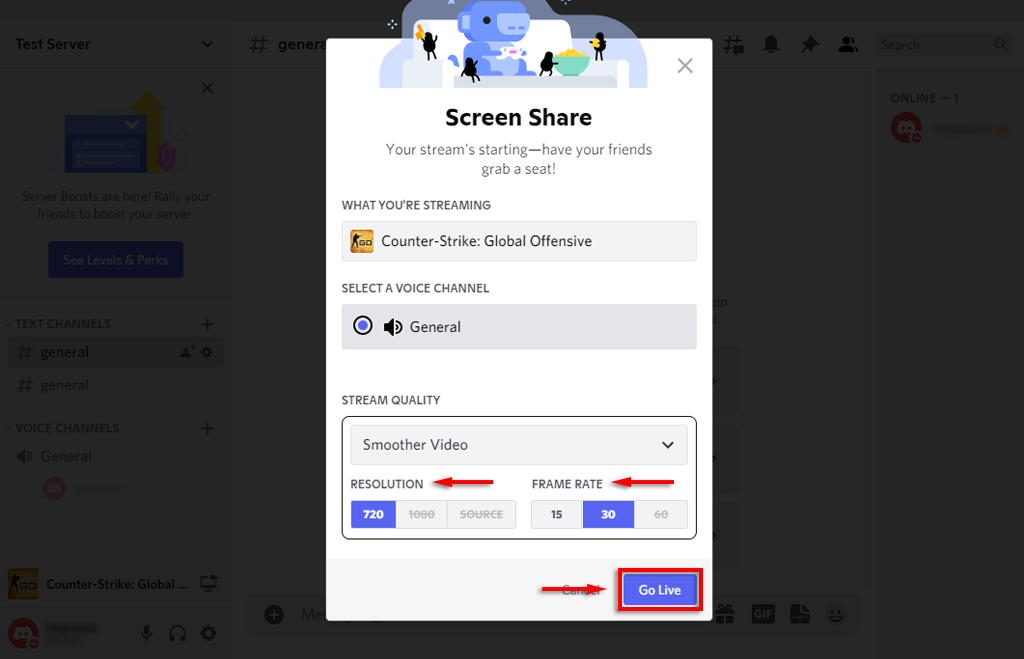
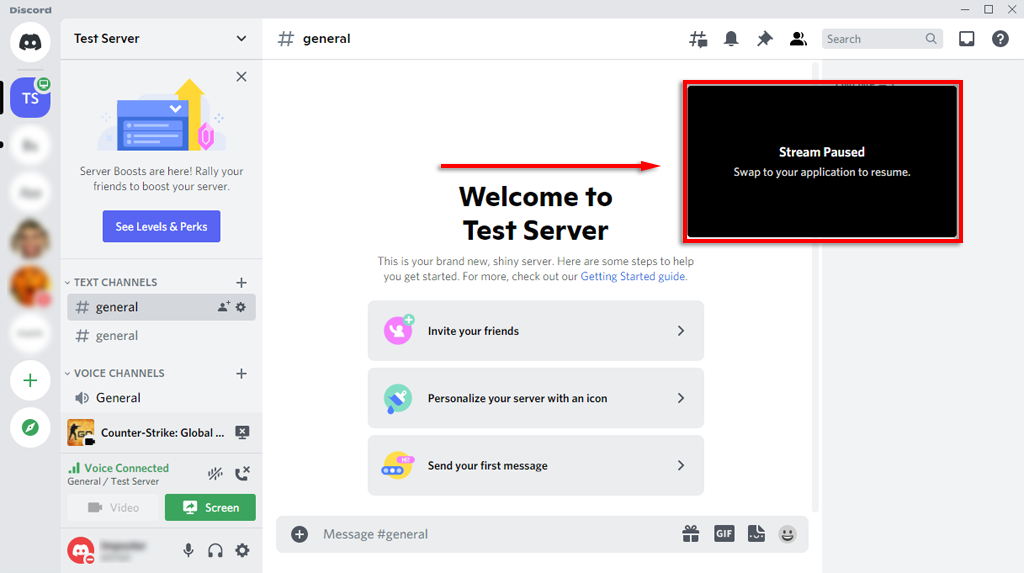
Vous pouvez mettre fin à la diffusion en sélectionnant Arrêter la diffusion dans la bannière située sous la liste des chaînes. L'icône ressemble à un moniteur avec un x à l'intérieur de l'écran.
Remarque : Pour diffuser à des résolutions de 1 080p et supérieures, ou 60 FPS, vous devez être un Abonné Discord Nitro.
Comment ajouter un jeu à Discord
Si Discord ne reconnaît pas automatiquement votre jeu, il ne vous donnera pas la possibilité de « Passer en direct ». Dans ce cas, vous pouvez ajouter le jeu manuellement comme suit :.
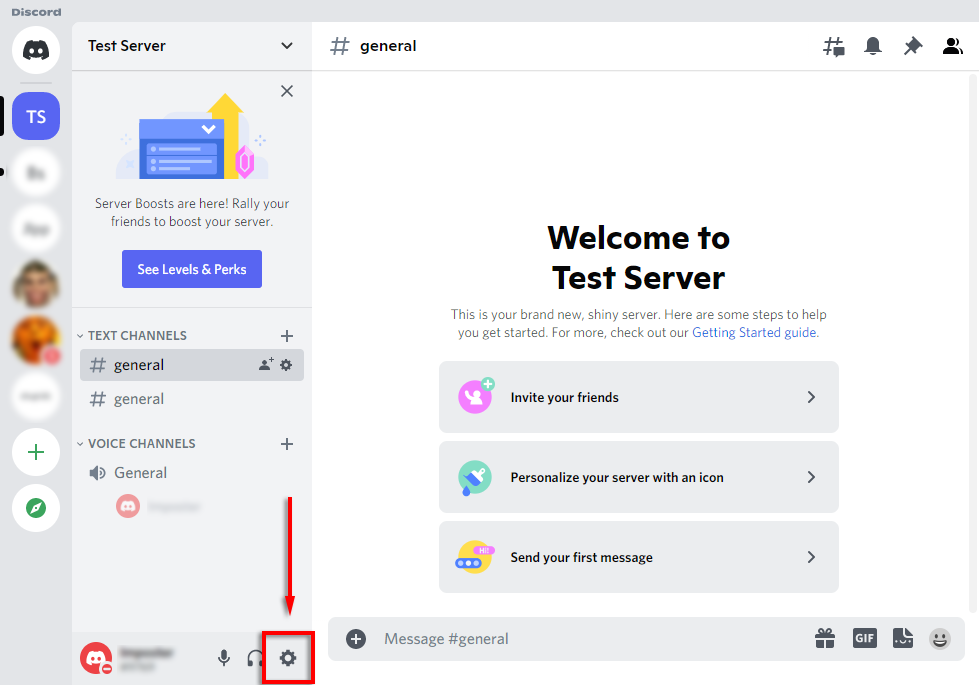
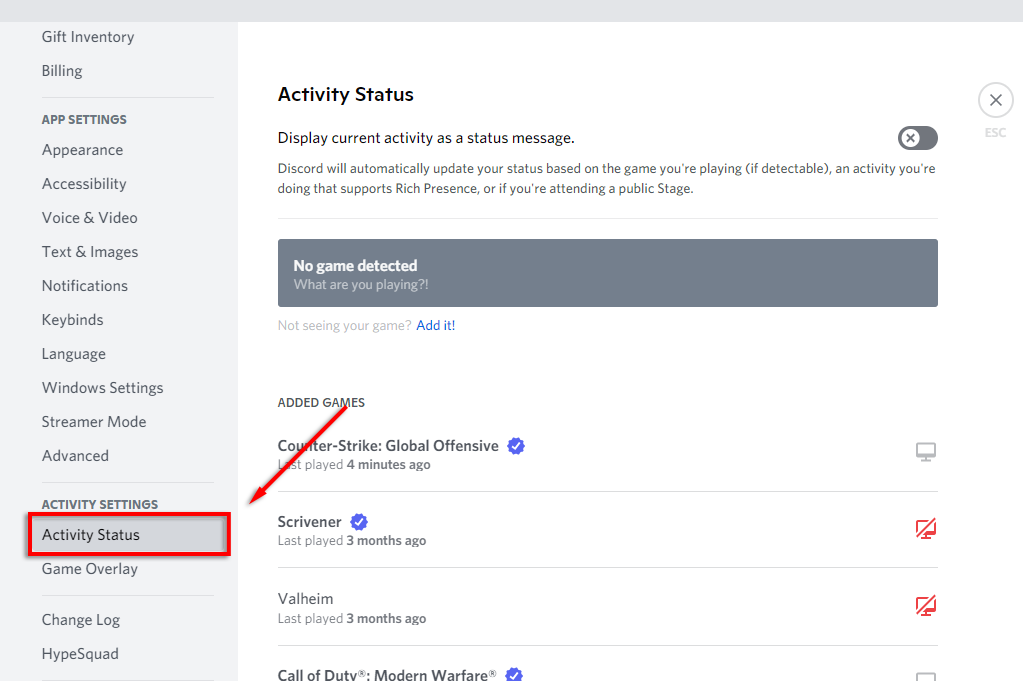
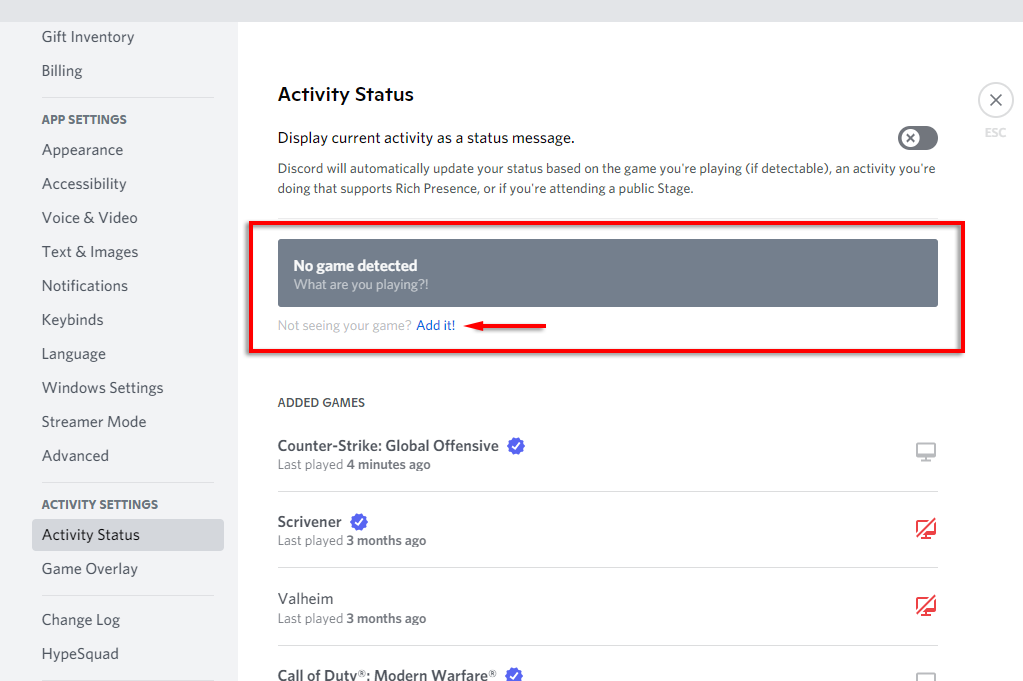
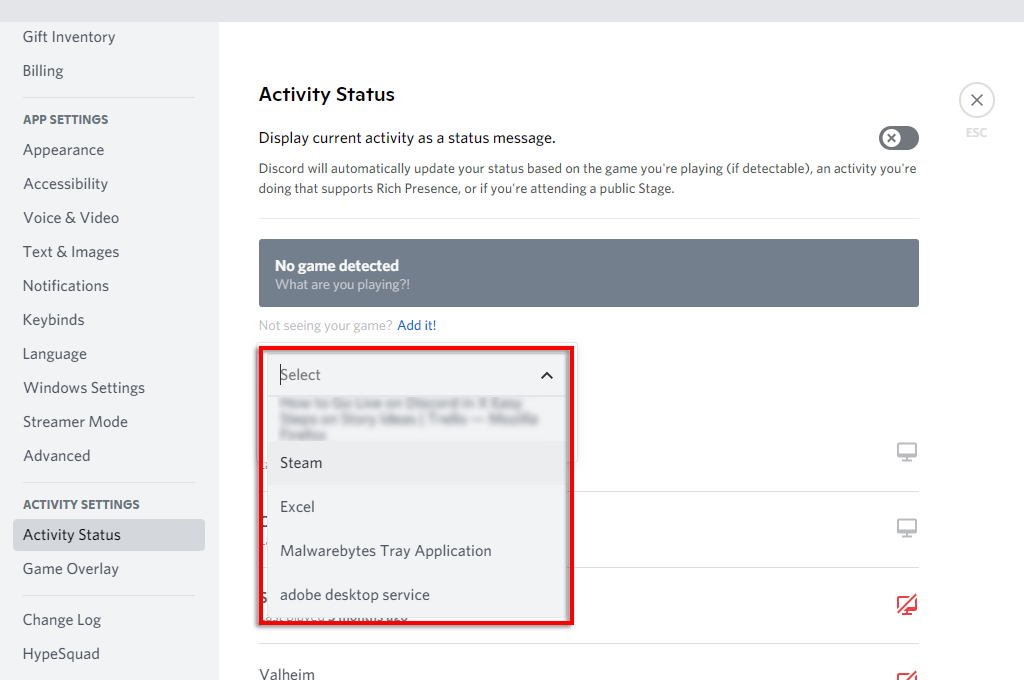
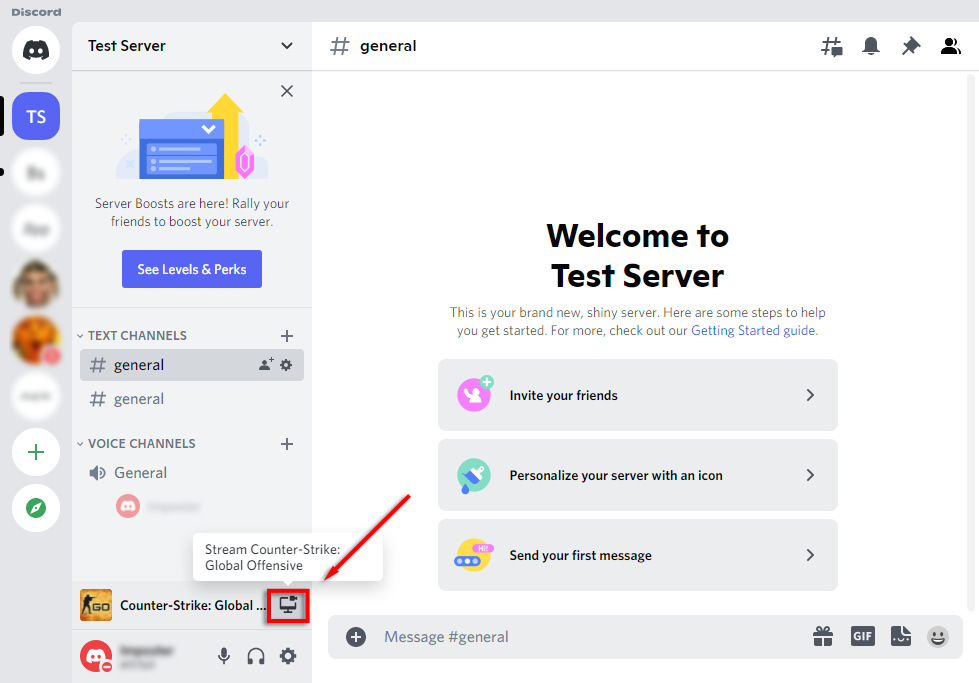
Comment diffuser n'importe quelle application sur Discord
Comme nous l'avons mentionné, l'une des principales limitations de la fonction « Go Live » dans Discord est que vous ne pouvez pas diffuser autre chose que des jeux. Heureusement, Discord dispose d'une fonction de partage d'écran ordinaire que vous pouvez utiliser pour ceux-ci.
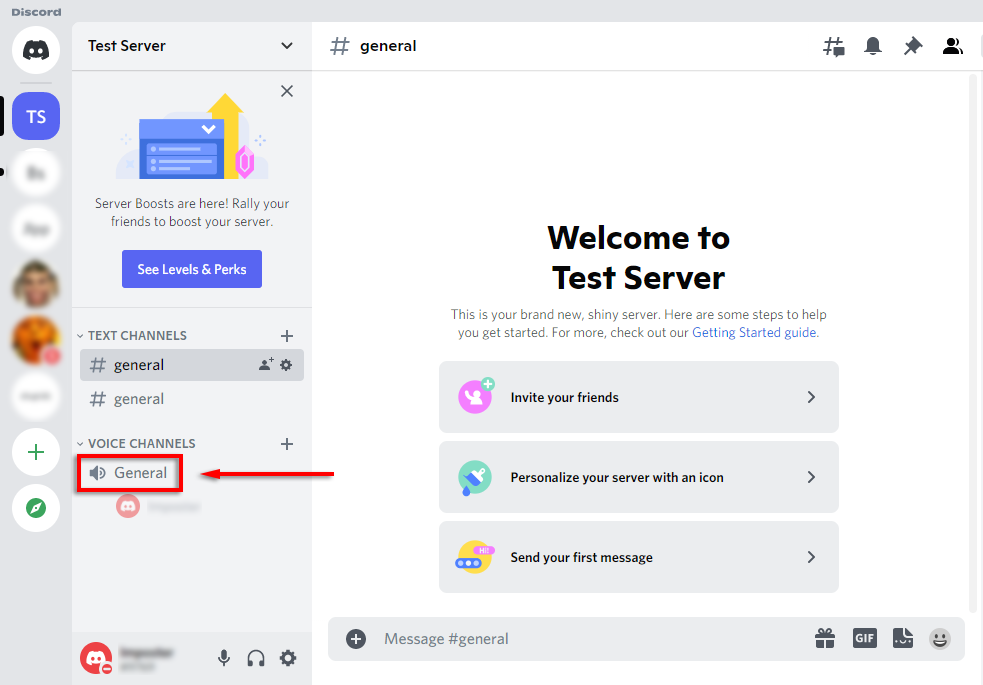
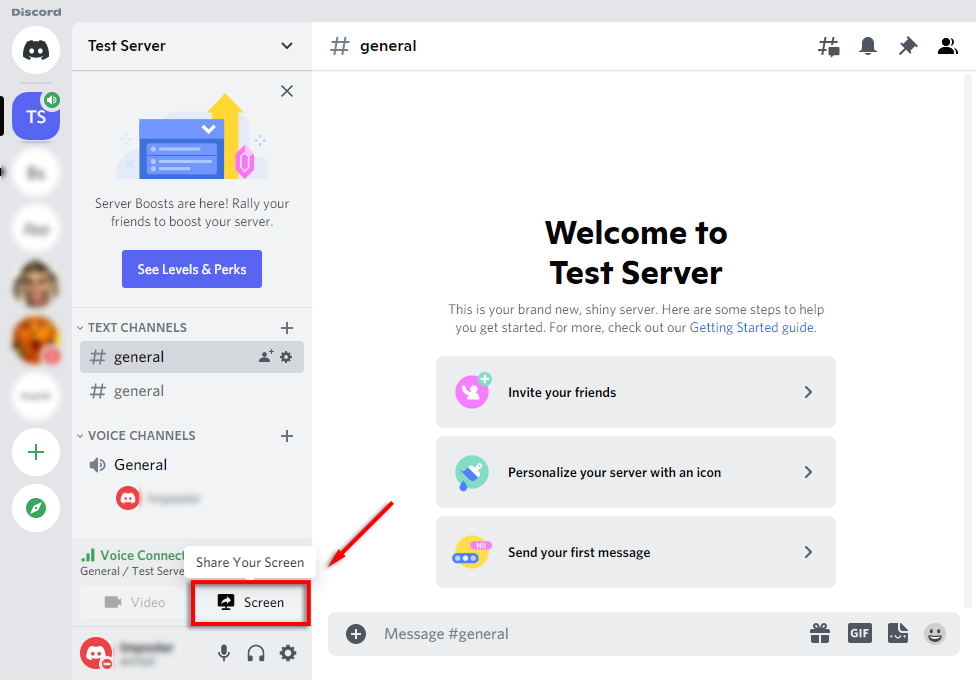
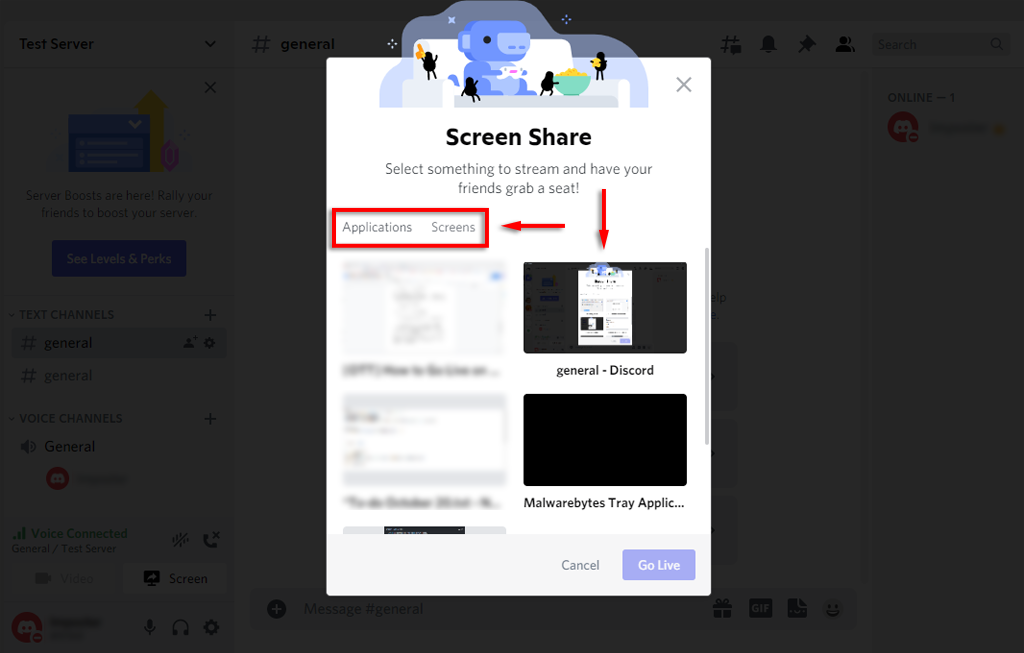
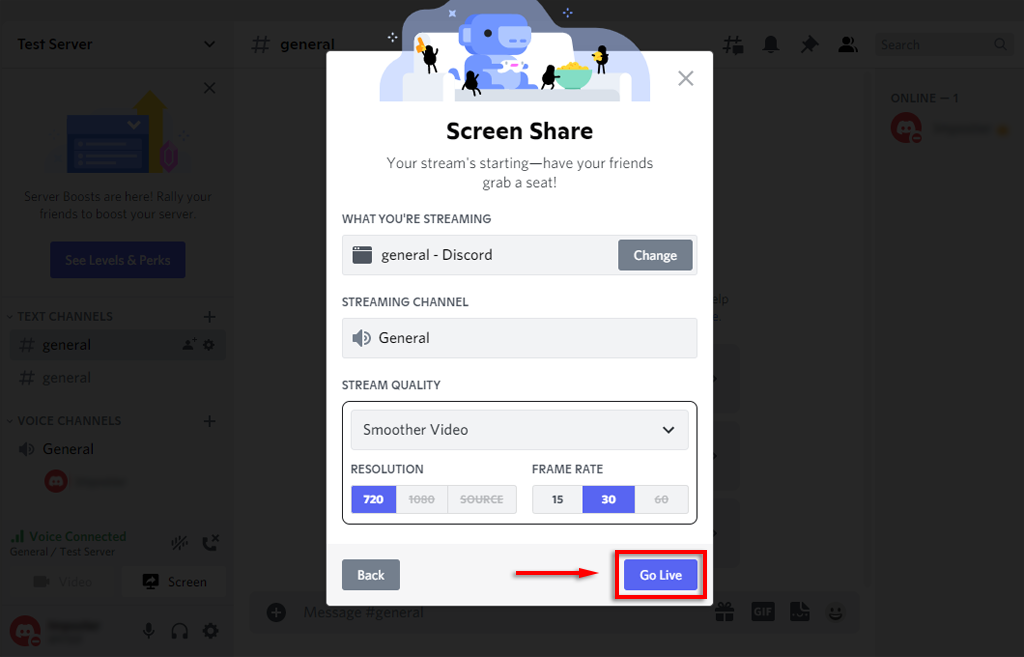
Vous devriez maintenant partager votre écran avec toutes les personnes utilisant le même canal vocal. Si le partage d'écran ne fonctionne pas, essayez ces correctifs de partage d'écran Discord.
Remarque : Si vous partagez un écran plutôt qu'une application spécifique (comme un jeu), Discord ne diffusera aucun audio provenant de cette application. Consultez notre guide sur comment résoudre les problèmes de son dans votre flux Discord.
Comment passer en direct sur Discord sur iPhone ou Android
Discord propose également le partage d'écran aux utilisateurs d'iPhone et d'Android. Heureusement, le processus est essentiellement identique pour les deux appareils. Pour partager votre écran, procédez comme suit :
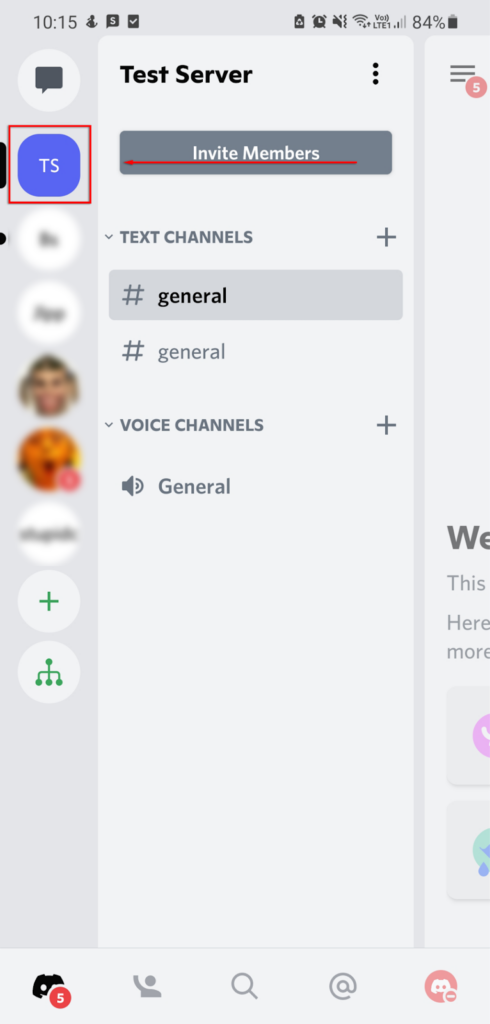
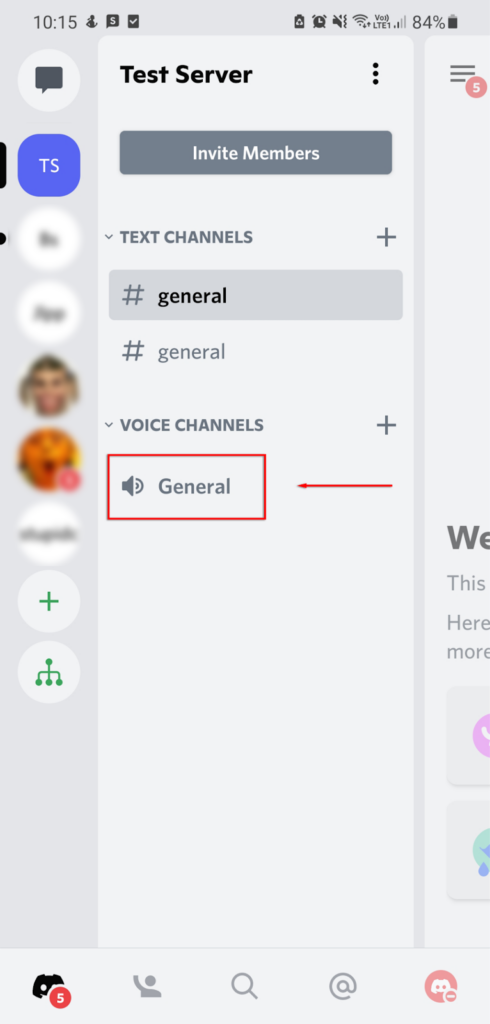
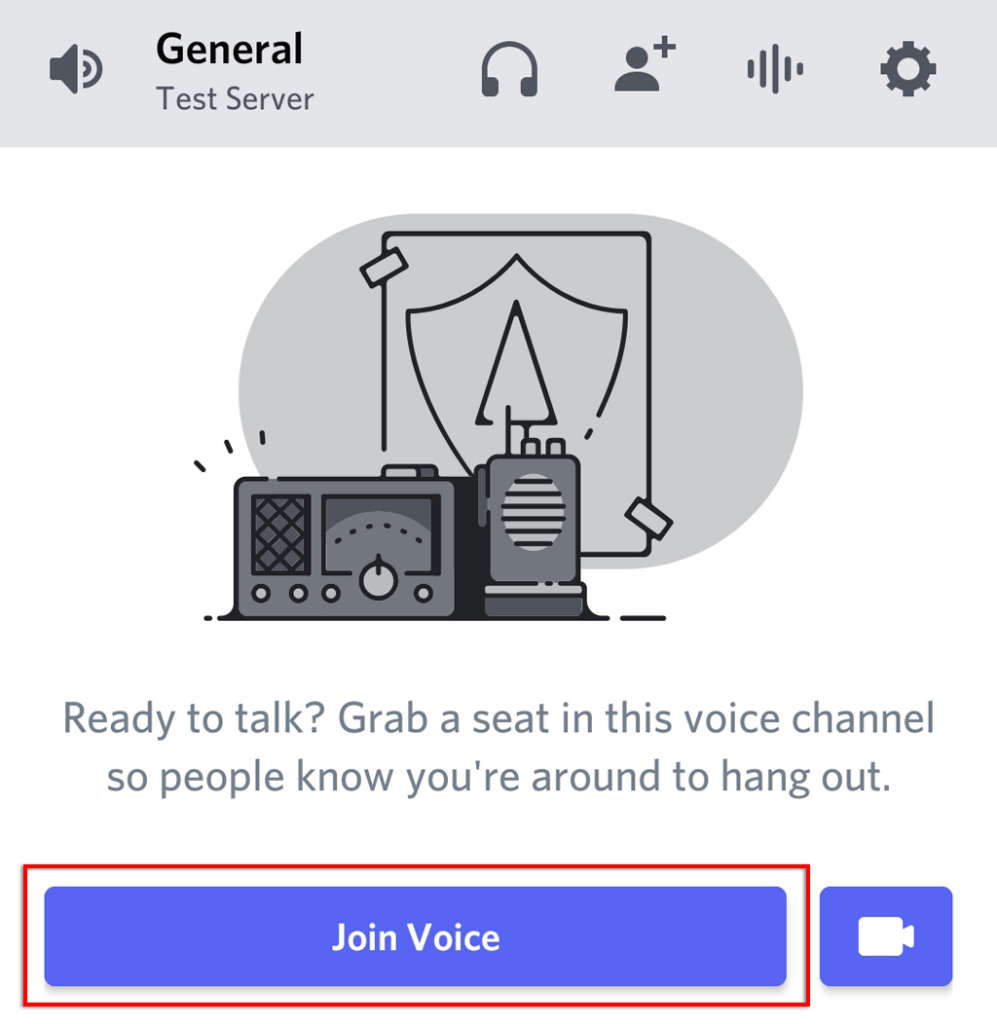
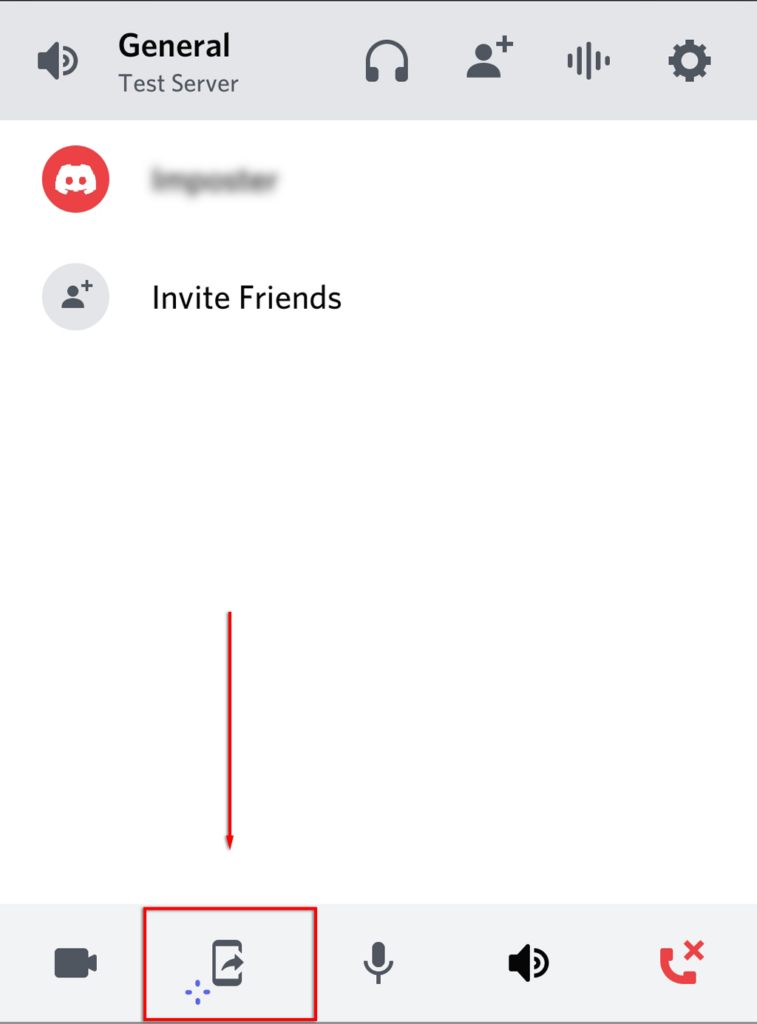
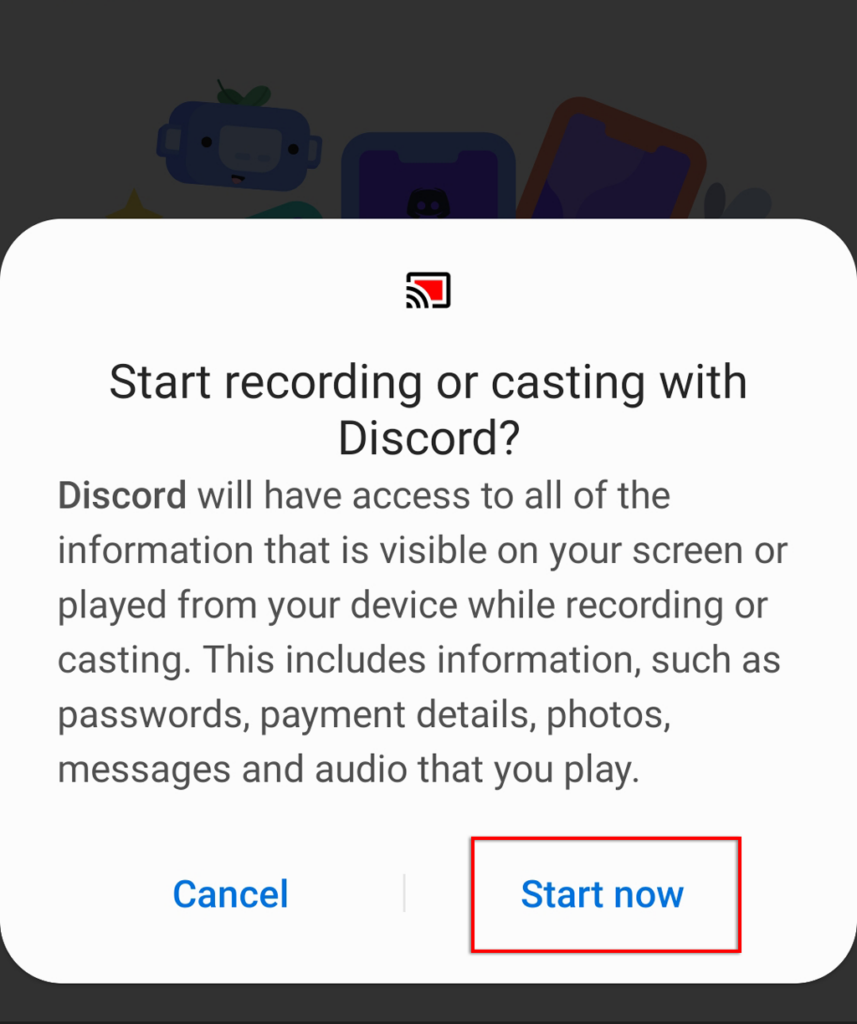
Vous partagez désormais votre écran avec toute personne utilisant le même canal vocal. Pour arrêter la diffusion, sélectionnez simplement Arrêter le partage .
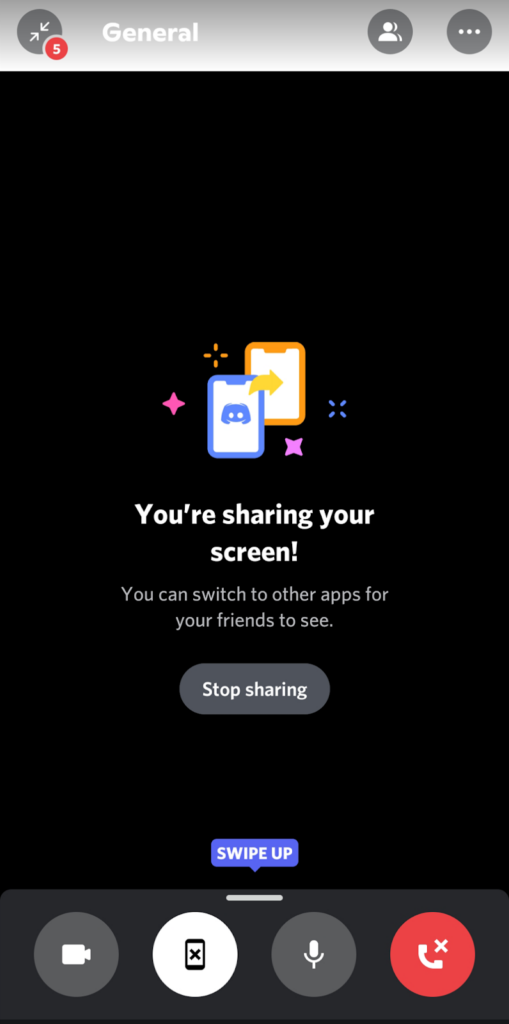
Passer en direct sur Discord est facile
Diffuser un jeu sur Discord est un excellent moyen de partager vos expériences avec vos amis, surtout si vous ne souhaitez pas vous engager dans un service de streaming public comme Twitch. Alors, maintenant que vous savez comment passer en direct sur Discord, qu'allez-vous diffuser ? Faites-le-nous savoir dans les commentaires !
.