Êtes-vous fatigué d'obtenir des notifications, pop-ups ennuyeux et des publicités telles que des interstitiels et des superpositions lorsque vous naviguez sur le Web sur votre navigateur Chrome? Vous n'êtes pas seul.
Avec quelques ajustements, vous pouvez dire à Chrome d'arrêter de vous harceler et d'envahir votre espace. Découvrez comment arrêter les notifications Chrome en utilisant les bons paramètres et extensions pour profiter d'une expérience en ligne moins distrayante.
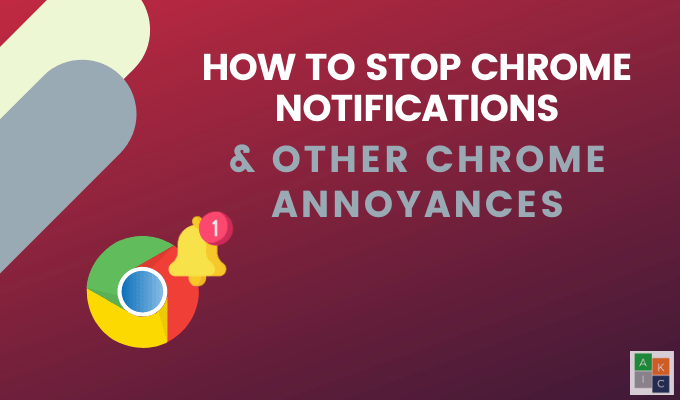
Quelle version de Chrome utilisez-vous?
Certaines des étapes ci-dessous pour arrêter les notifications Chrome ne fonctionnent qu'avec Chrome version 80. Pour trouvez votre version, ouvrez Chrome sur votre ordinateur.
Cliquez sur les trois points dans le coin supérieur droit, ouvrez Aide,et sélectionnez À propos de Google Chrome.
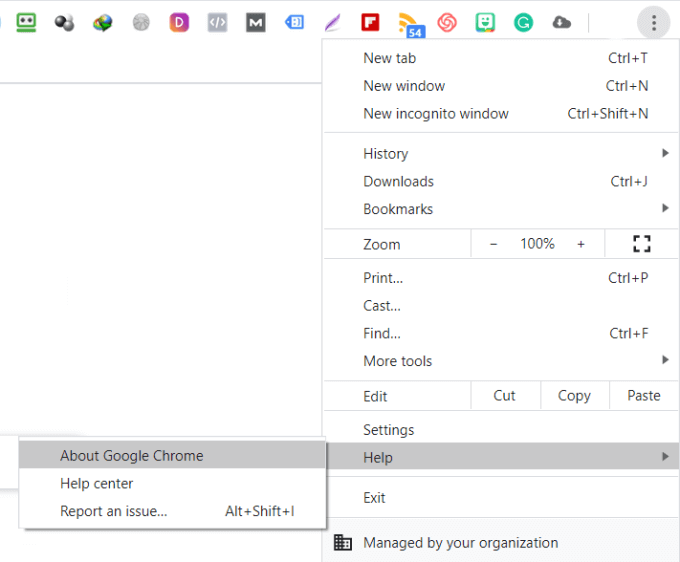
Si vous exécutez Chrome version 79 ou antérieure, cliquez sur le bouton pour le mettre à jour manuellement vers la version 80.
Bloquer les notifications de site Web
Là sont des moments où vous souhaiterez voir certaines notifications, telles que les messages Slack ou les e-mails entrants.
In_content_1 all: [300x250] / dfp: [640x360]->Cependant, lorsque vous visitez des sites Web pour la première fois, la demande d'autorisation d'envoyer des notifications push peut être très perturbatrice.
Si vous en avez assez de devoir refuser les demandes, changez votre Chrome paramètres pour arrêter complètement les notifications Chrome, ou uniquement pour envoyer des notifications sur des sites spécifiques.
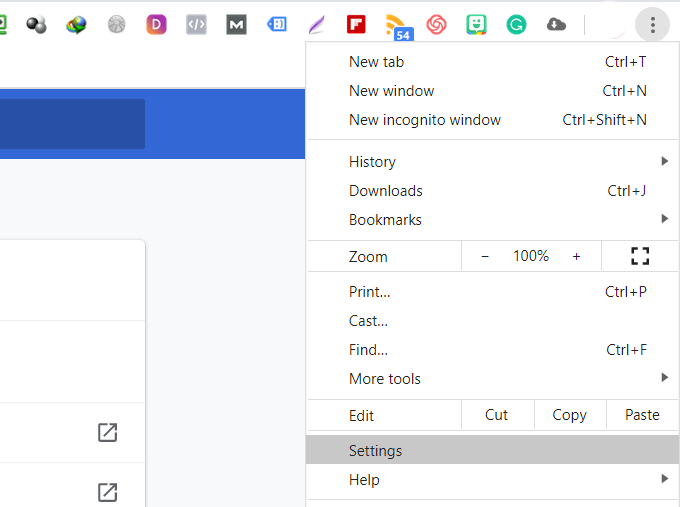
Pour bloquer toutes les notifications du site Web, désactivez l'interrupteur à bascule à côté de Les sites peuvent demander à envoyer des notifications.

S'il y a certaines applications ou sites Web dont vous souhaitez autoriser les notifications, faites défiler vers le bas jusqu'à la section qui dit Autoriser.

Si vous souhaitez recevoir des notifications de certains sites, ajoutez les URL dans la section Autoriser.
Bloquer les vidéos en lecture automatique
Les vidéos qui sont lues automatiquement peuvent être très perturbantes, surtout si vous naviguez sur le Web au travail. La lecture automatique de vidéos ralentit également la vitesse de chargement de vos pages.
AutoplayStopper de Chrome est une extension gratuite qui empêche la lecture automatique de toutes les vidéos.
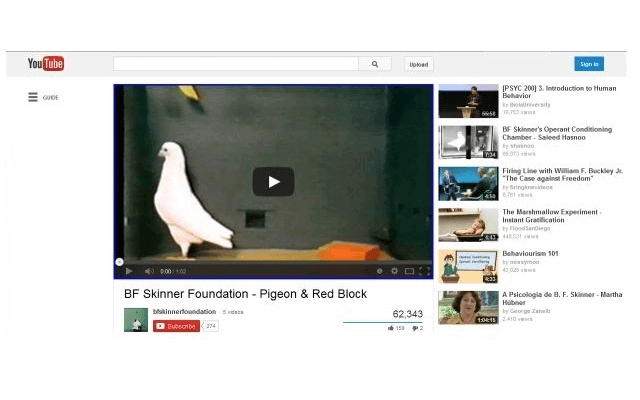
Comment bloquer les superpositions marketing
Les superpositions marketing apparaissent généralement peu de temps après avoir atterri sur une page Web ou lorsque vous avez terminé et prêt à quitter le site.
Comme ces fenêtres contextuelles qui se produisent dans Windows, ils incluent souvent des incitations à l'action (CTA) et vous demandent de prendre des mesures. Bien qu'il ne soit pas facile de se débarrasser de toutes les superpositions, l'utilisation de l'extension Chrome Bloqueur de Poper peut aider à minimiser le nombre que vous voyez.
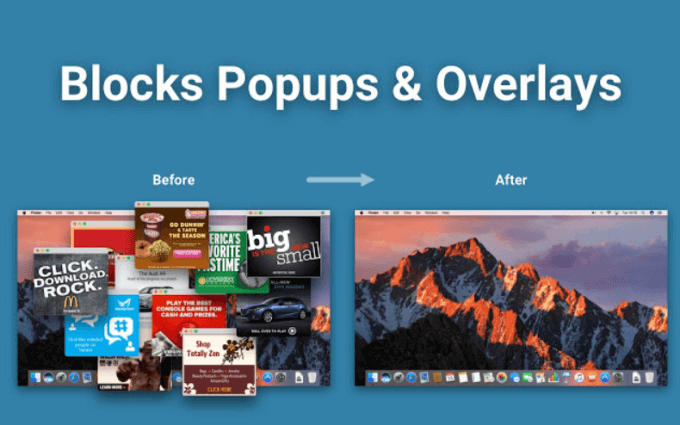
Comment bloquer les notifications de cookies
Depuis que l'Union européenne a commencé à appliquer le RGPD, chaque site Web que vous visitez a une notification de cookie. Il recouvre une partie du contenu que vous essayez de lire.
Si vous en avez assez de cliquer sur les boutons d'acceptation à chaque fois que vous visitez un nouveau site Web, obtenez l'extension Chrome Je me fiche des cookies.
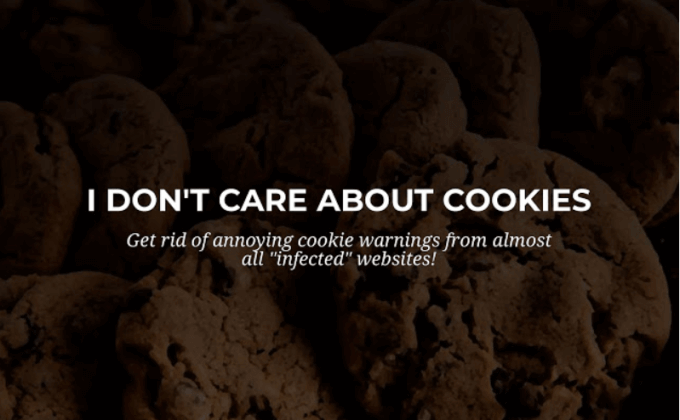
Rendez les fenêtres pop-up moins intrusives avec une messagerie plus silencieuse
Beaucoup de gens n'aiment pas les fenêtres pop-up vous demandant votre permission pour voir les notifications chaque fois qu'elles visitent un nouveau site. Heureusement, il existe un moyen de rendre ces notifications moins intrusives sans les fermer complètement.
Lorsque Google a publié la version 80 de Chrome en février 2020, il a introduit l'option de paramètres d'autorisation de notification plus silencieux.
Cette option n'est pas encore activée automatiquement pour chaque utilisateur. Google dit qu'il prévoit de le rendre automatique pour les utilisateurs qui refusent à plusieurs reprises les notifications et pour les sites Web qui ont très peu de gens acceptent leurs notifications.
Pour l'activer manuellement:
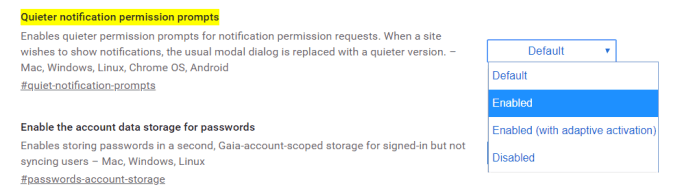
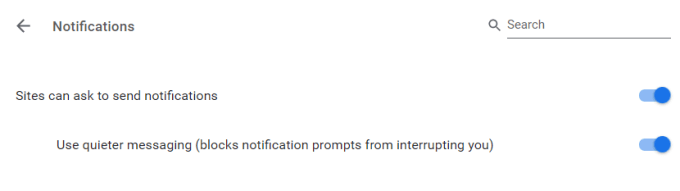
Avec des notifications plus silencieuses activées dans Chrome, une icône de notification en forme de cloche apparaîtra dans la barre d'adresse.
Lorsque vous passez la souris sur l'icône, vous verrez un message vous informant qu'une notification est bloquée. Il vous donnera également la possibilité de le voir.
Comment bloquer les publicités qui prennent trop de ressources
Bien que Google n'élimine pas toutes les publicités de son navigateur, il essaie de donner vous avez la possibilité de bloquer les plus intrusifs. Les annonces occupent trop de ressources système. Les bloquer permet d'économiser la batterie des appareils mobiles et améliore votre expérience de navigation.
Suivez les étapes ci-dessous pour bloquer les publicités sur Google Chrome:
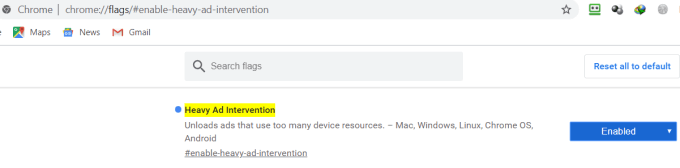
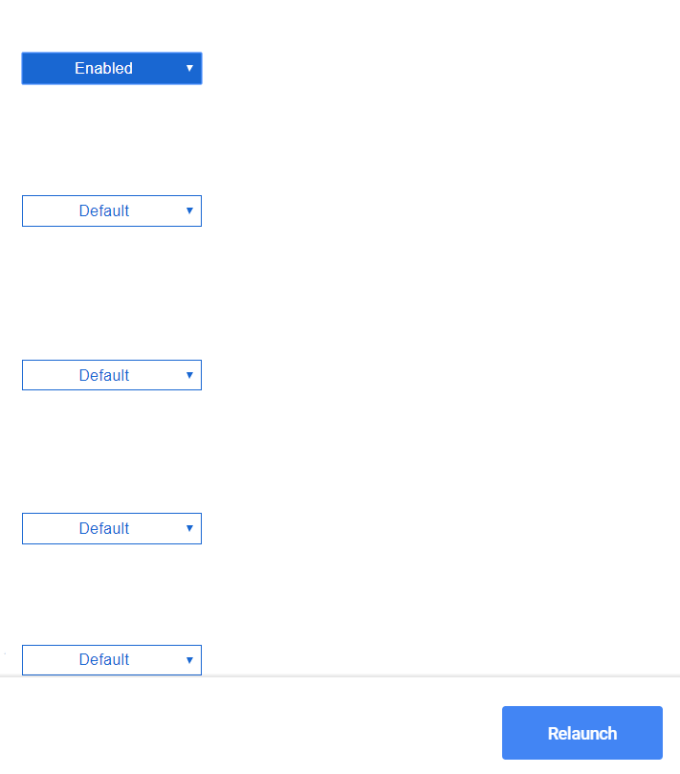
Si vous ne voyez pas l'option, cela signifie que vous n'exécutez pas Chrome 80 et que vous devez effectuer une mise à niveau en accédant à la page Paramètres.
Dans le navigateur Chrome, saisissez chrome: // settings / helpdans la barre d'adresse. Il vous amènera directement à vos paramètres où vous pourrez mettre à niveau vers la dernière version de Chrome.
Bloquer les publicités sur Chrome à l'aide d'extensions
Une autre façon de bloquer les publicités qui sont non seulement irritantes mais ralentissent votre expérience de navigation consiste à utiliser les extensions Chrome. (Utilisateurs de Microsoft Edge peut aller ici pour des méthodes similaires de blocage des publicités).
Adblock PlusAdblock Plus est un bloqueur de publicités gratuit pour Google Chrome.
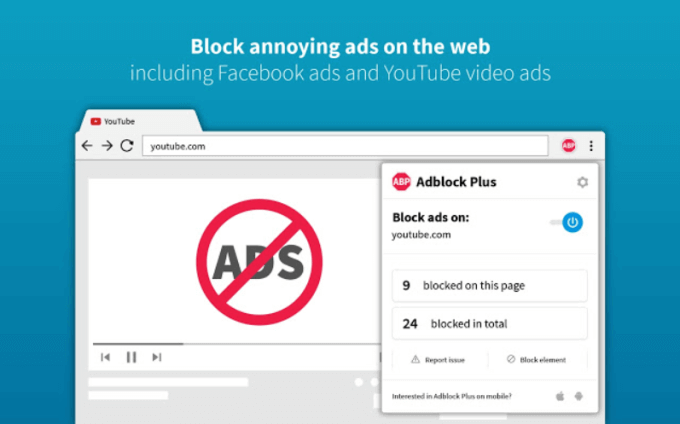
Les fonctionnalités incluent:
uBlock Origin est une extension pour Chrome pour bloquer les publicités.
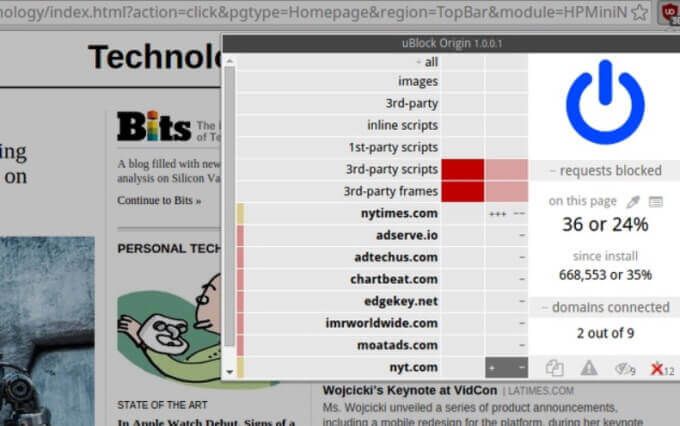
Les fonctionnalités uBlock incluent:
Ghostery est une extension Chrome gratuite qui bloque les publicités des pages Web et élimine l'encombrement.
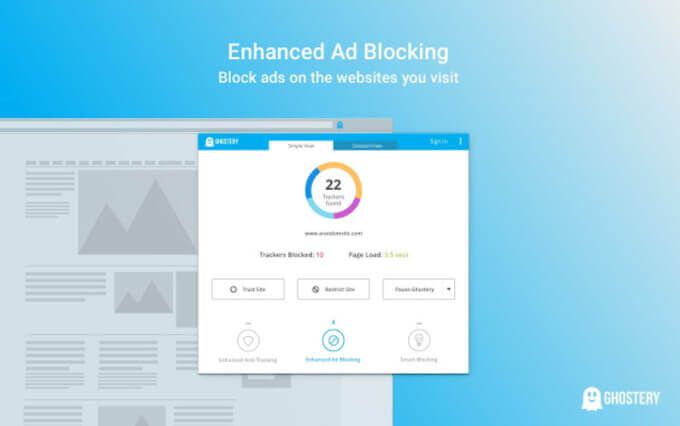
Ghostery également:
Savoir comment arrêter les notifications Chrome, la lecture automatique de vidéos, les superpositions et les publicités vous aidera à profiter d'une expérience de navigation Web plus agréable et moins irritante.