Les gens continueront à travailler à domicile et à suivre en grand nombre des cours à domicile. Cela signifie davantage d’appareils connectés dans davantage d’endroits de votre maison. Cela signifie également que davantage de personnes partagent la connexion Internet.
Cela peut également signifier que vous avez besoin d'un réseau filaire ou sans fil dans certaines parties de votre maison, ce qui n'était pas le cas auparavant. Nous allons vous montrer quelques façons de connecter deux routeurs à rendez votre réseau domestique plus robuste.
Pourquoi devrais-je configurer un deuxième routeur ?
Il existe plusieurs façons d'ajouter un deuxième routeur sans fil à votre réseau domestique. Vous pouvez l'utiliser comme point d'accès ou répéteur pour étendre la couverture sans fil. Vous pouvez configurer un réseau distinct que les invités pourront utiliser. Vous pouvez également utiliser le deuxième routeur comme commutateur pour ajouter davantage de ports Ethernet à votre réseau.
Exigences pour configurer un deuxième routeur à la maison
Tous les routeurs Wi-Fi ne peuvent pas être configurés comme deuxième routeur pour étendre la portée sans fil ou comme point d'accès (AP). Voici ce dont vous avez besoin :
Si votre deuxième routeur ne peut pas être utilisé dans ces différents modes car il est plus ancien, recherchez une mise à jour du micrologiciel. La mise à jour peut étendre ses capacités.
Pour ce didacticiel, nous utilisons un Asus RT-N300 comme deuxième routeur Wi-Fi. Vos routeurs sont probablement différents. Cependant, les mêmes concepts s'appliquent qu'il s'agisse d'un D-Link, tp-Link, Linksys, Netgear ou de l'un des nombreux bons modèles de routeurs disponibles.
Comment configurer un deuxième routeur Wi-Fi comme point d'accès sans fil
Si vous êtes la maison est câblée pour Ethernet et que vous souhaitez une excellente couverture sans fil et un accès Internet partout dans votre réseau domestique, envisagez d'utiliser le deuxième routeur comme point d'accès (AP). Vous bénéficierez d'une excellente couverture Wi-Fi avec une connexion Ethernet rapide et stable entre votre routeur secondaire et votre routeur principal.
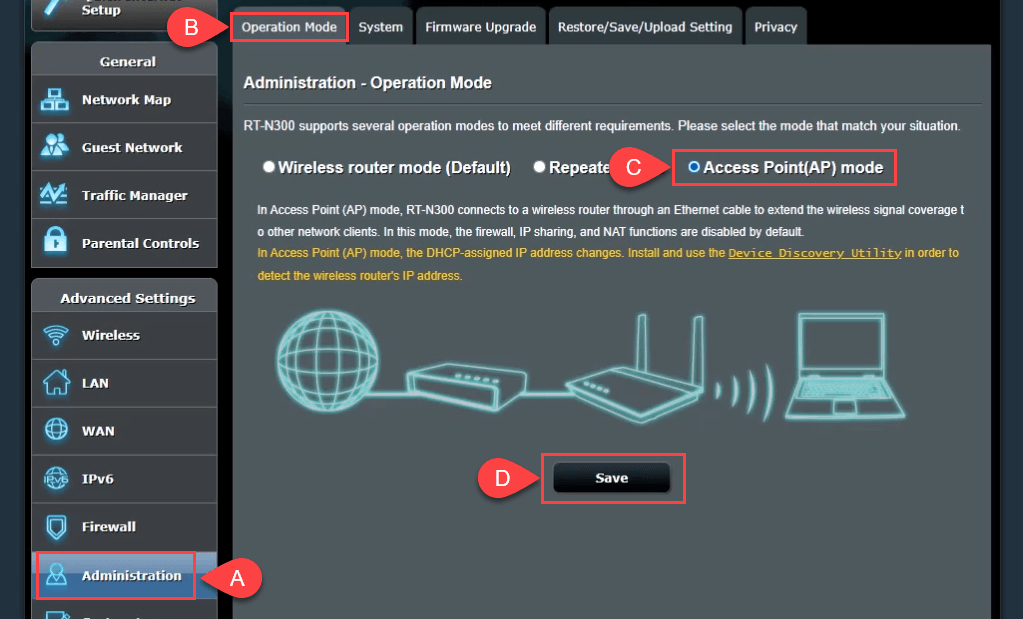
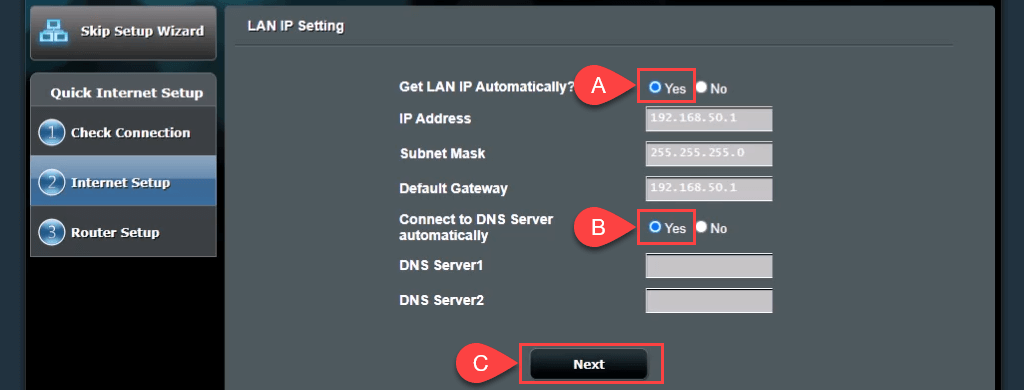
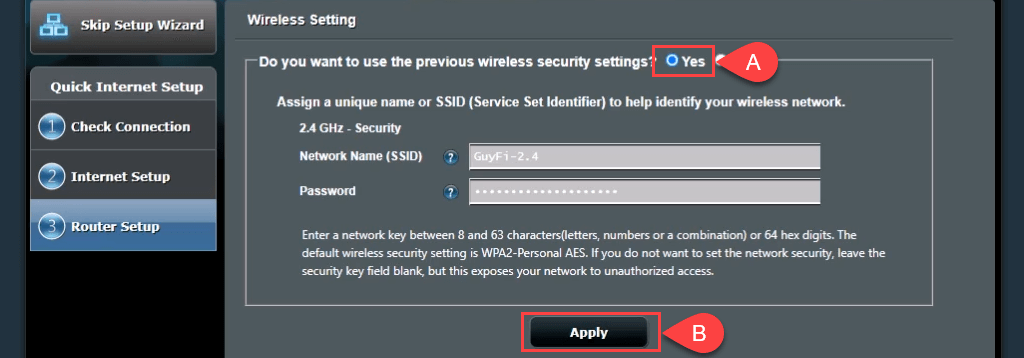
Si vous souhaitez créer un réseau invitéavec un SSID et un mot de passe différents, sélectionnez Non, puis modifiez les valeurs si nécessaire. Le réseau invité ne serait pas complètement séparé de votre réseau personnel ; cela signifierait simplement que vous n’êtes pas obligé de partager votre mot de passe personnel. Sélectionnez Appliquerpour continuer.
Le routeur applique les paramètres.
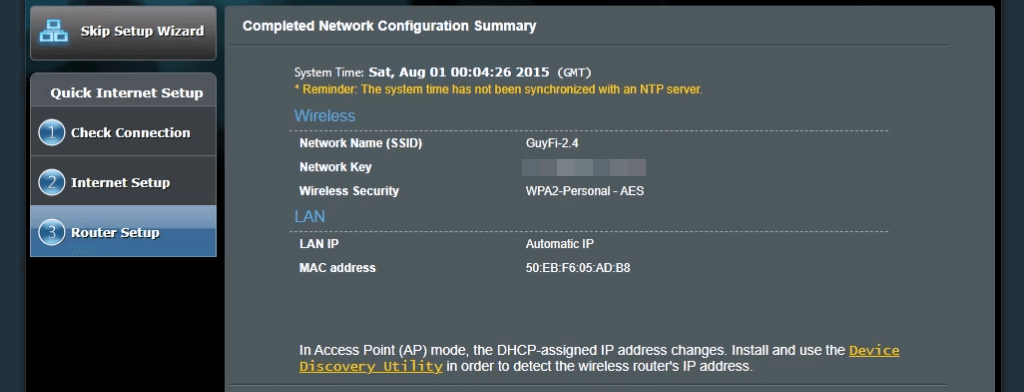
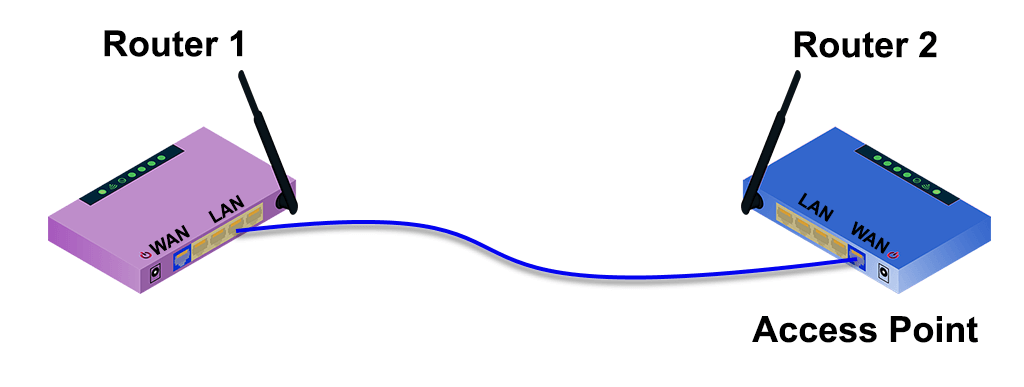
7-ap-no-wall-jacks.png
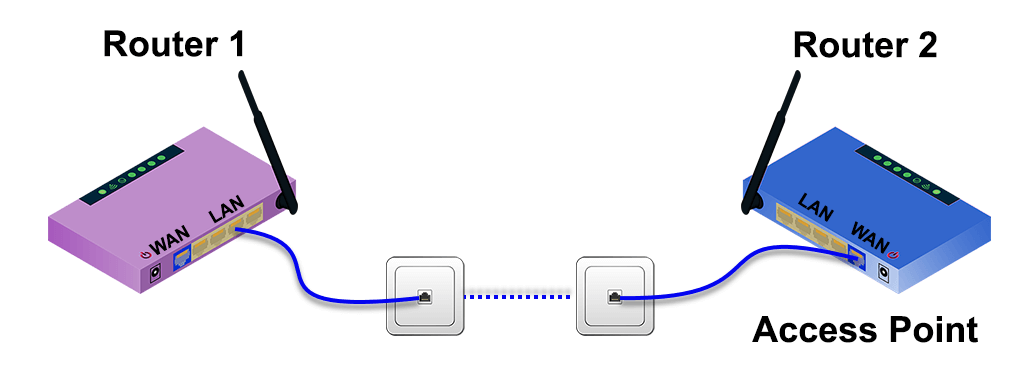
Comment configurer un deuxième routeur Wi-Fi pour étendre la portée
Souvent, le routeur sans fil est installé à une extrémité de la maison, là où les services entrent dans la maison. Ensuite, l’extrémité de la maison a un signal Wi-Fi faible ou inexistant. La configuration d'un deuxième routeur Wi-Fi comme prolongateur de portée Wi-Fi quelque part près du milieu de votre maison vous offrira une connexion sans fil n'importe où dans votre maison, sans connexion Ethernet filaire au premier routeur.

Heureusement, de nombreux nouveaux routeurs disposent d'un processus d'assistant pour les configurer en tant qu'extenseur de portée sans fil. Par exemple, l'Asus RT-N300 propose une option de mode répéteur simple lors de la configuration initiale. Pour estimer où placer le deuxième routeur sans fil, utilisez une application pour mesurer la force du signal sans fil et trouver où il commence à chuter. Reculez de quelques mètres pour obtenir une meilleure puissance de signal et c'est un bon endroit pour le placer.
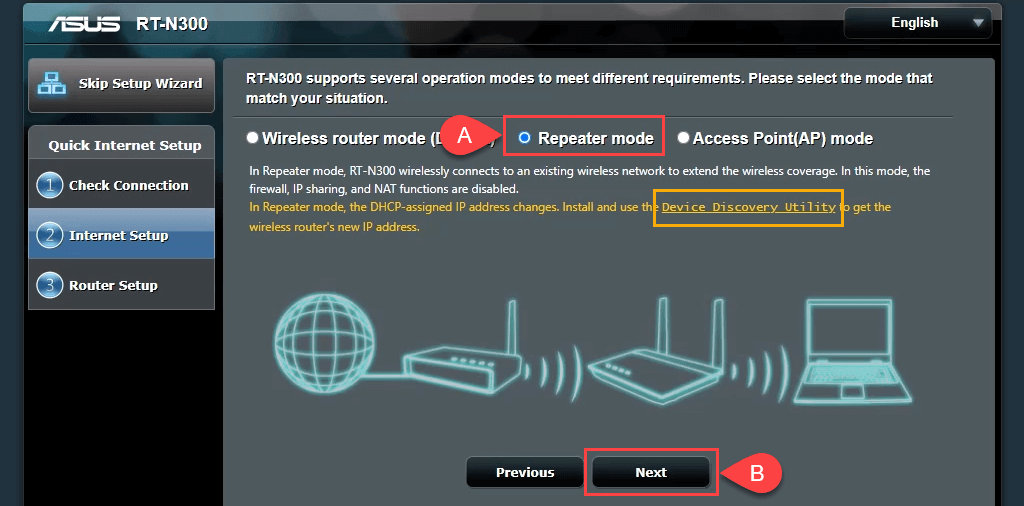
Notez le lien vers un utilitaire de découverte de périphériques. Ce lien est mort, mais nous en avons trouvé un nouveau lien vers l'utilitaire de découverte de périphériques. Il existe également un Application ASUS Device Discovery pour iOS pour les iPhones et iPads. L’utilitaire Device Discovery facilite la recherche de l’adresse IP du routeur une fois celui-ci configuré en tant que répéteur sans fil..
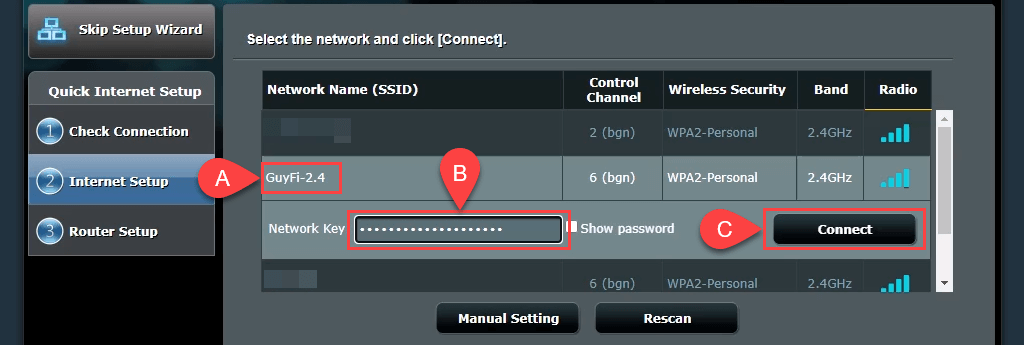
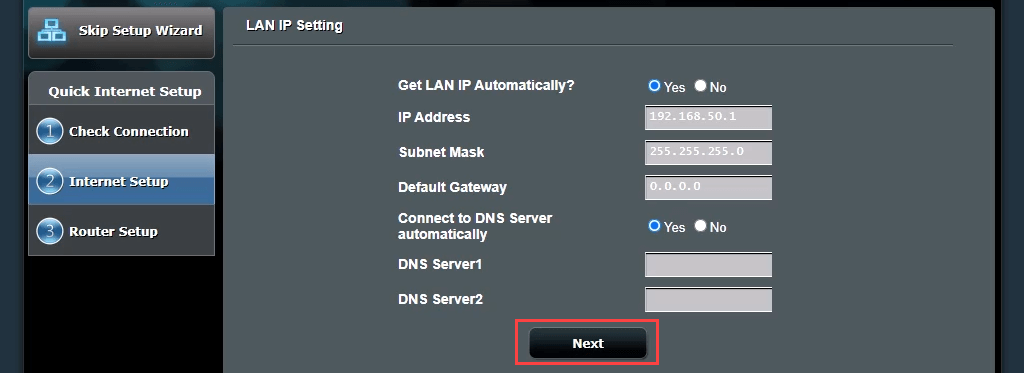
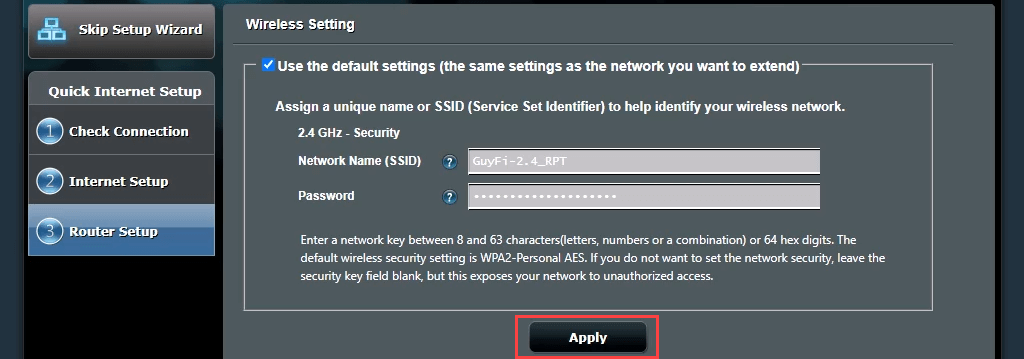
Le routeur se connecte désormais au routeur Wi-Fi principal. Une fois cette opération terminée, il ne revient pas à la page de gestion du routeur, car l'adresse IP du deuxième routeur a changé. C'est ici que vous avez besoin de l'utilitaire de découverte de périphériques.

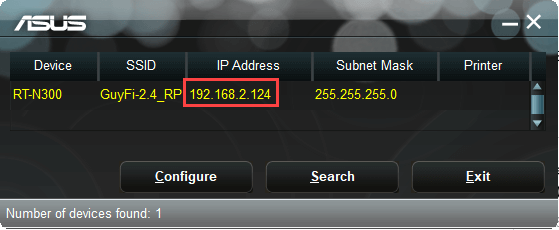

Cela peut prendre quelques minutes. Vous disposez désormais d'une couverture sans fil autour de votre deuxième routeur.
Comment configurer un deuxième routeur pour agir comme un commutateur
La plupart des réseaux domestiques disposent d'une combinaison modem/routeur avec 4 ou 5 ports Ethernet à l'arrière pour les connexions filaires. Une fois que ces ports sont pleins et que vous souhaitez toujours des connexions filaires, que faites-vous ? Utilisez votre routeur comme commutateur. Vous pouvez également utiliser un routeur Ethernet pour cela..
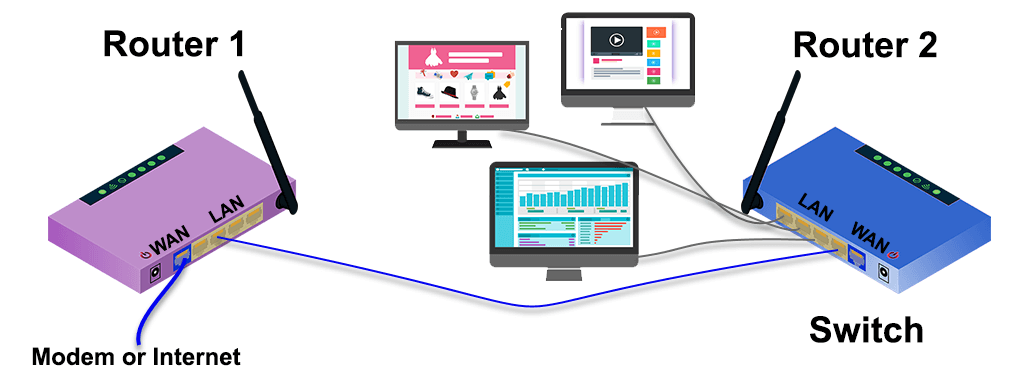
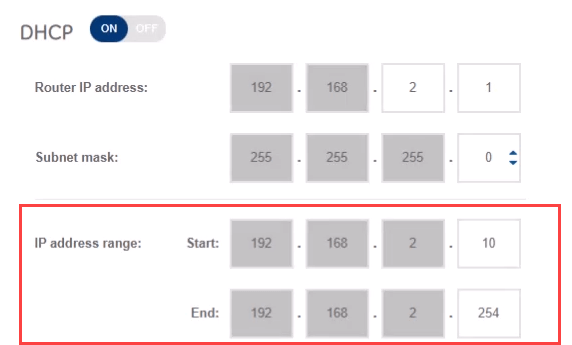
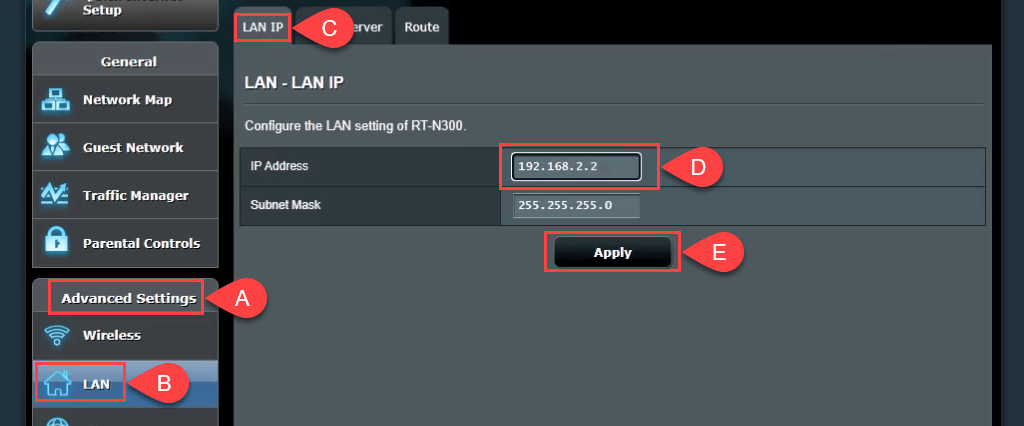
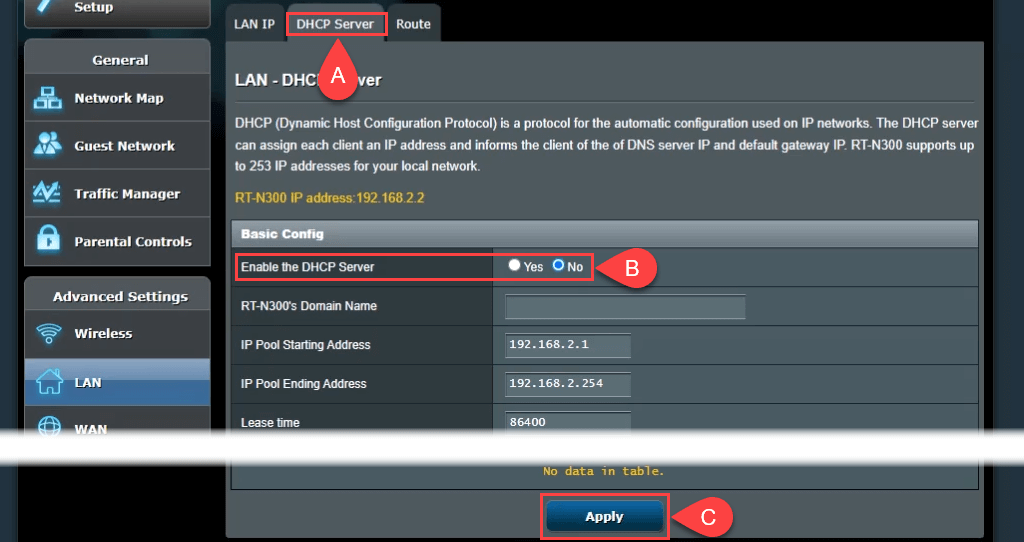
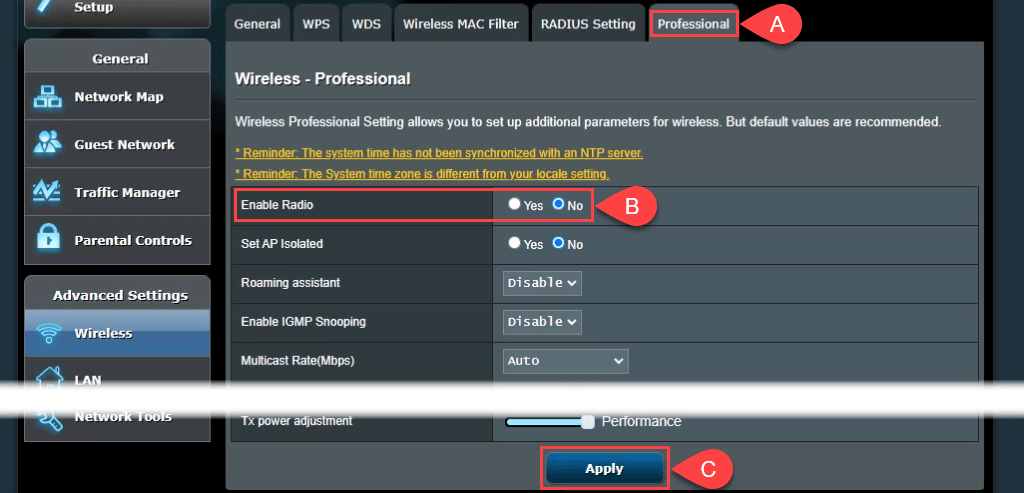
Connectez-vous
Vous avez désormais l'utilité d'au moins un élément de votre pile d'appareils électroniques condamnés et votre réseau domestique est encore meilleur. Avez-vous d'autres idées pour utiliser un deuxième routeur ? Faites-le-nous savoir.