Si vous utilisez des clients de messagerie courants dans un environnement d'entreprise tel qu'Outlook, vous êtes probablement habitué à définir votre réponse d'absence du bureau. Saviez-vous que vous pouvez également configurer des réponses d'absence du bureau dans Gmail?
Étant donné que la plupart des gens utilisent Gmail comme compte de messagerie personnel, il peut être utile de les informer lorsque vous êtes en vacances ou en vacances .
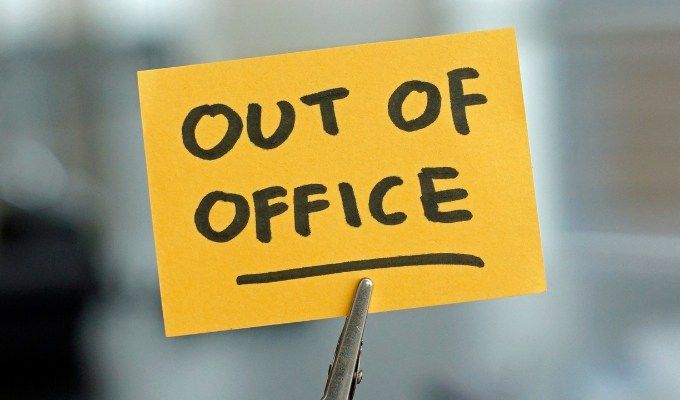
Faire cela est assez simple dans Gmail, mais le processus est légèrement différent de celui auquel vous pourriez être habitué dans Outlook. Dans cet article, vous apprendrez comment configurer votre absence du bureau dans Gmail, comment le désactiver et ce que les gens peuvent s'attendre à voir de votre part lorsque vous l'avez activé.
Comment configurer Out d'Office dans Gmail
Si vous êtes sur le point de partir en vacances pendant un certain temps et que vous souhaitez avertir les gens que vous ne pourrez peut-être pas répondre à leur e-mail aussi rapidement que d'habitude, une réponse d'absence est la voie à suivre.
Pour commencer avec les étapes ci-dessous, connectez-vous d'abord à votre compte Gmail.
1. Sélectionnez l'icône en forme de roue dentée Paramètresdans l'angle supérieur droit de votre compte Gmail.
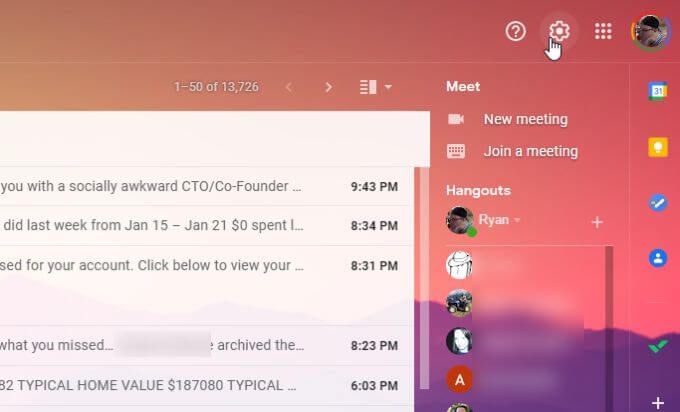
2. Sélectionnez Afficher tous les paramètresen haut de la liste des paramètres.
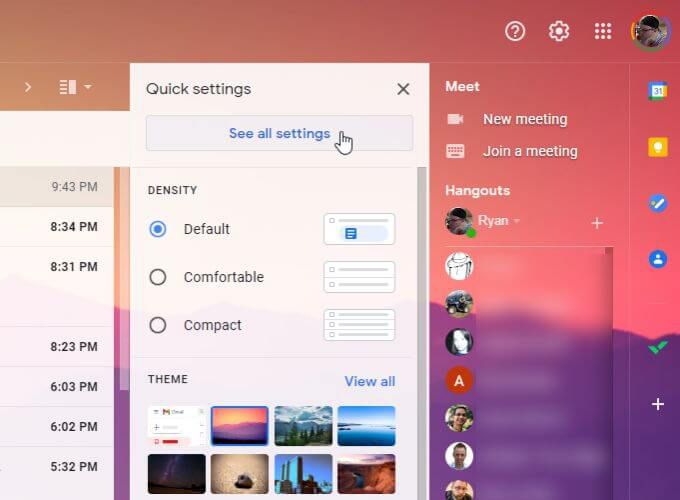
3. Faites défiler la page jusqu'à la section Répondeur de vacancesen bas. Modifiez le paramètre sur Répondeur de vacances sur.
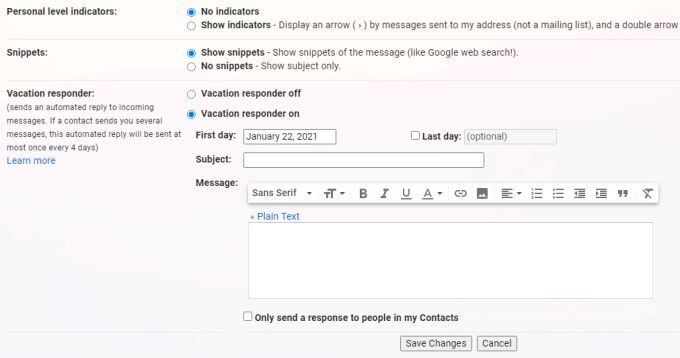
4. Sélectionnez le premier jour de vos vacances. Saisissez la ligne d'objet et le message auxquels vous souhaitez répondre automatiquement chaque fois que des personnes vous envoient un e-mail.
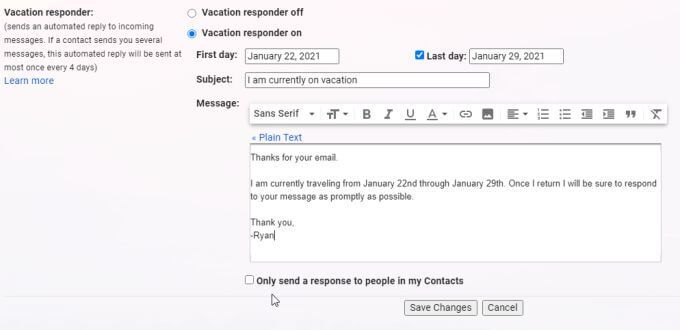
Notez les options suivantes lorsque vous remplissez ce formulaire.
5. Sélectionnez Enregistrer les modificationspour activer le répondeur de vacances.
Comment désactiver la fonction d'absence du bureau dans Gmail
Il existe deux façons de désactiver le répondeur de vacances. Tant qu'il est activé, vous verrez un message en haut de votre boîte de réception sur l'état du répondeur.
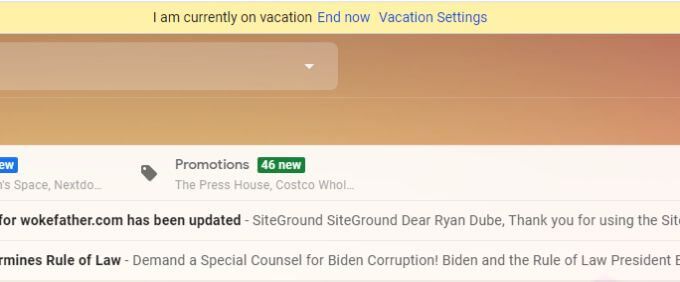
Vous pouvez sélectionner Terminer maintenantpour désactiver instantanément le répondeur. C'est un moyen rapide de le désactiver sans avoir à rechercher à nouveau dans vos paramètres Gmail pour modifier les paramètres du répondeur.
Cependant, si vous préférez désactiver le répondeur de vacances dans les paramètres Gmail, vous pouvez soit sélectionner Paramètres de vacancesdans le message de notification, ou vous pouvez revenir à votre fenêtre Paramètres de Gmail.
Faites défiler vers le bas du menu Paramètres de Gmail pour trouver le Répondeur de vacancesà nouveau.
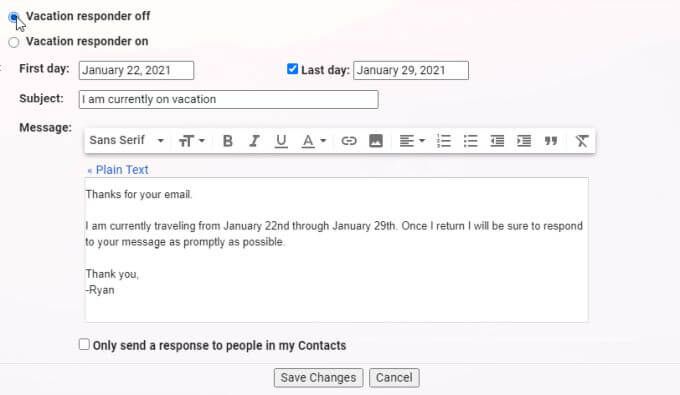
Sélectionnez Répondeur vacances désactivépour désactiver le répondeur automatique.
Remarque: vous n'aurez pas à faire cela si vous avez défini le champ Dernier joursur la date de fin de vos vacances. Le répondeur de vacances sera automatiquement désactivé après cette date.
Mais si vous souhaitez désactiver le répondeur de vacances avant le paramètre Dernier jour, la procédure ci-dessus fonctionnera.
Fonctionnement du répondeur de vacances Gmail Fonctionne
Gardez à l'esprit que puisque vous ne pouvez saisir que les dates de début et de fin du répondeur de vacances, les heures sont définies automatiquement par e-mail.
Si vous préférez que l'heure commence à minuit avant le jour de vos vacances, définissez la date de début un jour avant le début de vos vacances.
Les personnes qui vous envoient un e-mail alors que vous avez activé le répondeur de vacances verront le comportement suivant de votre compte Gmail.
Créez des réponses d'absence du bureau plus intelligentes dans Gmail avec des filtres
Si vous souhaitez créer une réponse automatique plus ciblée avec des messages personnalisés pour des personnes spécifiques, vous pouvez le faire ceci en utilisant Filtres Gmail.
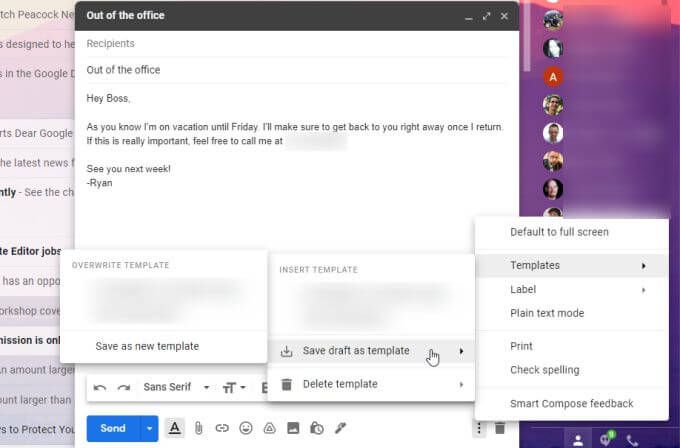
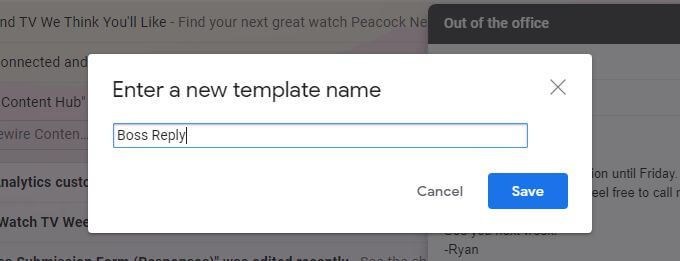
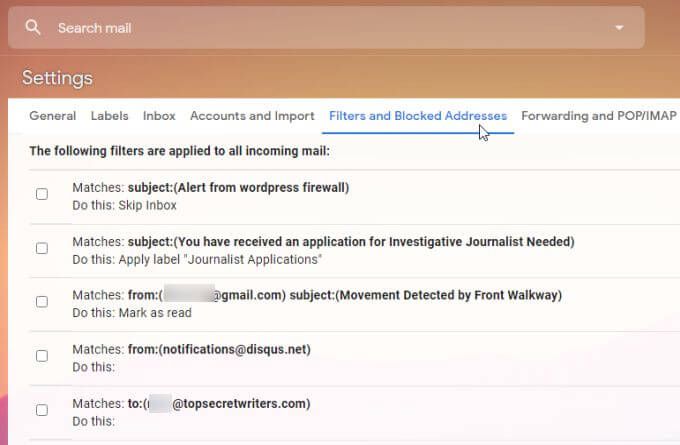
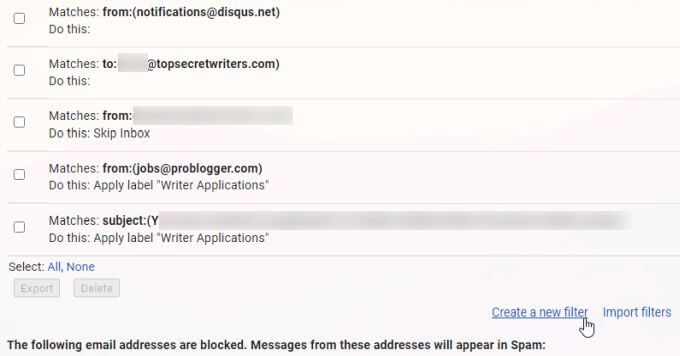
4. Dans le formulaire Créer un filtre, saisissez l'adresse e-mail à laquelle vous souhaitez répondre automatiquement dans le champ De. Sélectionnez Créer un filtrelorsque vous avez terminé.
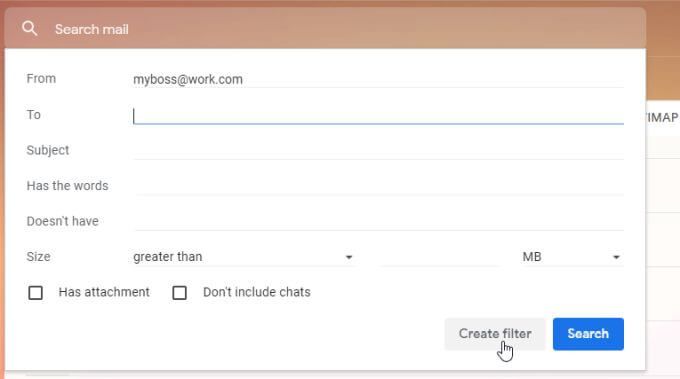
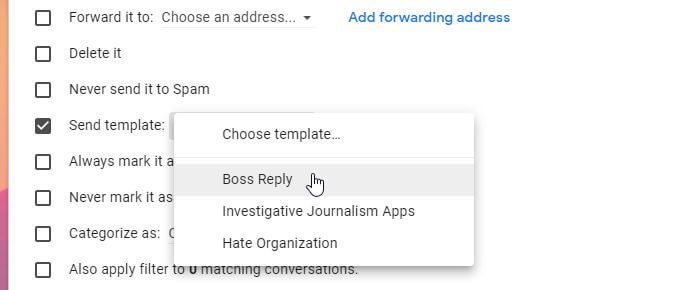
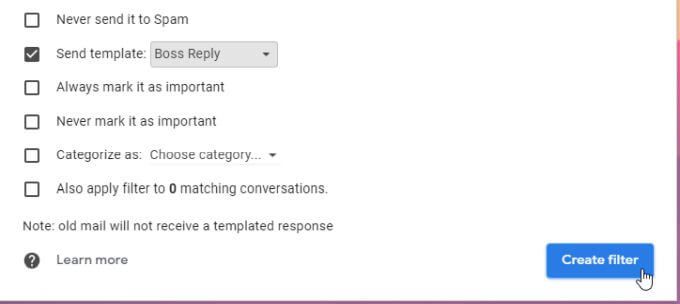
Maintenant, à tout moment, la personne avec l'adresse que vous ont défini dans le filtre vous envoie un e-mail, ils recevront une réponse absent du bureau avec le modèle que vous avez créé.