Le message "Géré par votre organisation" continue-t-il de s'afficher lorsque vous ouvrez le menu du navigateur dans Google Chrome? C'est typique si le périphérique de bureau fait partie d'un réseau d'entreprise; Les administrateurs système déploient souvent des politiques pour gérer à distance les paramètres et les autorisations du navigateur.
Parfois, cependant, le message «Géré par votre organisation» peut apparaître sur vos propres appareils. Cela pourrait signifier l'une des deux choses. Vous disposez d'un logiciel légitime, tel qu'un gestionnaire de mots de passe tiers, qui utilise des règles locales pour s'exécuter sur Chrome. Ou, vous avez un logiciel malveillant sur votre ordinateur.

Vous trouverez ci-dessous plusieurs méthodes qui peuvent vous aider à supprimer le message Chrome "Géré par votre organisation" sous Windows et Mac.
Rechercher les logiciels malveillants et les pirates de navigateur
Si un programme malveillant ou un pirate de navigateur est ce qui déclenche le message «Géré par votre organisation» dans Chrome, vous pouvez généralement le supprimer en nettoyant soigneusement votre ordinateur contre les logiciels malveillants. .
Effectuer une analyse de logiciels malveillants
Commencez par analyser votre PC ou Mac pour détecter les logiciels malveillants. Si vous disposez d'un antivirus sur votre ordinateur, exécutez à la fois une analyse rapide et une analyse à l'échelle du système. Sous Windows, vous pouvez également utiliser la sécurité Windows (que vous pouvez ouvrir en accédant à Démarrer>Paramètres>Mise à jour et sécurité>Windows Security) pour rechercher les logiciels malveillants.
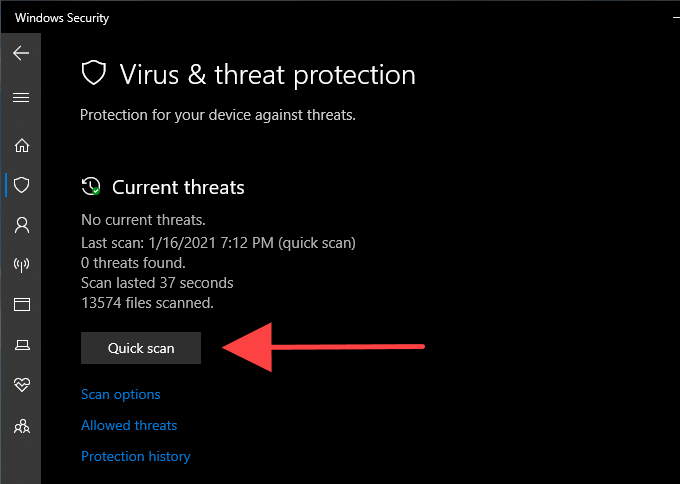
Si rien ne s'affiche, effectuez une autre analyse avec un outil de suppression de malware dédié. La version gratuite de Malwarebytes, par exemple, fait un excellent travail pour détecter et supprimer les logiciels nuisibles. Il est disponible pour PC et Mac.
Supprimer les programmes Sketchy
Hormis la recherche de logiciels malveillants, vous devez rechercher et supprimer manuellement tous les programmes inconnus de votre ordinateur.
PC:Cliquez avec le bouton droit sur le bouton Démarreret choisissez Applications et fonctionnalités. Dans la liste des programmes qui s'affiche, choisissez chaque application que vous souhaitez supprimer et sélectionnez Désinstaller
Mac:Ouvrez Finder et sélectionnez l'onglet latéral Applications. Ensuite, faites glisser toutes les applications que vous ne connaissez pas et déposez-les dans la Corbeille
Nettoyer l'ordinateur (PC uniquement)
Si vous utilisez Chrome sur Windows, vous pouvez utiliser l'outil de nettoyage d'ordinateur intégré du navigateur pour éliminer les extensions malveillantes et les pirates de navigateur.
Ouvrez le menu Chrome et sélectionnez Paramètres. Ensuite, développez Avancédans la zone de navigation de gauche et choisissez Réinitialiser et nettoyer. Cliquez ensuite sur Nettoyer l'ordinateur>Rechercherpour rechercher les logiciels malveillants.
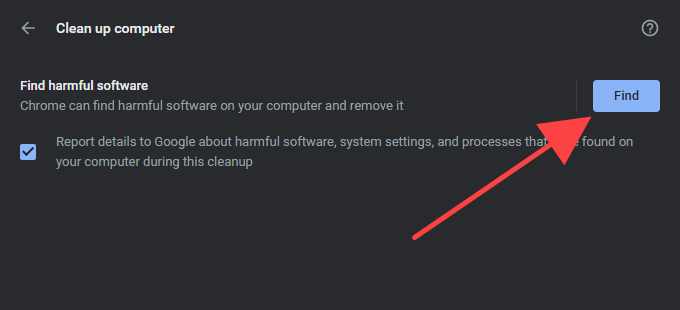
Suppression des profils de configuration (Mac uniquement)
Sur Mac, les programmes malveillants peuvent installer des profils de configuration qui détournent le fonctionnement de Chrome. Essayez de les supprimer.
Ouvrez le menu Pommeet sélectionnez Préférences Système. Si vous voyez une icône Profils, sélectionnez-la et supprimez tout élément suspect profils de configuration à l'intérieur. Ensuite, redémarrez votre Mac.
Supprimer les politiques - Registre / Terminal
Si vous continuez à voir le message Chrome "Géré par votre organisation", vous devez vérifier les politiques Chrome sur votre PC ou Mac. Pour ce faire, saisissez chrome: // policydans un nouvel onglet et appuyez sur Entrée
Vous devriez alors voir toutes les politiques actives ou dormantes sous le section Politiques Chrome. Vous pouvez généralement sélectionner une politique pour comprendre de quoi il s'agit.
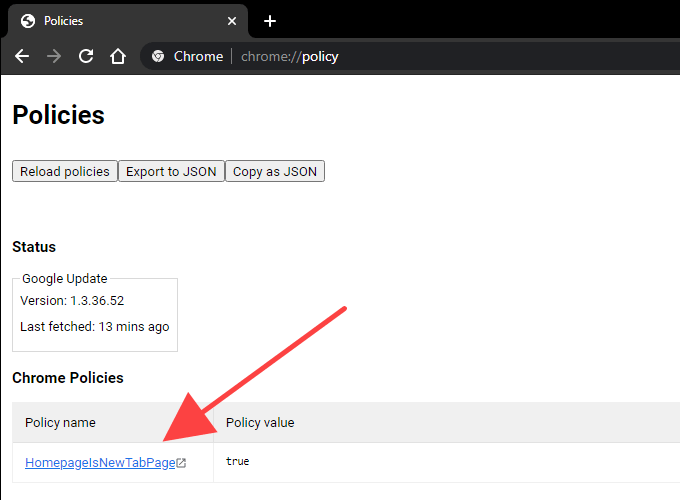
Si une politique ne semble pas être liée à un programme ou à une extension de navigateur digne de confiance, vous pouvez la supprimer à l'aide du registre Éditeur sous Windows ou Terminal sur Mac.
Remarque:Il est généralement conseillé de sauvegarder le registre système sous Windows avant de modifier quoi que ce soit à l'intérieur.
Supprimer les stratégies Chrome sous Windows
Appuyez sur Windows+ R, saisissez regedit, puis sélectionnez OK. Ensuite, copiez et collez le chemin suivant dans la barre d'adresse et appuyez sur Entrée:
Ordinateur \ HKEY_LOCAL_MACHINE \ SOFTWARE \ Policies \ Google \ Chrome
Sélectionnez la clé Chromedans le volet gauche de l'éditeur du registre. Ensuite, cliquez avec le bouton droit de la souris sur la règle Chrome que vous souhaitez supprimer et sélectionnez Supprimer.
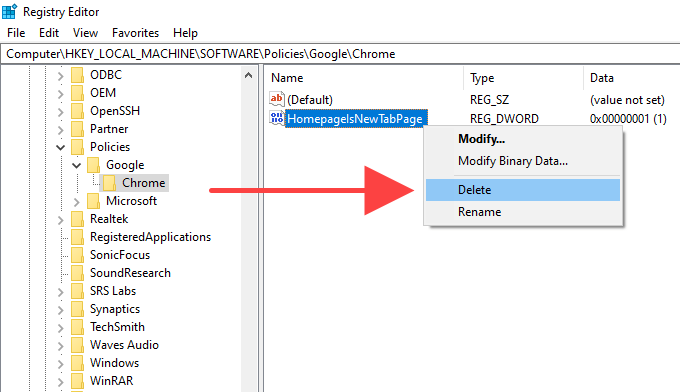
Supprimer les règles Chrome sur Mac
Appuyez sur Commande+ Espacepour afficher la recherche Spotlight. Ensuite, saisissez terminalet appuyez sur Entrée.
Tapez la commande suivante dans la fenêtre du Terminal, en remplaçant [policy]par le nom de la politique que vous souhaitez supprimer:
par défaut delete com.google.Chrome [policy]
Appuyez sur Entréepour supprimer la politique.
Réinitialiser / Réinstaller Chrome
Si vous continuez à voir le message "Géré par votre organisation", essayez de réinitialiser Chrome. Si cela ne fonctionne pas, vous devez envisager de réinstaller le navigateur.
Avant de continuer, assurez-vous de synchroniser vos données de navigation Chrome (mots de passe, favoris, données de saisie automatique, etc.) vers votre compte Google en vous rendant dans Paramètres>Synchronisation et services Google>Gérez ce que vous synchronisez.
Réinitialiser Google Chrome
Accédez à l'écran Paramètresde Chrome, sélectionnez Avancé, puis sélectionnez Réinitialiser et nettoyer. Sélectionnez ensuite l'option Réinitialiser les paramètres à leurs valeurs par défaut d'origineet sélectionnez Réinitialiser les paramètrespour confirmer.
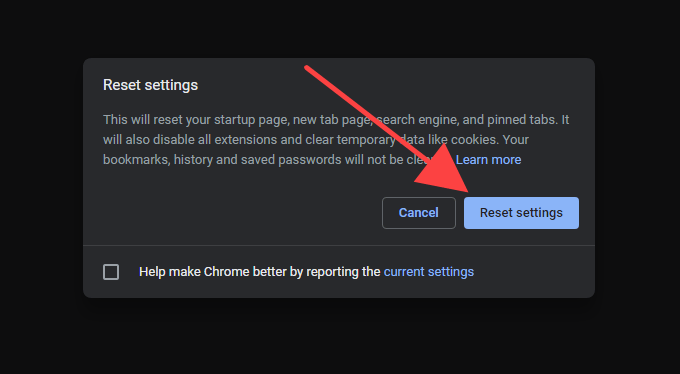
Après avoir réinitialisé Chrome, redémarrez votre ordinateur et connectez-vous au navigateur. Ensuite, accédez à Paramètres>Extensionspour réactiver vos extensions de navigateur. Vérifiez si le message "Géré par votre organisation" apparaît dans le menu Chrome.
Réinstaller Google Chrome
Vous pouvez désinstaller Chrome en accédant à volet Applications et fonctionnalitésdans Windows ou dans le dossier Applicationssur votre Mac. Suivez en supprimant tous les dossiers restants.
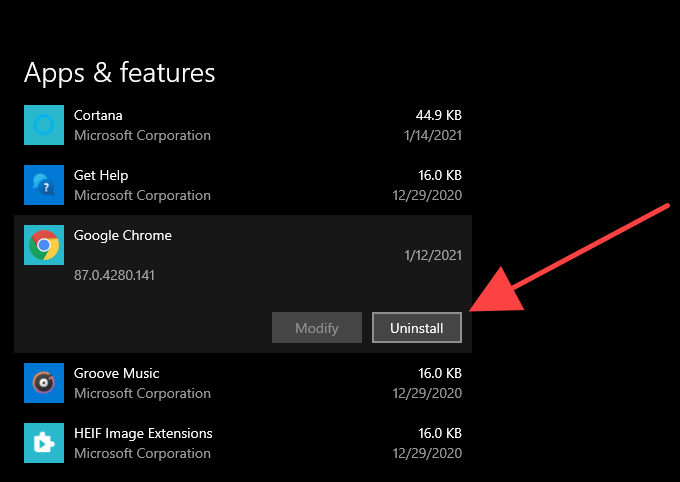
PC:Appuyez sur Windows+ Rpour ouvrir Exécuter. Ensuite, copiez et collez les chemins de dossier suivants et supprimez le dossier Chromede chaque répertoire.
Mac:Ouvrez le Finderet appuyez sur Maj + Commande+ G. Copiez et collez les chemins de dossier suivants dans la zone Aller au dossieret sélectionnez Aller. Ensuite, supprimez le dossier Chromede chaque répertoire.
Une fois que vous avez fait cela, redémarrez votre PC ou Mac et réinstaller Google Chrome. Nous espérons que cela devrait supprimer définitivement le message "Géré par votre organisation" de Chrome.
Google Chrome: géré par vous-même
Vous n'êtes pas obligé de supprimer le message "Géré par votre organisation" dans Chrome s'il s'agit du résultat d'un programme non malveillant ou d'une extension de navigateur. Si vous le faites, vous finirez par empêcher le programme ou l'extension de fonctionner correctement.
Mais supposons que vous ayez des raisons de croire le contraire (plante et se fige dans Chrome sont d’autres indications majeures que quelque chose ne va pas). Dans ce cas, rechercher les logiciels malveillants, supprimer les règles du navigateur ou réinitialiser / réinstaller Chrome devrait vous aider à vous en débarrasser.