Il existe diverses raisons pour lesquelles les joueurs voudraient connecter un Changer à votre PC Windows 10 ou 11 et différentes significations quant à ce que « connecter » ces deux appareils signifie en premier lieu.
Si vous avez l'idée de combiner votre Switch avec votre PC d'une manière ou d'une autre, nous vous guiderons à travers les différentes options et possibilités qui existent.
Connectez votre commutateur à un moniteur
Si tout ce que vous voulez, c'est jouer à vos jeux Nintendo Switch sur l'écran de votre ordinateur, vous n'avez pas besoin de le connecter à votre PC. La plupart des moniteurs modernes ont des connecteurs HDMI et sont susceptibles d'en avoir plusieurs. Il vous suffit donc de brancher votre station d'accueil Switch sur votre moniteur à l'aide d'un câble HDMI.
Vous devrez basculer les entrées vers le port auquel vous avez branché le Switch Dock sur votre moniteur. Si le moniteur dispose de haut-parleurs intégrés, vous pouvez obtenir le son directement depuis l'écran. Même s'ils ne disposent pas de haut-parleurs, de nombreux moniteurs disposent d'une sortie casque à laquelle vous pouvez connecter des haut-parleurs ou des écouteurs.

N'oubliez pas que le Switch prend désormais en charge l'audio Bluetooth à condition d'avoir mis à jour la bonne version du micrologiciel. Vous pouvez également utiliser la sortie casque du Switch lui-même lorsqu'il est branché sur un moniteur de PC.
Utiliser une carte de capture
Supposons que vous souhaitiez voir la sortie vidéo et audio de votre Switch sur l'écran de votre ordinateur, tel qu'un ordinateur portable. Dans ce cas, vous pouvez utiliser un périphérique de capture vidéo USB tel que le Elgato HD60 S+, qui remplace l'Elgato Game Capture HD60 S et offre plusieurs mises à niveau substantielles par rapport à l'ancien modèle.
Cette carte de capture est idéale pour transmettre le son et la vidéo de votre Switch à votre ordinateur. Même si vous souhaitez également capturer des images depuis votre Switch, tant que votre ordinateur répond aux exigences de la carte, vous ne rencontrerez aucun décalage. Le logiciel de la carte de capture fonctionne mieux sur les systèmes Microsoft Windows, mais les Mac sont officiellement soutenu.

Si vous possédez une console Playstation 4 ou 5, Xbox One ou Xbox Series, vous pouvez également les connecter au périphérique de capture et jouer tout en enregistrant votre jeu sans aucun décalage. Il faut quelques clics pour tout configurer et passer en mode plein écran dans le logiciel Elgato, mais le résultat en vaut la peine..
Une note sur le Switch Lite
Le Changer Lite ne dispose pas du matériel nécessaire pour émettre un signal vidéo. Par conséquent, toute solution dépendant de la sortie HDMI de la station d'accueil Switch ne fonctionnera pas avec le Switch Lite. Il existe des modifications matérielles spécialisées pour ajouter cette fonctionnalité à un Switch Lite, mais il est moins cher d’acheter un deuxième Switch standard. Sinon, vous êtes bloqué avec l'écran Switch.
Utilisez un câble USB pour transférer des photos et des vidéos
À partir de la version 11.0.0 du logiciel système Switch, vous pouvez connecter le Switch à votre ordinateur à l'aide d'un câble USB-C connecté au port USB de votre PC. Le Switch apparaîtra simplement sur votre ordinateur sous forme de clé USB. Rendez-vous simplement sur :
Paramètres système >Gestion des données >Gérer les captures d'écran et les vidéos >Copier sur un ordinateur via une connexion USB
Si vous voyez un message « Connecté à l'ordinateur », vous pouvez ouvrir le lecteur Switch dans votre système d'exploitation. Une fois terminé, n'oubliez pas de sélectionner Déconnecter.
Utiliser Smart Device Transfer pour les photos et les vidéos
Vous pouvez transférer rapidement des vidéos et des photos de votre Switch vers votre PC à l'aide de la fonction de transfert de périphérique intelligent. Une fois ces médias sur votre appareil intelligent, vous pouvez les synchroniser avec le cloud ou les transférer sur votre PC de la même manière que vous déplaceriez n'importe quel autre fichier de votre smartphone vers un ordinateur. La seule limitation est que vous ne pouvez partager que dix photos (et une vidéo) à la fois.
Cette méthode fonctionne en transformant temporairement votre Switch en serveur Web. Voici comment utiliser cette fonctionnalité :
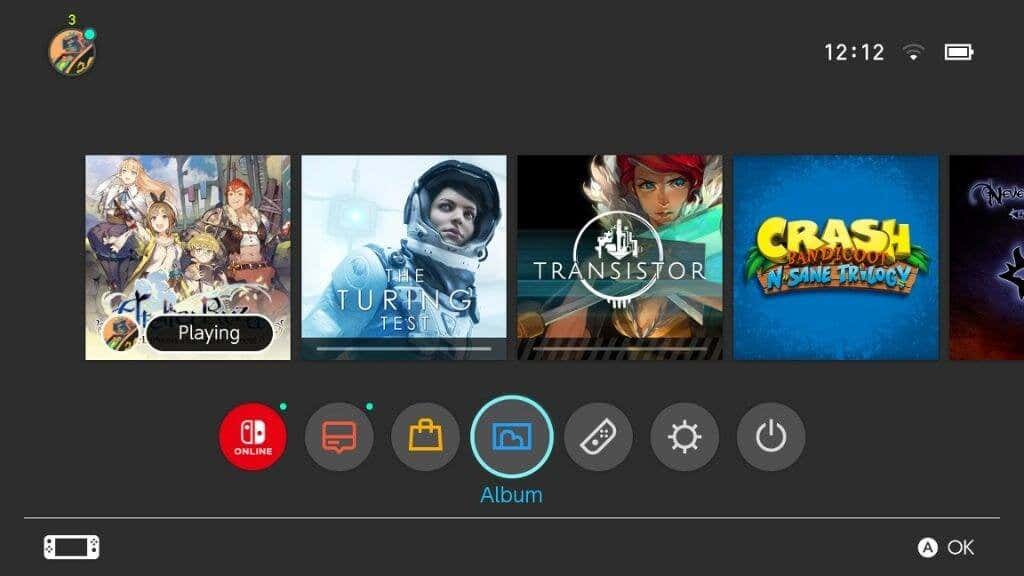
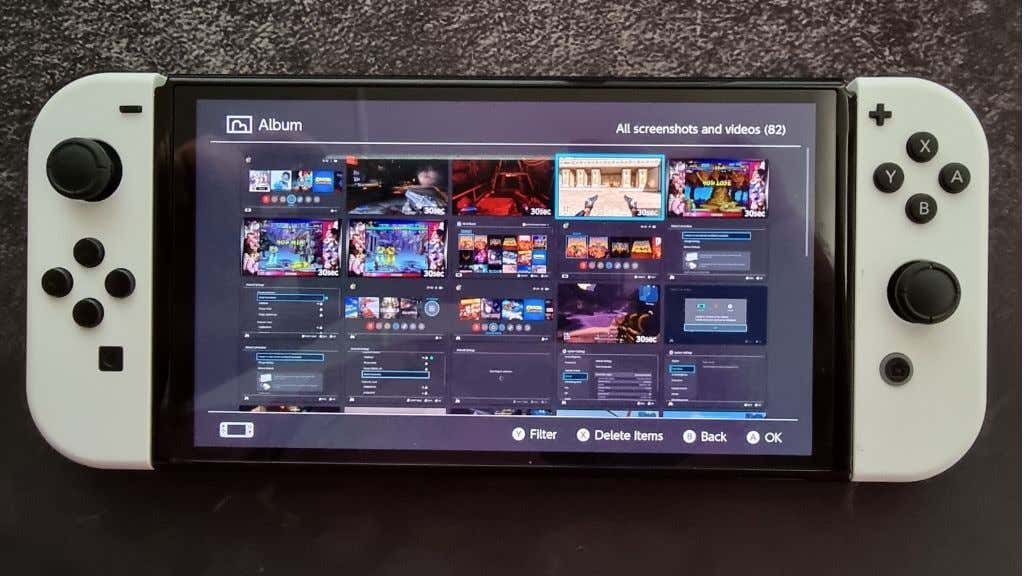
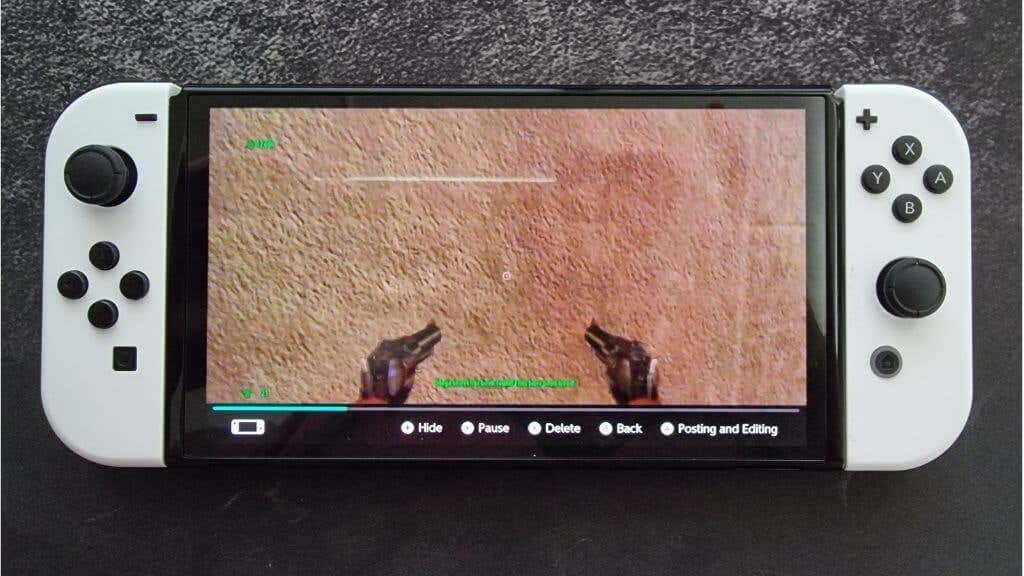
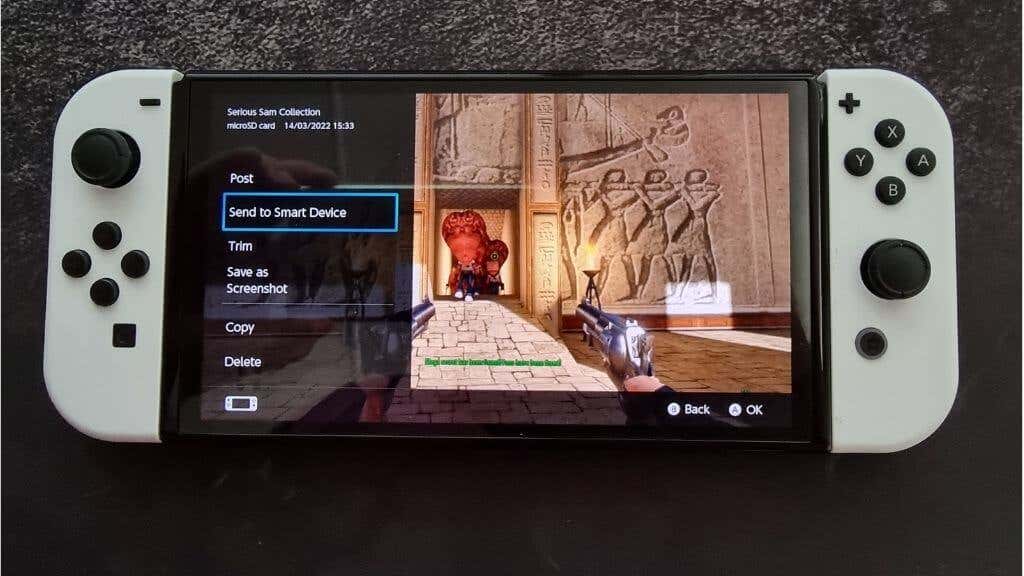
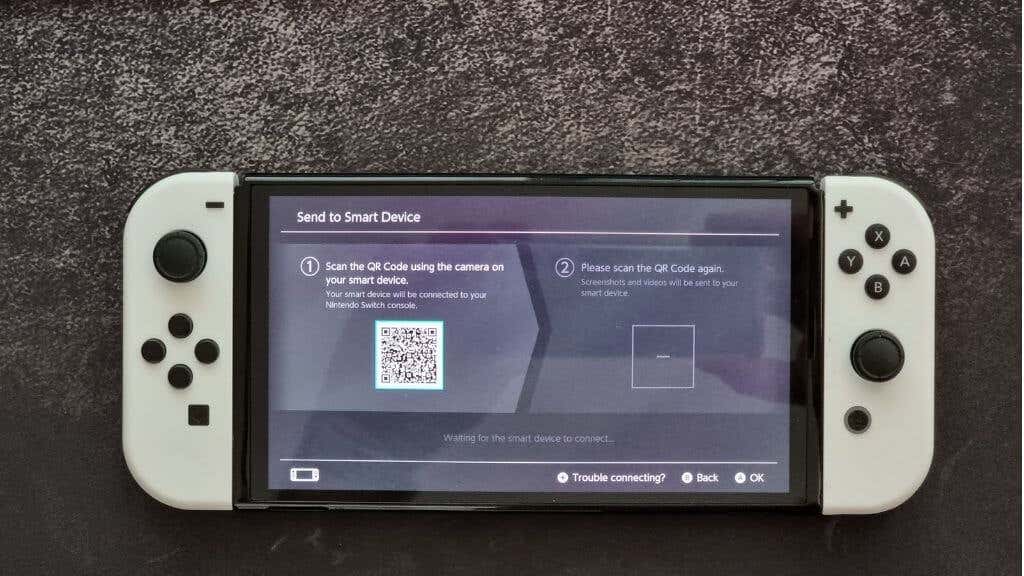
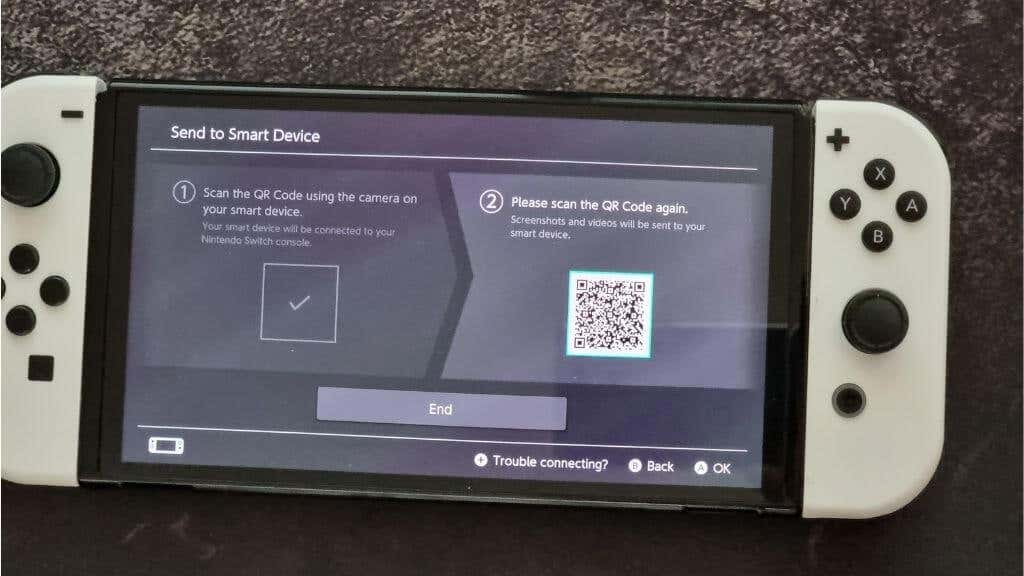
C'est une solution ingénieuse de la part de Nintendo, mais elle ne fonctionne pas toujours pour tout le monde. La bonne nouvelle est que vous pouvez accéder aux données plus directement depuis la carte SD.
Utilisez un lecteur de carte SD
Si vous souhaitez copier tout votre contenu sur votre PC depuis votre Switch, vous pouvez simplement retirer la carte SD de son emplacement et utiliser un adaptateur de carte SD USB ou un emplacement pour carte SD intégré pour afficher le contenu de la carte.
Assurez-vous d'éteindre votre Switch avant de retirer la carte SD. Vous ne devez modifier le contenu d’une carte SD que si vous savez exactement ce que vous faites. Vous pouvez également sauvegarder le contenu de la carte SD en cas de problème avec la carte que vous possédez actuellement, mais vous ne pouvez pas utiliser ce contenu sur une autre console.
Si vous souhaitez mise à niveau vers une carte SD plus grande, vous pouvez utiliser votre PC pour copier le contenu, et cela fonctionnera sans problème.
Jouez plutôt à la version PC du jeu Switch
De nombreux jeux Switch tiers sont disponibles sous forme de ports PC. Ainsi, si vous souhaitez jouer au même jeu sur votre PC, vous avez souvent la possibilité d’acheter le jeu sur PC. Malheureusement, cela signifie acheter le jeu deux fois, mais vous constaterez que la version PC est moins chère que la Switch et les autres consoles.

Bien sûr, cela n’aide pas si vous souhaitez continuer à utiliser les mêmes fichiers de sauvegarde présents sur votre Switch. Malheureusement, peu de jeux sur Switch proposent une synchronisation cloud avec leurs versions PC, mais quelques titres clés le permettent. Par exemple, Diablo II Resurrected (une progression croisée est prévue), The Witcher 3 et Divinity Original Sin 2 offrent des fonctionnalités de progression croisée.
Si vous souhaitez une progression croisée universelle avec votre PC et votre ordinateur de poche, envisagez d'acheter un PC portable Pont à vapeur ou similaire exécutant Steam ou tout autre client de jeu sur PC prenant en charge la synchronisation dans le cloud.
Utiliser un émulateur de commutateur
Une autre façon de faire fonctionner un jeu Switch sur votre PC consiste à utiliser un émulateur Switch. Ce logiciel simule le matériel des Switches, vous permettant d'exécuter ces jeux sur votre ordinateur. Si votre ordinateur est suffisamment rapide, vous pouvez même exécuter ces jeux Switch à de meilleures résolutions et fréquences d'images que celles dont le Switch est capable..

Il existe même des moyens de déplacer vos fichiers de sauvegarde vers et depuis votre Switch et votre émulateur. Cependant, ce n’est pas une expérience raffinée et conviviale. Le principal problème avec l’option émulateur est qu’elle peut être illégale là où vous vivez.
Vous devez posséder une copie légale du jeu auquel vous souhaitez jouer, mais assurez-vous toujours de vérifier vos lois locales et si l'émulation du logiciel que vous avez acheté est légale dans votre région du monde !
Connectez les Joy-Cons ou le contrôleur Switch Pro à votre PC
Vous essayez peut-être de connecter votre Joy-Cons ou votre Pro Controller à votre PC plutôt qu'à l'ensemble de votre Switch. Bien qu'il soit préférable d'utiliser une manette Xbox ou même une manette Playstation avec des jeux PC, si vous n'avez qu'une manette Nintendo (ou si vous émulez des titres Nintendo), elles sont faciles à connecter à votre ordinateur.
Si vous utilisez des manettes Joy-Con, votre PC verra chaque manette comme un appareil distinct. C'est bien si vous souhaitez jouer à des jeux rétro en mode 2 joueurs sur votre PC, mais les jeux modernes ne fonctionneront pas du tout. Une option consiste à mapper manuellement les commandes du jeu sur chaque Joy-Con individuel, mais la plupart des titres ne le prendront pas en charge.
Vous pouvez utiliser le Application BetterJoy pour permettre à votre Joy-Cons de fonctionner comme une manette unique, compatible avec n'importe quel jeu fonctionnant avec une manette Xbox. BetterJoy rend également le contrôleur Pro compatible de la même manière.
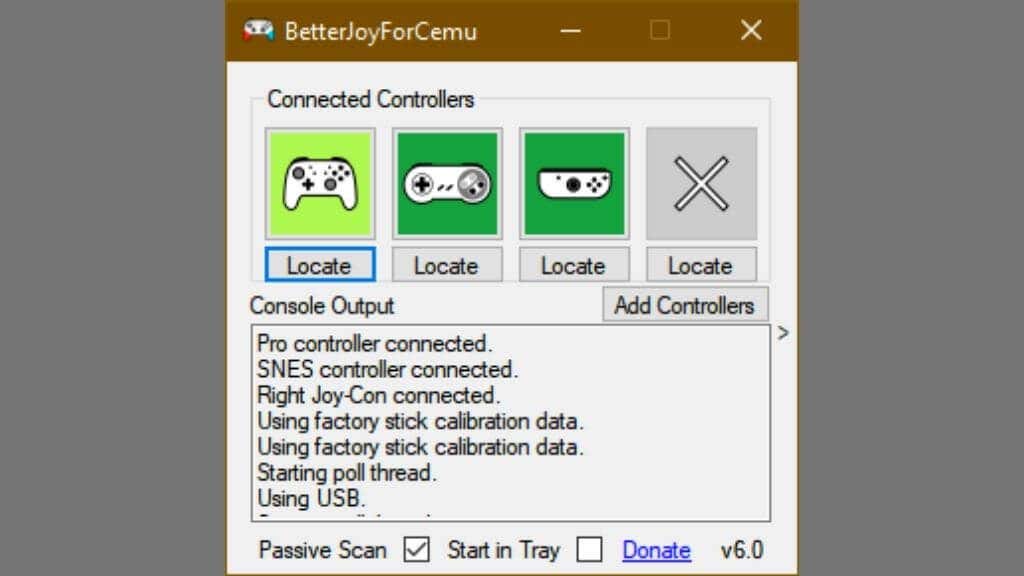
Si votre ordinateur ne dispose pas de Bluetooth, vous devrez acheter un adaptateur Bluetooth avant de connecter les Joy-Cons. Après tout, ils n'ont pas de ports pour connecter un câble USB.

Vous devez maintenir enfoncé le bouton de synchronisation de chaque Joy-Con (ou du contrôleur Pro) jusqu'à ce que les lumières commencent à clignoter.
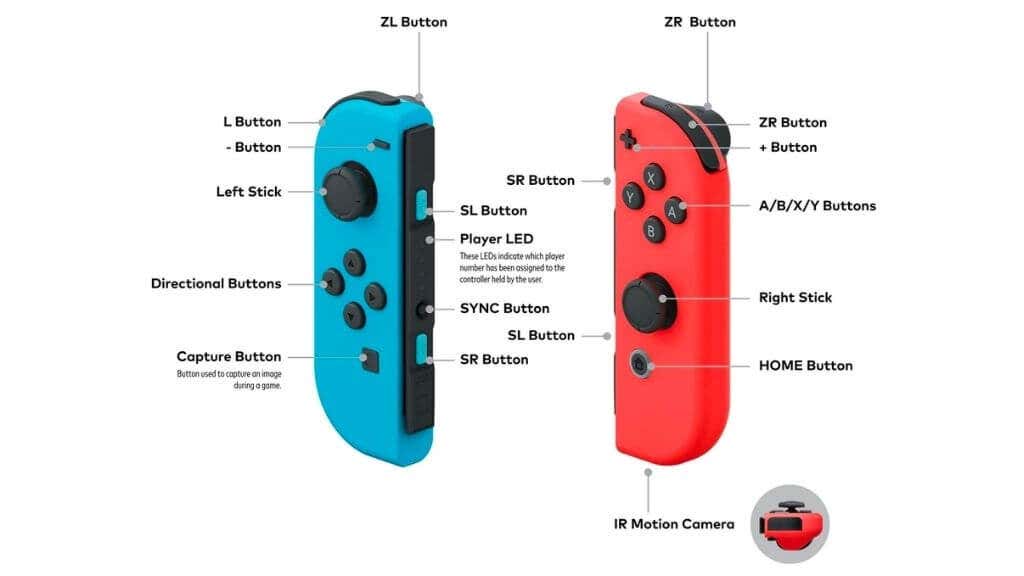

Recherchez ensuite le contrôleur sous Appareils Bluetooth sur votre PC.
Dans le cas du Pro Controller, vous pouvez simplement le brancher sur votre ordinateur à l'aide d'une connexion filaire USB, et il fonctionnera sans autre effort.
Option alternative : utiliser un moniteur portable
Si vous souhaitez simplement connecter votre Switch à un grand écran, tout en bénéficiant de la portabilité d'un ordinateur portable, une autre option consiste à utiliser un moniteur portable. Ceux-ci peuvent fonctionner avec une alimentation USB, avoir des haut-parleurs intégrés et des ports d’entrée HDMI. Vous pouvez utiliser le câble USB-C fourni avec le contrôleur Switch Pro..
Ces écrans sont suffisamment fins pour tenir dans le même sac d'ordinateur portable si vous voyagez avec votre ordinateur portable. De plus, lorsque vous n’utilisez pas le moniteur portable pour votre Switch, vous pouvez l’utiliser comme deuxième écran pour votre ordinateur portable ou de bureau. Alors vraiment, c'est une dépense justifiée !
Une relation difficile
Comme vous pouvez le constater grâce aux différentes solutions de contournement, il n'existe pas de véritable moyen de connecter les consoles Nintendo Switch à un PC permettant aux appareils de fonctionner. Au mieux, vous pouvez faire en sorte que votre PC agisse comme un téléviseur glorifié, mais si votre objectif principal est de capturer des séquences de jeu, alors c'est exactement ce que vous voulez faire !
Si vous souhaitez simplement jouer à votre Super Mario ou Pokémon sur un écran de PC, nous espérons que les alternatives proposées ici vous offriront une solution plus abordable que l'achat d'une carte de capture. Et maintenant, vous profitez du plaisir de la Switch de taille moyenne loin de vos écrans de télévision.
.