Apprendre à déplacer Windows vers un autre disque peut sembler inutile jusqu'à ce qu'il soit enfin temps de mettre à niveau votre disque dur. La technologie dépasse les appareils actuels et pour maintenir votre système à jour, vous devrez mettre à niveau les composants matériels de temps en temps. Par exemple, vous souhaiterez peut-être passer à un SSD (disque SSD) pour plus de stockage ou des performances améliorées.
Lorsque vous mettez à niveau votre disque dur, vous devrez également migrer votre système d'exploitation. Vous aurez le choix entre deux options pour migrer Windows.
Tout d'abord, installez Windows à partir de zéro. Vous devrez installer une copie propre de Windows sur le nouveau SSD, réinstaller les applications, puis utiliser votre sauvegarde pour tout configurer. La deuxième option, la plus simple, consiste à transférer Windows 10/11 sur votre nouveau disque dur afin d'éviter le fastidieux processus d'installation de Windows. Nous allons vous expliquer la deuxième méthode dans ce guide.
Choses à savoir avant de déplacer Windows vers un autre lecteur
Avant de migrer votre système d'exploitation, vous devez connaître certaines choses et avoir sous la main.
Tout d'abord, notez que même si vous pouvez toujours déplacer Microsoft Windows vers un autre disque dur, vous pourrez ou non le déplacer sur un disque dur installé sur un autre ordinateur, en fonction du permis que vous avez.
Les licences OEM sont liées à la carte mère et ne peuvent pas être transférées vers un nouvel ordinateur comme les licences de vente au détail ou en volume. Si vous ne connaissez pas votre type de licence, exécutez la commande suivante dans l'invite de commande ou PowerShell :
slmgr /dli
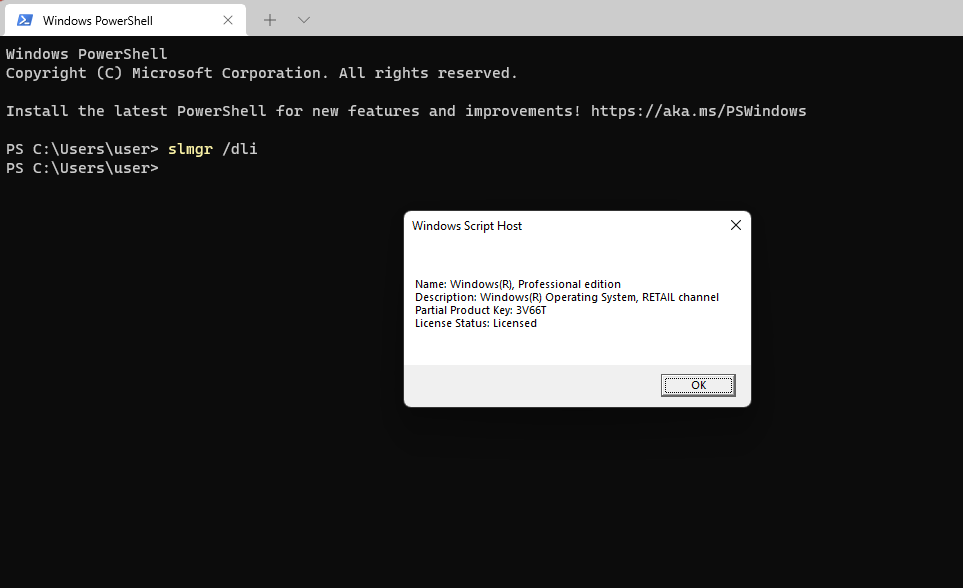
Deuxièmement, vous aurez besoin de quelques éléments :
Une fois le disque dur en place, connectez le câble de données SATA (ou IDE si vous utilisez un ancien ordinateur) pour connecter le disque dur à la carte mère. Ensuite, démarrez l'ordinateur et vérifiez votre BIOS ou votre micrologiciel UEFI. Si le micrologiciel détecte votre disque dur, il est prêt à être utilisé..
Lorsque vous êtes prêt à commencer, assurez-vous de disposer d'environ 60 à 90 minutes pour le processus.
Comment déplacer Windows 10 vers un autre lecteur à l'aide de l'imagerie système intégrée
Windows dispose d'un outil intégré qui vous permet de créer une image système. Vous pouvez utiliser l'image système pour déplacer Windows vers un autre lecteur et éviter une nouvelle installation de Windows à partir de zéro.
Cependant, vous ne devez utiliser cette méthode que si votre nouveau disque dur, qu'il s'agisse d'un disque dur ou d'un SSD, est d'une taille équivalente ou supérieure à celle de votre ancien disque dur. Si vous essayez quand même cette méthode, Windows vous arrêtera lorsque vous tenterez de restaurer l'image avec un message indiquant que le nouveau lecteur est trop petit. Si votre nouveau disque est plus petit que l'ancien, utilisez la méthode suivante de ce guide.
L'utilisation de l'outil intégré comporte deux parties. La première partie est celle où vous créez une image système. La deuxième partie est l'endroit où vous utilisez l'image système pour migrer Windows.
Partie 1 : Création d'une image système
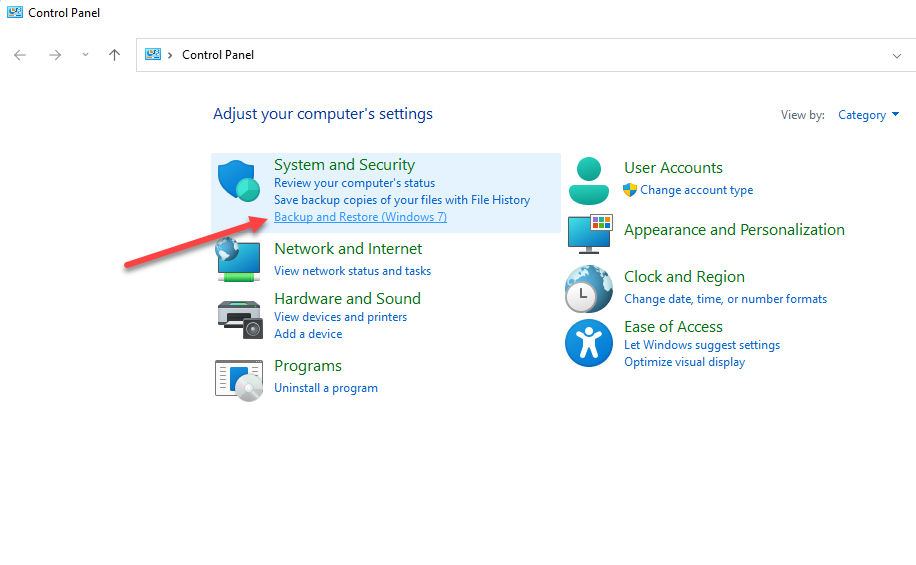
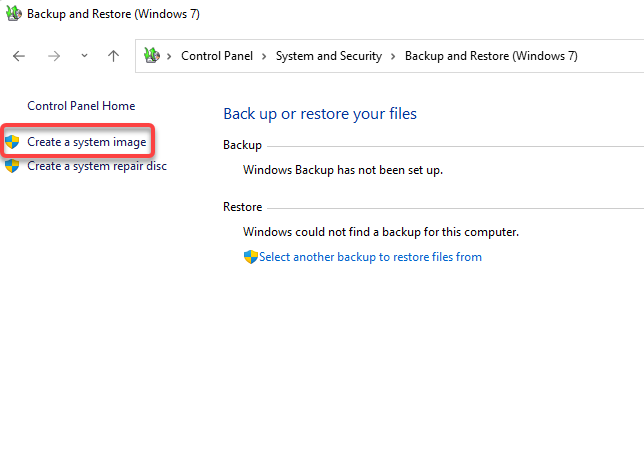
L'assistant choisira automatiquement un disque, mais vous pouvez également en choisir un vous-même. Idéalement, vous devriez sélectionner un disque dur externe ou un périphérique de stockage afin de ne pas perdre la sauvegarde en cas de panne de disque. Lorsque vous avez sélectionné un disque, sélectionnez Suivant .
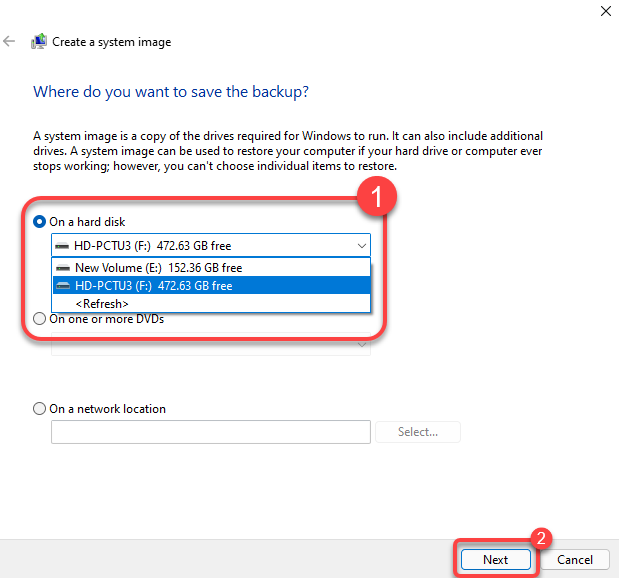
Si vous vous demandez pourquoi des partitions autres que la partition système sont sélectionnées, c'est parce que ces disques peuvent contenir des fichiers programme requis pour exécuter les applications actuellement installées sur votre ordinateur. Sélectionnez Suivant une fois que vous avez choisi les lecteurs..
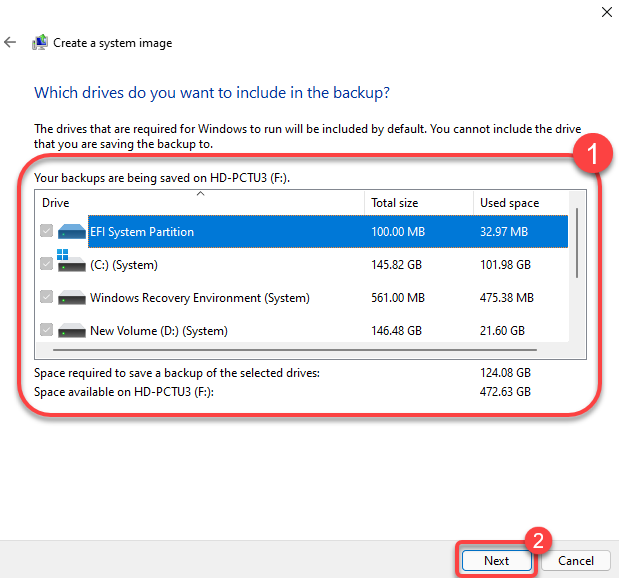
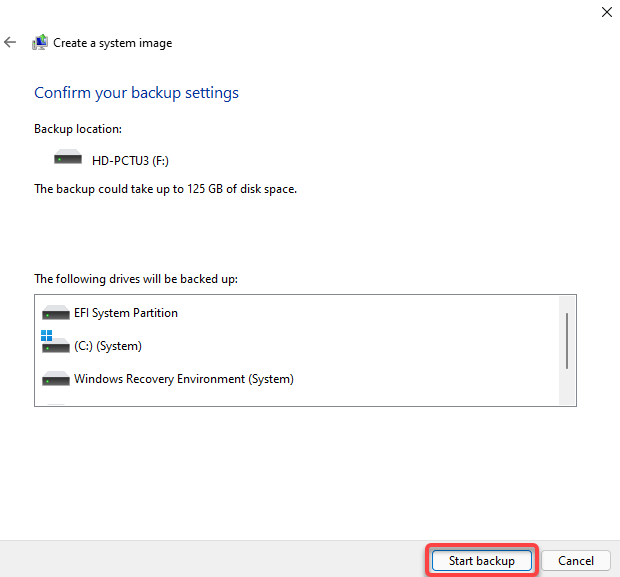
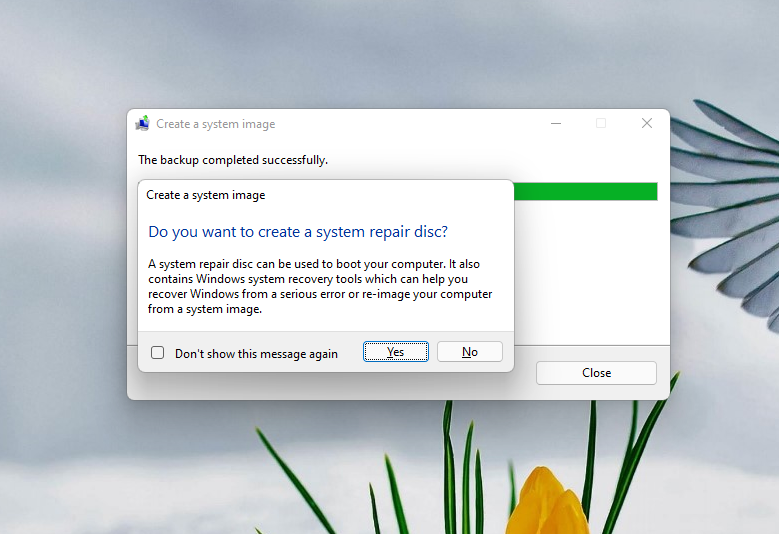
Partie 2 : Déplacer Windows vers un autre lecteur
Une fois que vous disposez de l'image système et que le nouveau disque dur est installé sur votre ordinateur, vous êtes prêt à commencer la migration de Windows vers votre nouveau disque.
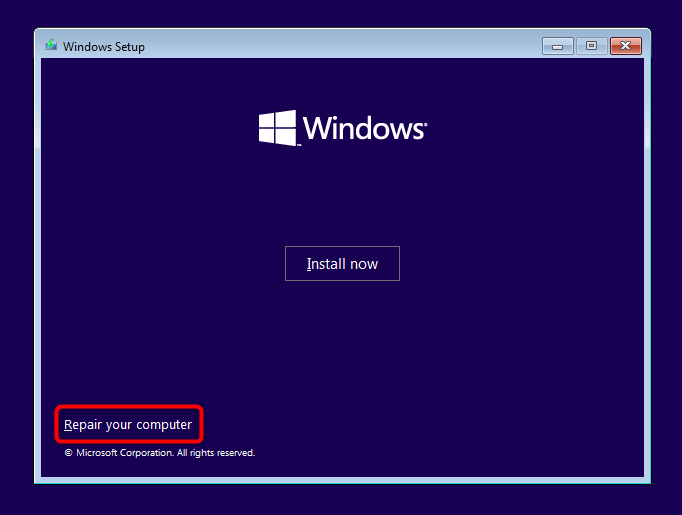
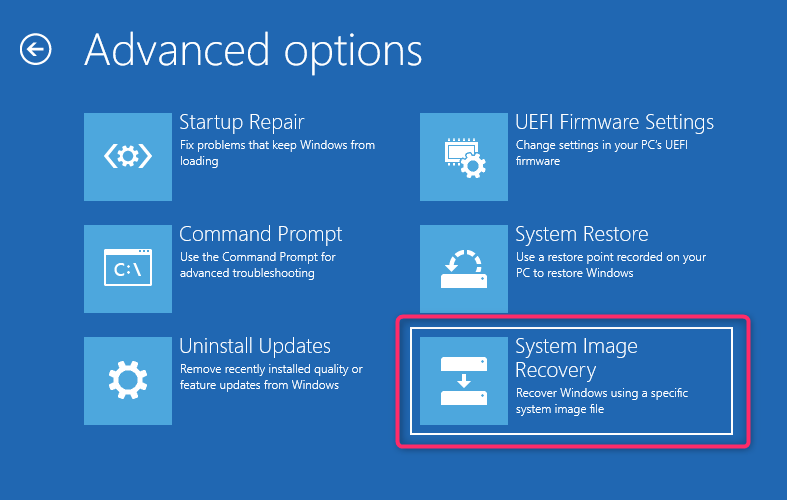
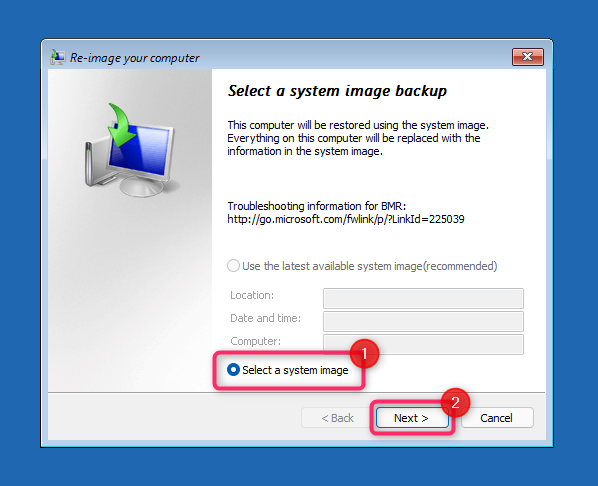
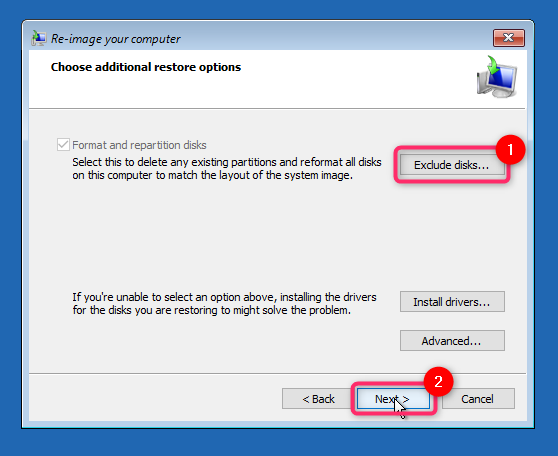
Comment déplacer Windows 10 vers un autre lecteur à l'aide d'un outil tiers
Windows ne vous permet pas d'utiliser l'image système pour créer une image sur un disque plus petit. Si votre nouveau disque dur ou SSD est plus petit que l’ancien, vous devrez cloner le disque pour migrer Windows 10/11. Il existe plusieurs outils pour créer une copie de Windows, mais nous illustrerons le processus en utilisant Norme de sauvegarde AOMEI.
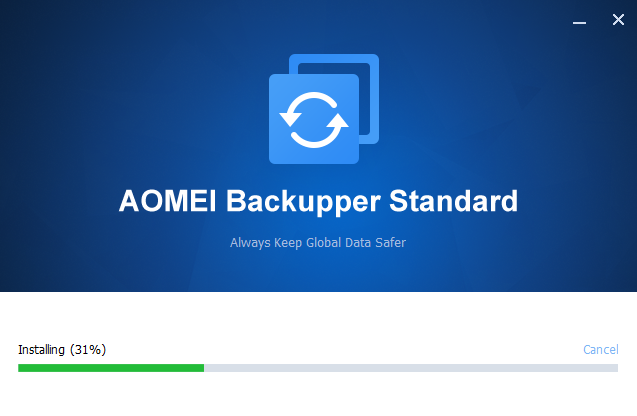
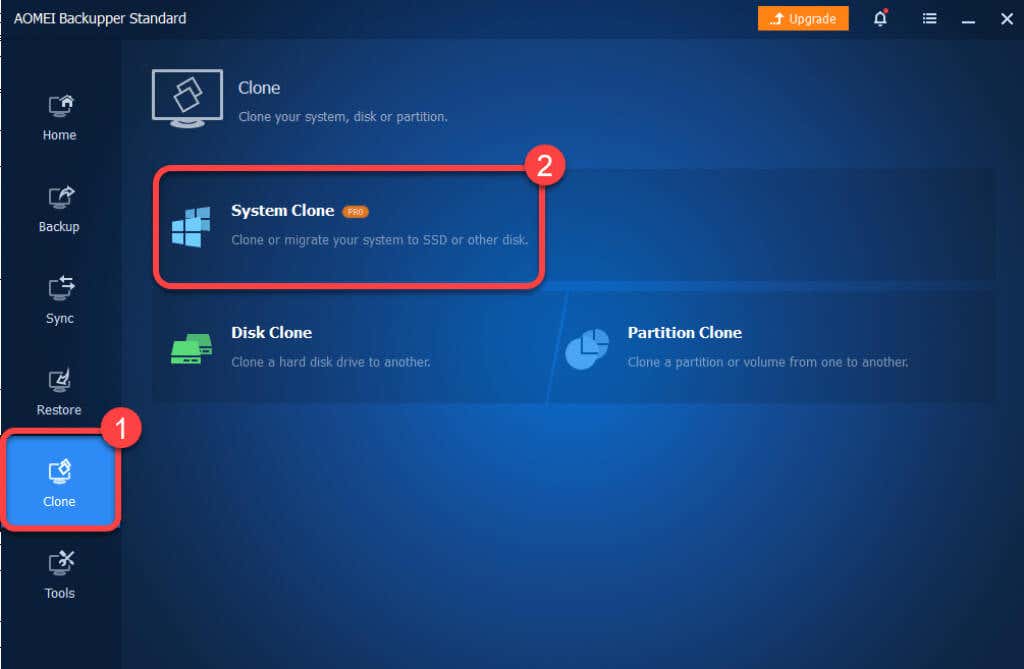
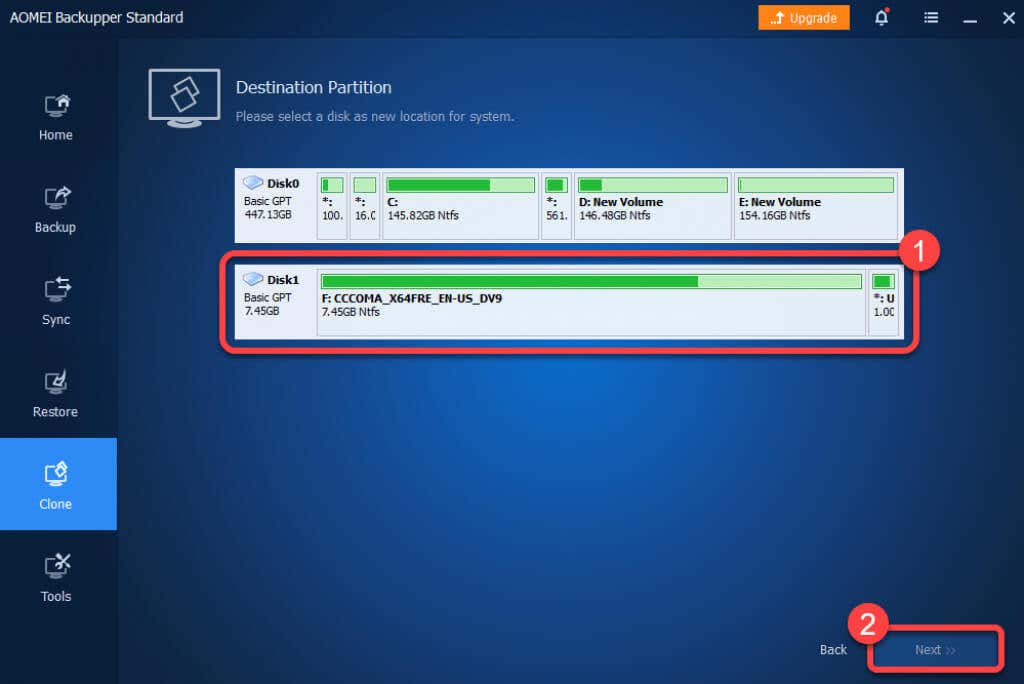
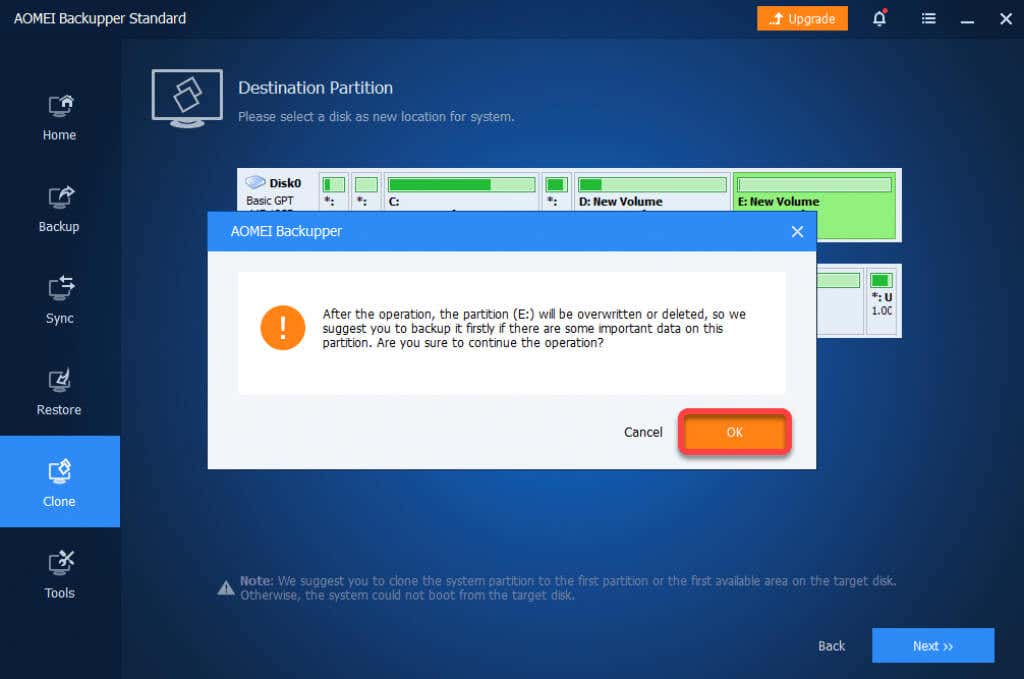
Une fois le processus terminé, vous pourrez démarrer Windows à partir de votre nouveau disque dur. Vous pouvez soit supprimer l'ancien disque, soit le reformater depuis la console de gestion des disques après vous être connecté à Windows à partir du nouveau disque dur.
Et si quelque chose ne va pas ?
Si vous suivez attentivement ces étapes, les chances que quelque chose se passe mal sont minces. Assez rarement, les choses peuvent mal tourner même si vous faites tout correctement. Par exemple, s'il y a une panne de courant alors que vous déplacez Windows vers un autre lecteur, vous ne pouvez pas faire grand-chose à moins de disposer d'un onduleur ou d'un onduleur ou d'une batterie suffisamment puissante pour durer plus d'une heure.
Si quelque chose ne va pas, vous pouvez toujours installation propre de Windows sur le nouveau disque. La réinstallation de Windows nécessite de réinstaller vos applications et de réactiver Windows, mais vous pourrez toujours transférer vos fichiers personnels sans aucun problème.
.