Google Jamboard fait référence à un élément matériel età un outil logiciel. Google Jamboard, l'objet physique, est un tableau blanc sous stéroïdes. Cela coûte près de 5 000 $ (et cela n’inclut même pas les 1 349 $ pour un support roulant). Jusqu'à présent, il est le plus souvent utilisé sur le lieu de travail et dans des contextes d'enseignement à distance comme Google Classroom.
Cependant, vous n'avez pas besoin de posséder un Google Jamboard pour utiliser l'application Jamboard. Dans cet article, nous expliquerons comment utiliser Jamboard même si vous n'avez pas acheté le produit de tableau blanc numérique physique. Google Jamboard s'intègre également à d'autres applications Google. Dans ce didacticiel, nous apprendrons également comment insérer des fichiers depuis Google Photos et Google Drive.
Qu'est-ce qu'un Google Jamboard ?
Un Google Jamboard est un écran de tableau blanc de 55 pouces qui se connecte aux téléphones et aux tablettes. Imaginez que vous participez à une réunion de brainstorming où certaines personnes sont dans la salle et d'autres sont connectées à distance. Le Jamboard dans la salle est à la disposition des participants pour l'utiliser comme un tableau blanc traditionnel, mais il peut également être projeté dans une visioconférence Hangouts afin que les participants distants puissent collaborer avec les personnes présentes dans la salle.
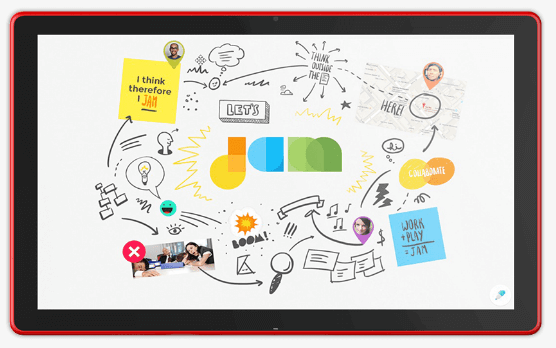
En d'autres termes, Google Jamboard combine la convivialité et les fonctionnalités d'un tableau blanc physique avec les fonctionnalités de collaboration distribuée d'une application de tableau blanc.
L'application Google Jamboard est accessible à toute personne disposant d'un compte Google.
Comment créer un tableau blanc avec l'application Jamboard
Commencez soit par visiter Site de bureau de Jamboard sur jamboard.google.com, soit par installer l'application Jamboard pour Android ou IOS.
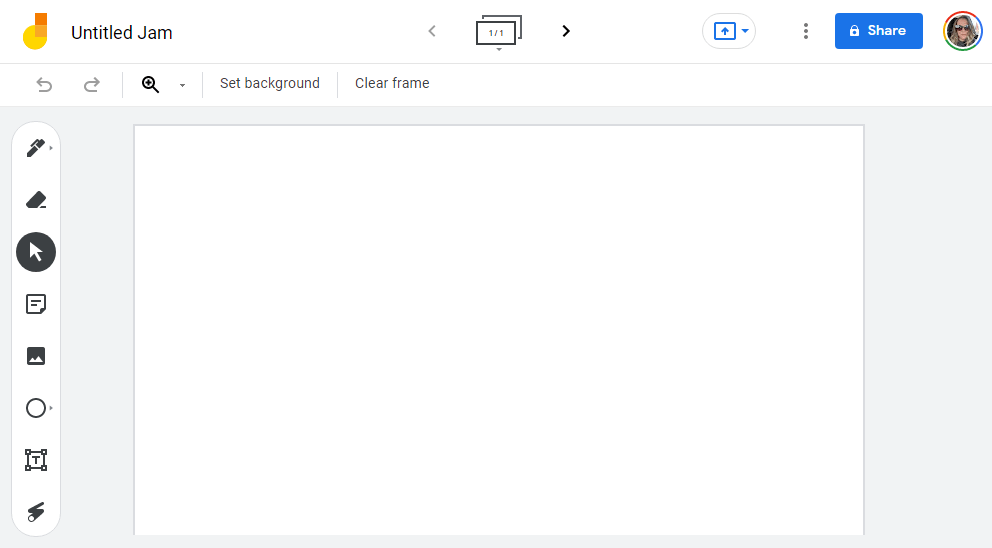
Connectez-vous à un compte Google et commencez par sélectionner ou appuyer sur l'icône Plus pour créer un nouveau Jam. Dès que vous créez un nouveau jam, il est automatiquement enregistré sur votre compte.
Comment dessiner, écrire et ajouter des notes
Il existe de nombreux outils Jamboard que vous pouvez utiliser pour collaborer. Lorsque vous travaillez sur un Jam, vous pouvez dessiner, écrire et ajouter des notes comme vous le feriez sur des tableaux blancs traditionnels et dans d'autres applications de tableau blanc.
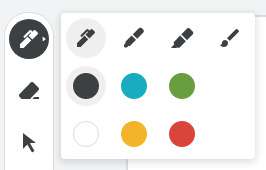
Sélectionnez l'outil Dessin pour choisir parmi des stylos, des marqueurs, des surligneurs et des pinceaux de différentes largeurs et couleurs. Dans l'application, utilisez votre doigt pour dessiner à l'intérieur du cadre. Sur le site de bureau, utilisez la souris. La gomme est toujours disponible pour effacer n'importe quelle partie de votre dessin..
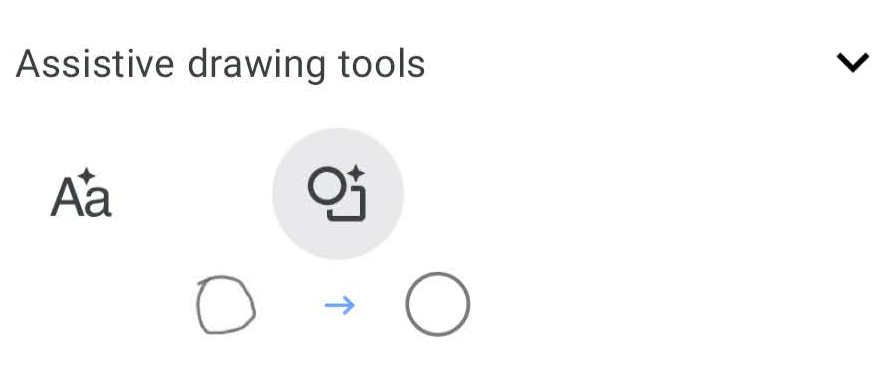
Si vous utilisez l'application sur un appareil mobile, vous pouvez accéder aux outils de dessin d'assistance à partir de l'outil Dessin . Si vous avez griffonné du texte avec votre doigt, les outils d'assistance au dessin peuvent convertir vos égratignures de poulet en texte. De même, si vous dessinez un cercle bancal, l'outil d'assistance au dessin peut le nettoyer et lui donner une forme parfaite.
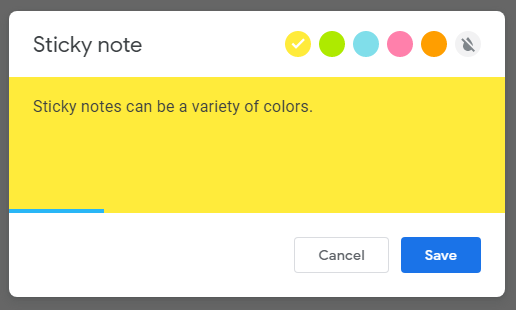
Sélectionnez Insérer une note dans la barre d'outils pour ajouter un pense-bête virtuel. Vous pouvez modifier la couleur et la saisie de la note directement dans la note elle-même. De même, sélectionnez Zone de texte pour pouvoir taper directement dans le Jam.
Comment ajouter une image à un Jam
Vous pouvez rechercher des images dans un jam, une fonctionnalité que nous n'avons pas vue dans d'autres applications de tableau blanc comme Tableau blanc Microsoft.
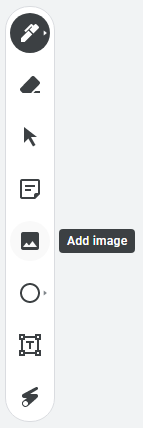
Si vous utilisez Jamboard dans un navigateur, sélectionnez l'outil Image dans la barre d'outils. Ensuite, sélectionnez un fichier image à ajouter au Jam en sélectionnant l'une des méthodes suivantes :
Une fois que vous avez localisé l'image que vous souhaitez ajouter au Jam, sélectionnez Insérer et l'image apparaîtra sur le Jam.
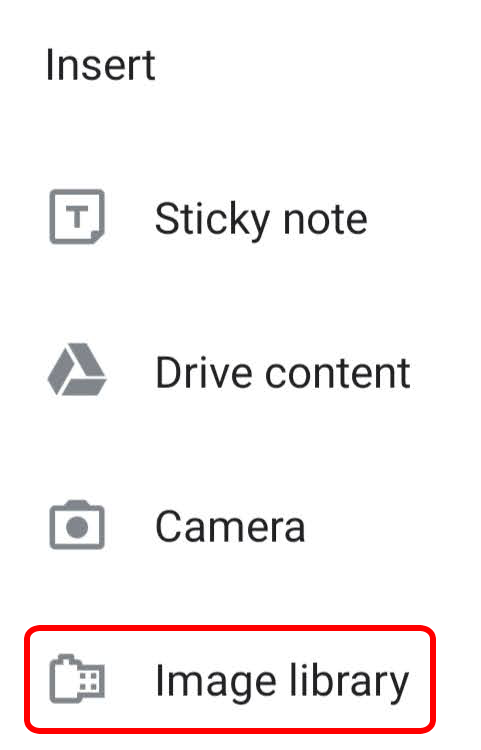
À partir d'un Jam dans l'application Jamboard, appuyez sur l'icône Développer (+), puis sélectionnez Bibliothèque d'images . Sélectionnez une image et elle sera insérée dans le Jam où vous pourrez la redimensionner à votre guise. Si vous ne voyez pas les commandes de redimensionnement, pincez et zoomez sur le bourrage jusqu'à ce que vous voyiez les commandes.
Comment insérer un fichier de Google Drive dans un Jam
Vous devez utiliser l'application Google Jamboard pour ajouter des fichiers Drive à un Jam. Par conséquent, si vous utilisez Jamboard uniquement dans un navigateur Web, commencez par installer l'application sur votre appareil mobile.
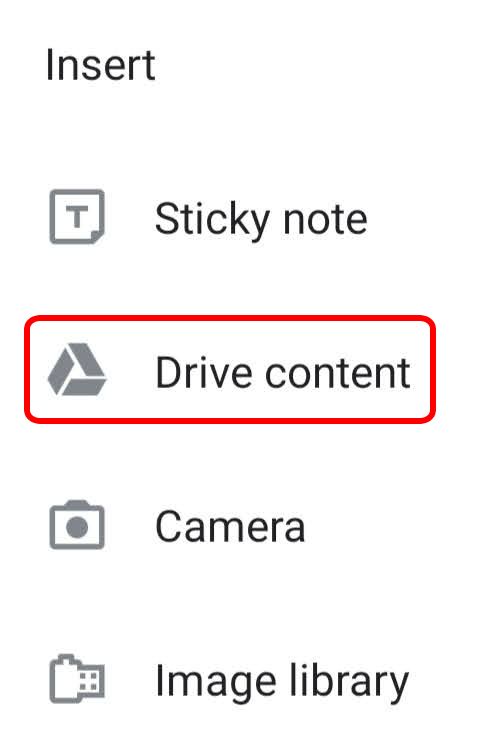
Ouvrez un Jam existant ou créez-en un nouveau. Ensuite, dans la barre d'outils, sélectionnez Développer (+) , puis Gérer du contenu . Choisissez un fichier parmi vos Google Docs, Diapositives Google ou d'autres fichiers dans Google Drive et appuyez sur Sélectionner . Le fichier sera inséré dans le Jam.
Comment ajouter, réorganiser, copier ou supprimer des Jam Frames
.Si vous utilisez Google Jamboard dans un navigateur Web ou dans l'application, utilisez la barre d'outils des cadres en haut de l'écran pour ajouter, réorganiser, copier ou supprimer des cadres de jam.
Sélectionner la flèche à droite de l'icône des cadres créera un nouveau cadre.
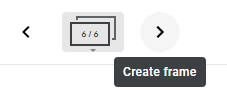
Sélectionnez l'icône des images elle-même pour afficher toutes les images du Jam. De là, vous pouvez cliquer et faire glisser les images pour les réorganiser.
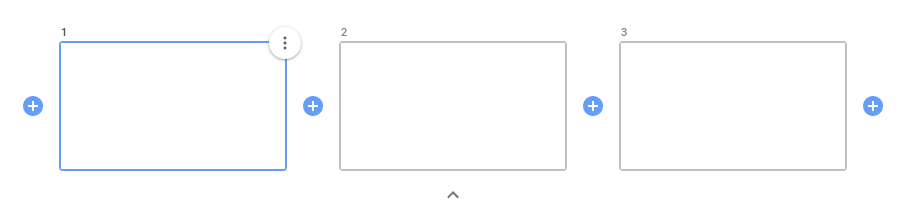
Sélectionnez l'icône plus entre les cadres pour insérer un cadre. Pour supprimer ou dupliquer un cadre, sélectionnez le cadre, puis sélectionnez l'icône Plus (trois points) et choisissez Supprimer ou Dupliquer .
Comment partager un Jam avec d'autres
Google Jamboard fonctionne mieux comme outil de collaboration. Travaillez avec d'autres personnes sur un jam en temps réel, ou partagez un jam avec d'autres personnes afin qu'ils puissent le modifier plus tard. Vous pouvez également accorder à d’autres personnes un accès en lecture seule à un Jam.
Depuis votre ordinateur, ouvrez ou créez un nouveau Jam et sélectionnez le bouton Partager . Entrez les personnes ou les groupes avec lesquels vous souhaitez partager et indiquez s'ils peuvent modifier ou simplement visualiser le jam. Sélectionnez ensuite le bouton Terminé .
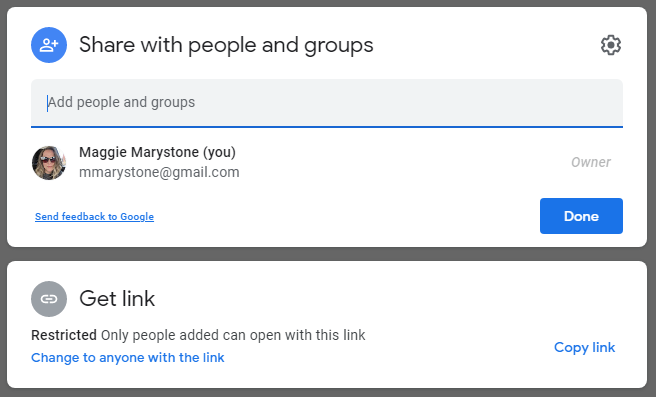
Si vous souhaitez partager le Jam sous forme de fichier depuis votre ordinateur, téléchargez-le au format PNG ou PDF en sélectionnant l'icône Plus , puis en choisissant Télécharger au format PDF ou Enregistrer le cadre en tant qu'image .
Depuis l'application Jamboard, ouvrez ou créez un Jam et appuyez sur l'icône Plus , puis sur Partager . Saisissez un nom ou une adresse e-mail et indiquez si les personnes disposant du lien peuvent modifier ou uniquement visualiser le Jam. Appuyez sur l'icône Envoyer .
Si vous souhaitez partager votre Jam depuis l'application au format PDF, ouvrez le Jam que vous souhaitez partager, appuyez sur l'icône Plus, puis appuyez sur Partager le Jam au format PDF . À partir de là, sélectionnez la manière dont vous souhaitez partager le fichier PDF.
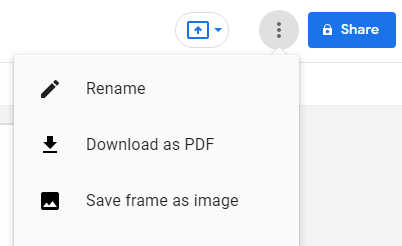
Pour partager un cadre spécifique sous forme de fichier PNG à partir de l'application, appuyez sur Plus >Partager ce cadre sous forme d'image et suivez les instructions à l'écran.
Qu'est-ce qui a changé dans le Jam ?
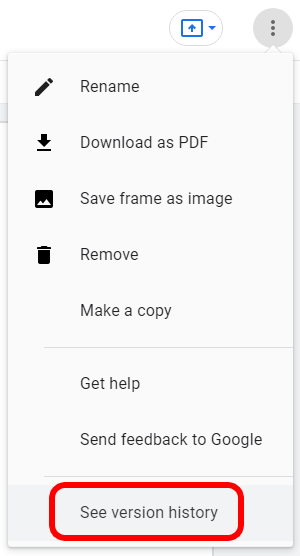
Pour consulter l'historique des versions d'un Jam, affichez-le sur un ordinateur. Ouvrez le Jam, sélectionnez Plus >Voir l'historique des versions ..
À quoi servent les confitures ?
Il est évident que Google Jamboard pourrait être un excellent outil technologique pédagogique pour l'enseignement et l'apprentissage à distance, de la maternelle au lycée. Dans tout environnement d’apprentissage, il est important que chaque apprenant se sente engagé.
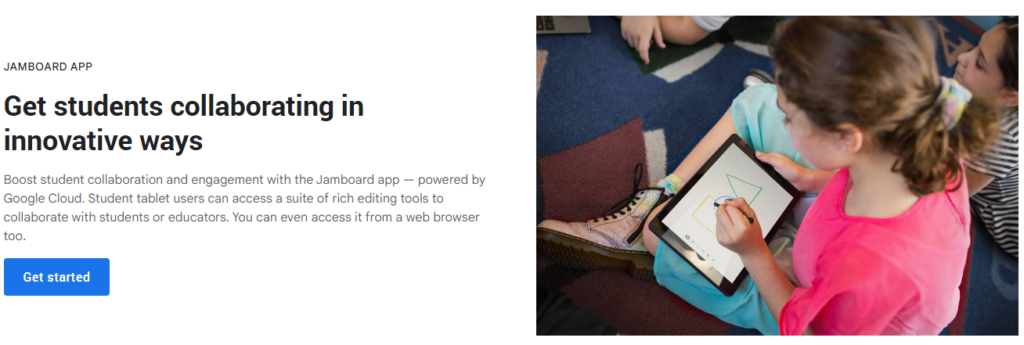
Google Jamboard intègre également cette technologie éducative à l'espace de travail Google dans d'autres secteurs, car, en réalité, nous avons tous les apprenants et collaborateurs tout au long de notre vie.
.