INST-14-1603 est un code d'erreur fatal qui apparaît lors des dernières étapes de l'installation de l'application EA sur Windows 10 et 11. Plusieurs facteurs, tels que des problèmes techniques, des autorisations insuffisantes et des fichiers système corrompus, peuvent le déclencher.
Étant donné l'importance cruciale de l'application EA lorsqu'il s'agit de lancer, de mettre à jour et d'organiser votre bibliothèque de jeux vidéo EA, il est essentiel que vous résolviez l'erreur INST-14-1603 et que l'application soit opérationnelle dès que possible.
/p>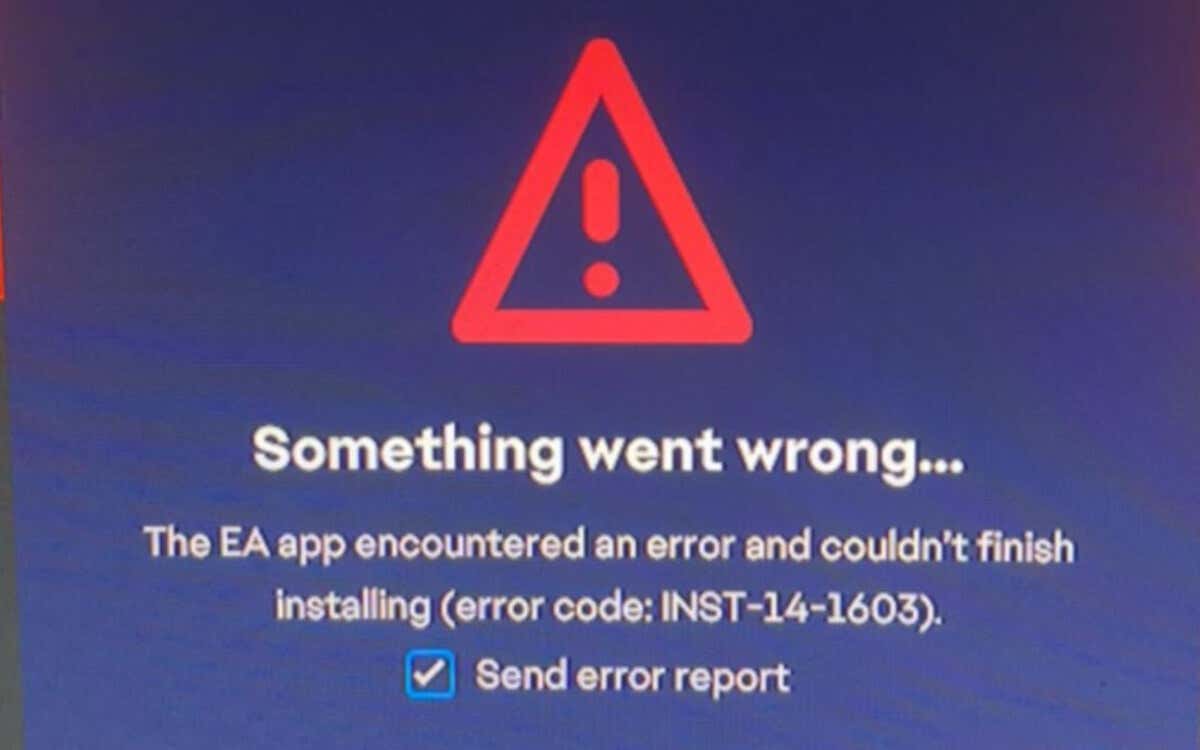
Exécutez le programme d'installation de l'application EA en tant qu'administrateur
Une méthode rapide pour corriger l'erreur INST-14-1603 dans l'application EA consiste à réessayer le processus d'installation en tant qu'administrateur, car les privilèges plus élevés éliminent les problèmes d'autorisation associés à la création et à la restauration de fichiers. Pour ce faire :
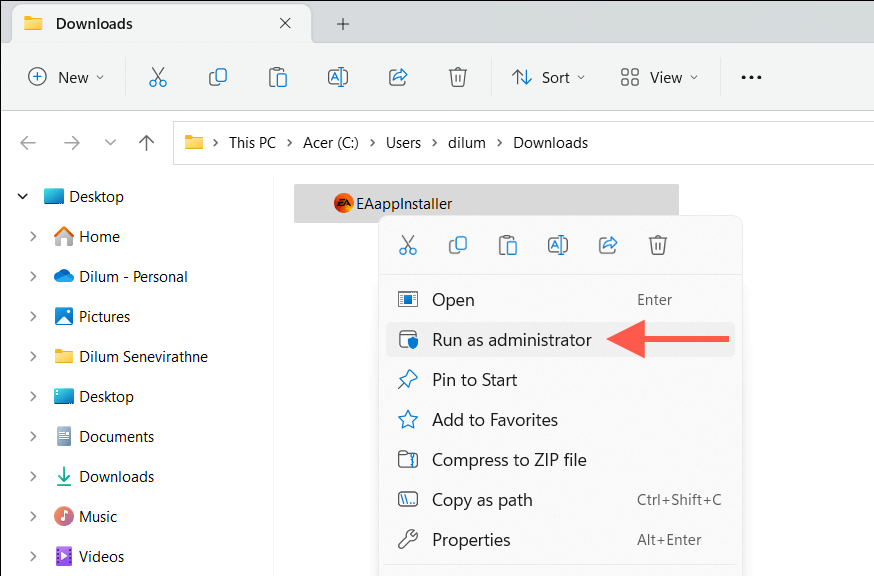
Supprimer les dossiers temporaires de Windows
Des données d'installation partiellement téléchargées ou corrompues pourraient être à l'origine du problème si le programme d'installation d'EA échoue même avec les droits d'administrateur. Effacez le dossier dans lequel Windows conserve fichiers temporaires pour votre compte utilisateur pour exclure cela. Juste :
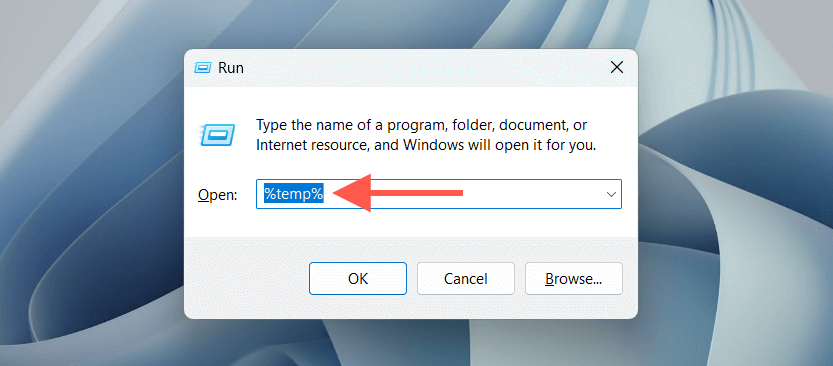
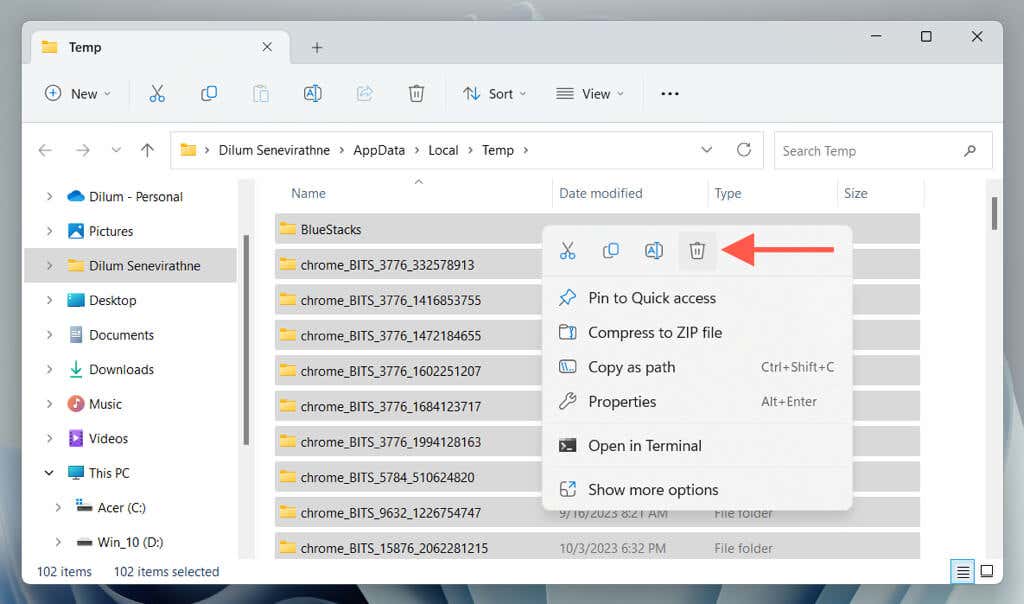
Redémarrez votre ordinateur
Toujours pas de chance ? C'est un bonne idée de redémarrer Windows avant de passer au reste des instructions. Ouvrez simplement le menu Démarreret sélectionnez Alimentation>Redémarrer. Si vous voyez une option Mettre à jour et redémarrer, choisissez-la à la place.
Exécutez l'utilitaire de résolution des problèmes d'installation et de désinstallation du programme
L'utilitaire de résolution des problèmes d'installation et de désinstallation de programmes de Microsoft corrige les erreurs d'installation de programmes causées par des entrées de registre cassées. Pour l'exécuter :.
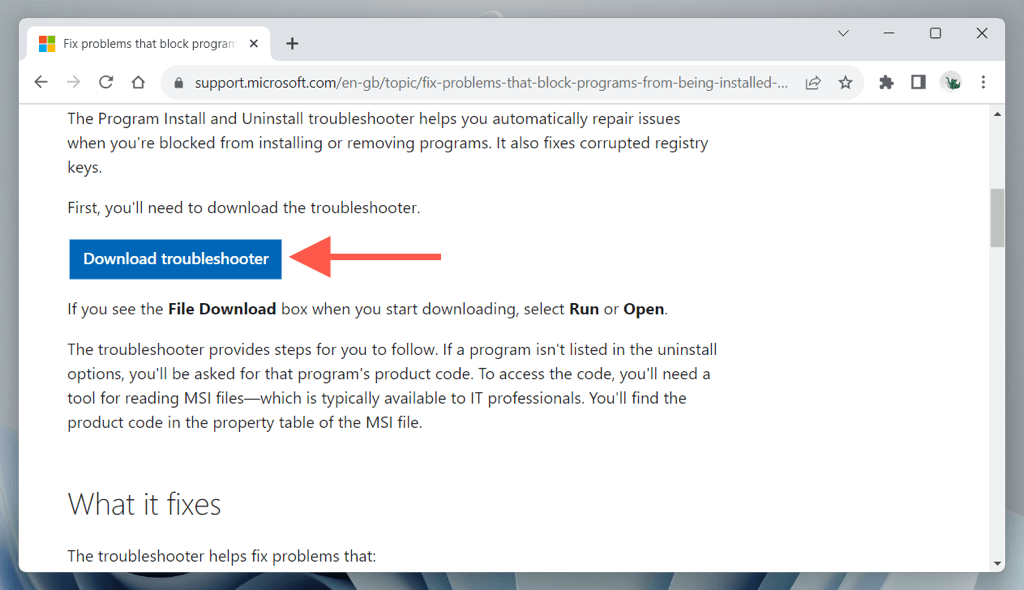
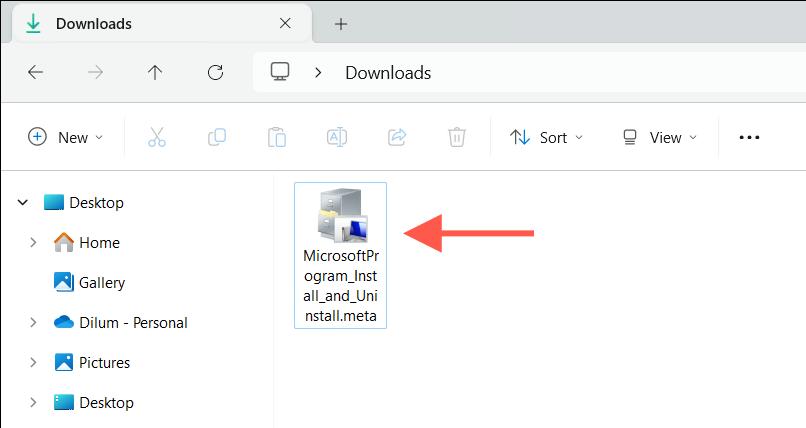
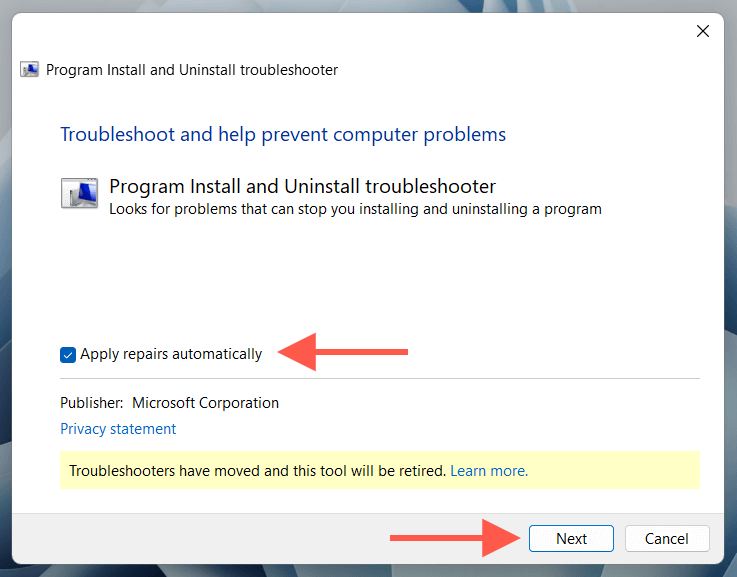
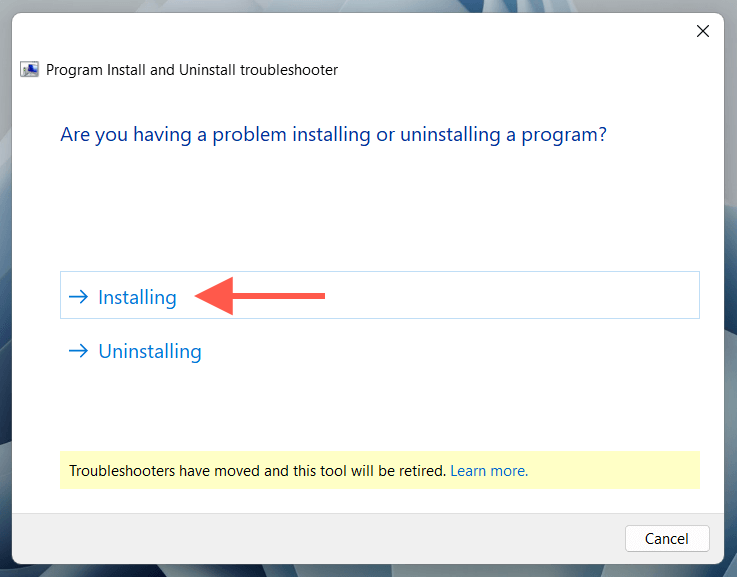
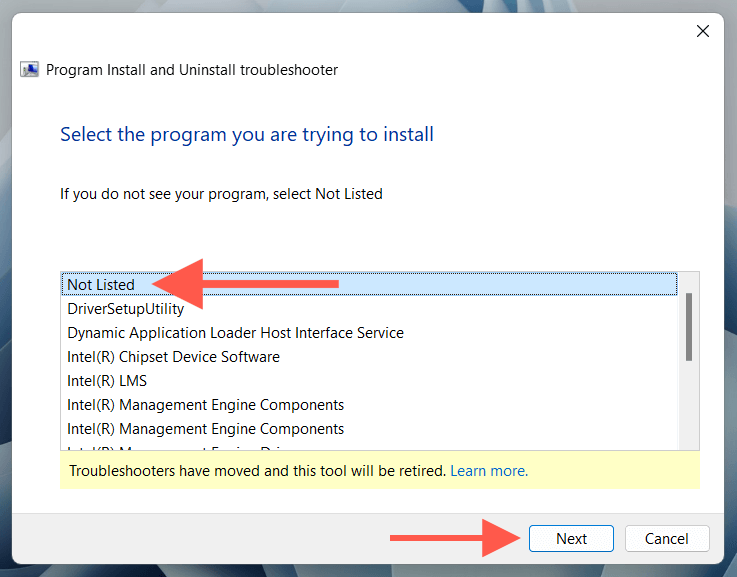
Réparez les redistribuables Microsoft Visual C++
L'application EA s'appuie sur plusieurs Bibliothèques de logiciels Microsoft Visual C++ pour fonctionner. Par conséquent, une autre façon de résoudre l'erreur INST-14-1603 consiste à rechercher et à résoudre les problèmes de corruption avec toutes les installations redistribuables sous Windows. Pour ce faire :
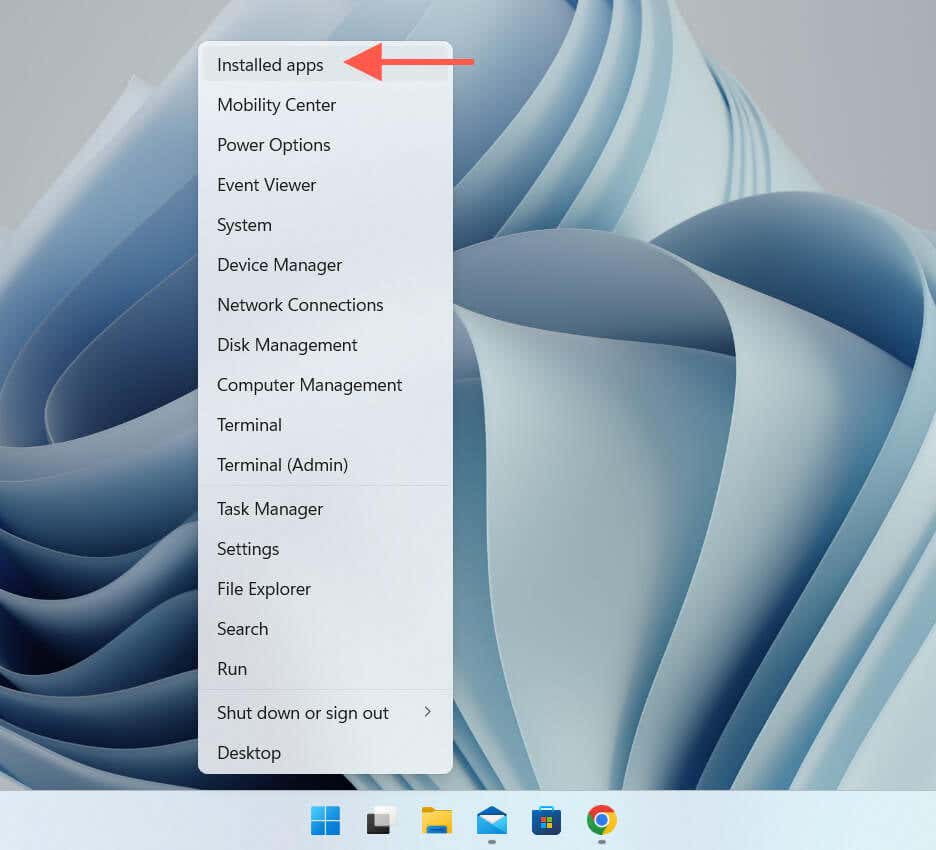
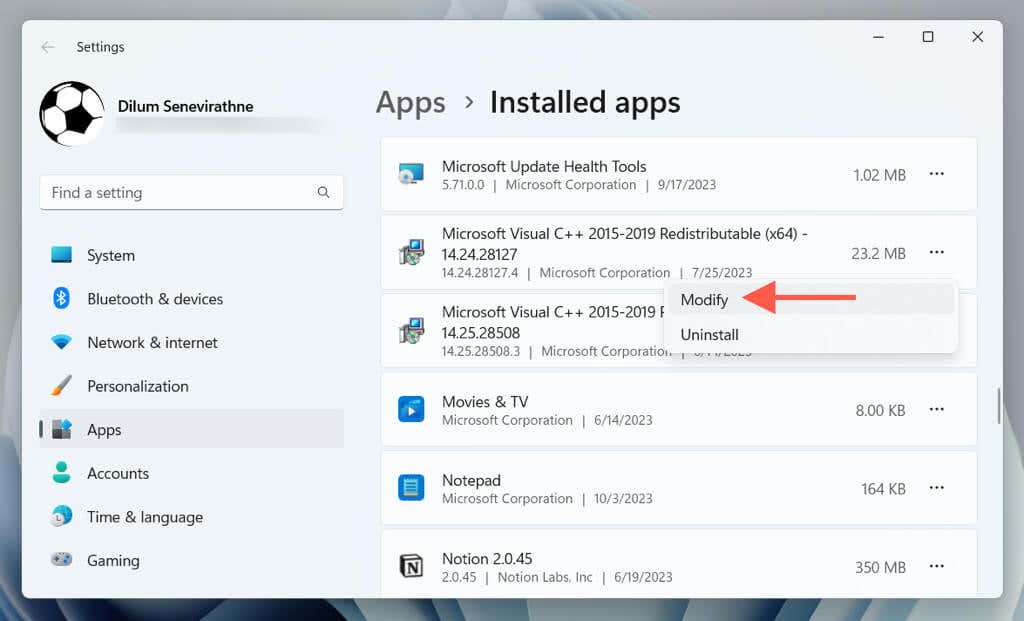
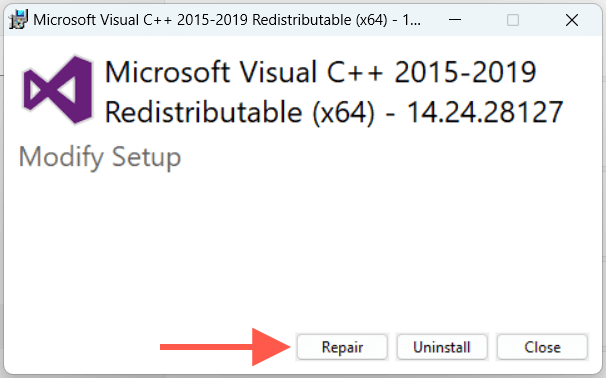
Vous pouvez également réparer les redistribuables Visual C++ à l'aide du Panneau de configuration Windows. Tapez Panneau de configurationdans le menu Démarrer, sélectionnez Ouvriret choisissez Programmes et fonctionnalités. Ensuite, sélectionnez chaque instance de Microsoft Visual C++Redistribuableet choisissez Modifier>Réparer.
Supprimer et réinstaller les redistribuables Microsoft Visual C++
Si l'erreur INST-14-1603 de l'application EA persiste, vous devez supprimer et réinstaller les redistribuables Microsoft Visual C++ sur votre ordinateur. Voici comment procéder :
1. Consultez à nouveau la console Applications et fonctionnalités, Application installéeou Programmes et fonctionnalités..
2. Notez les versions redistribuables C++ sur votre ordinateur. Ensuite, sélectionnez chaque instance et choisissez Désinstaller.
3. Visitez le Page de téléchargements redistribuables Microsoft Visual C++ et téléchargez et réinstallez les redistribuables Visual C++ que vous avez supprimés à l'étape précédente.
Réparez Microsoft .NET Framework
Un Microsoft.NET Framework corrompu est une autre raison de l'erreur INST-14-1603 de l'application EA. Téléchargez et exécutez l'outil de réparation .NET Framework pour exclure cela. Juste :
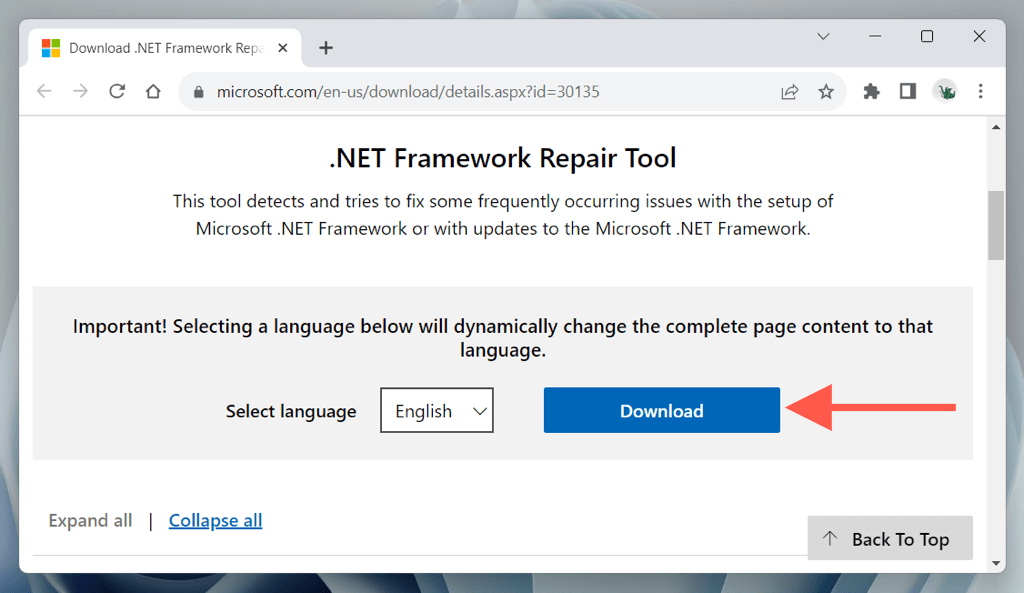
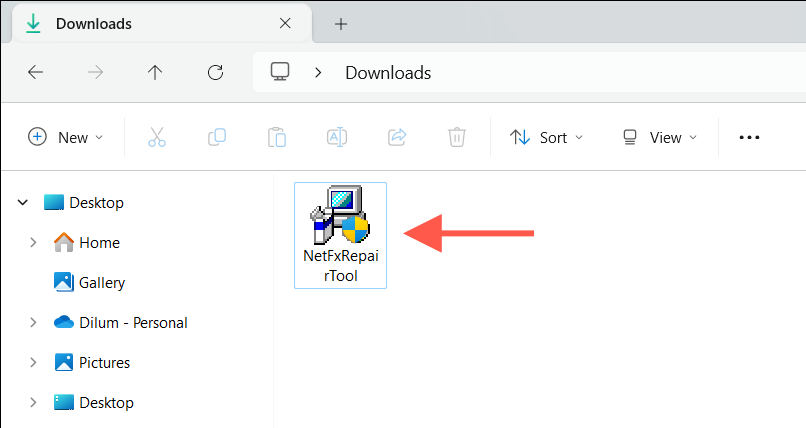
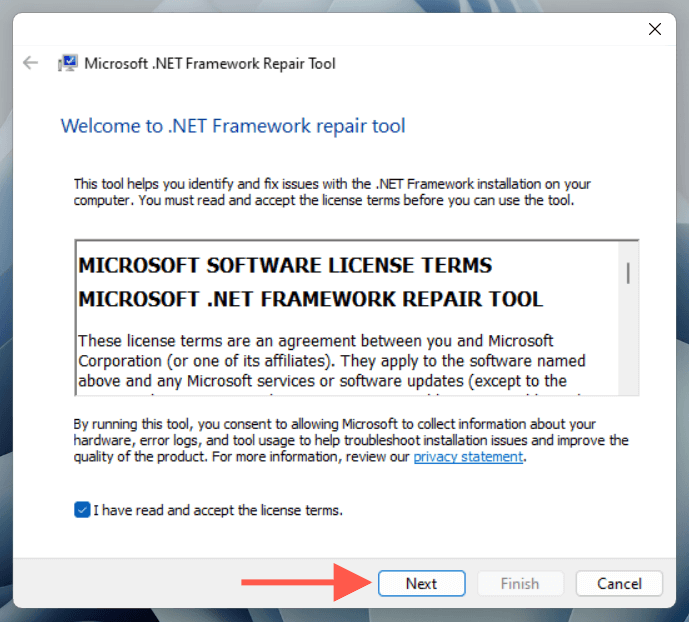
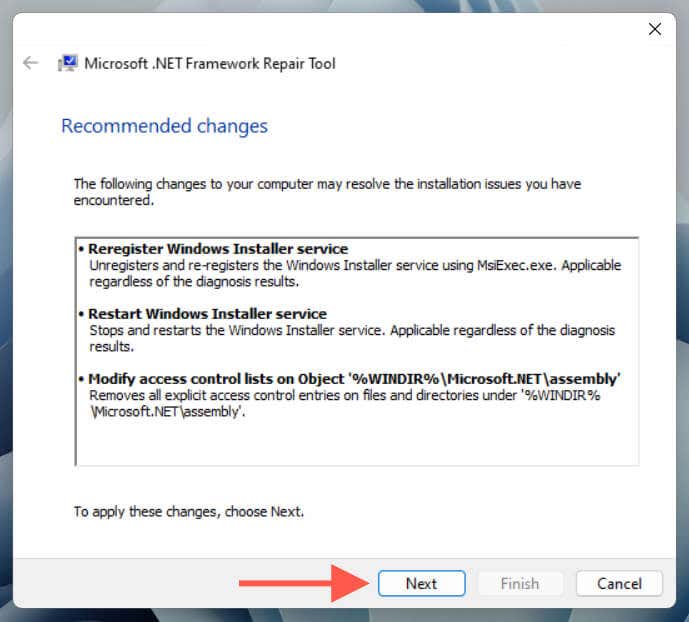
Mettre à jour Windows vers Sa dernière version
L'exécution d'une version obsolète de Windows 10 ou 11 peut entraîner des problèmes de compatibilité, vous empêchant d'installer des applications. Si cela fait un certain temps que vous n'avez pas mis à jour le système d'exploitation :
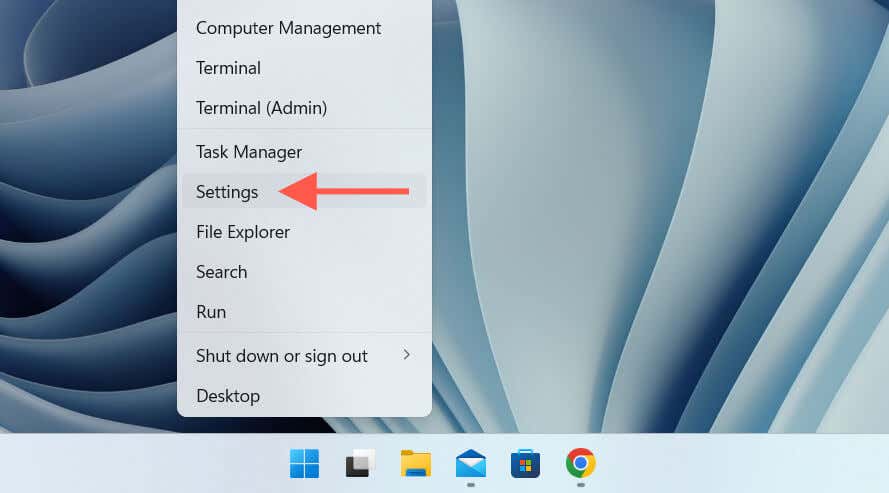
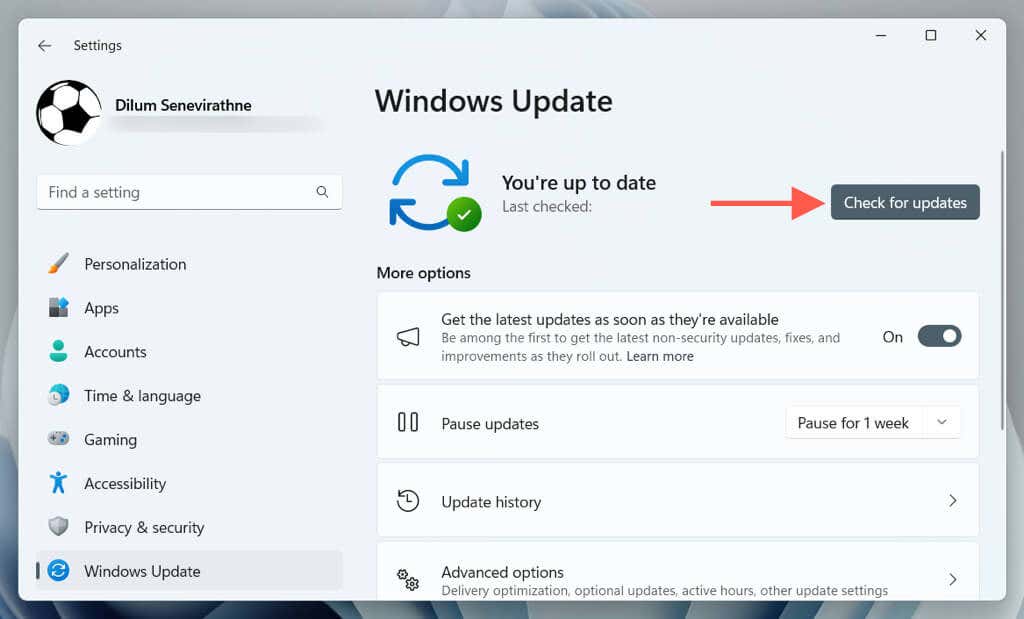
Exécutez le vérificateur de fichiers système
Le Vérificateur de fichiers système (SFC) est un outil de ligne de commande intégré qui recherche les fichiers système corrompus. Pour l'exécuter :
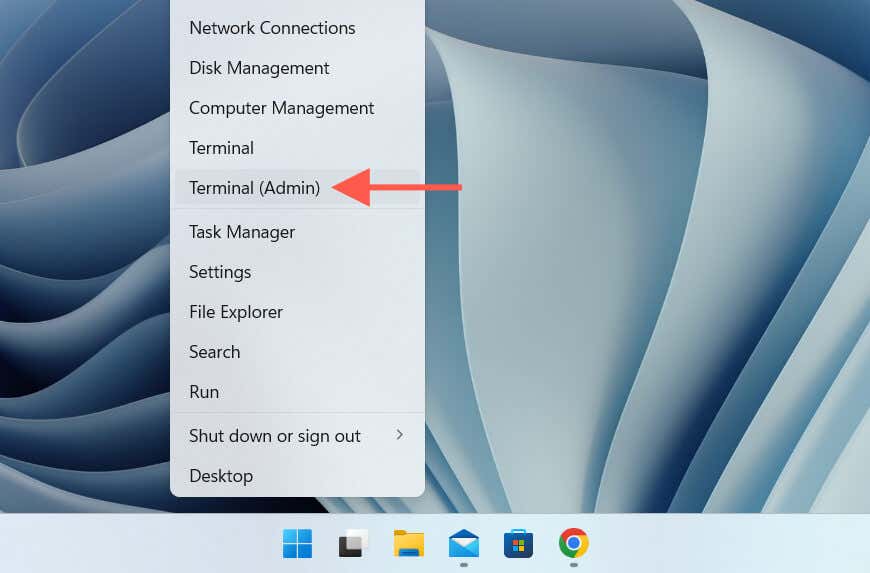
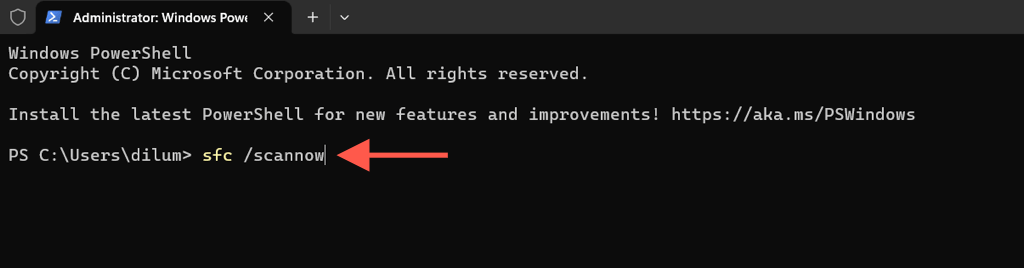
Suivez le vérificateur de fichiers système avec un Analyse DISM (outil de maintenance et de gestion des images de déploiement) pour de meilleurs résultats.
Créez un nouveau compte Windows
Si aucun des correctifs ci-dessus ne fonctionne, le problème INST-14-1603 peut provenir d'un problème sous-jacent au sein de votre compte Windows. Pour vérifier, essayez d'installer l'application EA sur un nouveau compte utilisateur. Voici ce que vous devez faire :.
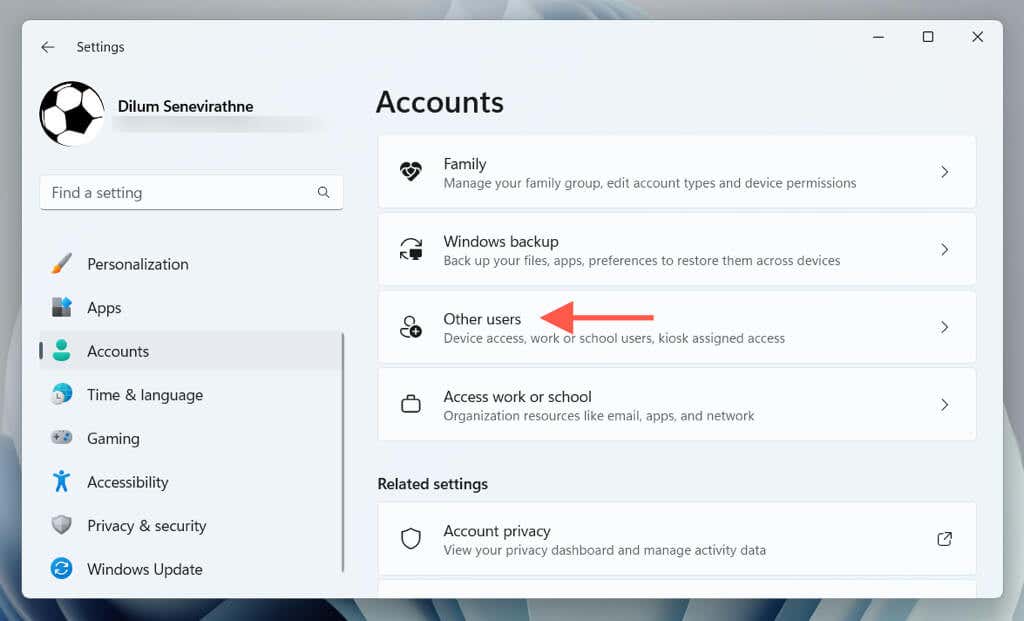
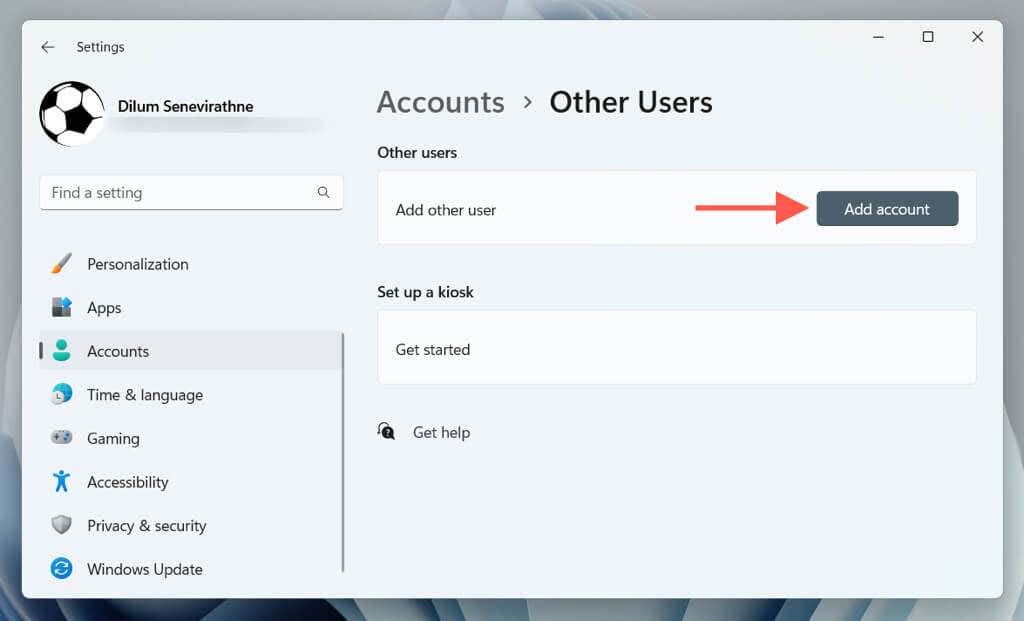
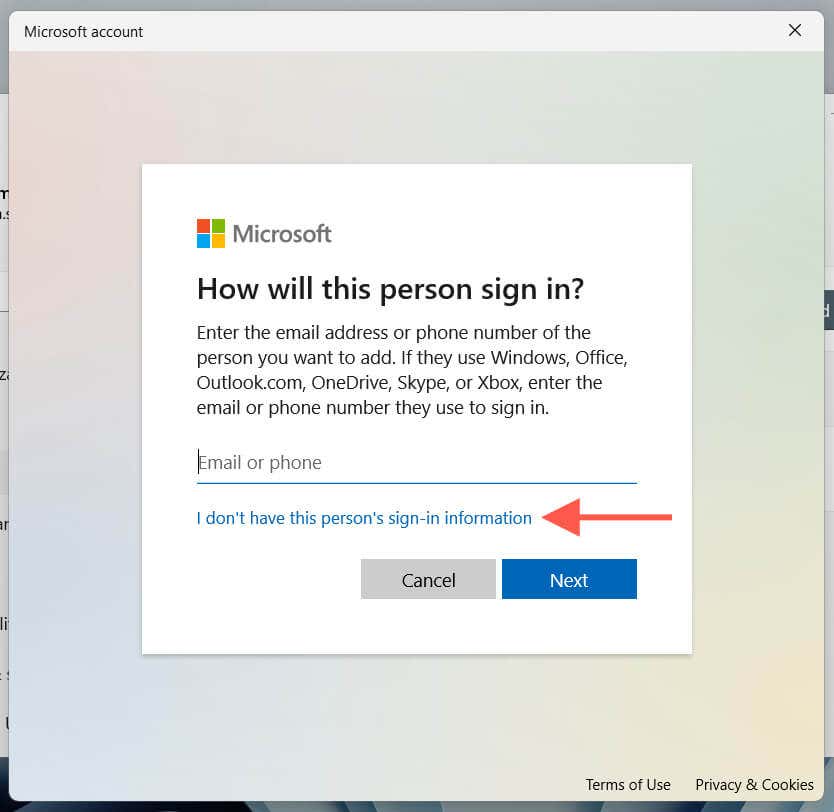
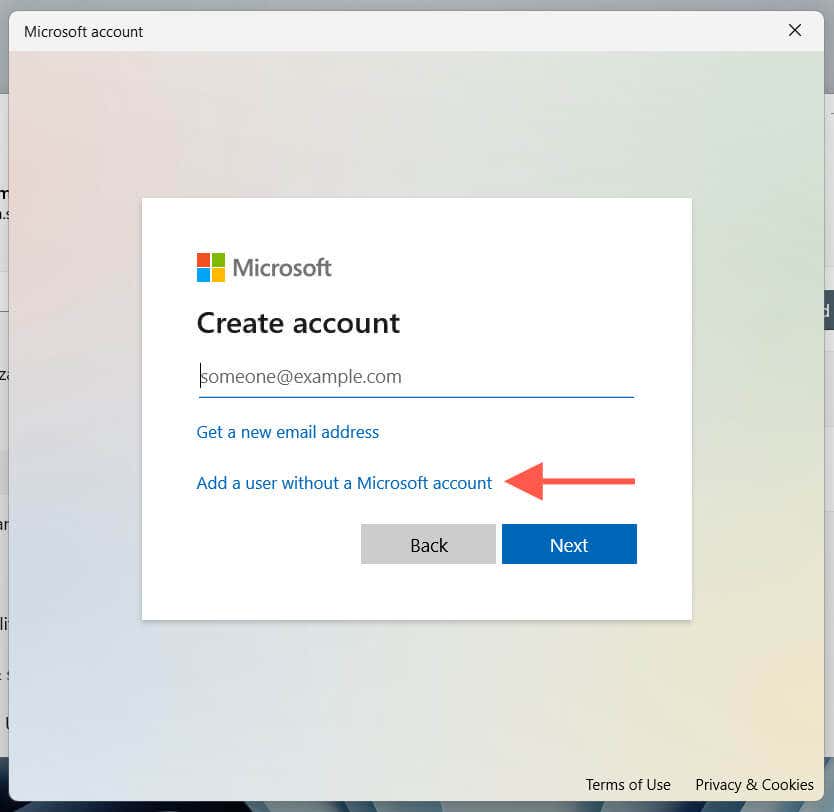

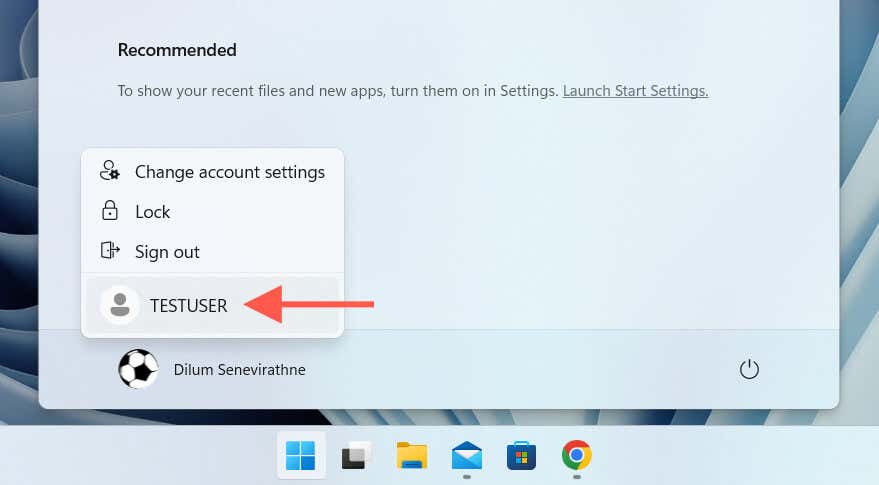
Code d'erreur de l'application EA INST-14- 1603 Corrigé
Comme vous venez de l'apprendre, vous connaissez plusieurs méthodes pour corriger le code d'erreur INST-14-1603 de l'application EA sur votre PC Windows 10 ou 11. Qu'il s'agisse d'exécuter le programme d'installation en tant qu'administrateur, de réparer les redistribuables Visual C++ ou de créer un nouveau compte Windows, l'une des solutions ci-dessus devrait fonctionner. S'ils ne le font pas, il est temps de contacter l'assistance EA.
.