Si vous avez déjà utilisé le navigateur Google Chrome, vous avez probablement déjà rencontré l'un de ses plus gros problèmes : l'utilisation de la mémoire. Chrome a toujours été un navigateur qui consomme beaucoup de RAM active. Bien que Google ait amélioré Utilisation de la mémoire de Chrome au fil des ans, le problème n'a jamais complètement disparu.
Heureusement, Windows a une longueur d'avance grâce à une fonctionnalité système qui permet de réduire la demande d'applications telles que Chrome sur votre mémoire système. Ce mode d'efficacité énergétique peut vous aider à économiser de l'énergie et à améliorer les performances globales du système en réduisant l'utilisation du processeur et de la RAM des onglets de votre navigateur.
Cependant, cela peut ralentir votre navigateur, vous souhaiterez donc peut-être le désactiver. Si vous souhaitez désactiver le mode efficacité pour Google Chrome sous Windows, suivez ces étapes.
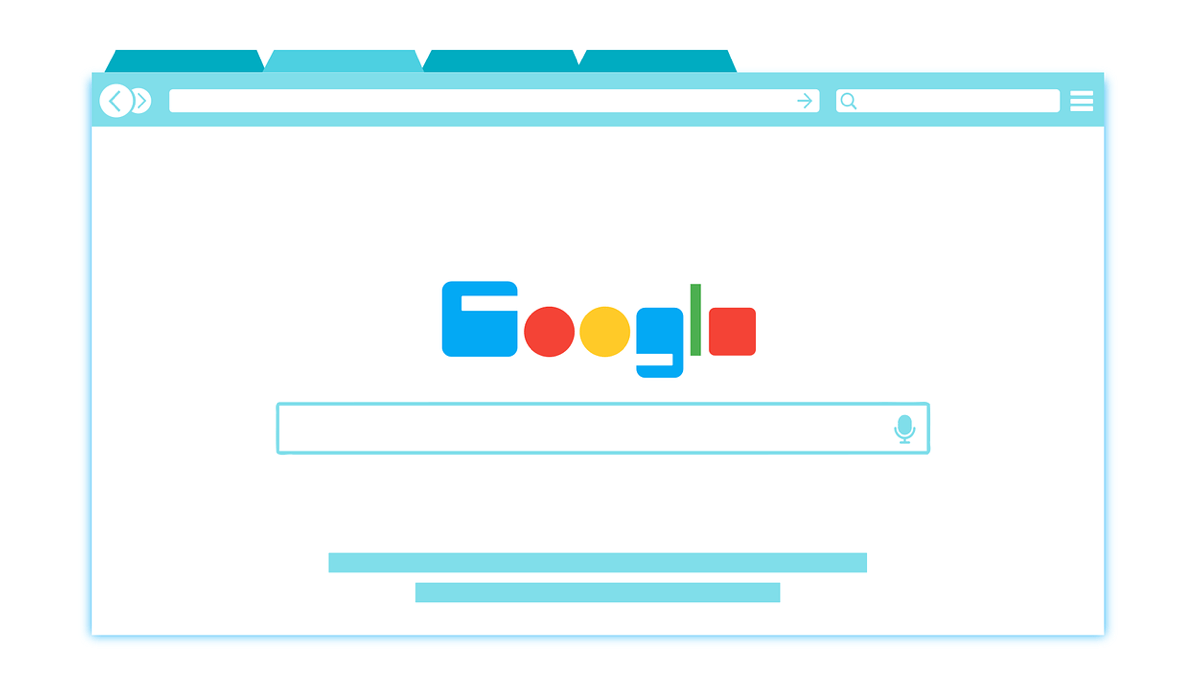
Qu'est-ce que le mode efficacité et pourquoi Pourriez-vous vouloir le désactiver ?
LeMode Efficacitéest une fonctionnalité introduite dans Windows 11. Il s'agit d'une fonctionnalité système qui ajuste automatiquement l'utilisation des ressources des applications système en fonction de leur utilisation et de leur priorité globale. Il est activé par défaut pour certaines applications, notamment les navigateurs comme Chrome.
Par exemple, si plusieurs onglets sont ouverts dans Chrome, mais que vous n'en utilisez qu'un, le mode efficacité peut forcer le navigateur à en désactiver certains, les plaçant ainsi dans un état de faible consommation pour économiser la batterie et libérez de la mémoire. Cependant, cela signifie également que ces onglets risquent de ne pas être mis à jour ou de ne pas répondre lorsque vous y accédez.
Cela crée des avantages évidents, mais aussi des inconvénients tout aussi évidents. La mémoire supplémentaire est une bonne chose, mais si les onglets de votre navigateur ne se chargent pas ou si vos sites Web continuent de planter, cela aura un impact sur la façon dont vous utilisez Chrome. Cela peut également entraîner des problèmes plus graves avec Extensions Chrome ou des fonctionnalités intégrées telles que les notifications.
Si vous rencontrez l'un de ces problèmes avec Chrome, ou si vous préférez simplement avoir un contrôle total sur les onglets de votre navigateur, vous devrez désactiver le mode efficacité.
Comment vérifier si le mode Efficacité est activé sur votre navigateur Chrome
Votre première étape, avant d'essayer de désactiver la fonctionnalité, consiste à vérifier si elle est activée ou désactivée. Si vous possédez Windows 11 mis à jour la version 22H2 ou supérieure, il est probable que Chrome utilise déjà le mode efficacité. Vous pouvez cependant le vérifier vous-même via le Gestionnaire des tâches..
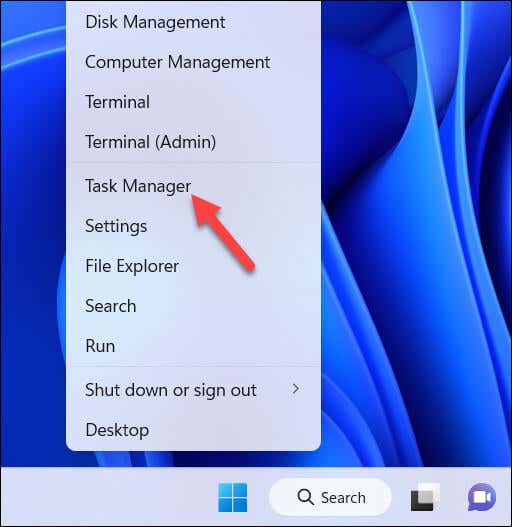
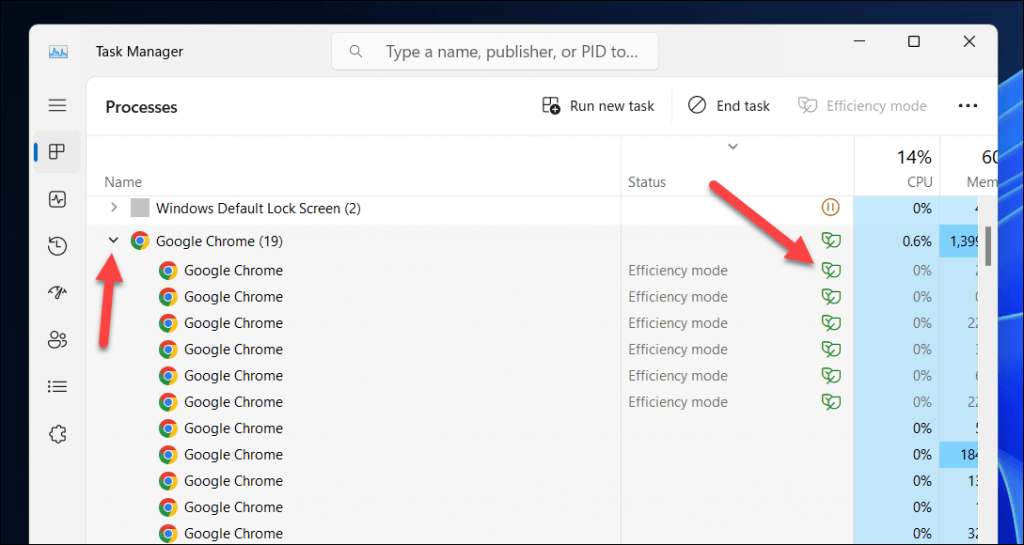
Comment désactiver temporairement le mode efficacité pour Google Chrome sous Windows 10 et 11
Si vous souhaitez désactiver temporairement le mode efficacité de Google Chrome dans Windows 11, vous pouvez le faire via le Gestionnaire des tâches. Pour ce faire, suivez ces étapes.
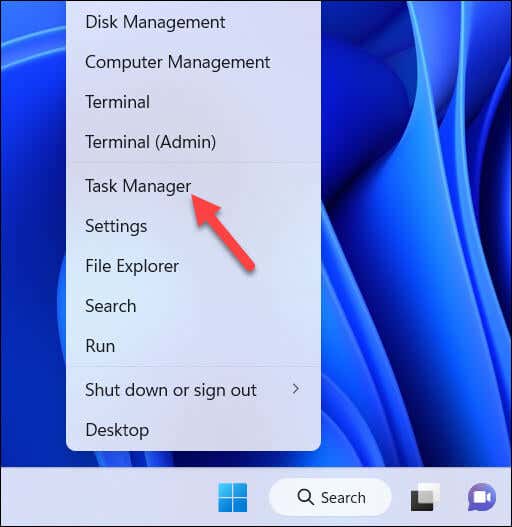
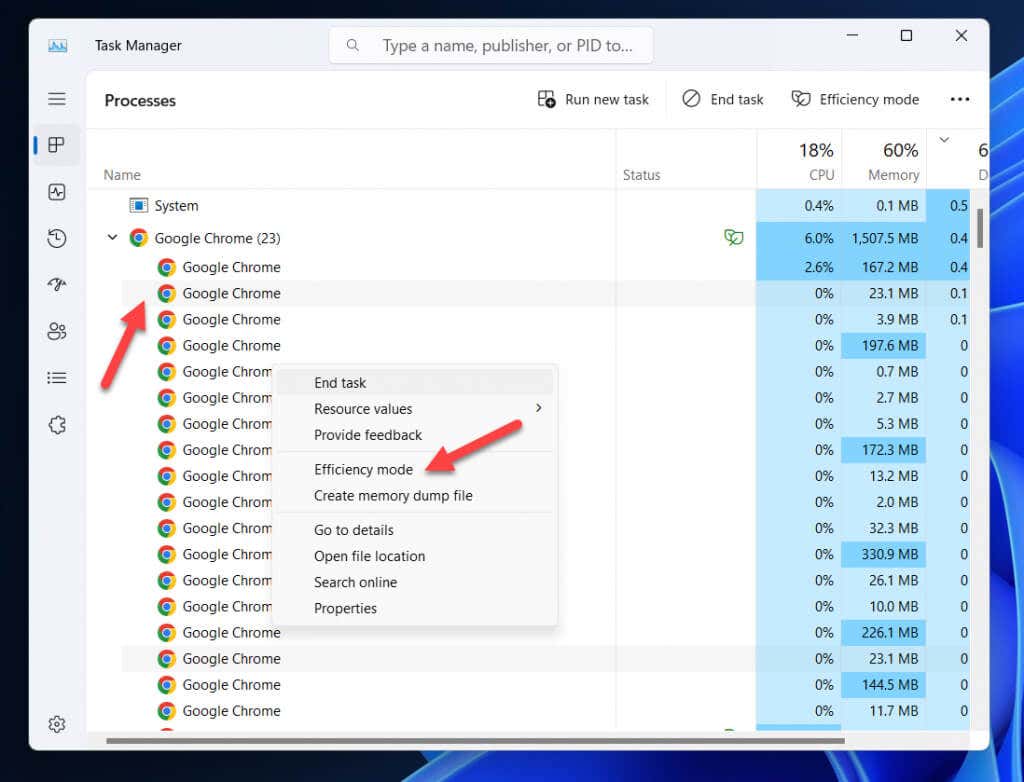
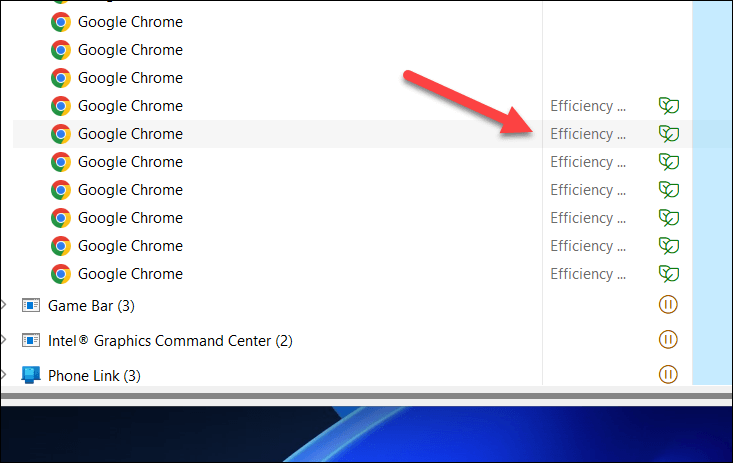
Cela désactivera temporairement le mode d'efficacité pour ces sous-processus jusqu'à ce que vous fermiez ou redémarriez Google Chrome. Cependant, comme votre liste de processus changera et se mettra à jour à mesure que vous ouvrirez et fermerez de nouveaux onglets, vous devrez peut-être répéter ces étapes plusieurs fois pour que les modifications restent en vigueur.
Comment désactiver définitivement le mode efficacité pour Google Chrome dans Windows 11 à l'aide d'une commande de raccourci
Par défaut, Chrome utilise automatiquement le mode efficacité pour tenter de contrôler l'utilisation de la mémoire système. Si vous souhaitez le désactiver définitivement, vous devrez configurer un raccourci sur le bureau pour lancer Chrome à l'aide d'une commande spéciale qui l'empêche de l'utiliser pendant l'exécution de Chrome..
Pour désactiver définitivement le mode efficacité dans Google Chrome, procédez comme suit.
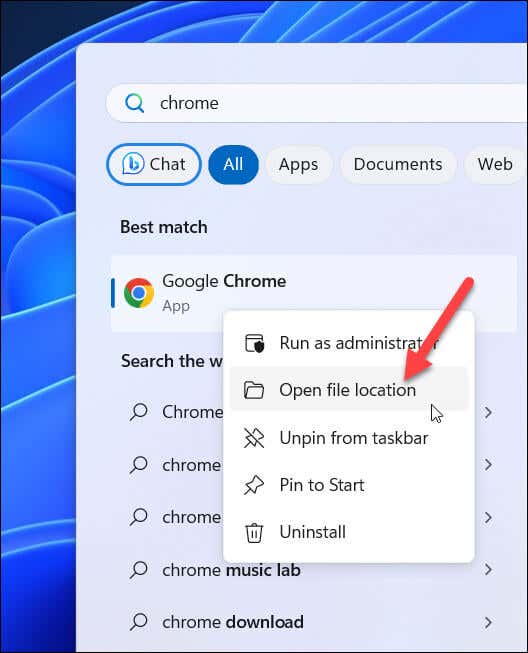
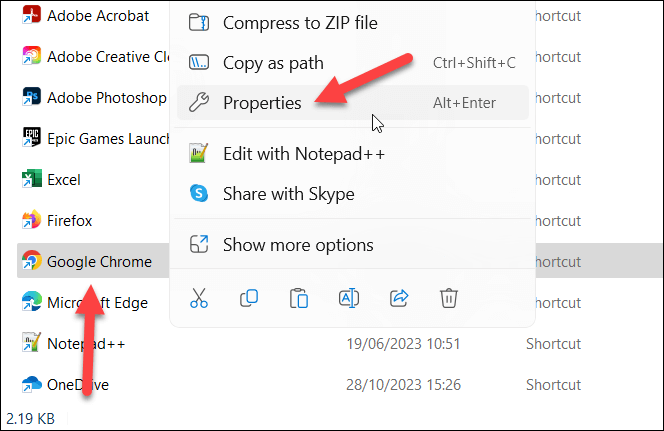
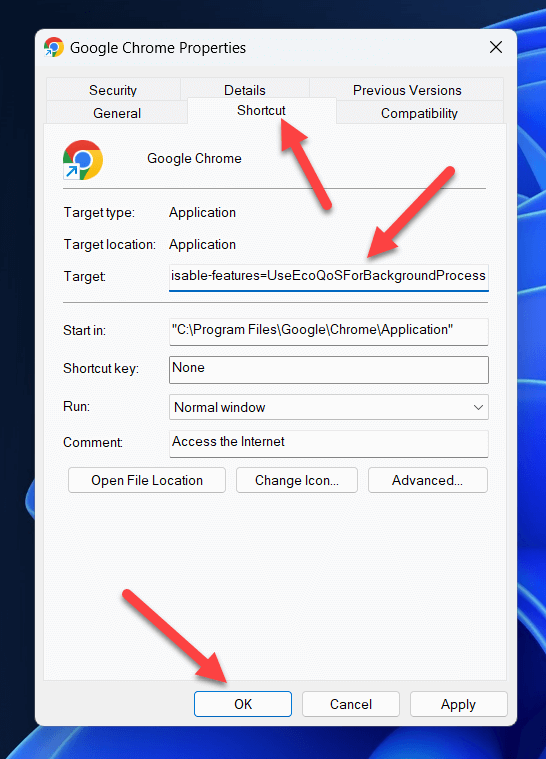
Grâce à ce raccourci, chaque fois que vous lancez Google Chrome à l'aide de ce raccourci, le mode efficacité sera désactivé pour votre navigateur.
Alternatives à l'utilisation du mode efficacité avec Google Chrome
Si vous souhaitez économiser la batterie et améliorer les performances sans utiliser le mode efficacité avec Google Chrome, vous pouvez essayer quelques alternatives. Par exemple, vous pouvez :
Conserver l'énergie dans Google Chrome sous Windows
Grâce au mode efficacité, votre expérience du navigateur Google Chrome peut devenir moins gourmande en mémoire. Toutefois, si vous constatez que vos onglets ne se chargent pas correctement ou si vous avez besoin que Chrome utilise davantage votre mémoire active, vous pouvez le désactiver en suivant les étapes ci-dessus.
Si Chrome ne fonctionne pas correctement, vous pouvez toujours passer à un autre navigateur. Par exemple, vous pouvez exporter vos favoris Chrome et les importer dans un navigateur comme Firefox.
.