Essayez-vous d'installer ou de mettre à jour une application, mais le Microsoft Store continue d'afficher une erreur 0x803F8001 ? Nous comprenons votre frustration. Cette erreur vous empêche d'obtenir de nouvelles applications et de mettre à jour les applications existantes que vous avez obtenues sur l'App Store de Microsoft. Heureusement, vous pouvez résoudre ce problème sur votre PC Windows 11 ou Windows 10 et télécharger ou mettre à jour vos applications. Nous allons vous montrer quelles sont ces méthodes.
Certaines raisons pour lesquelles le Microsoft Store ne parvient pas à télécharger ou à mettre à jour vos applications sont que le cache du Store est corrompu, votre VPN ou votre serveur proxy ne fonctionne pas correctement, vous avez désactivé l'accès à la localisation sur votre PC, votre application Store présente un problème et plus.
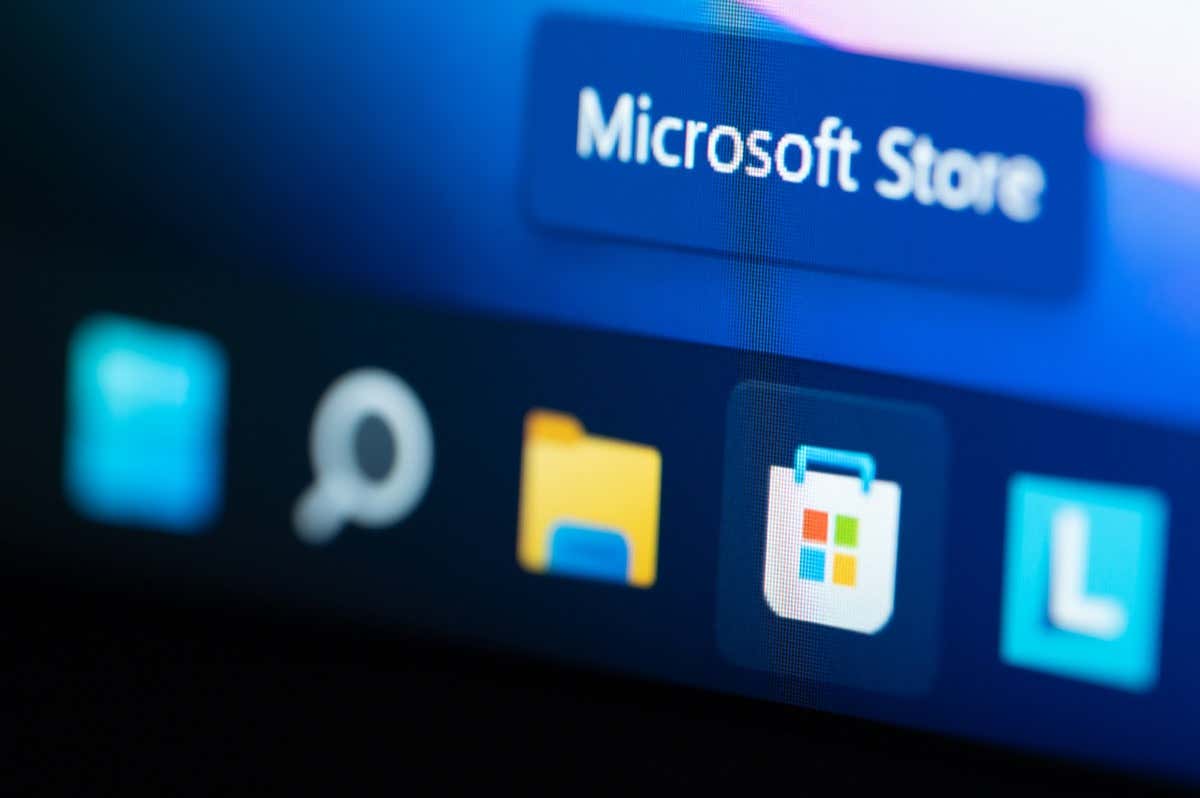
Vider le cache du Microsoft Store sur votre PC
Lorsque vous rencontrez problèmes d'utilisation du Microsoft Store sur votre PC, vous pouvez appliquer un correctif pour résoudre votre problème : effacer les fichiers mis en cache du Store. Votre application Store met en cache divers contenus pour améliorer votre expérience, mais parfois, ces fichiers sont corrompus et provoquent plusieurs problèmes.
Vider le cache du Microsoft Store est simple et vous ne perdez pas vos applications ou autres données lorsque vous effectuez cette opération.
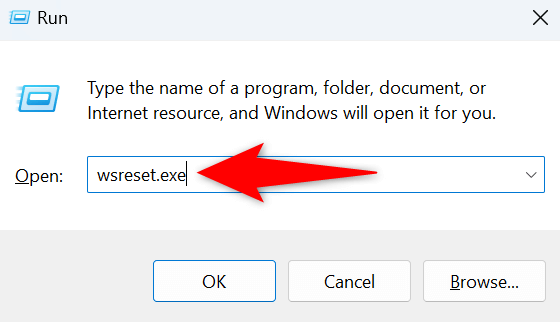
Désactivez Votre VPN et serveur proxy pour résoudre un code d'erreur 0x803F8001
Une autre raison pour laquelle vous rencontrez problèmes pour obtenir ou mettre à jour des applications dans le Microsoft Store est que votre VPN ou votre serveur proxy ne fonctionne pas correctement. Comme vous le savez, l'application Store doit se connecter à Internet pour télécharger ou mettre à jour des applications, et un VPN ou un serveur proxy défectueux empêche l'application d'établir cette connexion.
Vous pouvez résoudre ce problème en désactivant votre VPN et votre serveur proxy. Désactiver votre service VPN est aussi simple que d'ouvrir votre application VPN et de désactiver le bouton principal.
Vous pouvez désactiver le serveur proxy sur votre PC comme suit.
Sous Windows 11
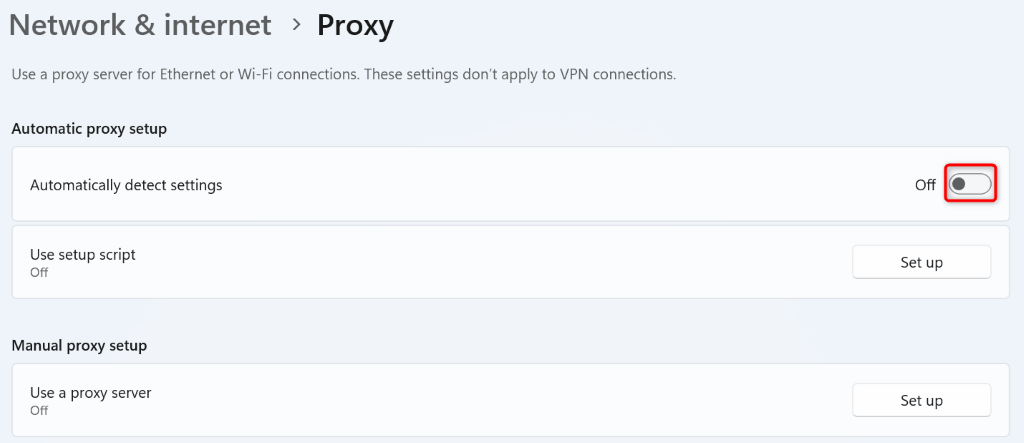
Sous Windows 10
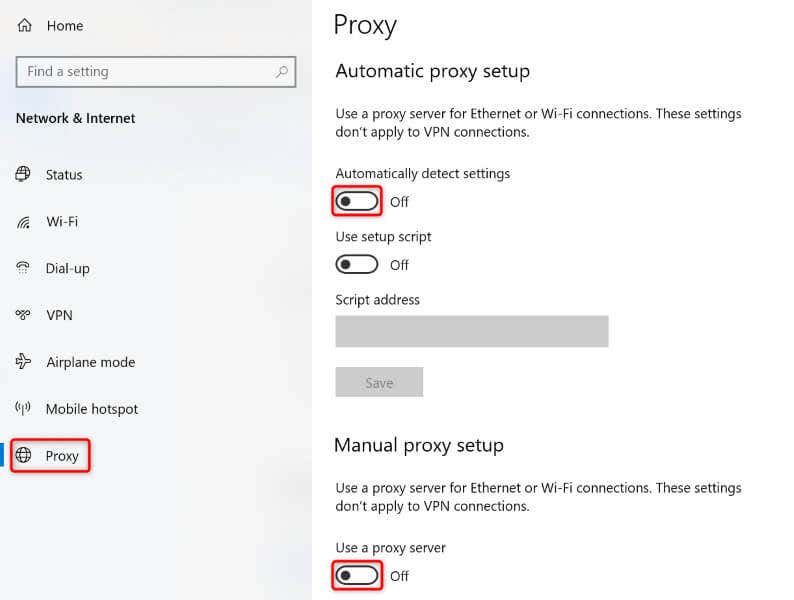
Déconnectez-vous et reconnectez-vous à votre compte dans le Microsoft Store
Si votre erreur Microsoft Store 0x803F8001 persiste, vous déconnecter et vous reconnecter à votre compte dans l'application peut fonctionner. En effet, votre application Store peut rencontrer des problèmes avec votre session de connexion, ce qui vous empêche de télécharger ou de mettre à jour des applications.
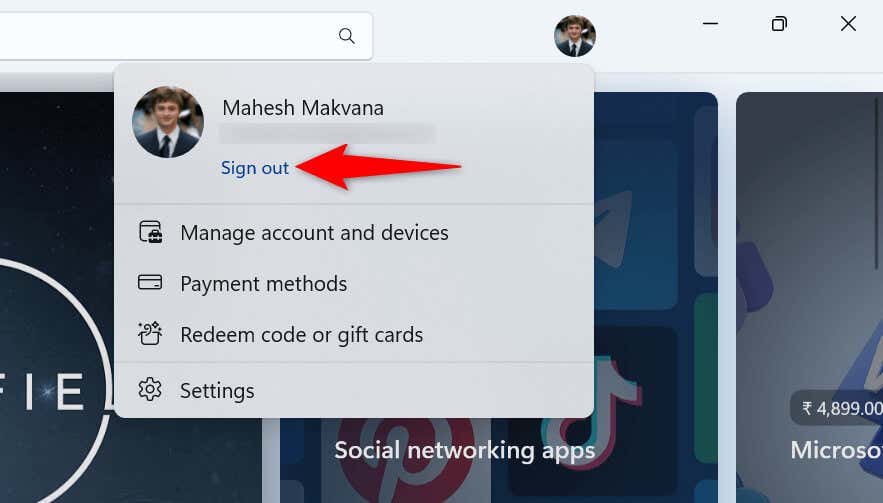
Activez les services de localisation sur votre PC
Bien que l'activation des services de localisation sur votre PC n'ait rien à voir avec votre problème Microsoft Store, les utilisateurs signalent que l'activation de l'accès à la localisation sur leur PC a aidé à résoudre le problème. Cela vaut donc la peine d'utiliser cette méthode sur votre ordinateur.
Sous Windows 11
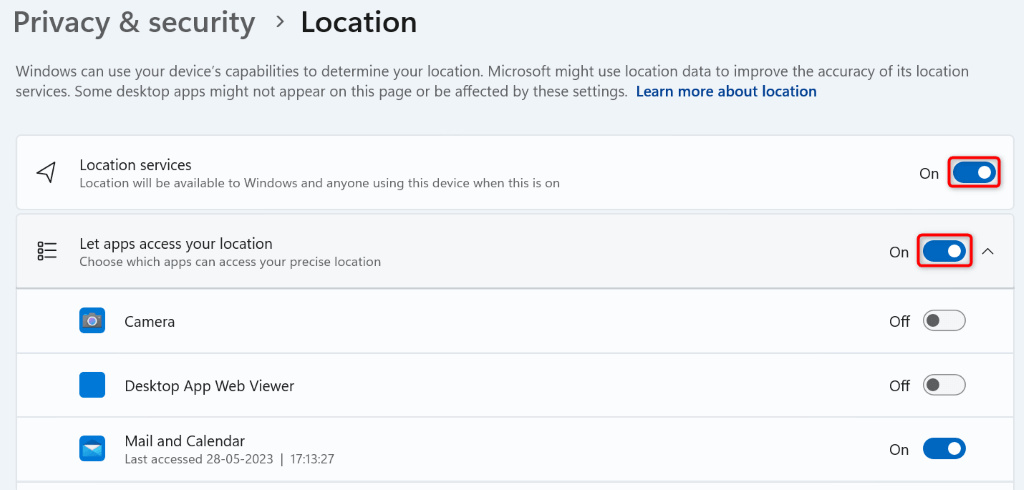
Sous Windows 10
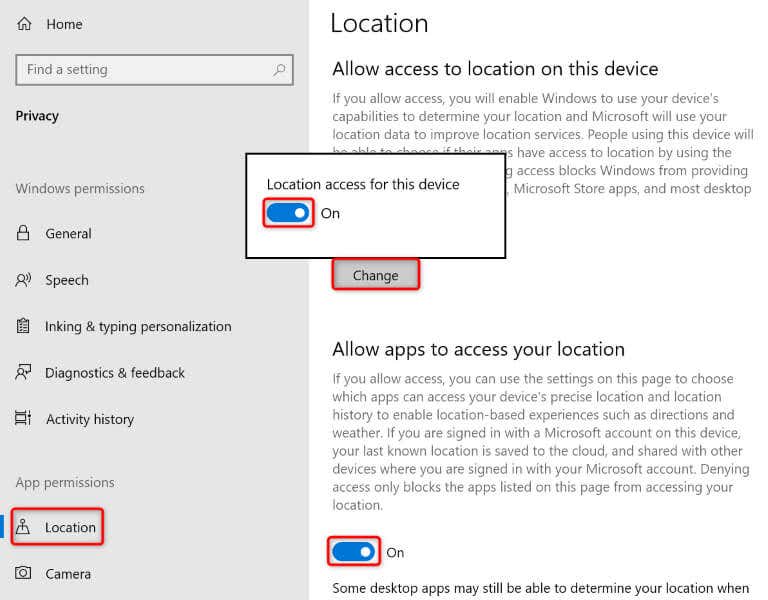
Mettez à jour votre système d'exploitation Windows
Parfois, vous ne pouvez pas installer ou mettre à jour des applications via le Microsoft Store car votre système d'exploitation Windows présente un bug. Ces bugs système peuvent vous empêcher d'effectuer diverses tâches sur votre PC.
Une façon de corriger ces bugs consiste à mettez à jour votre système d'exploitation avec la dernière version. Cela garantit que vous disposez des dernières corrections de bogues afin que votre PC soit aussi exempt d'erreurs que possible.
Sous Windows 11

Sous Windows 10
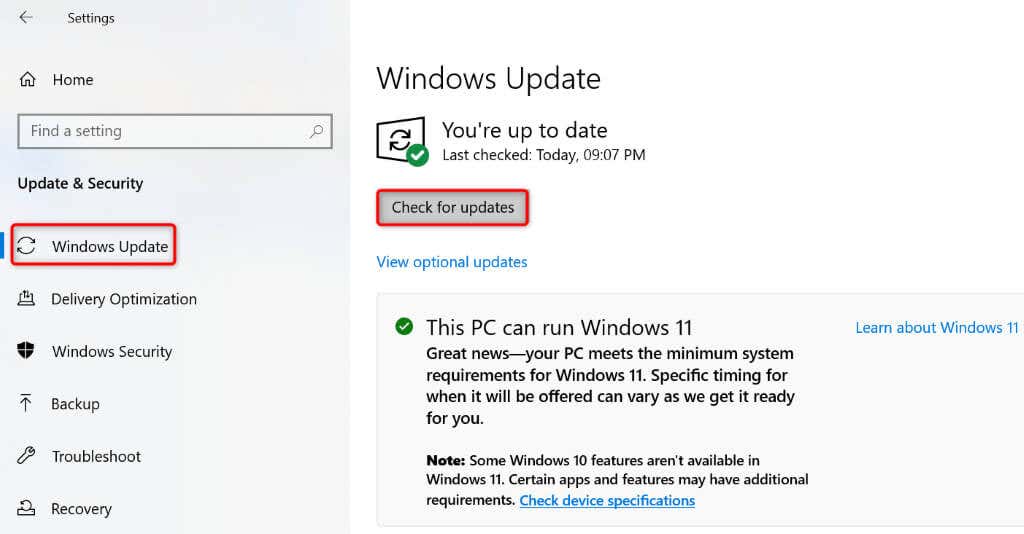
Réenregistrez le Microsoft Store sur votre PC Windows
Si votre Microsoft Store affiche toujours une erreur 0x803F8001, cela vaut la peine de réenregistrer votre application Store dans votre système d'exploitation pour corriger l'erreur. Vous pouvez exécuter une seule commande sur votre PC pour ce faire, comme expliqué ci-dessous.
Get-AppXPackage *Microsoft.WindowsStore* | Foreach {Add-AppxPackage -DisableDevelopmentMode -Register « $($_.InstallLocation)\AppXManifest.xml »}
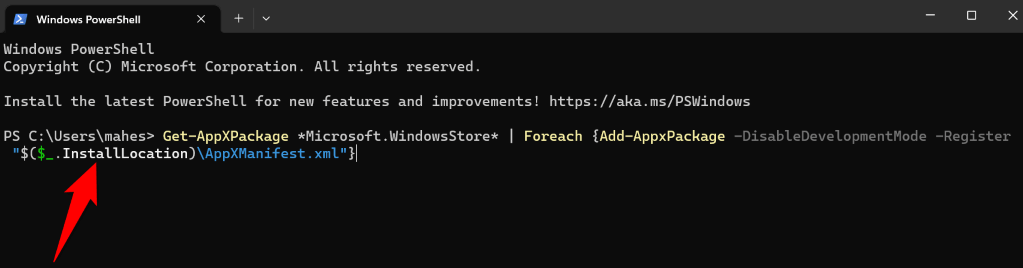
Réparer les fichiers système cassés de Windows sur votre ordinateur
Si vous ne parvenez toujours pas à télécharger ou à mettre à jour des applications dans le Microsoft Store, les fichiers système de votre PC sont peut-être corrompus. Une telle corruption entraîne un dysfonctionnement de nombreux éléments de votre ordinateur, et votre application Store peut être l'un de ces éléments.
Vous pouvez réparer les fichiers corrompus de votre système utiliser un outil intégré appelé SFC (System File Checker). Cet outil trouve et répare automatiquement les fichiers endommagés sur votre système, résolvant ainsi de nombreux problèmes système.
DISM.exe /Online /Cleanup-image /Restorehealth
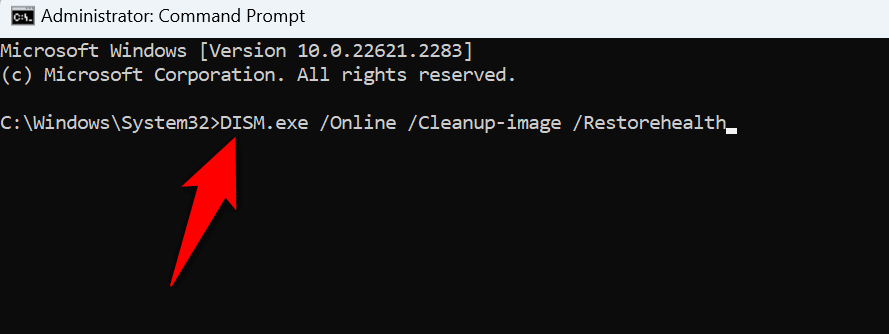
sfc /scannow
RésoudreLe problème du Microsoft Store Commencez à télécharger ou à mettre à jour vos applications
Le Microsoft Store vous permet de télécharger et de mettre à jour de nombreuses applications sur votre ordinateur. Si vous rencontrez un problème où l'application Store qui ne vous permet pas d'obtenir de nouvelles applications ou de mettre à jour vos applications existantes, le guide ci-dessus vous aidera. Ce guide comprend les méthodes permettant de résoudre les problèmes liés aux éléments susceptibles d'être à l'origine de votre problème, vous permettant ainsi de reprendre les téléchargements d'applications ou les mises à jour sur votre ordinateur.
.